- 公開日:
MacのWordで勝手に改行される場合
この記事では、MacのWordで勝手に改行される場合の対処法を紹介します。
勝手に改行されてしまいレイアウトが崩れるときは、これから紹介する方法を1つずつ試してみてください。
「URLを貼り付けると勝手に改行される」場合や、「改行すると勝手に1行空いて2行になる」場合など、さまざまな場面に合わせた対処法も紹介しています。
MacのWordで勝手に改行される場合
右インデントが設定されていないか確認する
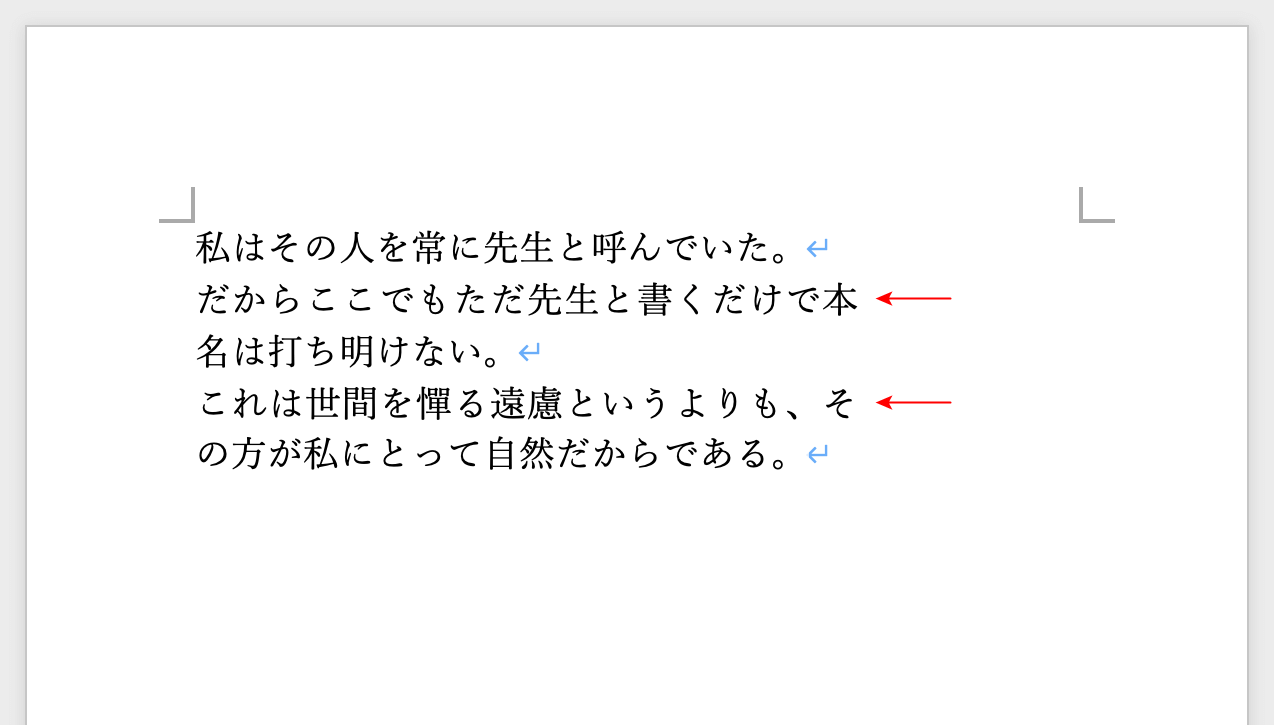
上の画像は、インデントで勝手に改行されている例です。
赤い矢印で示した行を見てみると、改行マーク(↵)もなく、途中で改行されていることが分かります。
このような現象は、多くの場合「右インデント」が原因です。
以下では、MacのWordで右インデントを通常通りに設定し直す方法を紹介します。
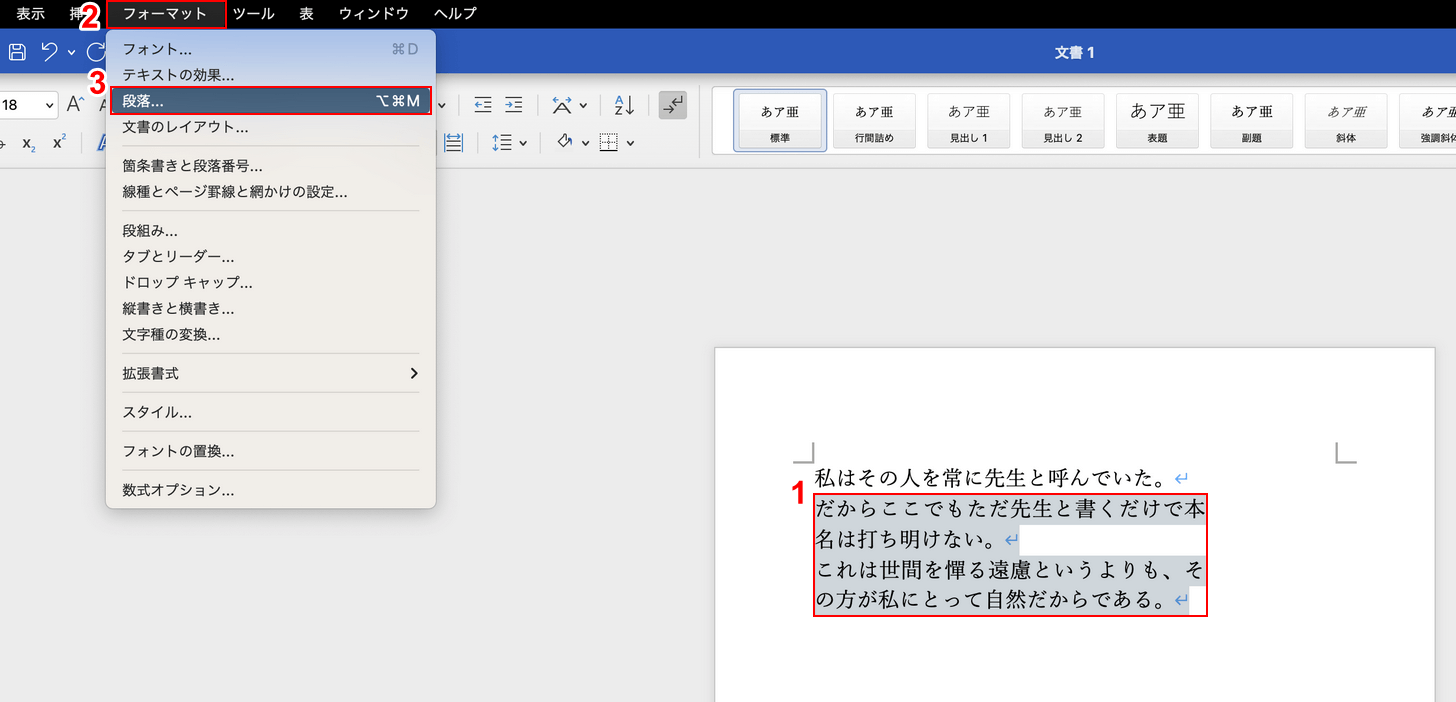
①勝手に改行されている文章をドラッグして選択します。全て選択したい場合は、command + Aで全選択できます。
②「フォーマット」タブ、③「段落」の順に選択します。
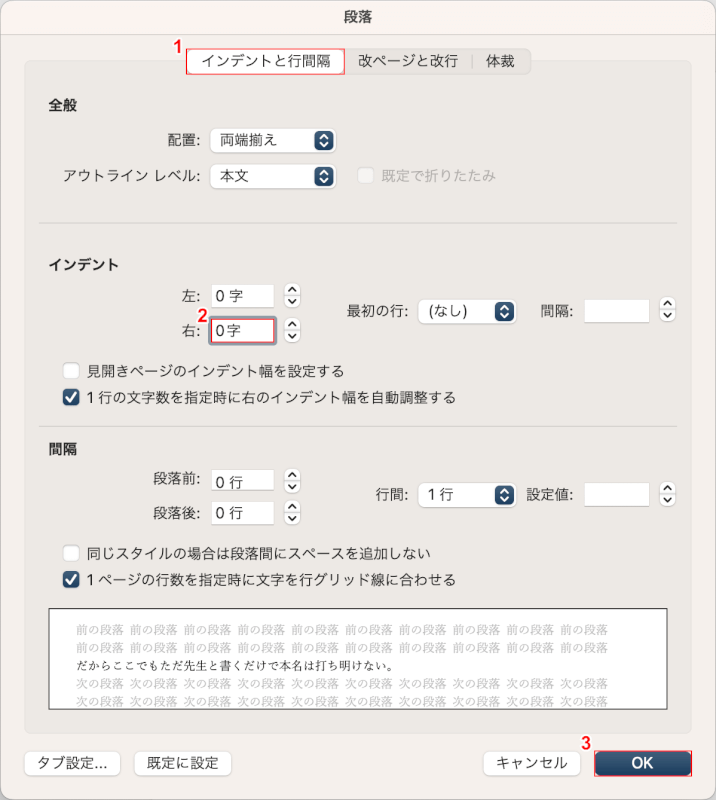
「段落」ダイアログボックスが表示されます。
①「インデントと行間隔」タブを選択し、②インデントの右を「0字」に設定します。
③設定できたら、「OK」ボタンを押します。
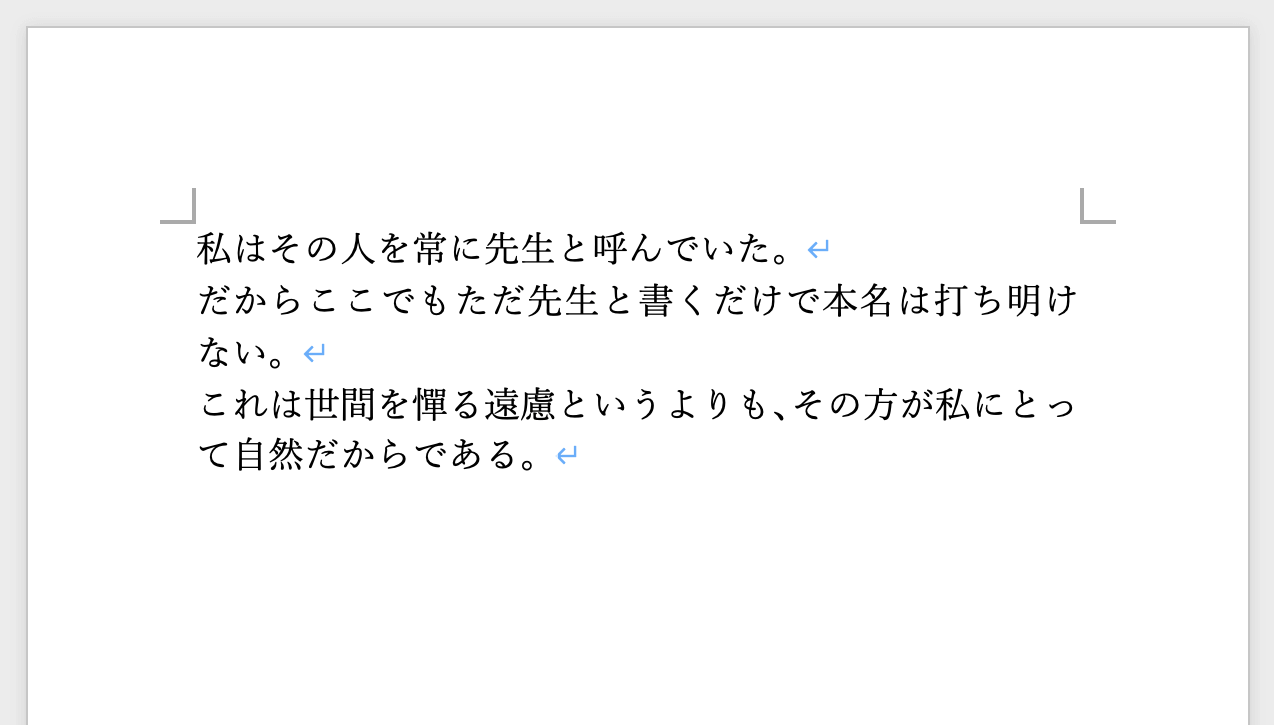
右インデントを0字に設定したことにより、勝手に改行されなくなりました。
ルーラーでインデントを調整する
また、Wordの「ルーラー」を活用することで、インデントを簡単に調整できます。
上記の方法で上手くいかなかったときは、以下の方法を試してみてください。

①「表示」タブを選択し、②「ルーラー」にチェックを付けます。
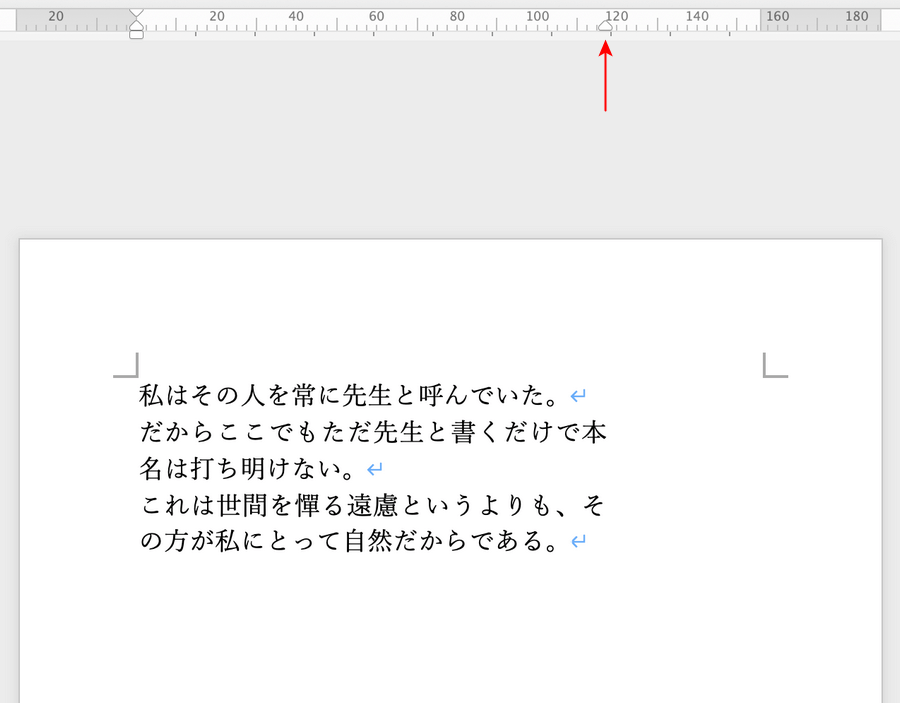
編集画面の上部/左端にルーラーが表示されます。
画像内の赤い矢印で示した箇所を見てみると、白いつまみのようなものがあることが分かります。
これは「インデントマーカー」といいます。インデントが現在どの位置に設定されているのかを示すマーカーです。
マーカーがずれていると段落も一緒にずれてしまいますので、以下の方法で調整します。
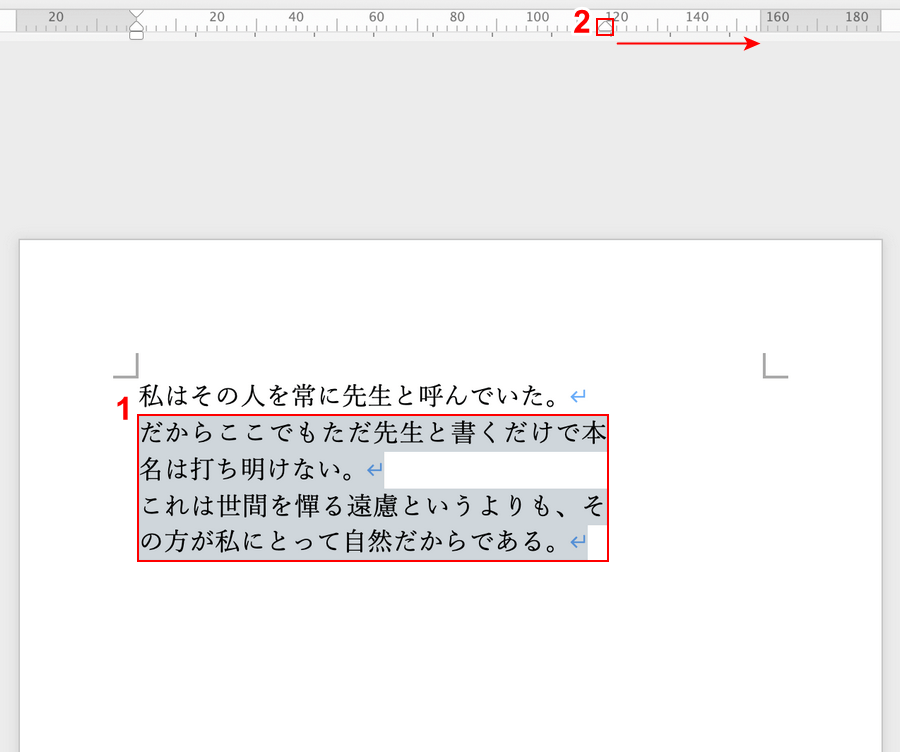
①勝手に改行されている文章をドラッグして選択します。全て選択したい場合は、command + Aで全選択できます。
②ルーラーのインデントマーカーを選択し、右端までドラッグします。白いバーの終点までドラッグしましょう。
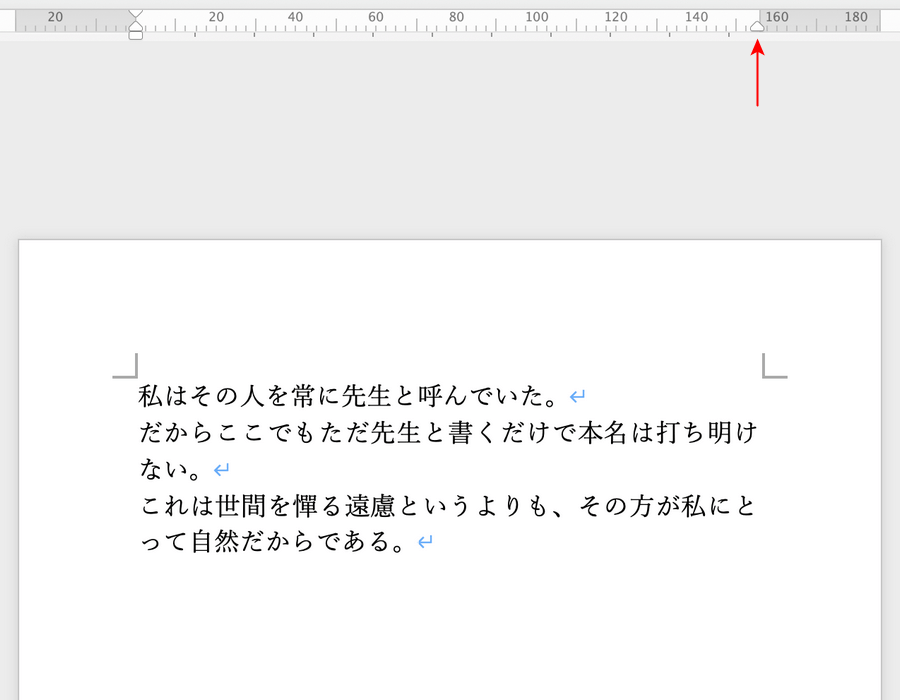
インデントマーカーの位置を調整したことで、勝手に改行されなくなりました。
ショートカットキーで全ての書式をクリアする
上記の方法で解決しなかった場合は、Wordのショートカットキーを使ってすべての書式をクリアしてみましょう。
ショートカットキーの使い方については、以下の通りです。
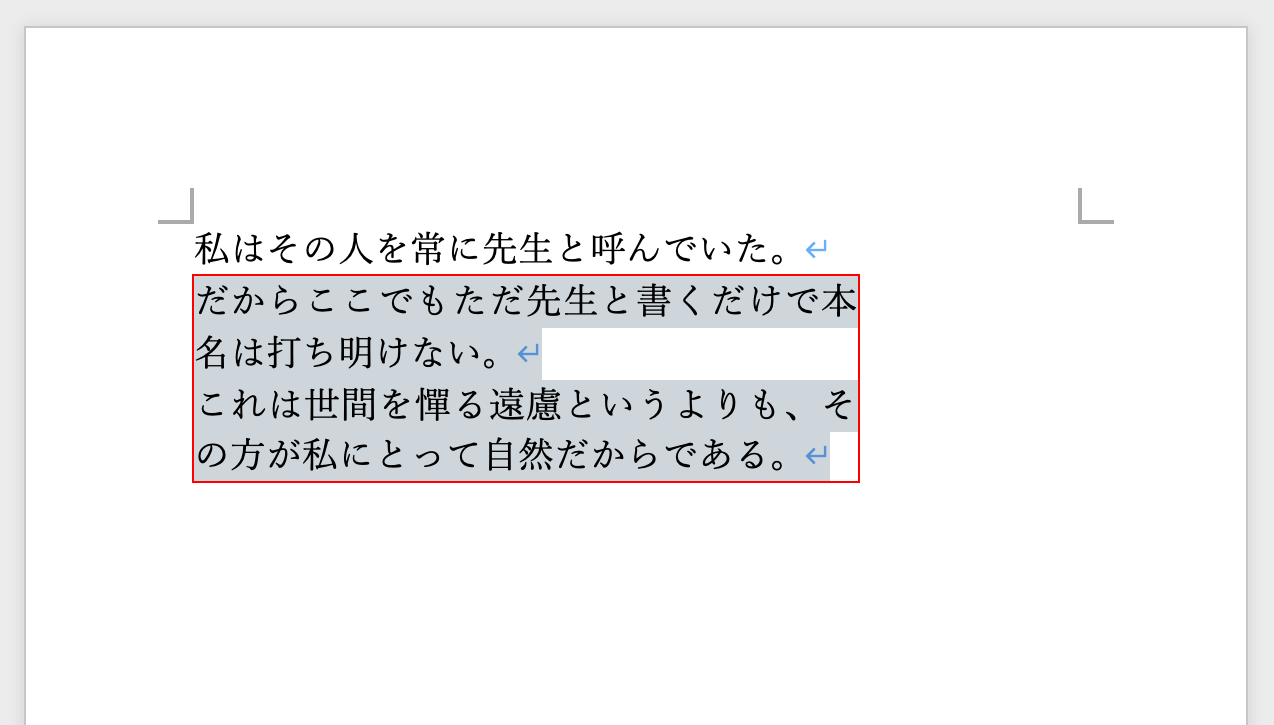
勝手に改行されている文章をドラッグして選択します。全て選択したい場合はcommand + Aで全選択できます。
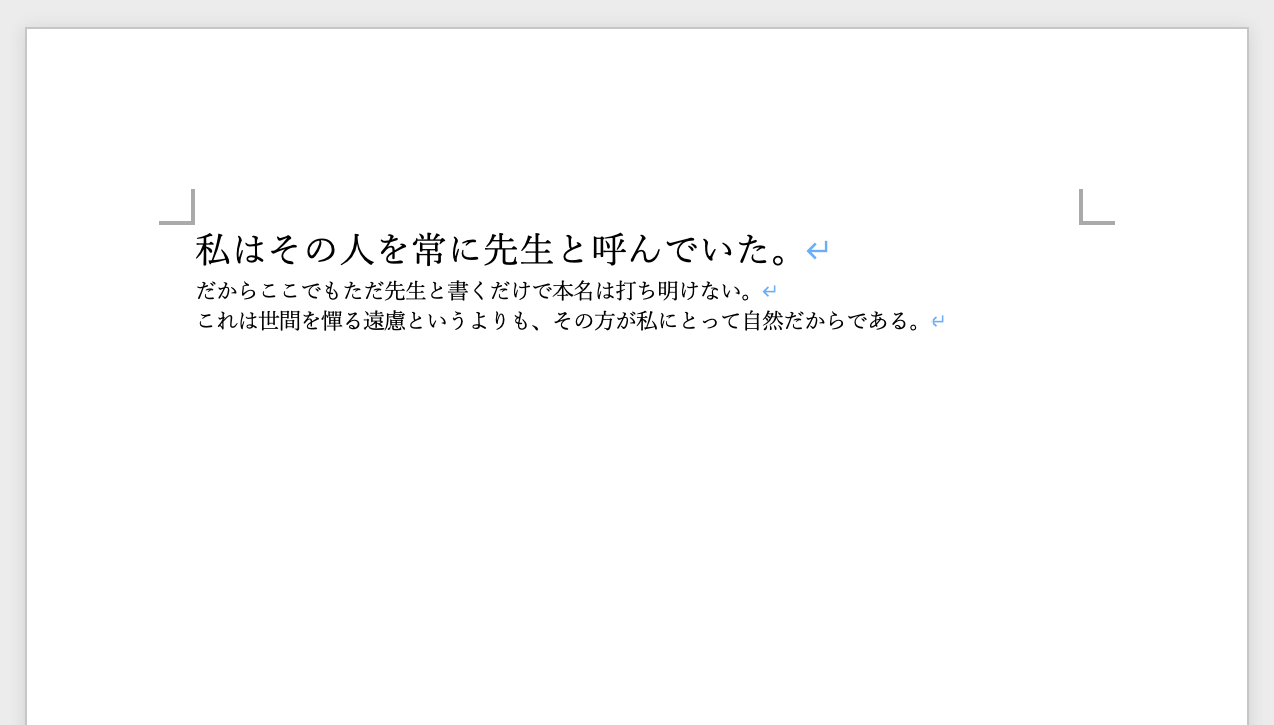
command + shift + Zを押します。すると、全ての書式が解除されます。
文字サイズ/文字色/字下げなども全て解除されてしまいますので、必要な設定はもう一度設定し直してください。
余白が広すぎないか確認する
用紙の余白が広すぎることが原因で、勝手に改行されているように見えることがあります。
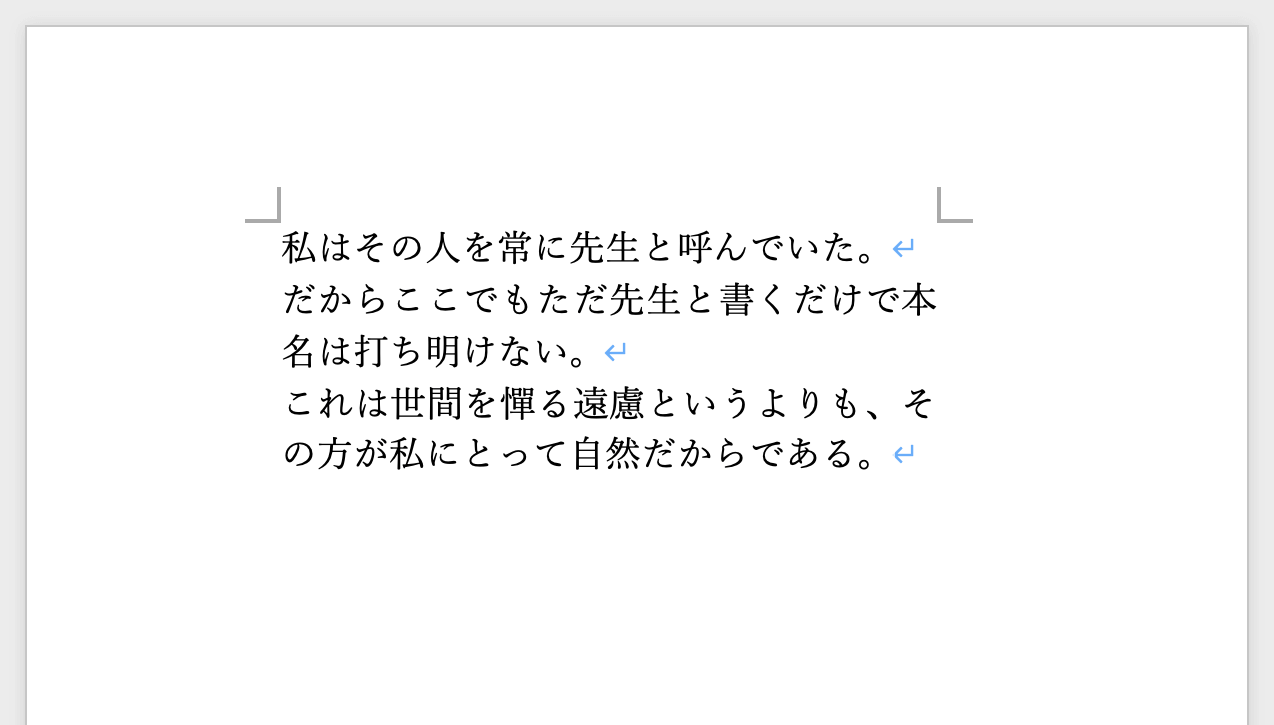
上の画像は、余白が原因で文章の幅が狭くなっている例です。
以下では余白を「標準」に設定し直して、改行を通常通りに戻す方法を紹介します。
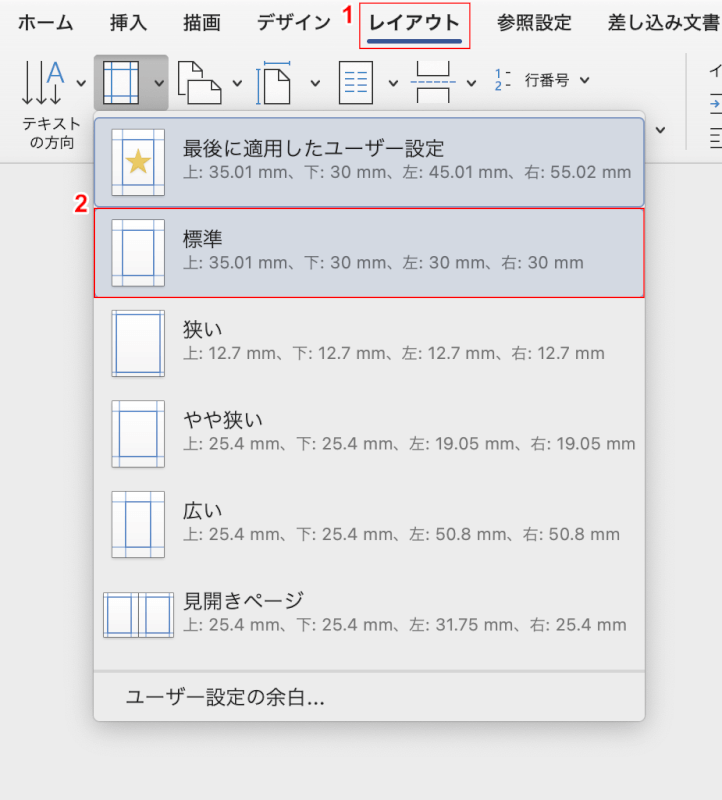
①「レイアウト」タブ、②「標準」の順に選択します。
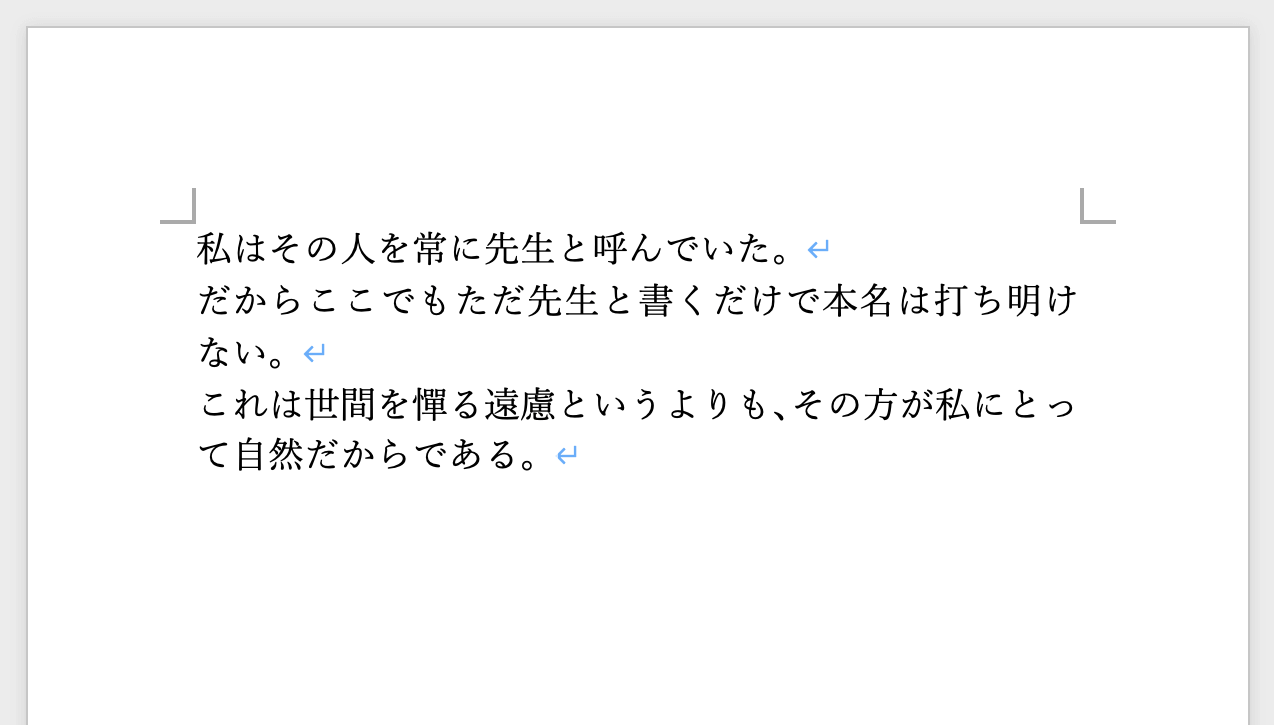
余白を設定し直したことにより、勝手に改行されなくなりました。
新規ファイルで書き直してみる
上記の方法を試しても改善されない場合は、ファイル自体に問題がある可能性があります。
新規ファイルにデータを移すことで問題が解決することもありますので、以下で詳しい方法を見ていきましょう。
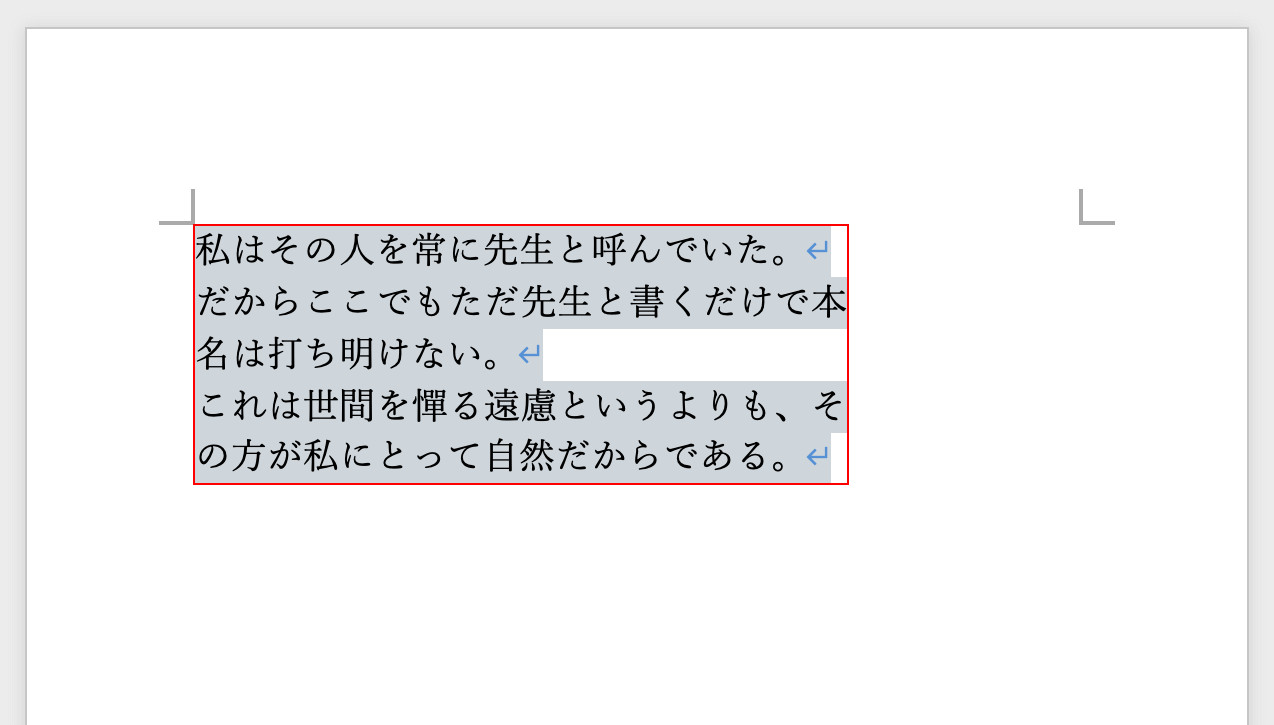
command + Aで全選択し、command + Cでコピーします。
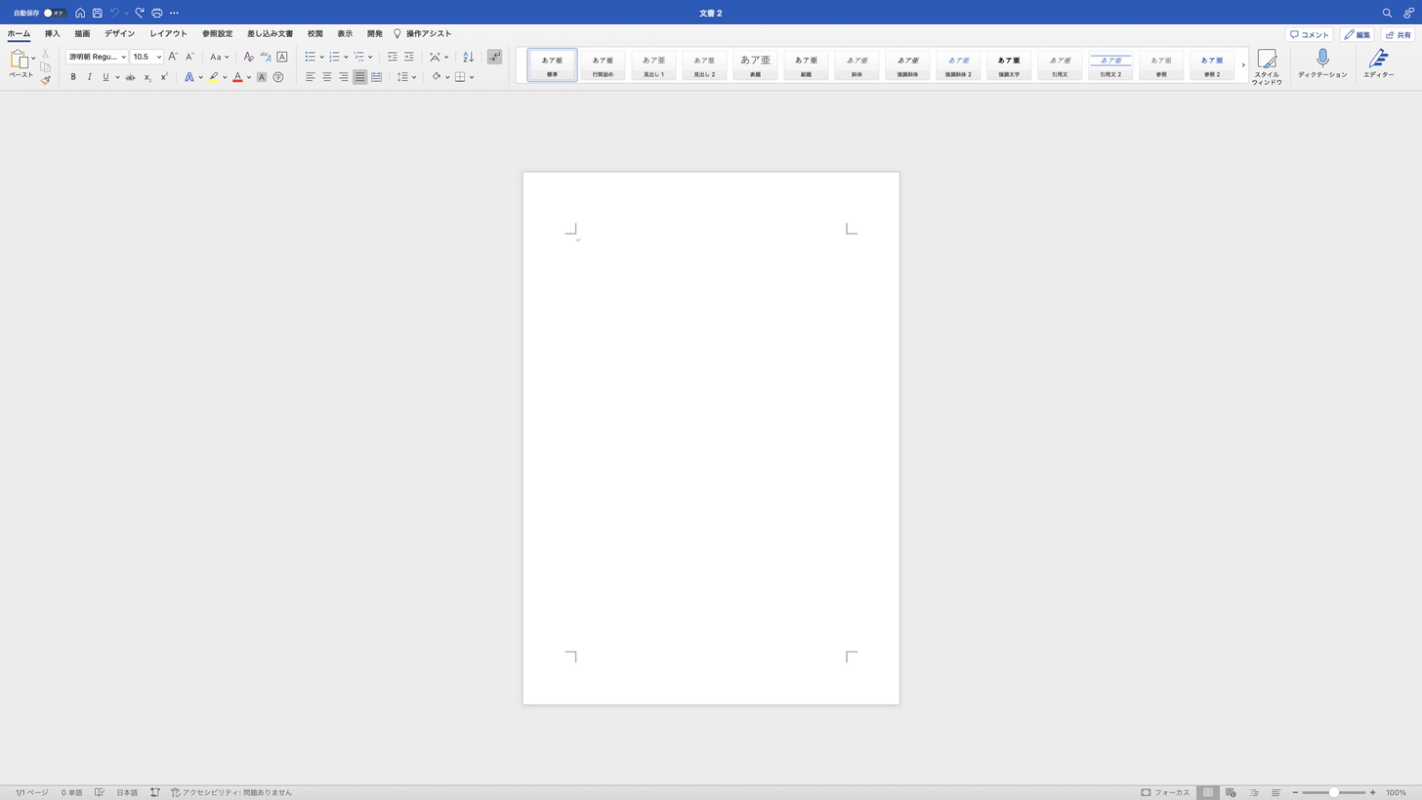
command + Nで新規ファイルを開きます。
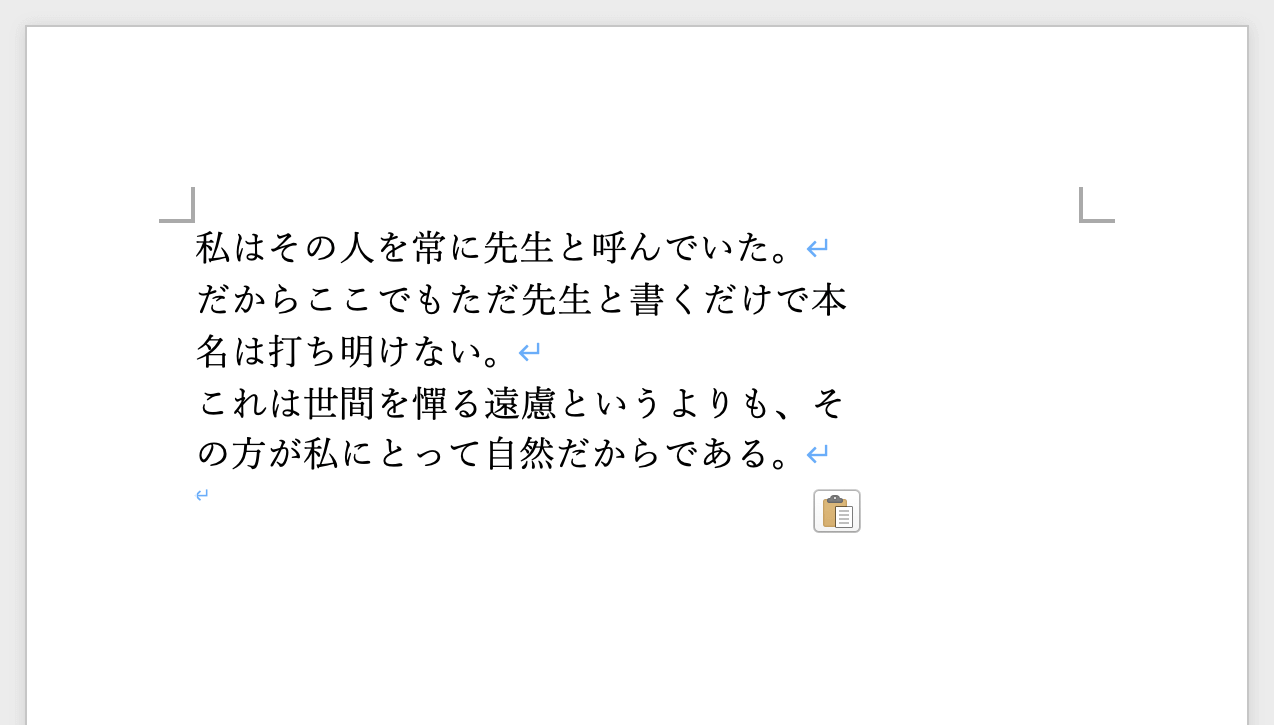
command + Vで、先ほどコピーしたデータをペーストします。この状態で、上記の対処法を試してみてください。
URLを貼り付けると勝手に改行される場合
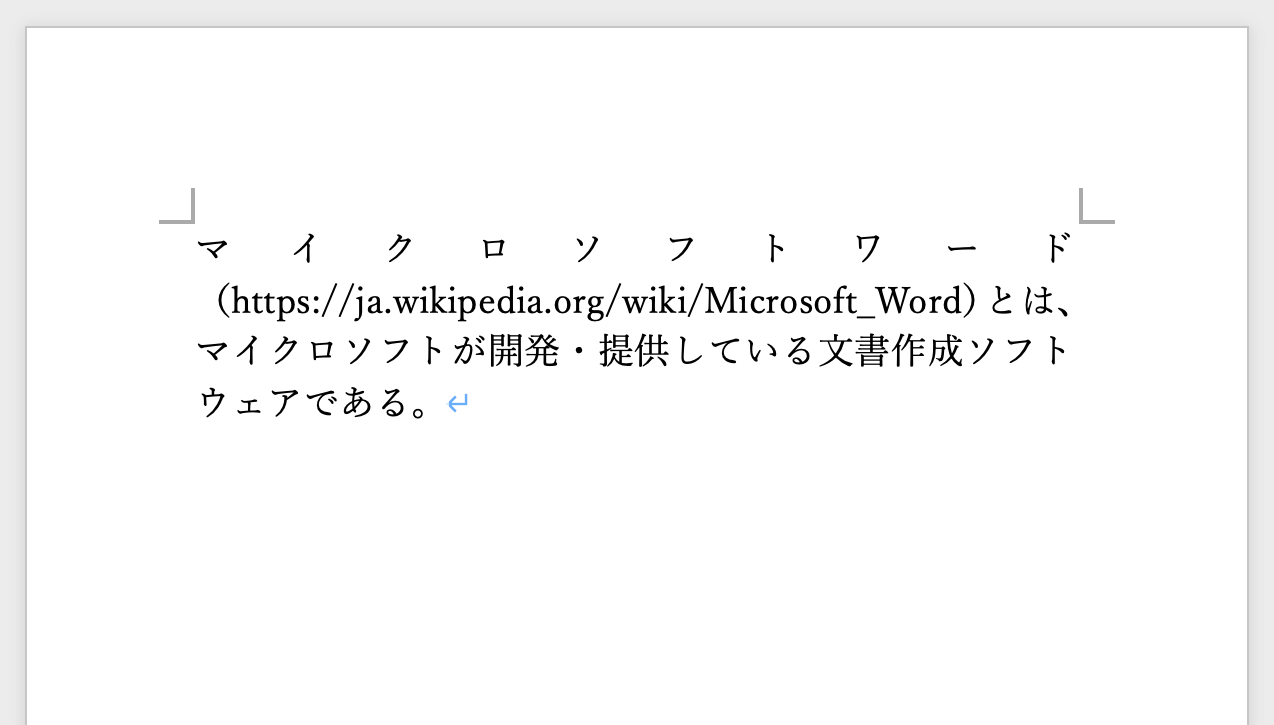
Wordで長いURLを貼り付けると、強制的にURLがある位置で改行されることがあります。
これはWordで「URLを途中で改行しない」ようにデフォルトで設定されているためです。
URLが原因で勝手に改行される場合は、以下の方法で設定を変更しましょう。
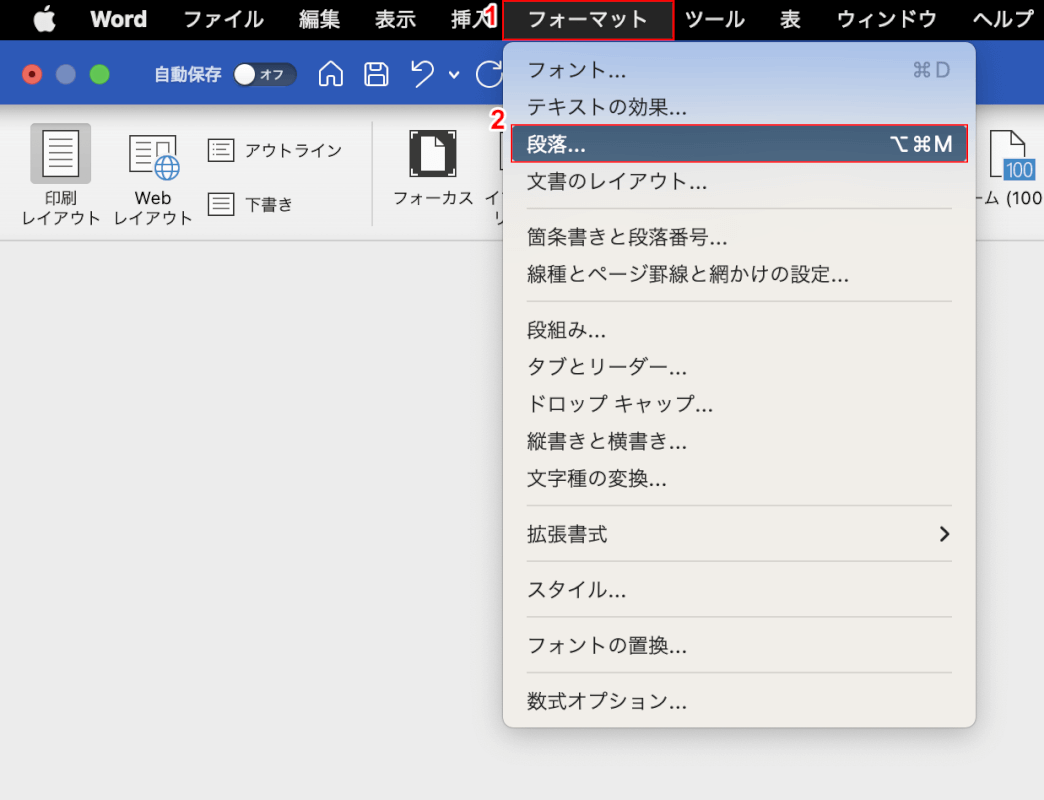
①「フォーマット」タブ、②「段落」の順に選択します。
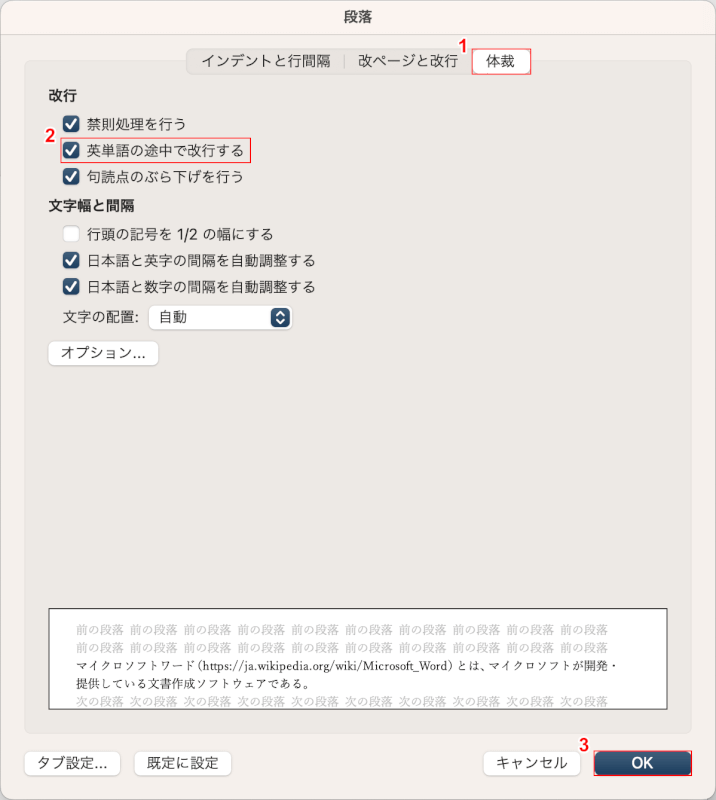
「段落」ダイアログボックスが表示されます。
①「体裁」タブを選択し、②「英単語の途中で改行する」にチェックを入れ、③「OK」ボタンを押します。
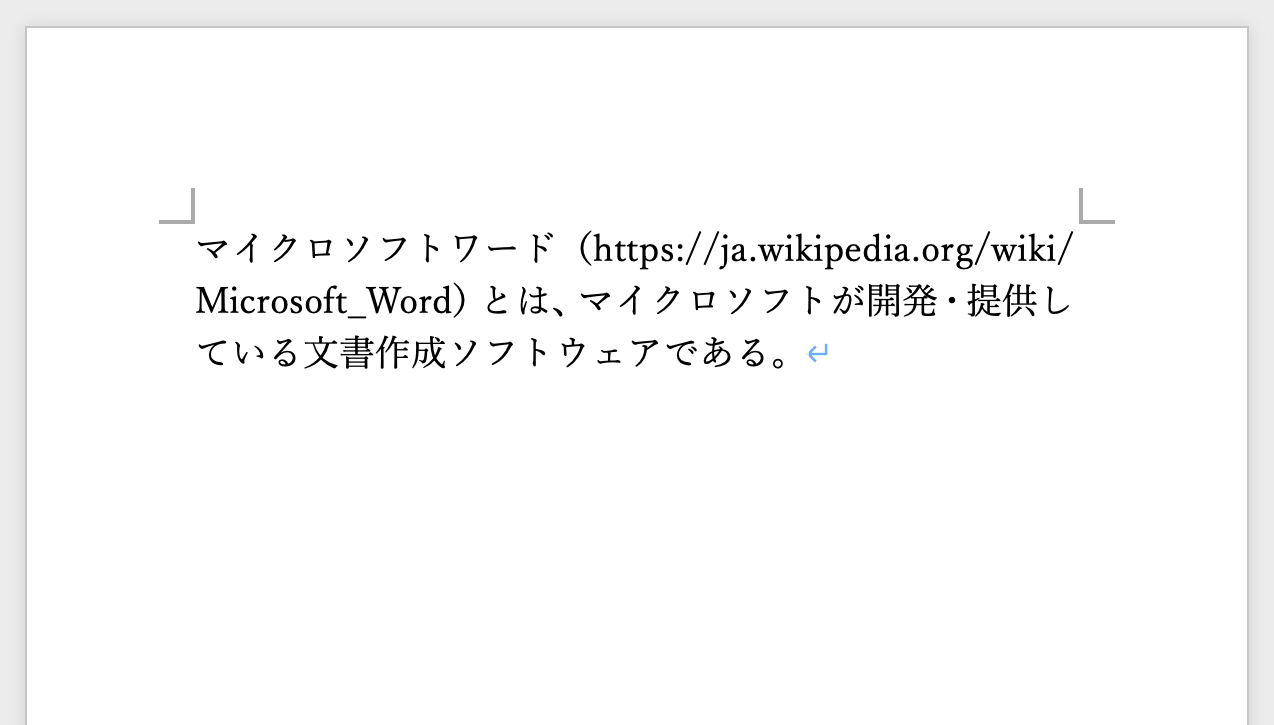
URLを途中で改行するように設定したことで、勝手に改行されなくなりました。
改行すると勝手に1行空いて2行になる場合
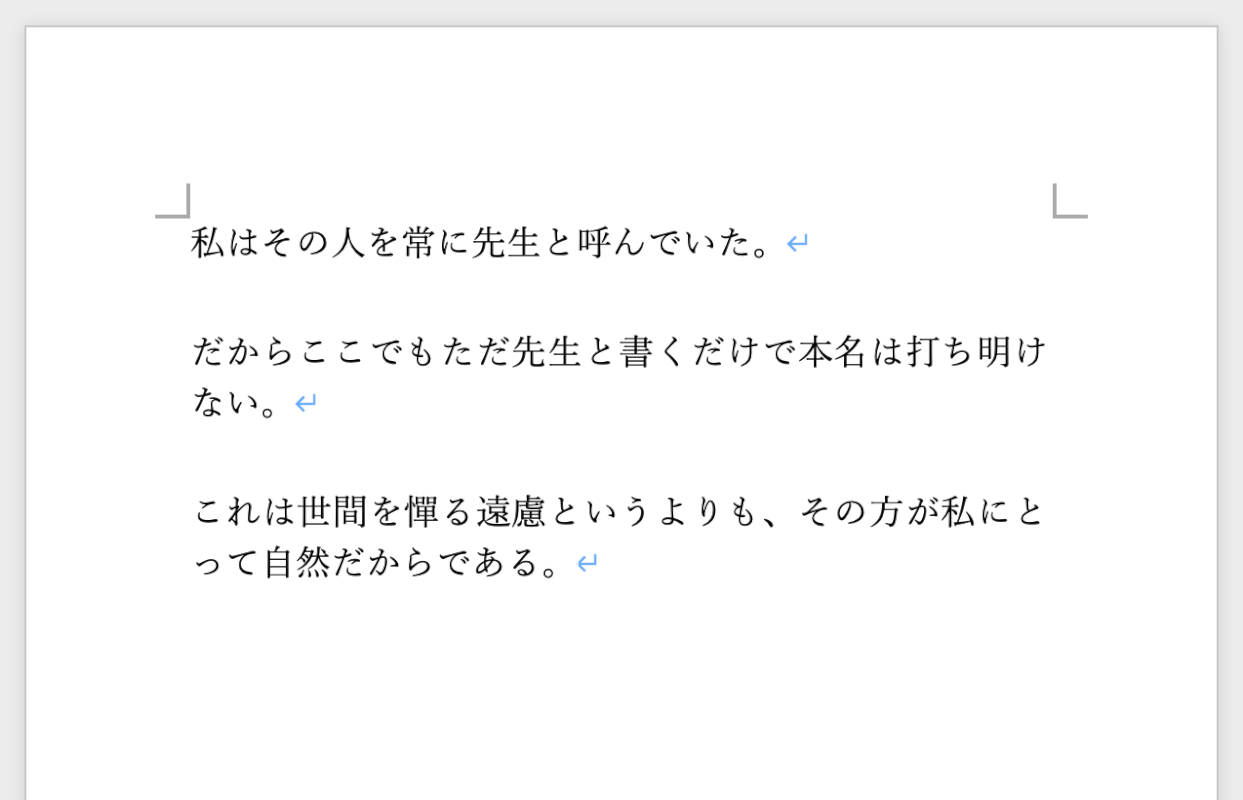
MacのWordで改行すると勝手に1行空いて2行になる場合は、段落前または段落後の行を0字に設定しましょう。
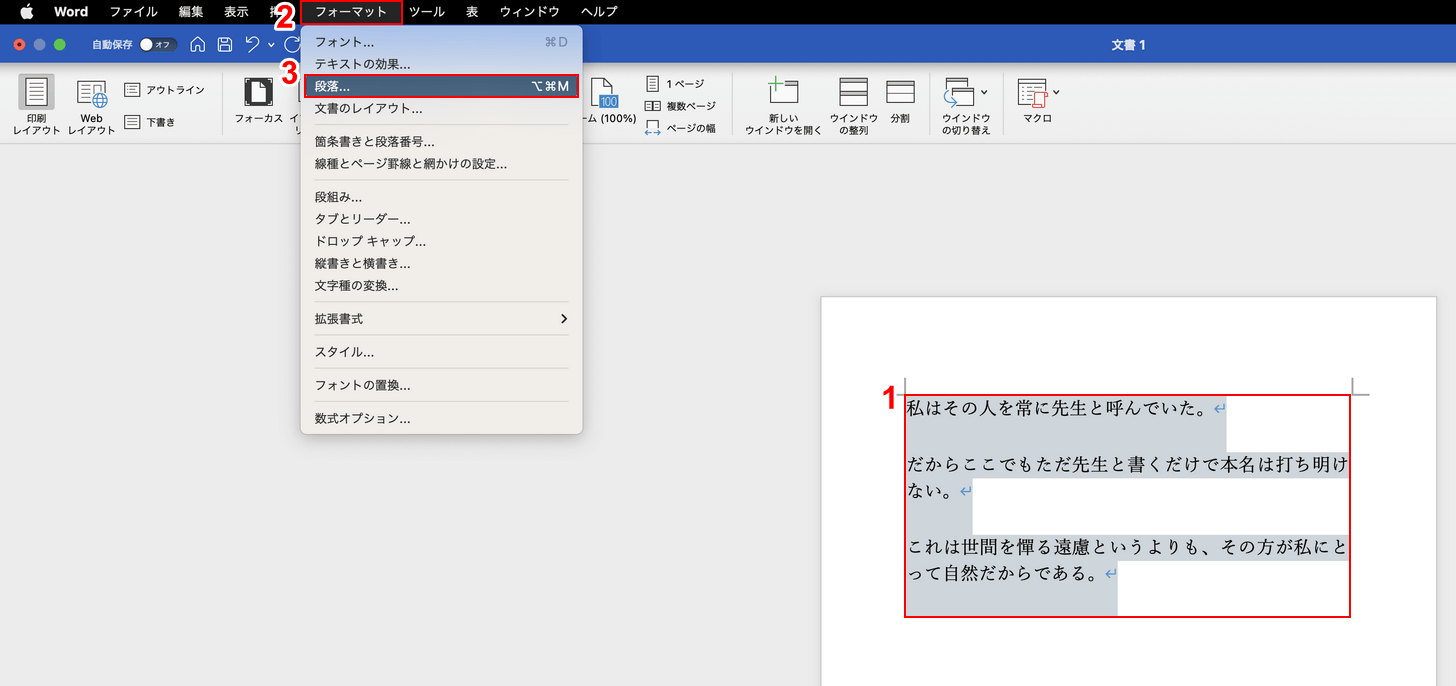
①文章をドラッグまたはcommand + Aで全選択します。
②「フォーマット」タブ、③「段落」の順に選択します。
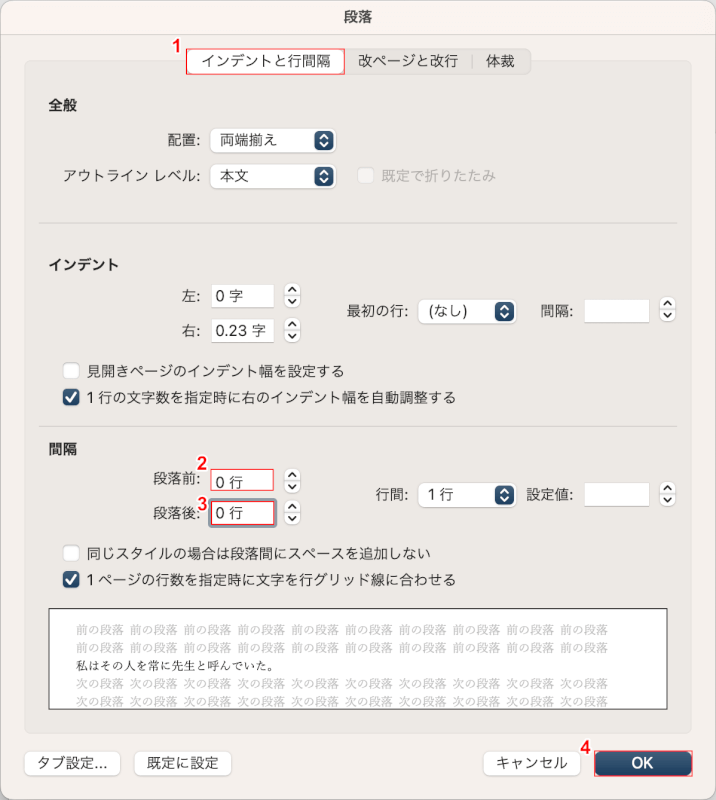
「段落」ダイアログボックスが表示されます。
①「インデントと行間隔」タブを選択します。
②間隔の段落前を「0行」、③段落後を「0行」にそれぞれ設定し、④「OK」ボタンを押します。
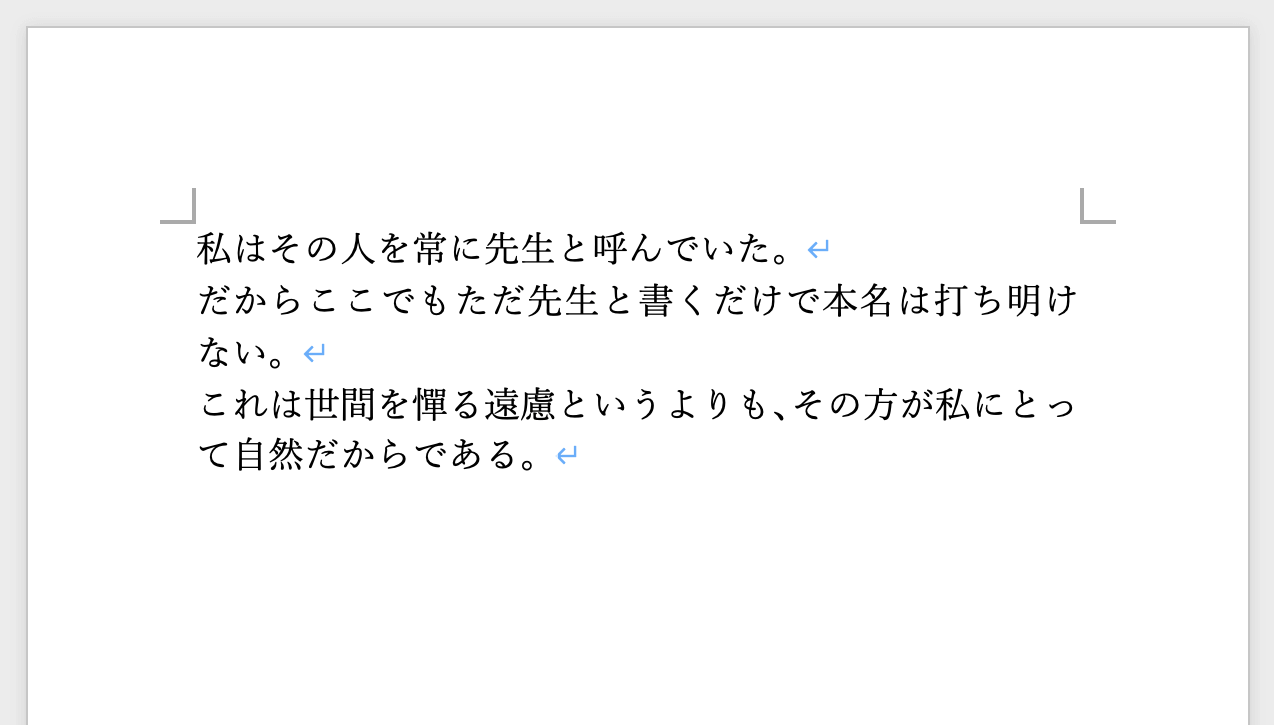
設定を変更したことで、改行後に1行空くことがなくなりました。
