- 公開日:
Wordの目次内で勝手に改行される場合
Wordで目次を作成すると、目次の項目が勝手に増えたり、右側に余白があるのに改行されたりするなどの問題が発生することがあります。
目次は文書の始めに挿入することが多く、比較的目につきやすい要素です。
意図せず表示が崩れてしまった場合は、この記事で紹介する対処法を1つ1つ試してみてください。
Wordの目次内で勝手に改行される場合
Shift + Enterで見出しを改行する
自動で目次を作成した場合、見出しが改行されていると目次の項目も増えてしまいます。
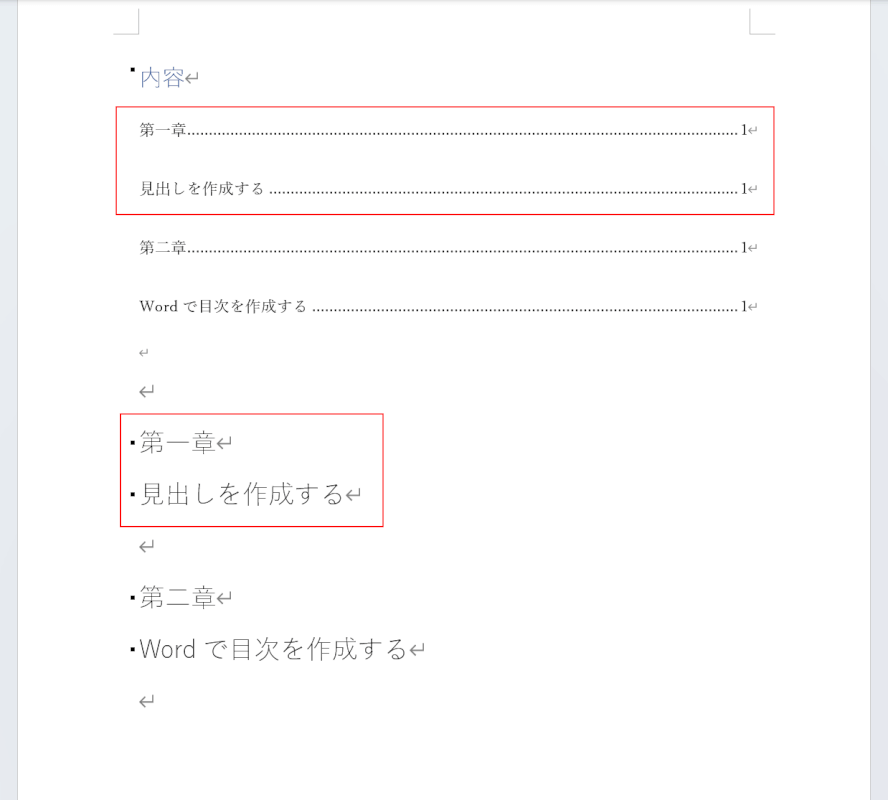
画像内の赤枠で囲ってあるところを見てみると、見出しが改行されていることで目次の項目が増えていることが分かります。
「見出しは改行したいけど、目次内の項目は増やしたくない」という場合は、以下の方法で見出しの改行方法を変更しましょう。

見出しの2行目にカーソルを置きます。

BackSpaceキーを押して、見出しの改行を削除します。
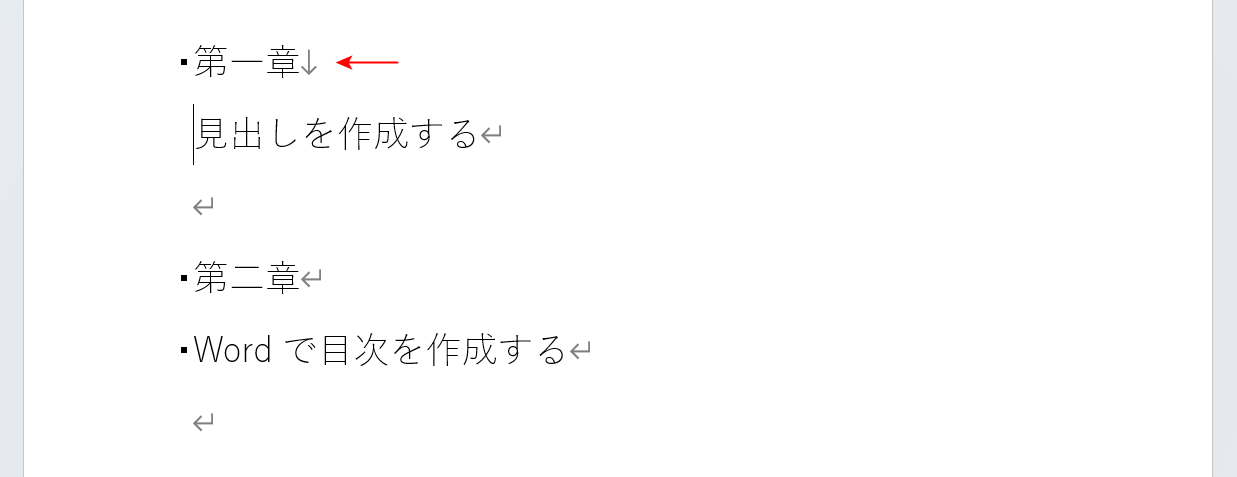
Shift + Enterを使って改行をします。すると、通常の改行マーク(↵)ではなく、下向き矢印(↓)のマークが表示されます。
Shift + Enterを押すと、1つの段落の中で改行できます。
目次は段落ごとに作成されます。つまり「段落内で改行をすれば、目次の項目を増やすことなく見出しを改行できる」という仕組みです。
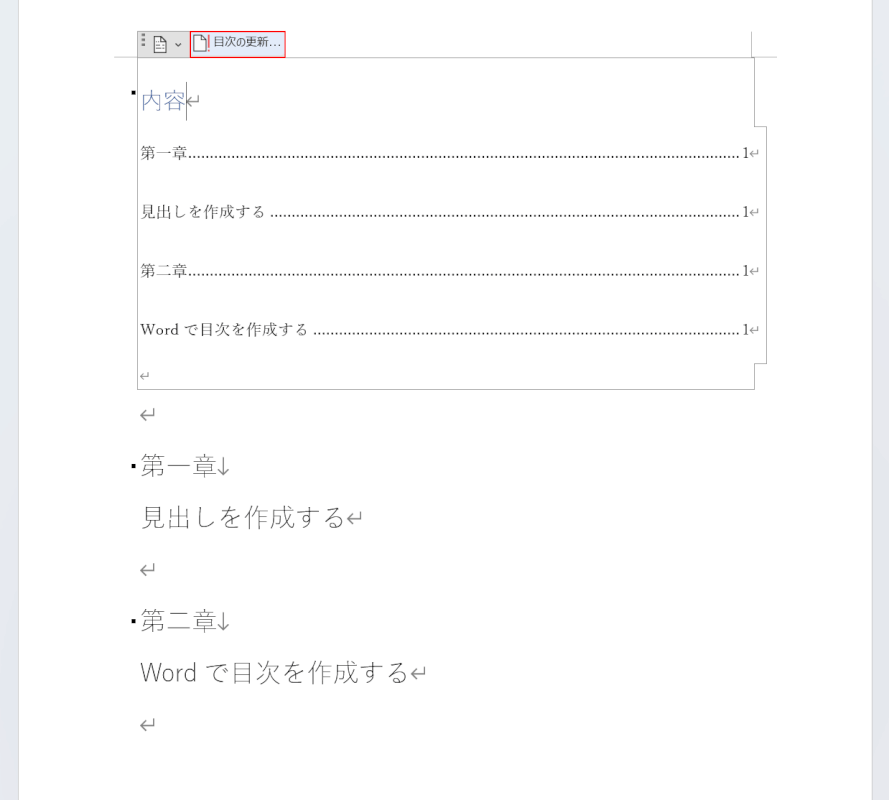
他にも改行したい見出しがある場合は、上記と同じ方法で改行をしてください。
見出しを改行できたら、目次の更新を選択します。
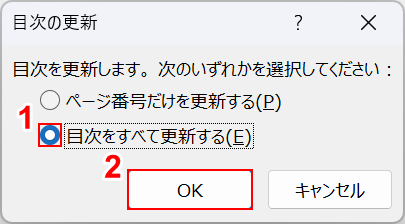
「目次の更新」ダイアログボックスが表示されます。
①「目次をすべて更新する」を選択し、②「OK」ボタンを押します。
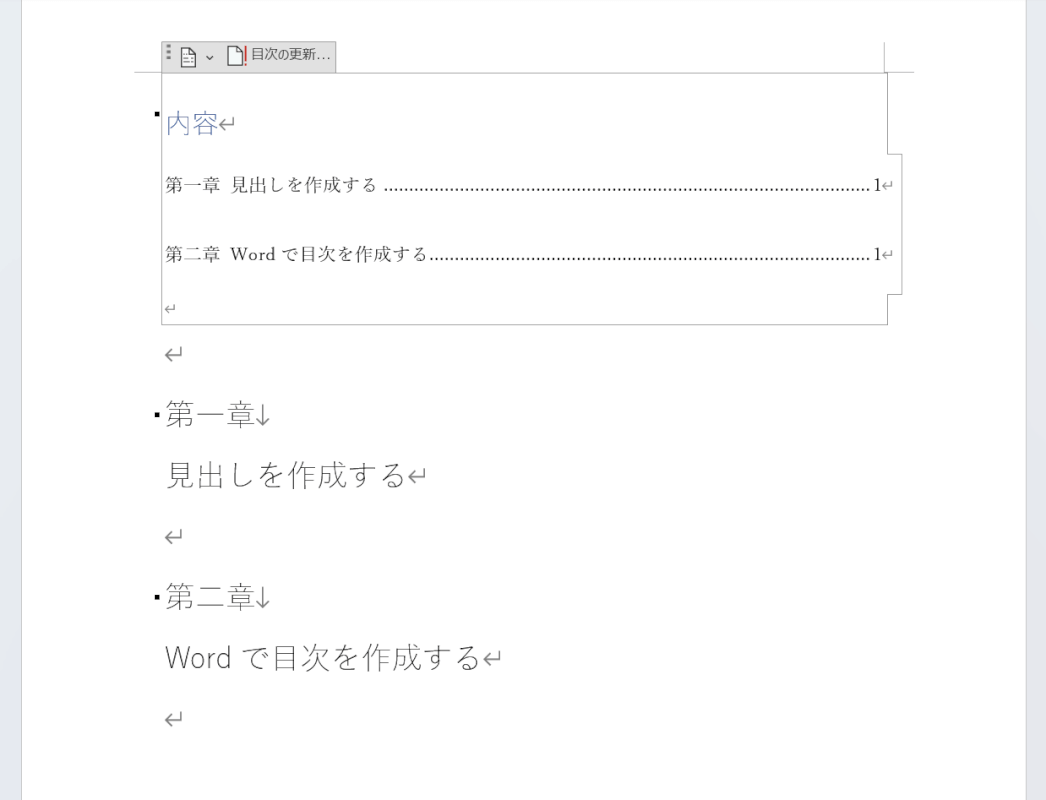
これで目次内の改行が消え、すっきりとした表示になりました。
目次に右インデントが設定されていないか確認する
「右側にまだ余白があるのに勝手に目次が改行される」という場合は、目次に右インデントが設定されている可能性が高いです。
右インデントは、以下の方法で解除することができます。
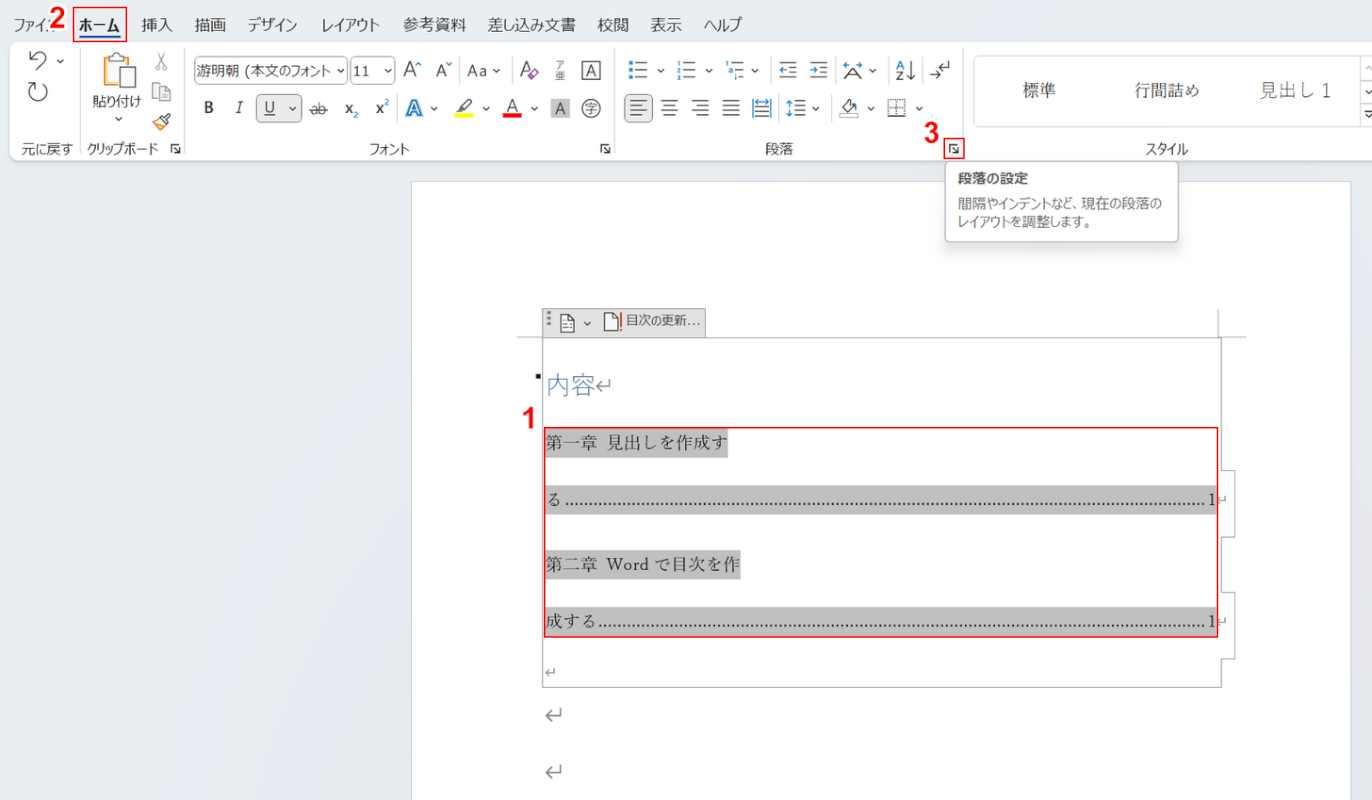
①目次をドラッグして選択し、②「ホーム」タブ、③「段落の設定」の順に選択します。
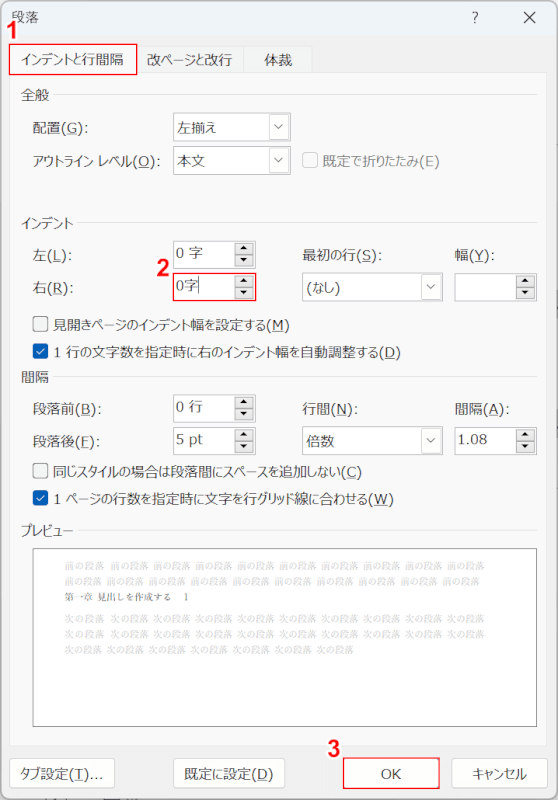
「段落」ダイアログボックスが表示されます。
①「インデントと行間隔」タブを選択し、②インデントの右を「0字」に設定します。
③設定を変更できたら、「OK」ボタンを押します。
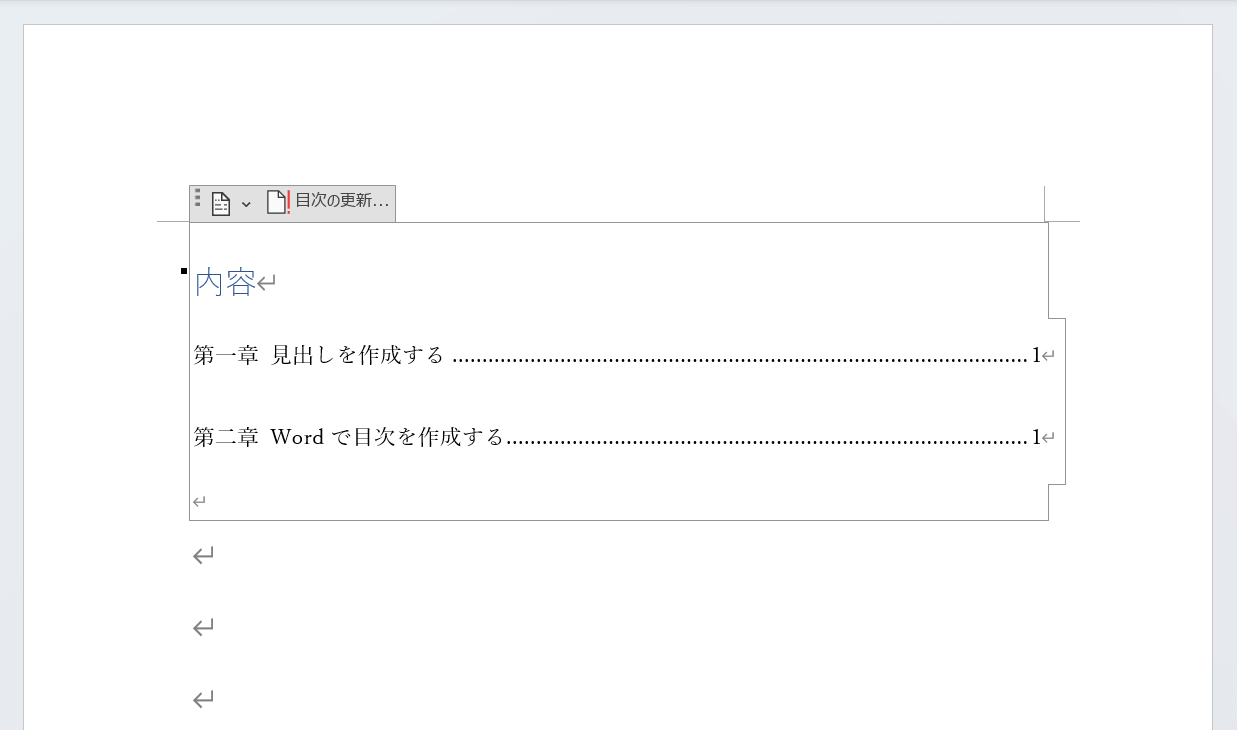
これで目次内で改行されなくなりました。
