- 公開日:
- 更新日:
ワードの段落で罫線を超えて自動改行する方法
この記事では、ワードの段落で罫線を超えて自動改行する方法をご紹介します。
以下でご紹介する方法を使えば、行の端まで文字を入力し改行することで、下の行に罫線を超えてカーソルを移動させることが可能です。
例えば、便箋のような見た目の文書を作成したい時や読みやすい文書を作成したい場合などにお役立てください。
ワードで段落を変えたい時に罫線を超えて改行できる?
罫線が設定してある文章で改行を行っても、罫線を超えて改行することはできません。
試しに罫線を設定した文章で改行してみます。
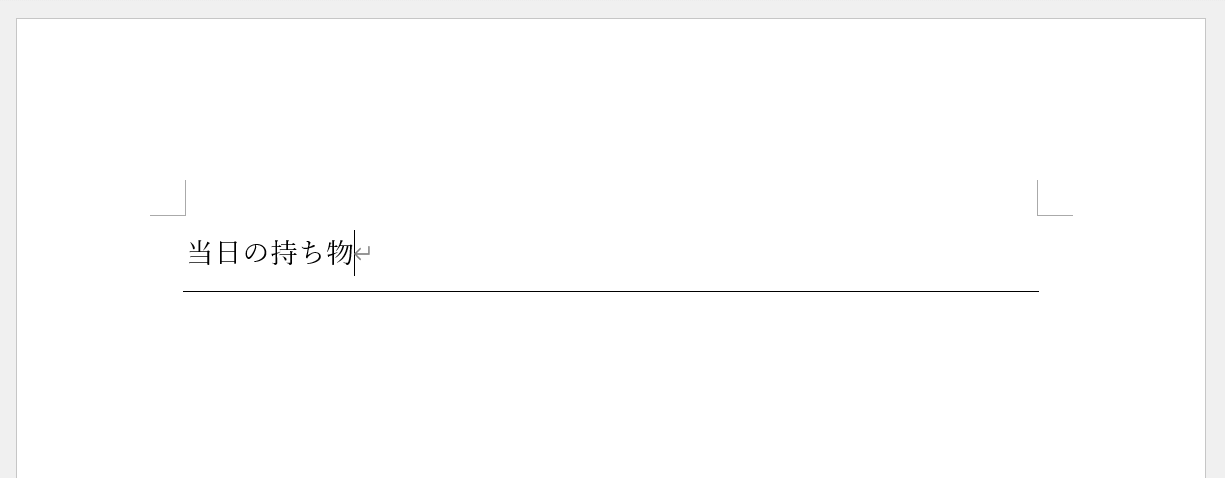
上の画像では「当日の持ち物」という段落に下罫線が設定してあります。
Enterを押して改行します。
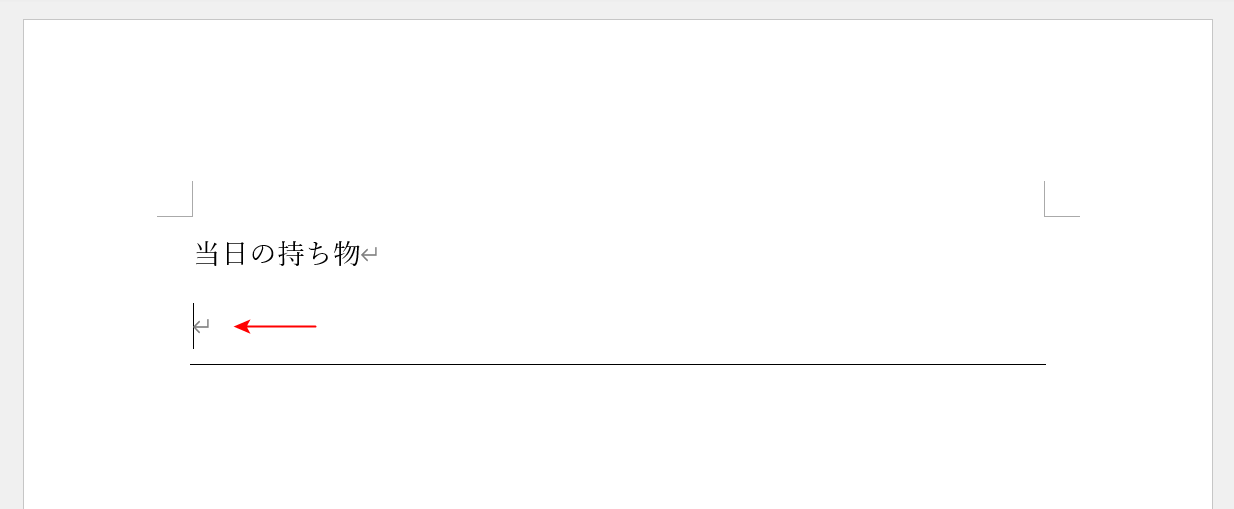
すると、赤い矢印で示したように罫線の上で改行されました。
このようにワードでは罫線を超えて改行することが出来ません。
ただし、原稿用紙設定を利用すれば罫線を超えて改行できるレイアウトにすることができます。
方法の詳細は下記「ワードの段落で罫線を超えて自動改行する方法」セクションをご参照ください。
ワードの段落で罫線を超えて自動改行する方法
原稿用紙設定を使って、罫線を超えて改行できるレイアウトにする方法をご紹介します。
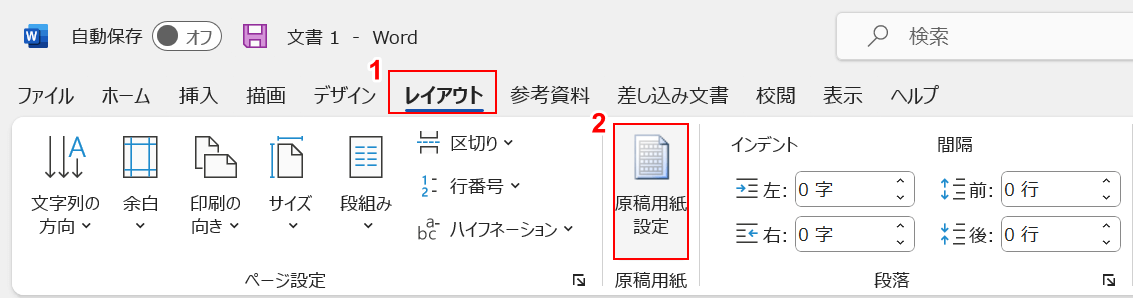
①レイアウトタブ、②原稿用紙設定の順に選択します。
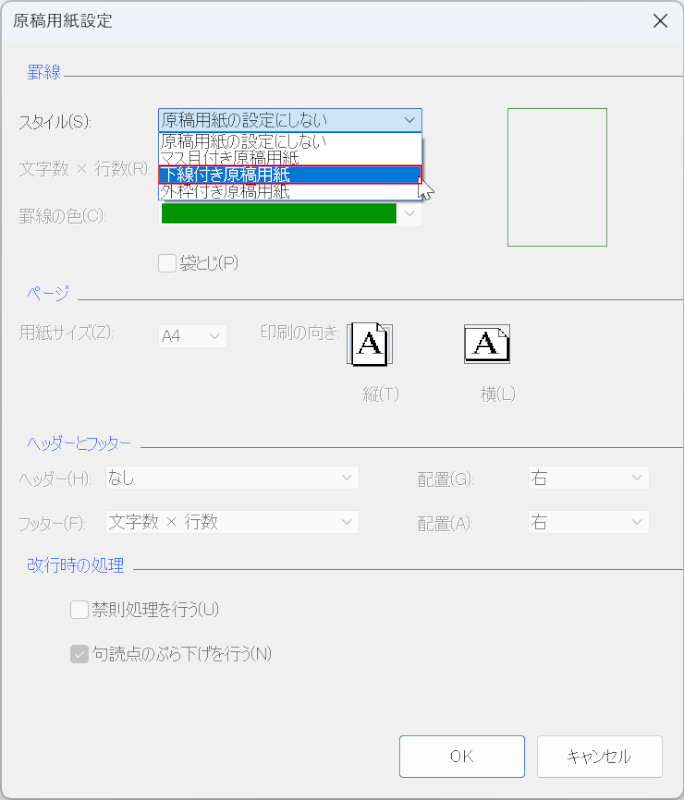
「原稿用紙設定」ダイアログボックスが表示されます。罫線のスタイルで「下線付き原稿用紙」を選択します。
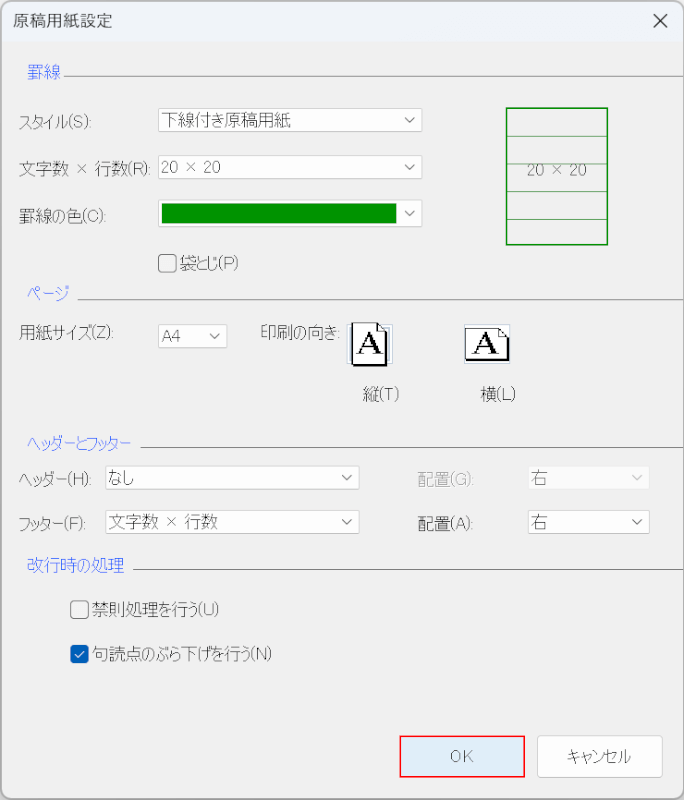
罫線の色などで任意の設定を行い、OKボタンを押します。
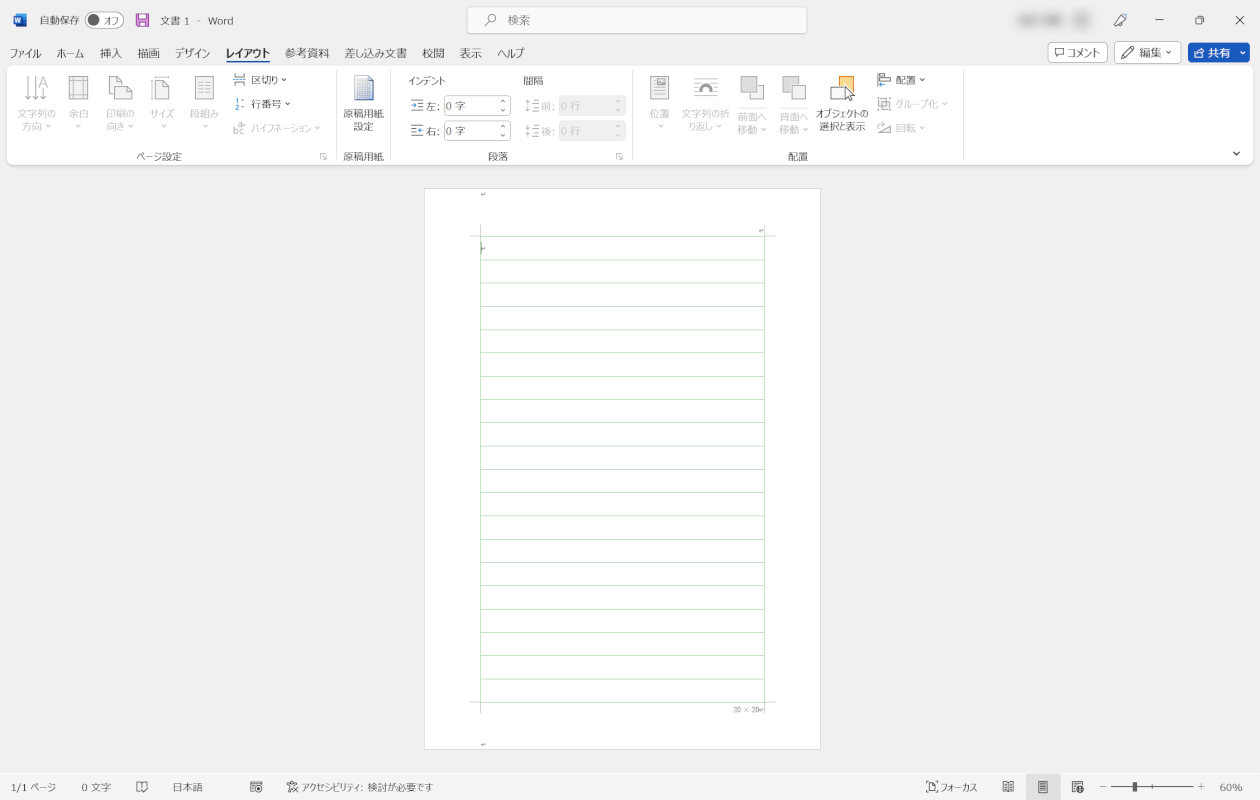
これで原稿用紙の設定が完了しました。
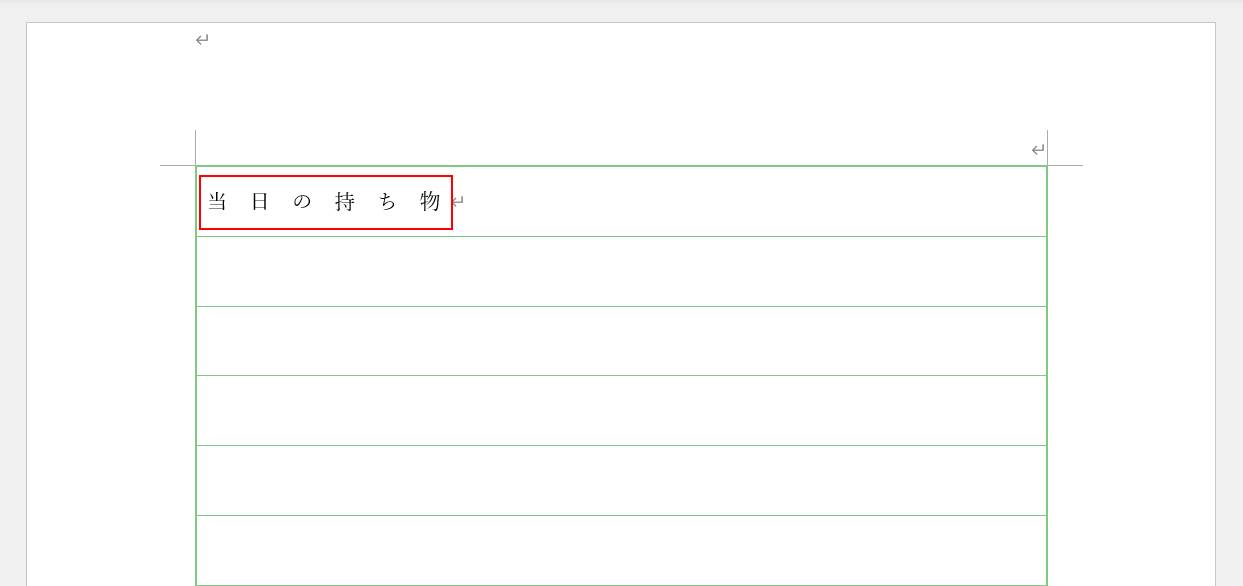
一行目に任意の文字(例:当日の持ち物)を入力し、Enterを押して改行します。
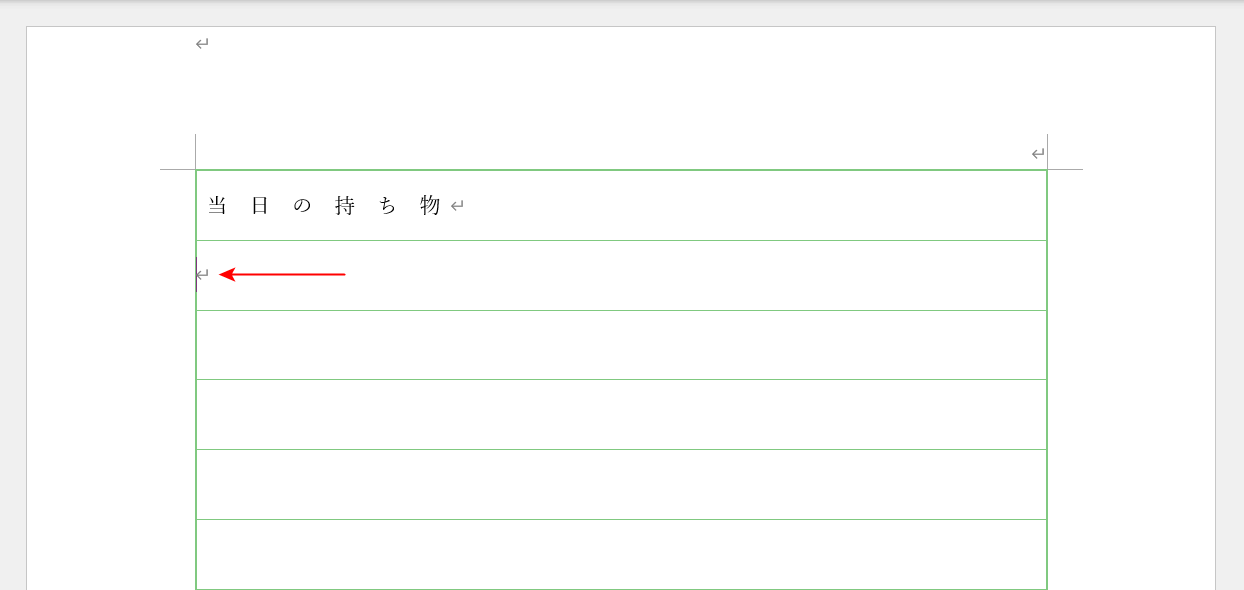
すると、赤い矢印で示したように一行目の下罫線を超えて2行目にカーソルが移動しました。これで罫線を超えて改行するレイアウトを作成することができました。Enterを押すことで下へ下へと改行していくことができます。
