- 公開日:
MacのWordで改行を消す方法
MacのWordで不要な改行を削除したいとき、1つ1つBackSpaceキーを押して消すのは非効率的です。
この記事では、MacのWordで改行を消すさまざまな方法について解説します。
置換機能で一括削除する方法や、改行マークの表示を消す方法など、覚えておくと役立つ方法を紹介しています。
MacのWordで改行を消す方法
不要な改行を一括で削除したい場合は、Wordの「置換」機能を活用しましょう。MacのWordで改行を消す方法については、以下の通りです。
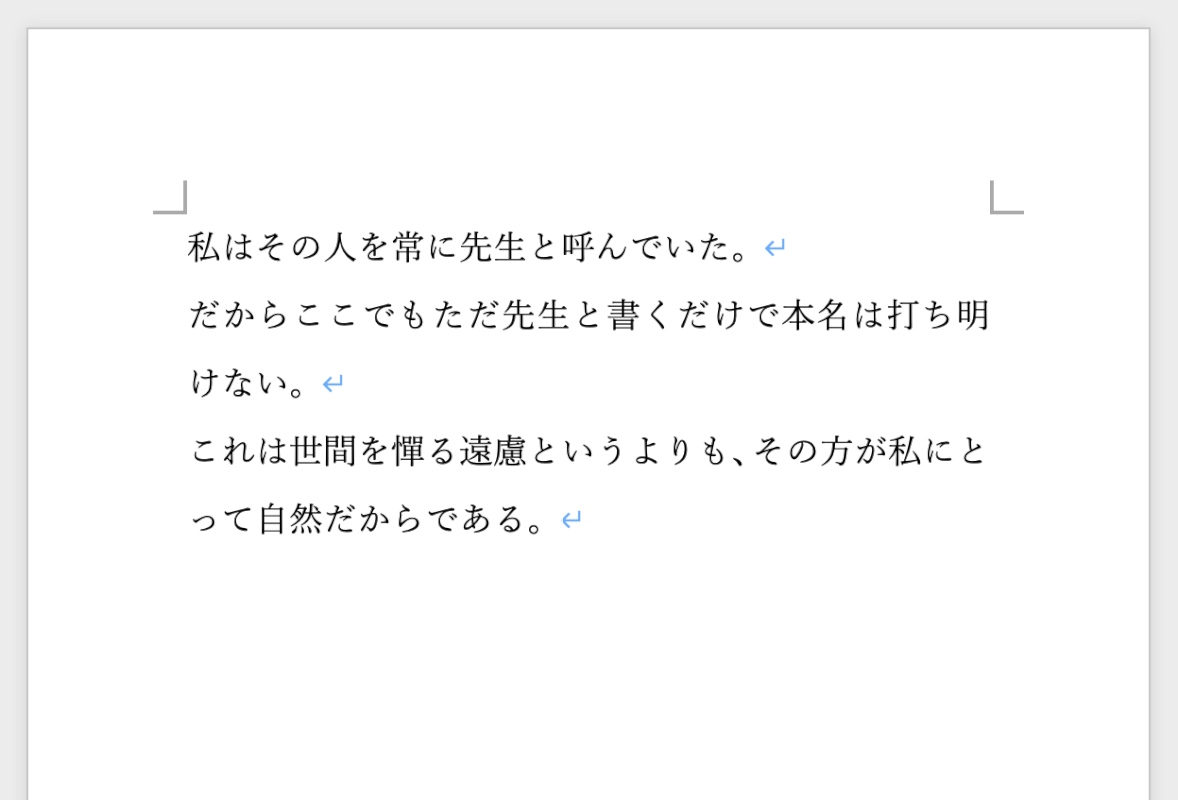
改行を一括で削除したい文書を用意します。今回は例として、こちらの文書を使って改行を削除する手順を説明します。
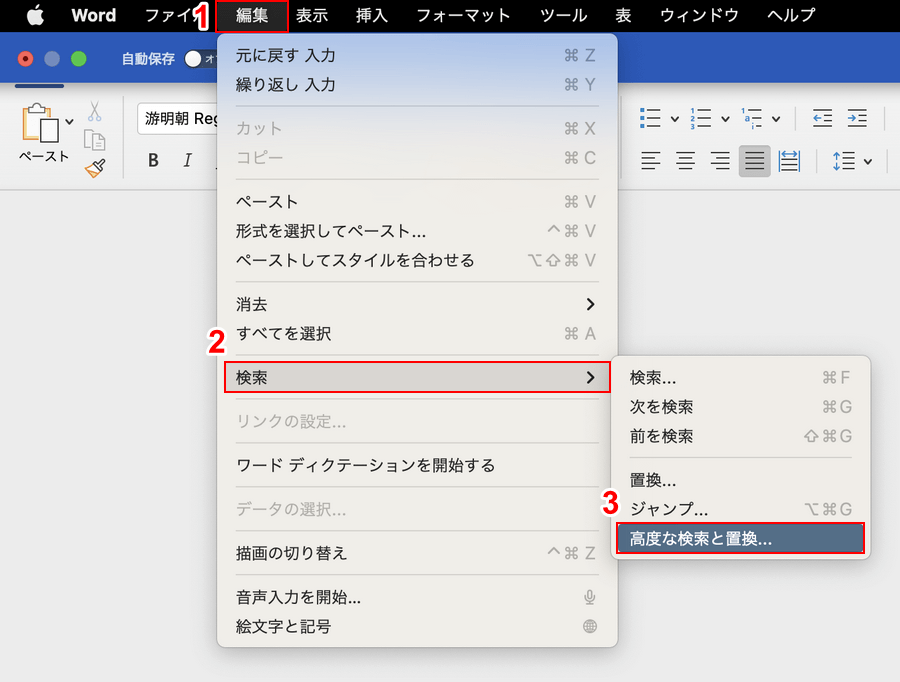
①「編集」タブ、②「検索」、③「高度な検索と置換」の順に選択します。
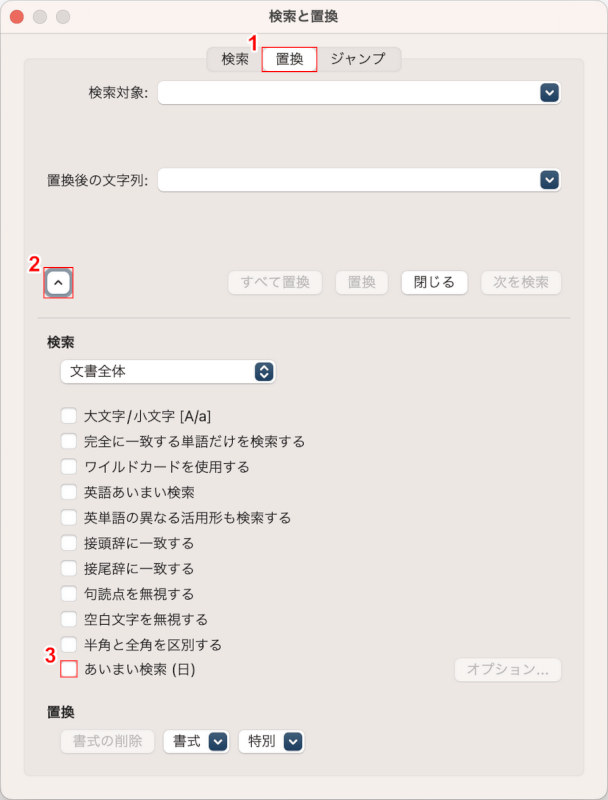
「検索と置換」ダイアログボックスが表示されます。①「置換」タブ、②検索のプルダウンの順に選択し、③「あいまい検索」のチェックを外します。
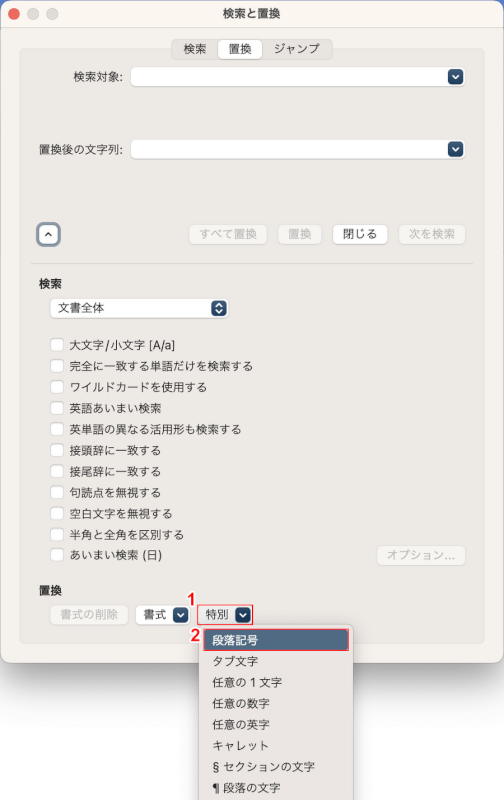
①「特別」のプルダウンを選択します。改行(↵)を削除したい場合は「段落記号」、段落内改行(↓)を削除したい場合は「任意指定の行区切り」を選択します。今回は改行を削除するため、②「段落記号」を選択します。
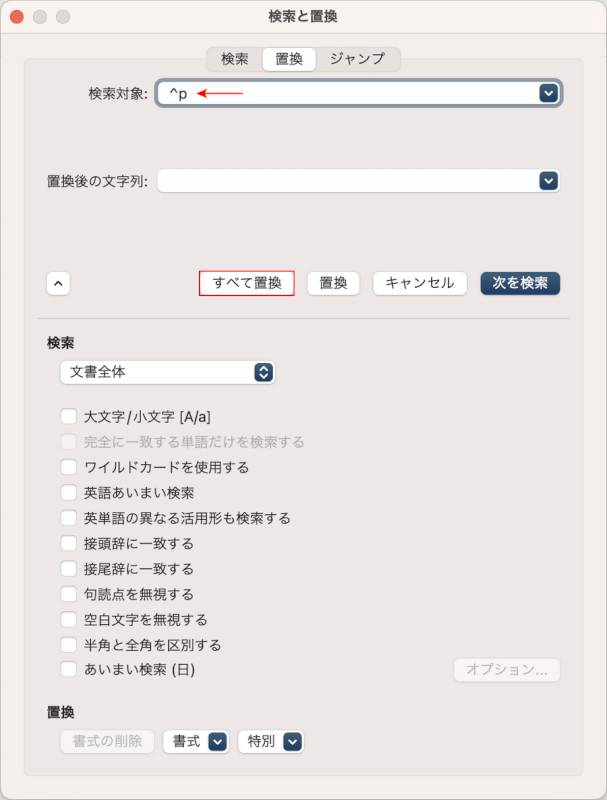
検索する文字列に、段落記号を表す「^p」の文字が入力されました。置換後の文字列には何も入力しないまま、「すべて置換」ボタンを押します。
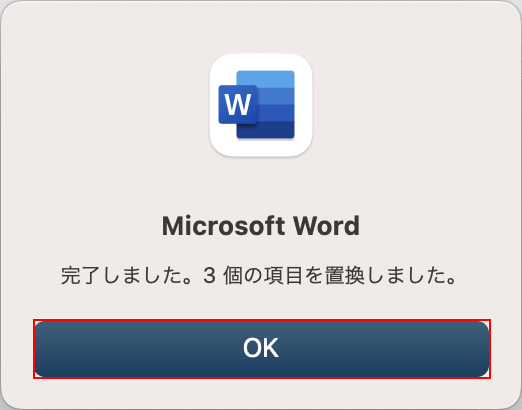
「Microsoft Word」ダイアログボックスが表示されます。置換が完了しましたので、「OK」ボタンを押します。
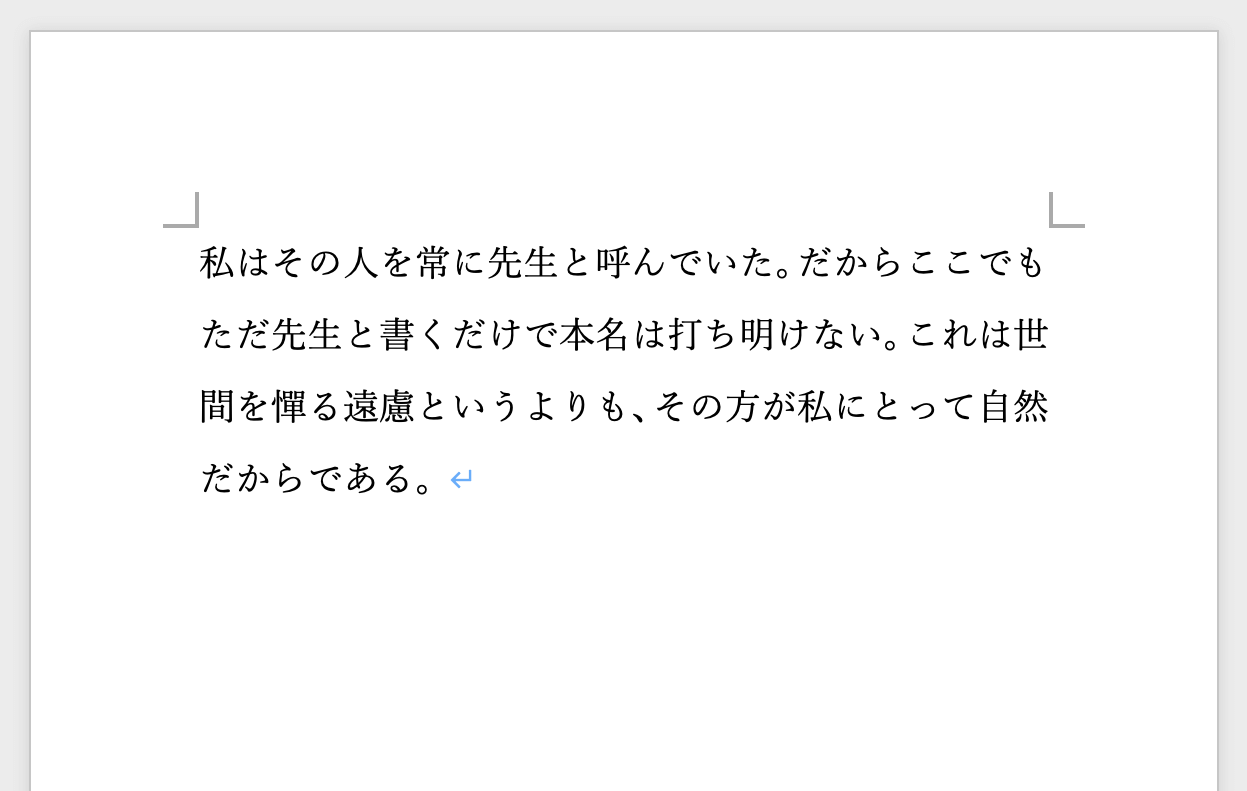
これで改行を一括削除できました。
VBAで改行を消す方法
「全ての改行を一括削除する」「選択した範囲内の改行を削除する」といった作業をもっと簡単に実行したい場合は、WordのVBAを活用しましょう。
VBAで作業を自動化することで、上記の操作をたった数回のクリックで実行できるようになります。
詳しいやり方については、以下のセクションをご覧ください。
開発タブを表示する
WordでVBAを使用するには、リボンに「開発」タブを表示させる必要があります。
MacのWordで開発タブを表示する方法は、以下の通りです。
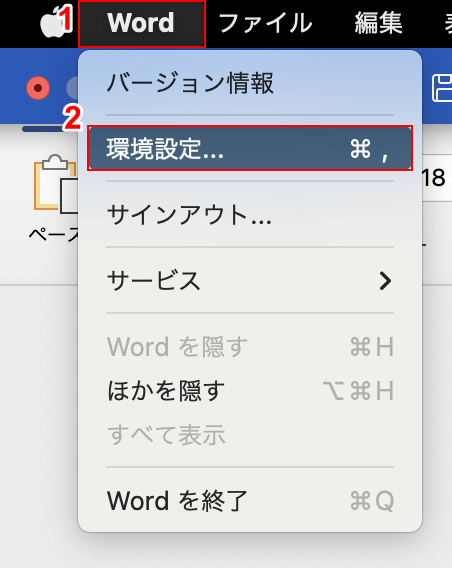
①「Word」タブ、②「環境設定」の順に選択します。
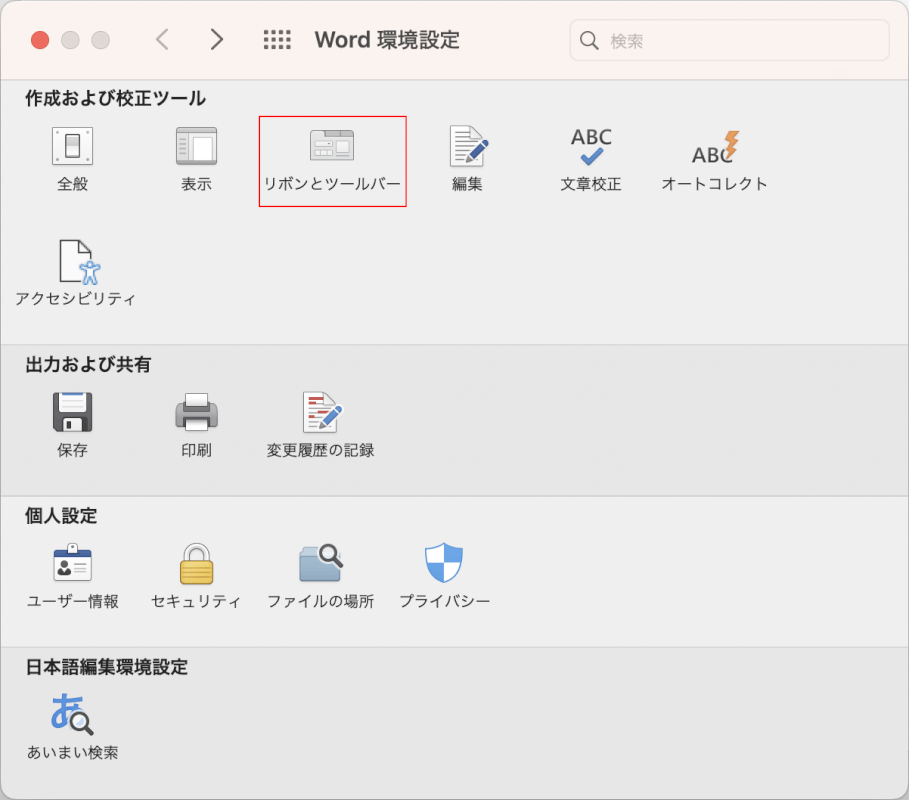
「Word 環境設定」ダイアログボックスが表示されます。
リボンとツールバーを選択します。
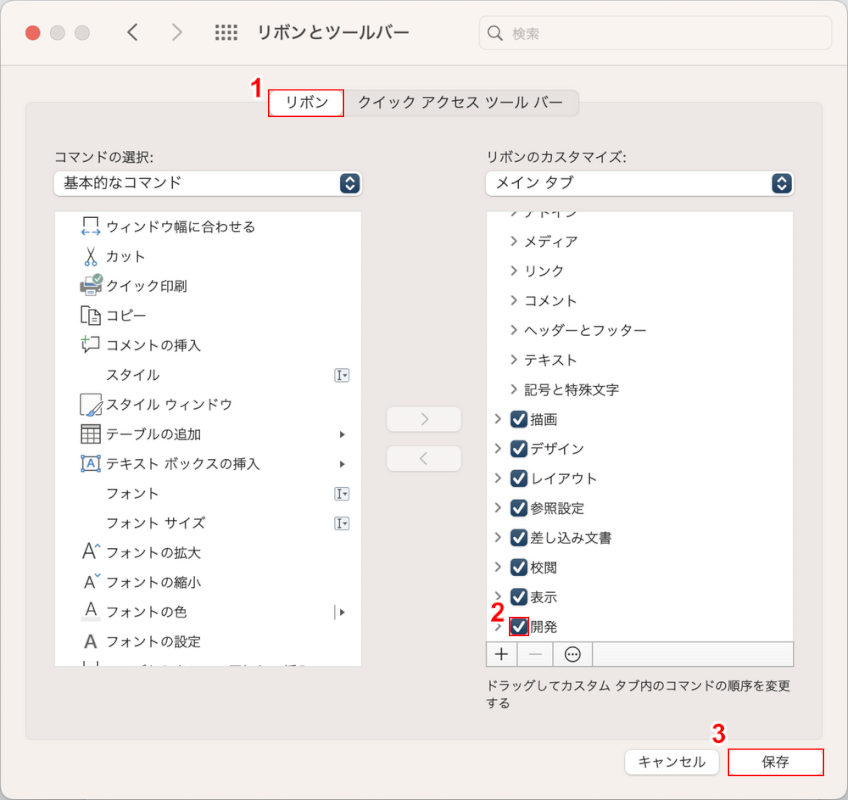
「リボンとツールバー」ダイアログボックスが表示されます。
①「リボン」タブを選択し、②「開発」にチェックを入れ、③「保存」ボタンを押します。

これでWordのリボンに開発タブが表示されるようになりました。
VBAで選択範囲の改行を消す
選択範囲にある改行を削除するマクロの作成方法は、以下の通りです。

①「開発」タブ、②「Visual Basic」の順に選択します。
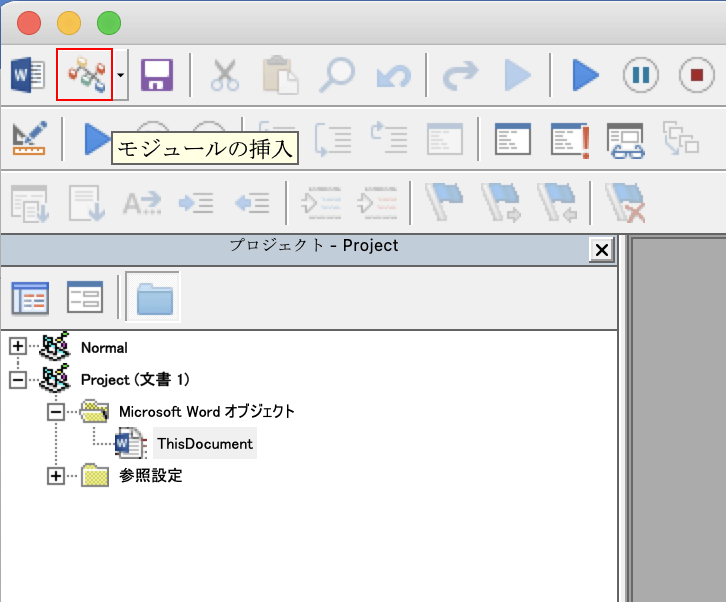
「Microsoft Visual Basic」が起動します。
「モジュールの挿入」を選択します。
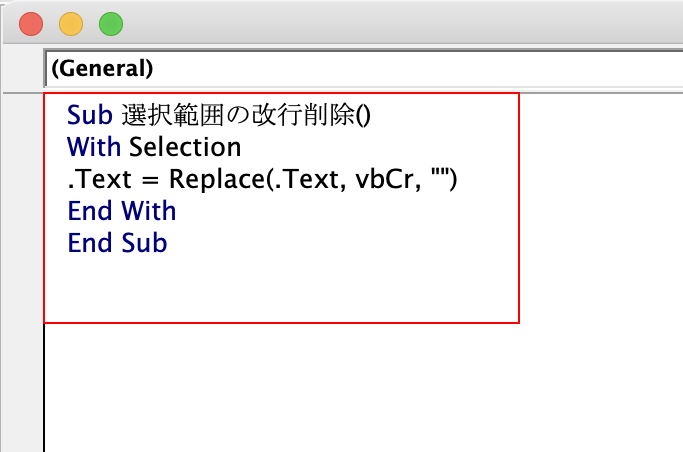
モジュールに以下のコードを貼り付けます。
Sub 選択範囲の改行削除()
With Selection
.Text = Replace(.Text, vbCr, "")
End With
End Subこのコードでマクロを作成すると、「選択範囲内にある改行を空文字("")で置換して削除する」ことができるようになります。
コードの詳細については、以下の記事「選択範囲の改行を削除する」セクションにある解説をご覧ください。
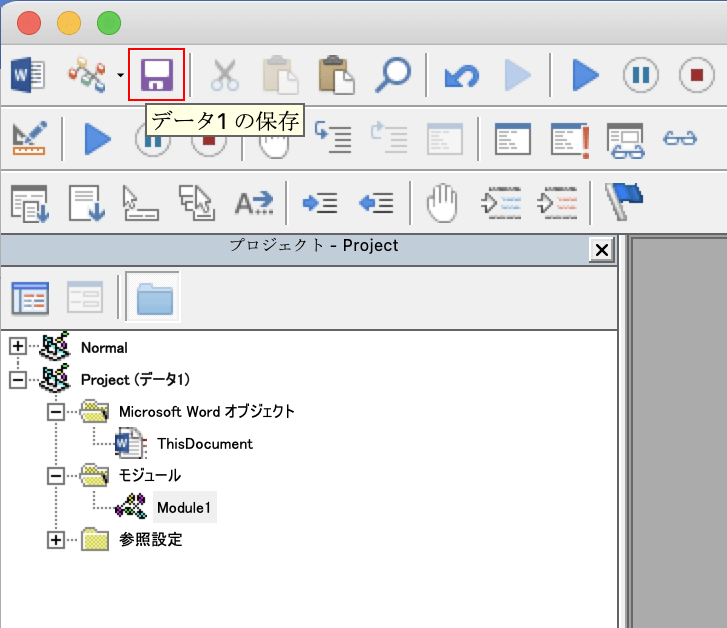
「ファイルの保存」を選択します。
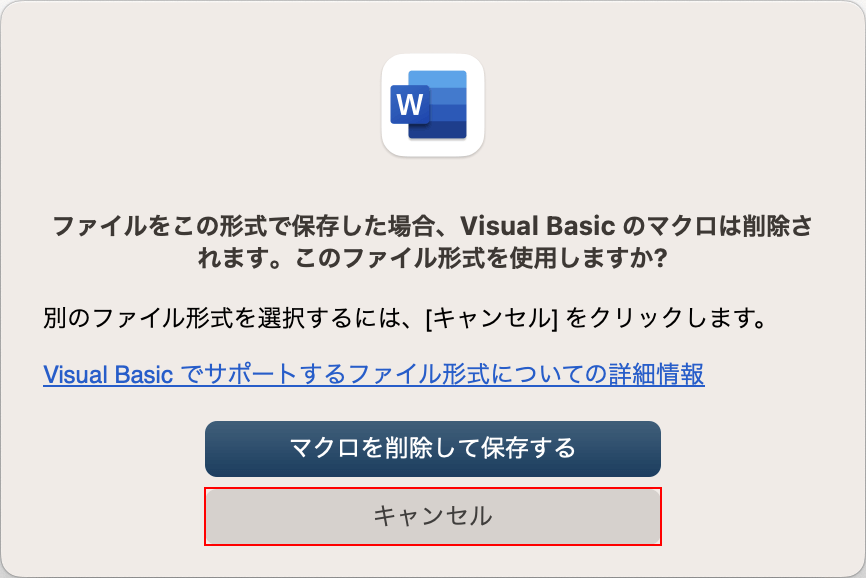
マクロを作成/実行するにはファイルを「マクロ有効文書」として保存する必要がありますので、ここでは「キャンセル」ボタンを押します。
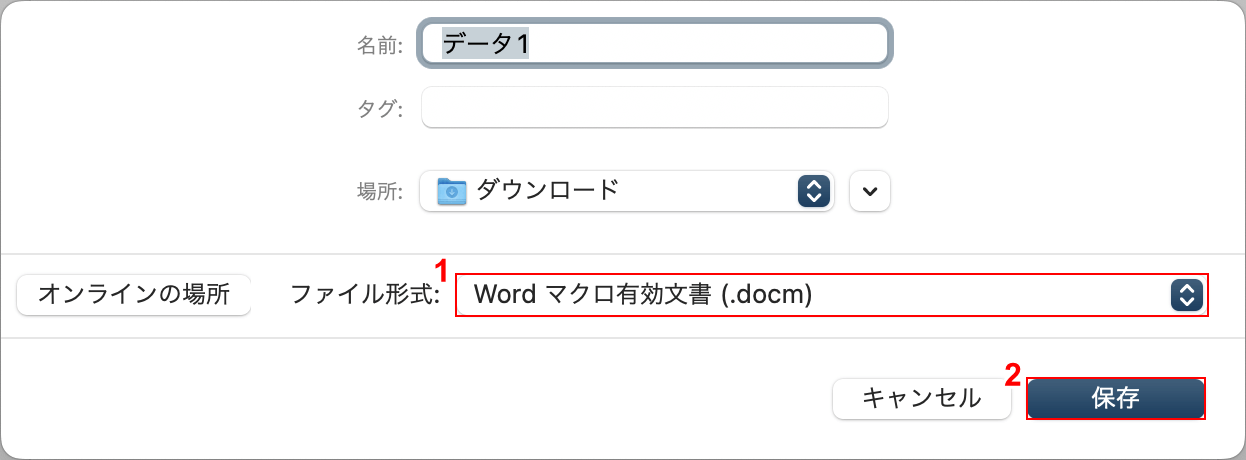
①ファイル形式を「Word マクロ有効文書 (.docm)」に設定し、②「保存」ボタンを押します。
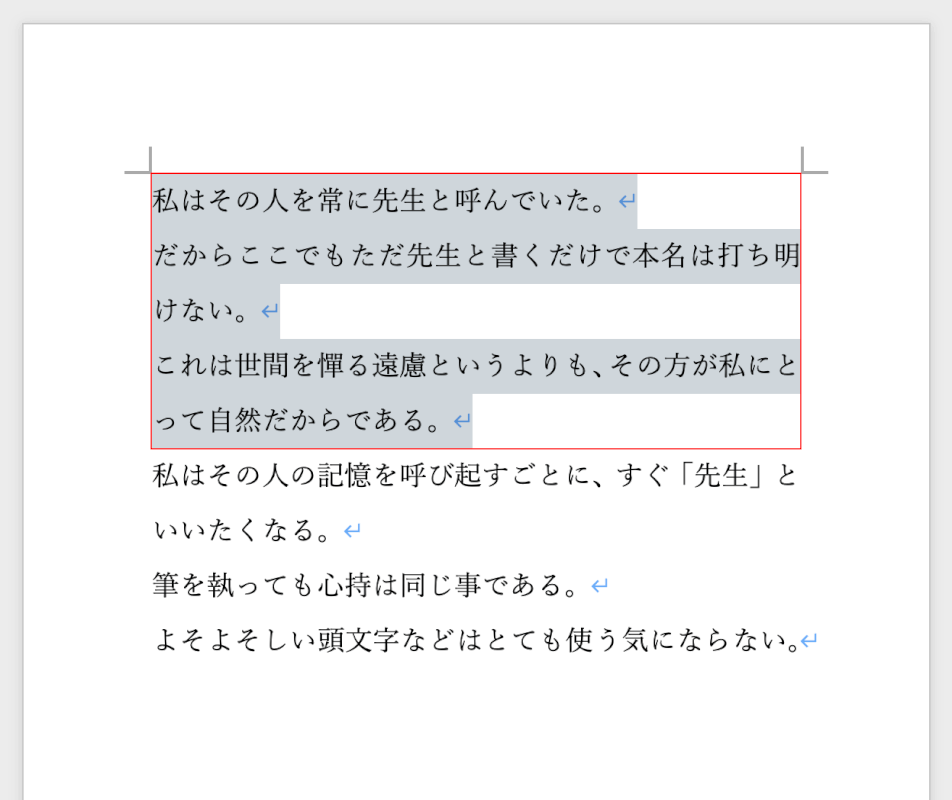
Wordの編集画面に戻ります。
実際に選択範囲内の改行を削除できるのか試してみましょう。
削除したい改行が含まれている文章をドラッグして選択します。

①「開発」タブ、②「マクロ」の順に選択します。
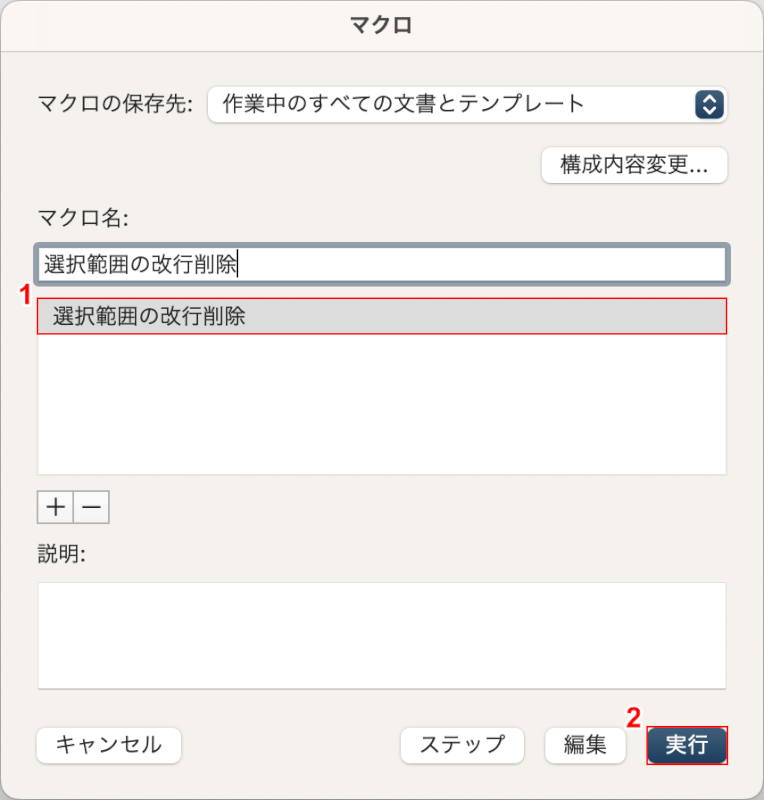
「マクロ」ダイアログボックスが表示されます。
①先ほどVBAコードで作成したマクロ(例:選択範囲の改行削除)を選択し、②「実行」ボタンを押します。
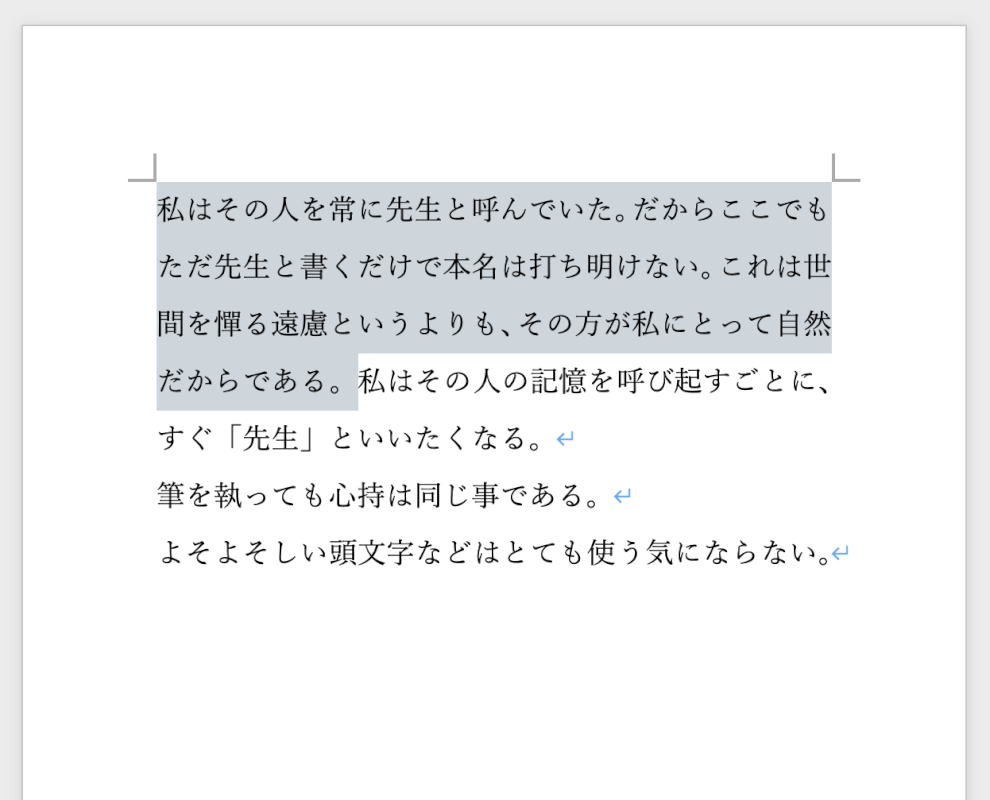
マクロを実行したことで選択範囲内の改行を削除することができました。
改行マークの表示を消す方法
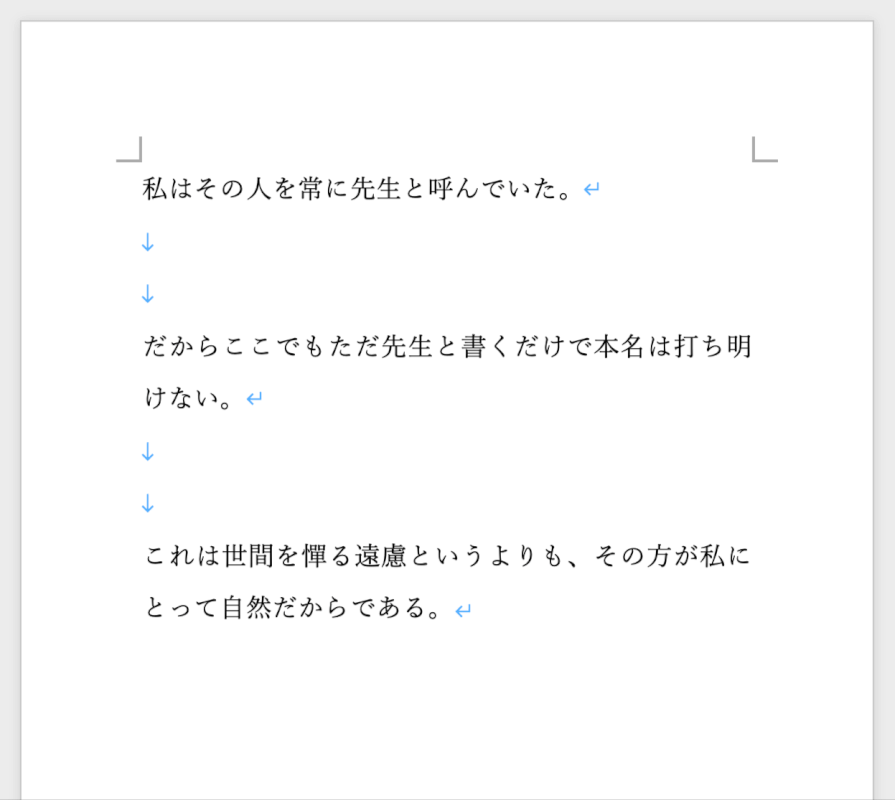
MacのWordで改行をすると、上の画像のように青い改行マーク(↵,↓)が表示されます。
実はこの改行マーク、非表示にできます。
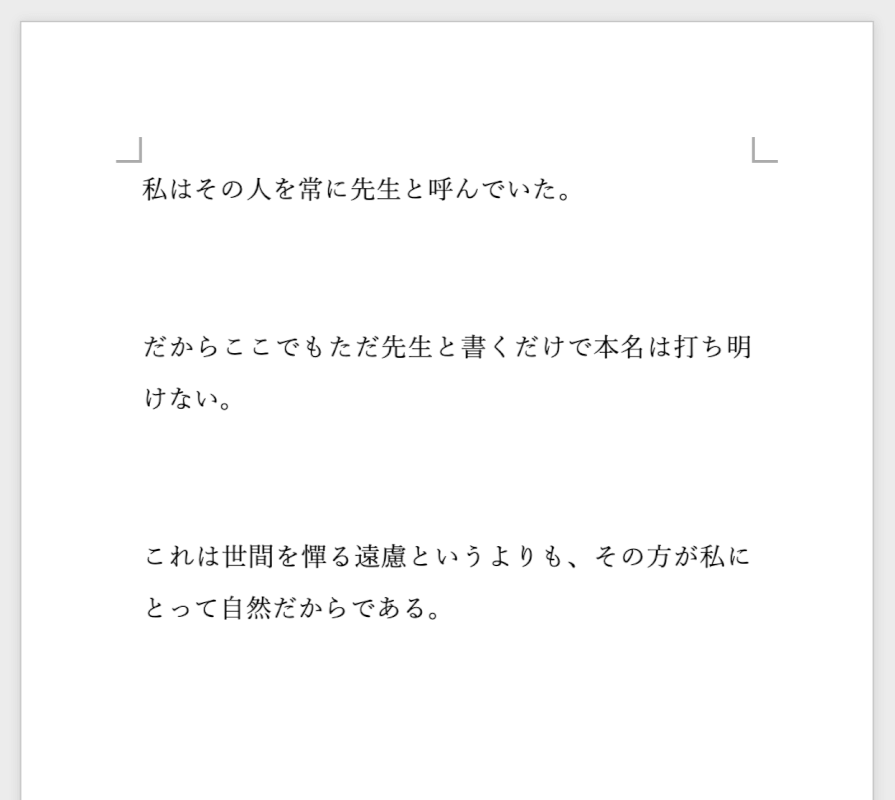
実際に、MacのWordで改行マークを非表示にしてみました。
改行マークが見えなくなるだけで全体的にすっきりとした印象になります。
Wordのファイル/編集画面のスクショを見せるときは、できるだけ改行マークなどの要素は非表示にして、内容に目が向かいやすくなるようにしましょう。
以下の記事では、MacのWordで改行マークを非表示にする方法を紹介しています。
