- 公開日:
- 更新日:
WordのVBAを利用して改行を削除する方法
この記事では、WordのVBAで改行を削除する方法をご紹介しています。
VBAで改行をすべて削除する方法と、選択範囲の改行を削除する方法をそれぞれ解説していきます。
サンプルコードも掲載していますので、VBAに慣れていない方でも簡単に動作させることができます。
開発タブを表示する

WordでVBAを使うには、リボンに「開発タブ」を表示させておく必要があります。
開発タブの中にはVBAを編集できるVisual Basicがあります。開発タブは初期設定では表示されていないため、以下の方法で表示させておきましょう。
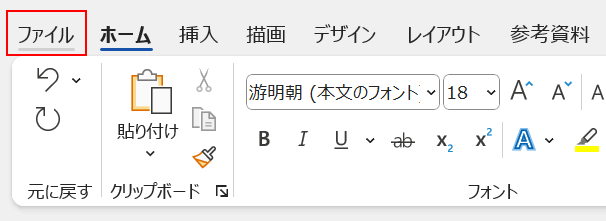
「ファイル」タブを選択します。
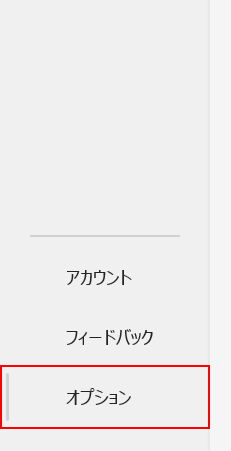
画面左下の「オプション」を選択します。
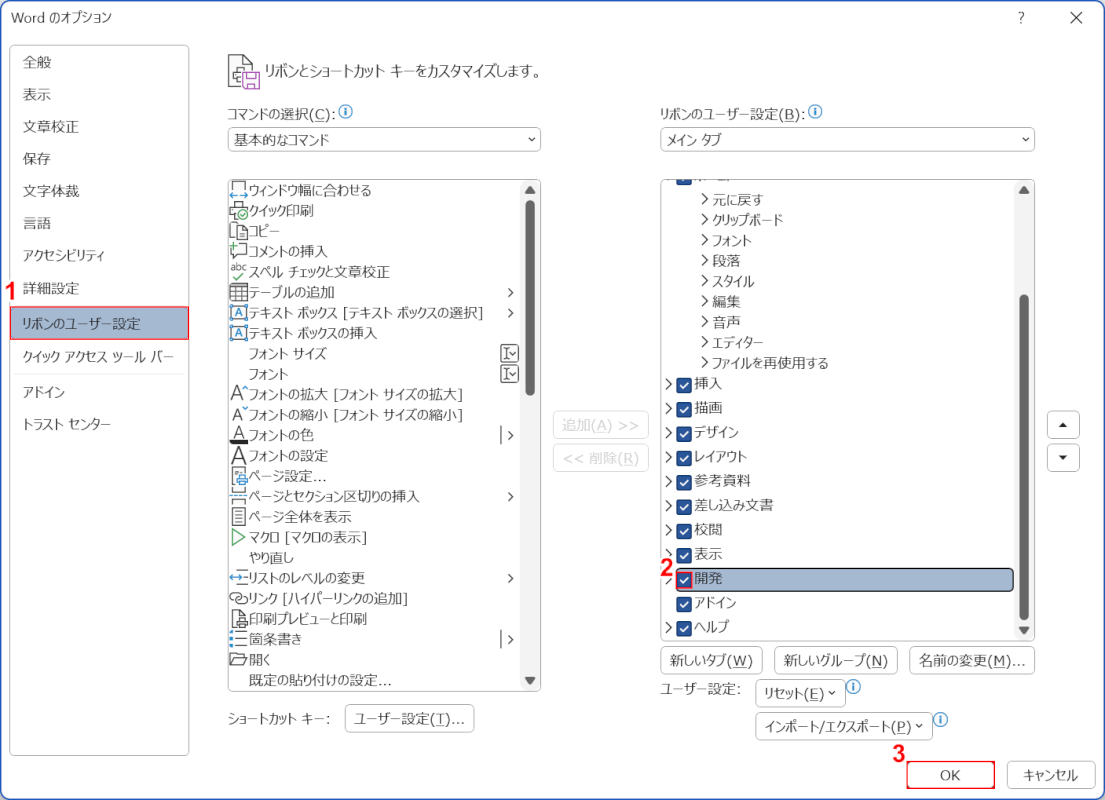
「Word のオプション」ダイアログボックスが表示されます。
①「リボンのユーザー設定」を選択し、②「開発」にチェックを入れ、③「OK」ボタンを押します。

これでリボンに開発タブが表示されるようになりました。
VBAで改行を削除する方法
選択範囲の改行を削除する
WordのVBAで選択した範囲にある改行(↵)を削除する方法を説明します。

①「開発」タブ、②「Visual Basic」の順に選択します。
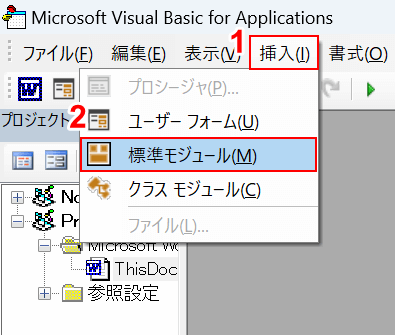
「Microsoft Visual Basic for Application」が起動します。
①「挿入」タブ、②「標準モジュール」の順に選択します。
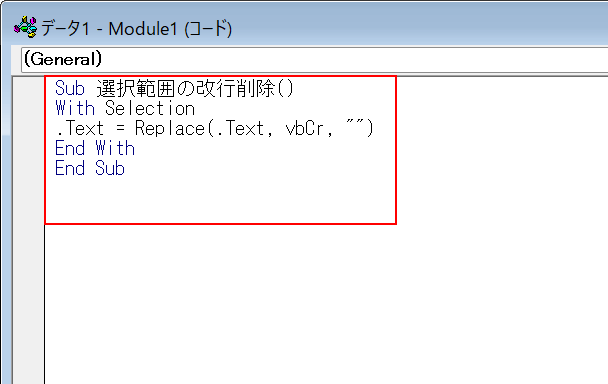
以下のコードをコピーし、そのままペーストします。
Sub 選択範囲の改行削除()
With Selection
.Text = Replace(.Text, vbCr, "")
End With
End Subこのコードでは、Replace関数を使って選択範囲内の改行を空文字("")に置き換え削除しています。
詳しくは以下の表をご覧ください。改行(↵)ではなく段落内改行(↓)を削除したい場合など、用途に合わせたカスタマイズができます。
| 項目 | 説明 |
|---|---|
| With Selection | 処理を行う範囲を示します。 Selection = 選択範囲 |
| Replace | 置換を行う関数です。 「Replace(文字列, 検索する文字列, 置換する文字列)」のように記述します。 |
| vbCr | Wordの改行(↵)を指します。 段落内改行(↓)を指定したいときは「vbVerticalTab」に変更してください。 |
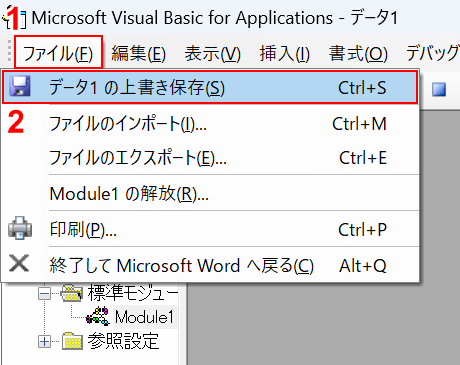
①「ファイル」タブ、②「ファイルの上書き保存」の順に選択します。
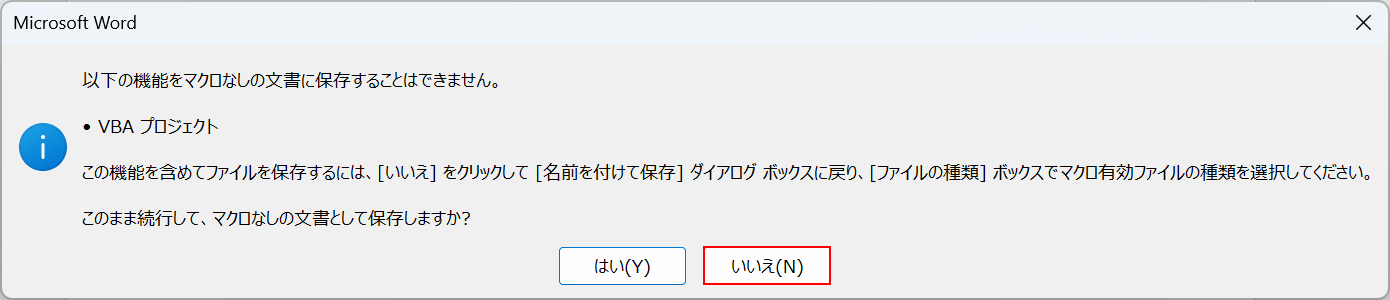
「Microsoft Word」ダイアログボックスが表示されます。
マクロを実行するにはファイルを「マクロ有効文書」として保存する必要がありますので、ここでは「いいえ」ボタンを押します。
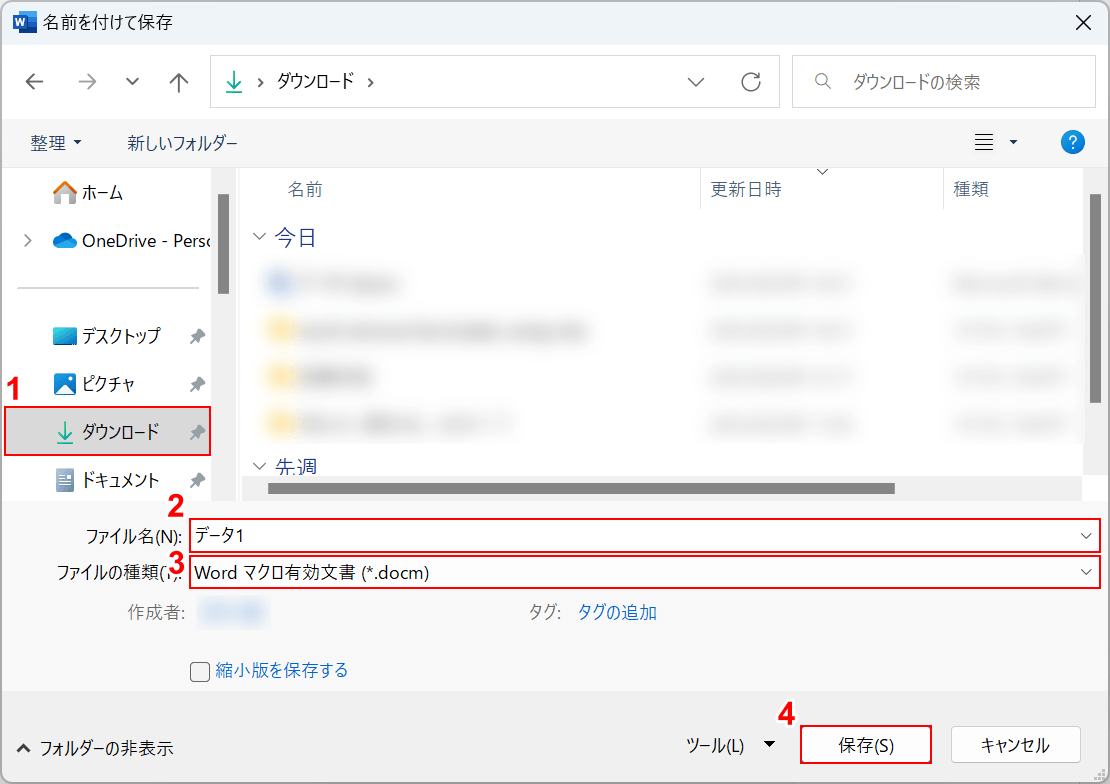
「名前を付けて保存」ダイアログボックスが表示されます。
①ファイルの保存先(例:ダウンロード)を選択し、②ファイル名(例:データ1)を入力します。
③ファイルの種類を「Word マクロ有効文書(*.docm)」に設定し、④保存ボタンを押します。
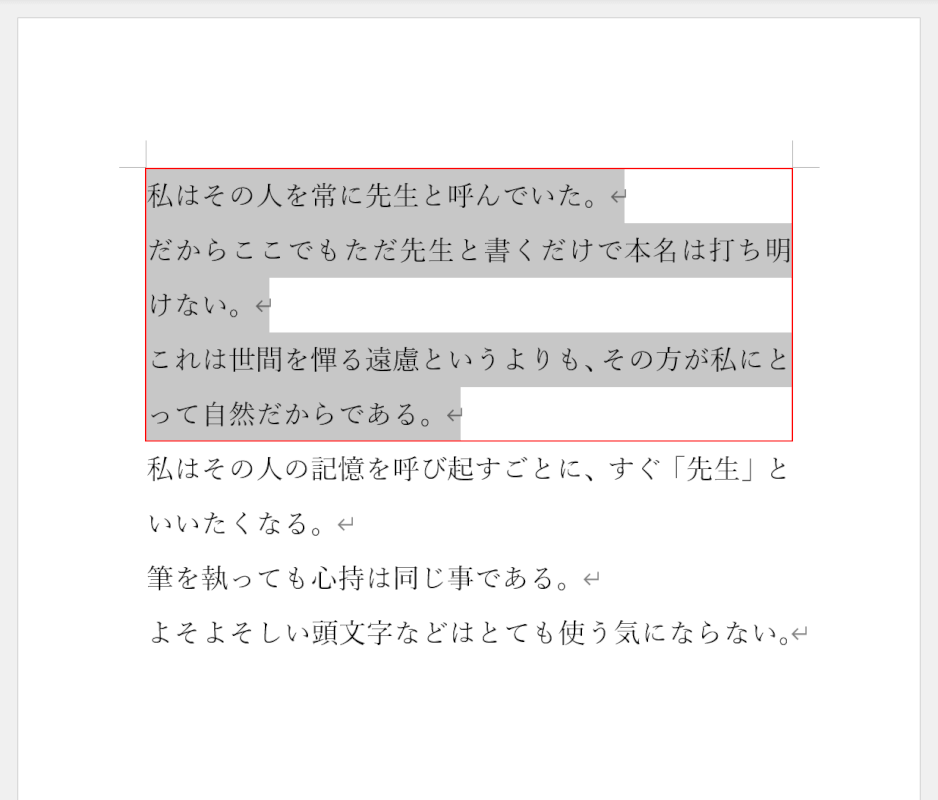
Wordの編集画面に戻ります。
実際に選択範囲内の改行を削除できるのか試してみましょう。
削除したい改行が含まれている文章をドラッグして選択します。

①「開発」タブ、②「マクロ」の順に選択します。
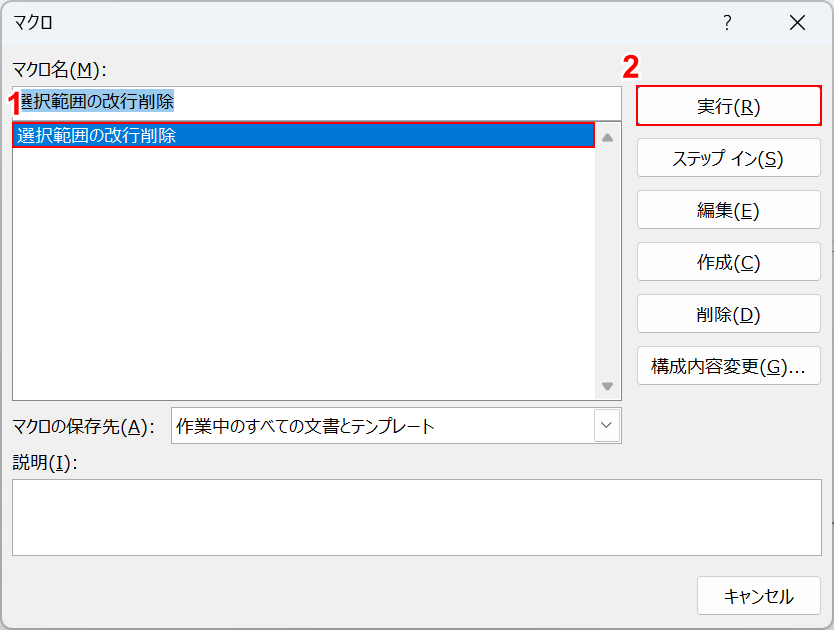
「マクロ」ダイアログボックスが表示されます。
①先ほどVBAコードで作成したマクロ(例:選択範囲の改行削除)を選択し、②「実行」ボタンを押します。
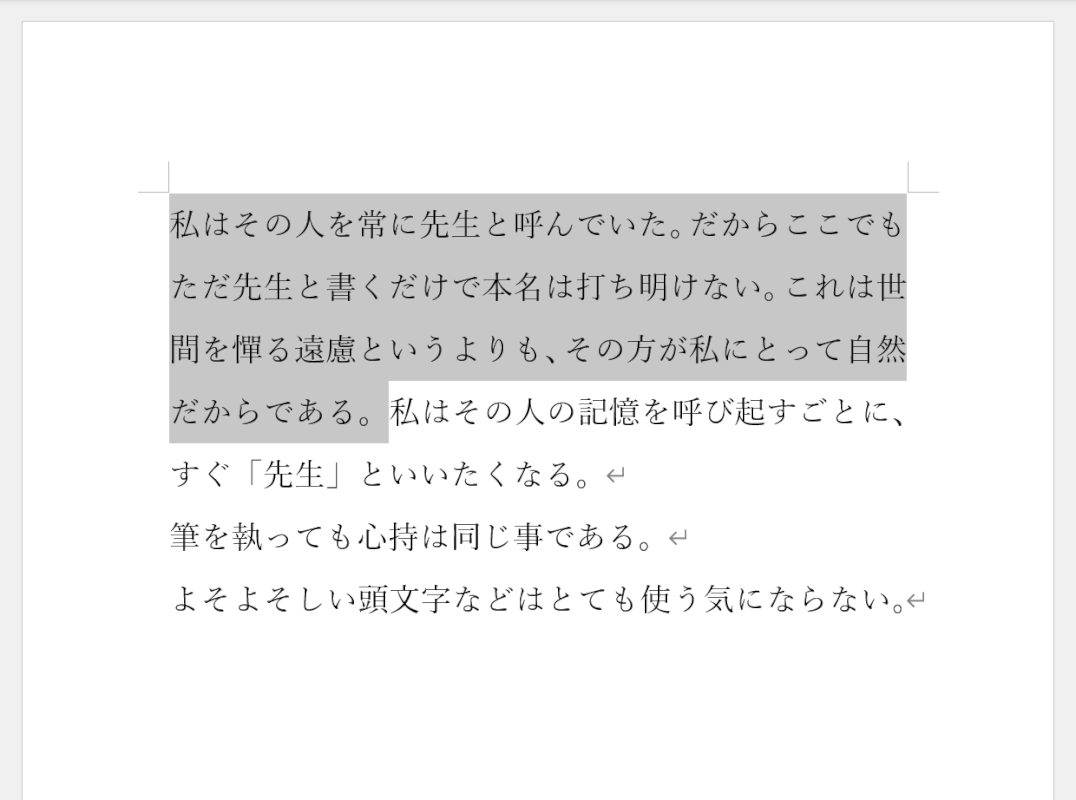
マクロを実行したことで、選択範囲内の改行を削除することができました。
改行をすべて削除する
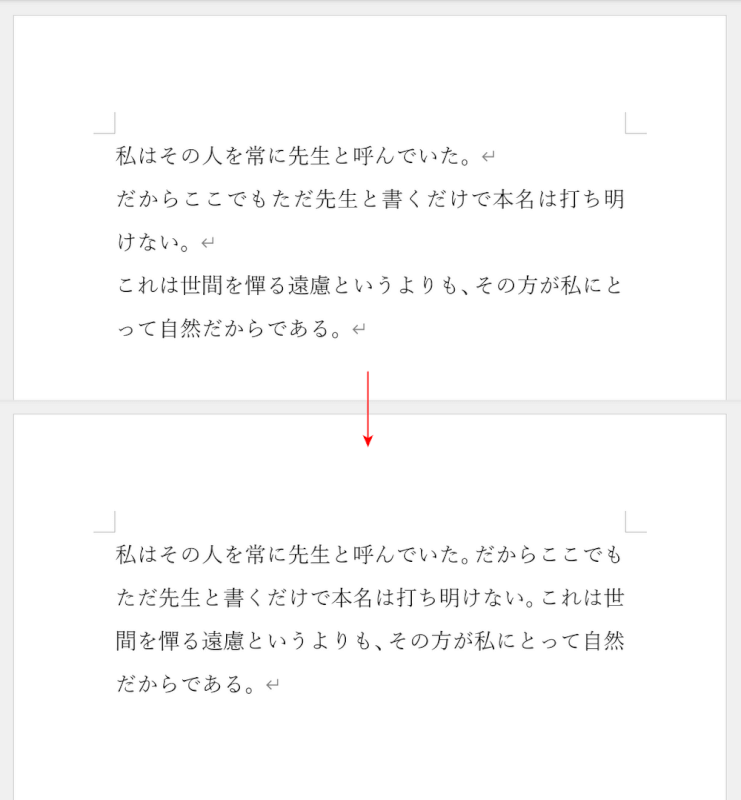
文書内のすべての改行を一括削除したい場合、上記でご紹介したVBAコードの一部を変更するだけで簡単に実行できます。
詳しくは、以下の記事「改行を削除する」セクションをご参照ください。
一度コードを入力しておけば、あとはマクロを実行するだけで改行の一括削除が完了します。
文章をコンパクトにまとめたいときに便利ですので、ぜひ参考にしてみてください。
