- 公開日:
Wordで改行コードを置換する方法
Wordで改行を置換しようとして「^p」で検索してもなぜか一部の改行が引っかからない場合は、改行コードによって改行されている可能性が高いです。
この記事では、Wordで改行コードを置換する方法を説明します。
改行コードでの改行を通常の改行に置換する方法をご紹介していますので、お困りの際に役立ててください。
改行マークがあるのに検索に引っかからない
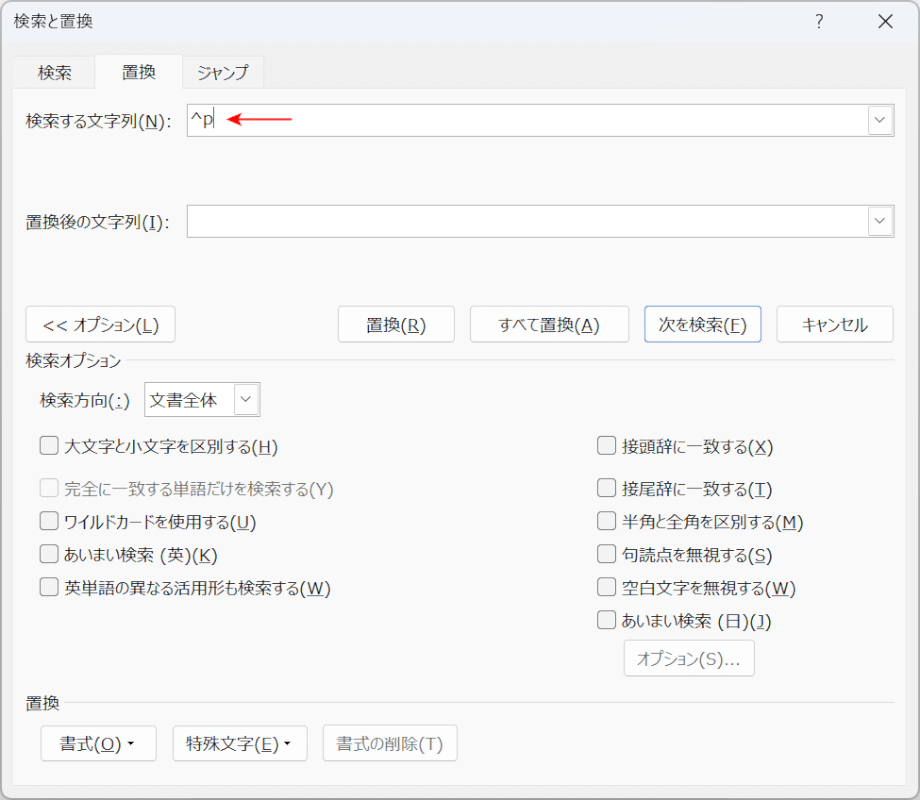
- 改行を置換しようとして、検索する文字列に「^p」と入力してもなぜか一部の改行が引っかからない
- 他のテキストエディタに文章を貼り付けると、改行があるはずの場所に半角スペースが入る
上記のような現象が発生している場合は、「改行コード」で改行されている可能性があります。
「^p」とは段落記号を表す文字です。そのため、^pで検索できないということは、別の方法(改行コード)で改行されている可能性が高いということです。
他のテキストエディタで編集したデータをWordに持ってくると発生しやすい現象です。
改行コードでの改行を検索するには「検索する文字列に特定の文字を入力する」方法が有効です。詳しくは以下の方法をご覧ください。
改行コードを置換する方法
改行コードでの改行を通常の改行に置換する方法をご紹介します。
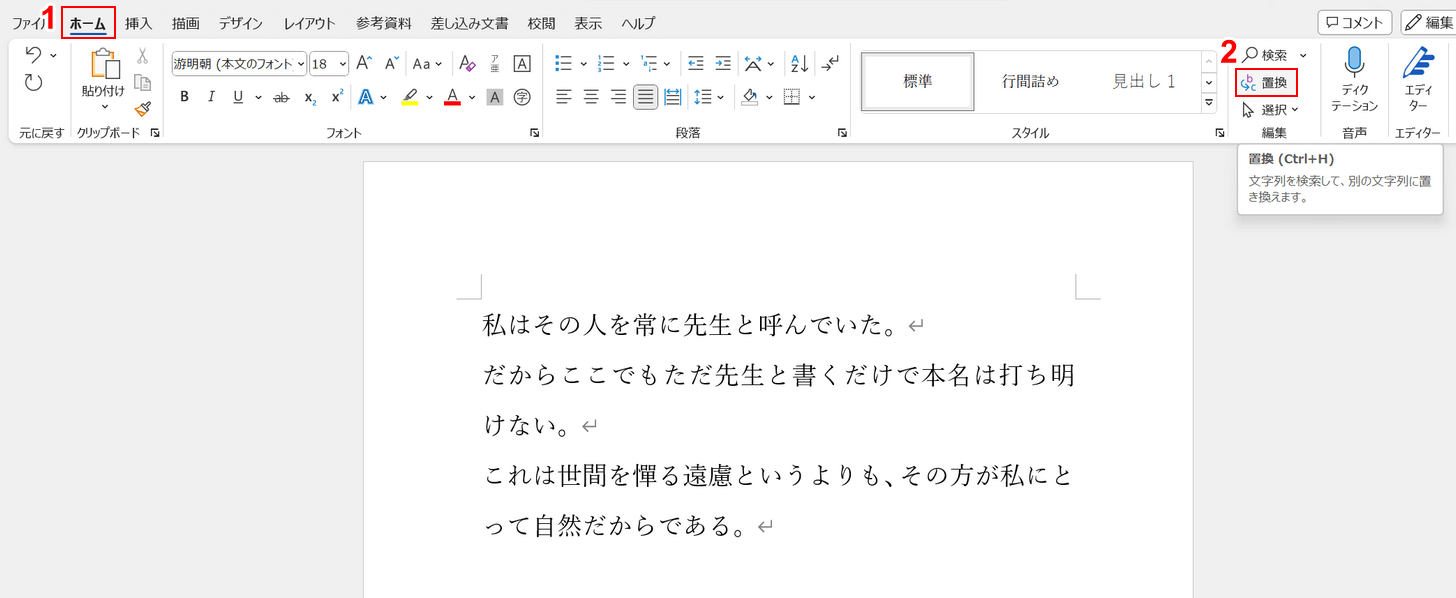
①「ホーム」タブ、②「置換」の順に選択します。キーボードのCtrl + Hを押しても同じように置換機能を呼び出せます。
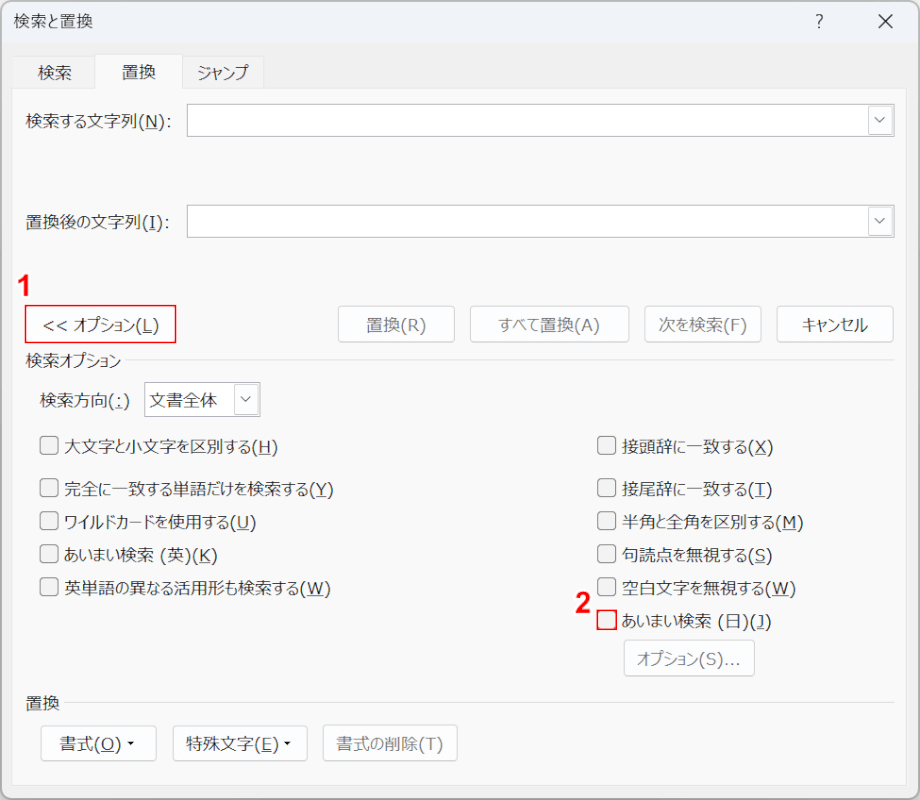
「検索と置換」ダイアログボックスが表示されます。①「オプション」ボタンを押し、②「あいまい検索」のチェックを外します。
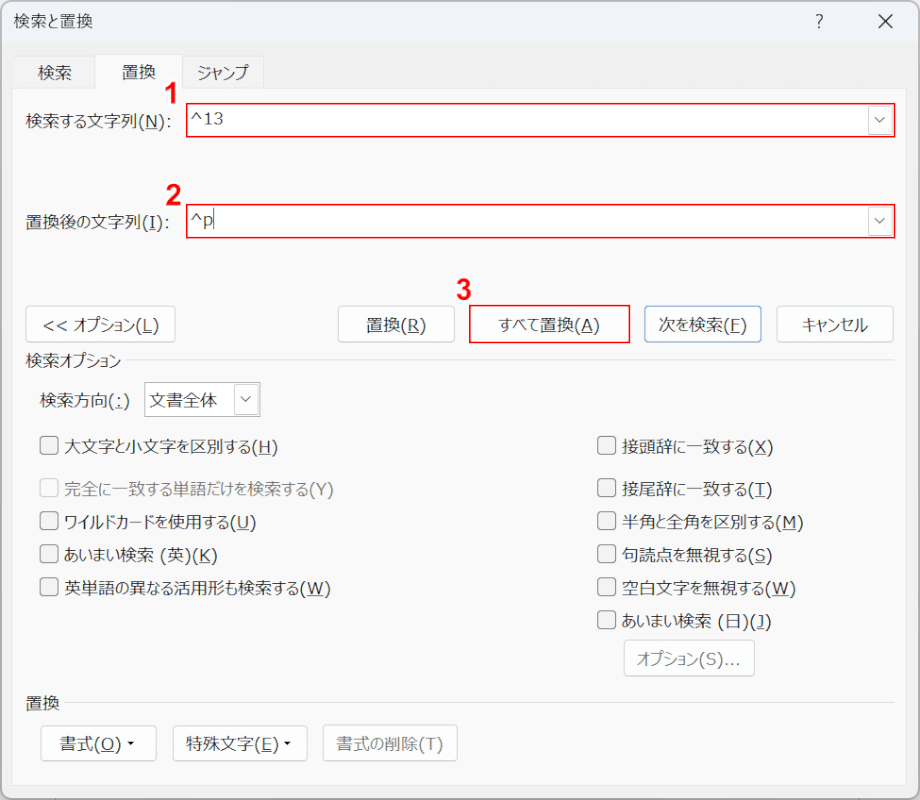
改行コードでの改行は「^13」を入力することで検索できます。①検索する文字列に「^13」、②置換後の文字列に「^p」と入力し、③「すべて置換」ボタンを押します。改行コードの改行のみを削除したい場合は、置換後の文字列を空欄にしましょう。
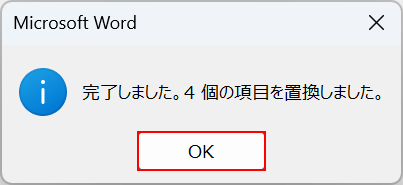
「Microsoft Word」ダイアログボックスが入力されます。置換された改行の数が表示されますので、OKボタンを押します。
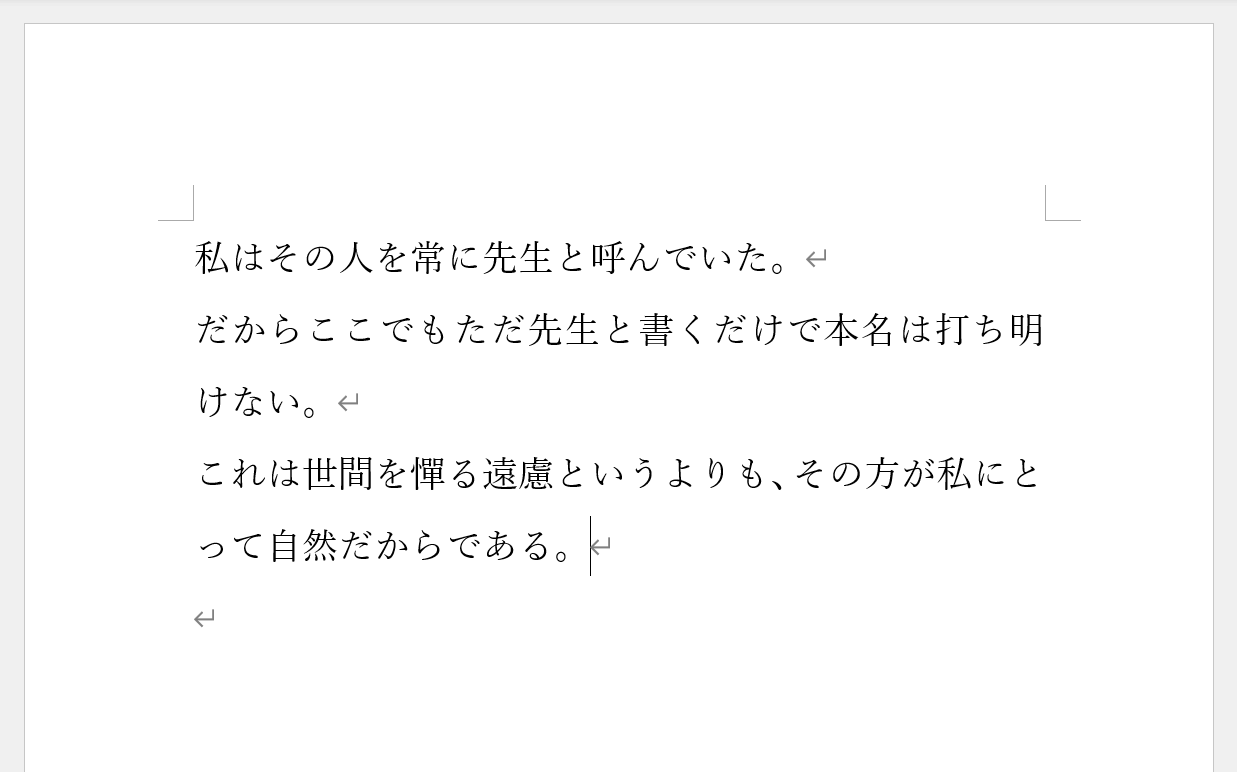
これで改行コードの改行を通常の改行に置換することができました。
