- 公開日:
- 更新日:
Wordで改行を置換する方法
Wordの改行(↓マークまたは↵マーク)を別の記号などに変更したい場合、文書をスクロールして1つ1つ修正していくのは大変な作業になります。
Wordの便利な「置換」機能を使えば、改行をまとめて置換することができます。
この記事では、Wordで改行を置換する方法をご紹介します。
Wordの改行について
Wordの改行には「段落内改行」と「改行」の2つがあります。
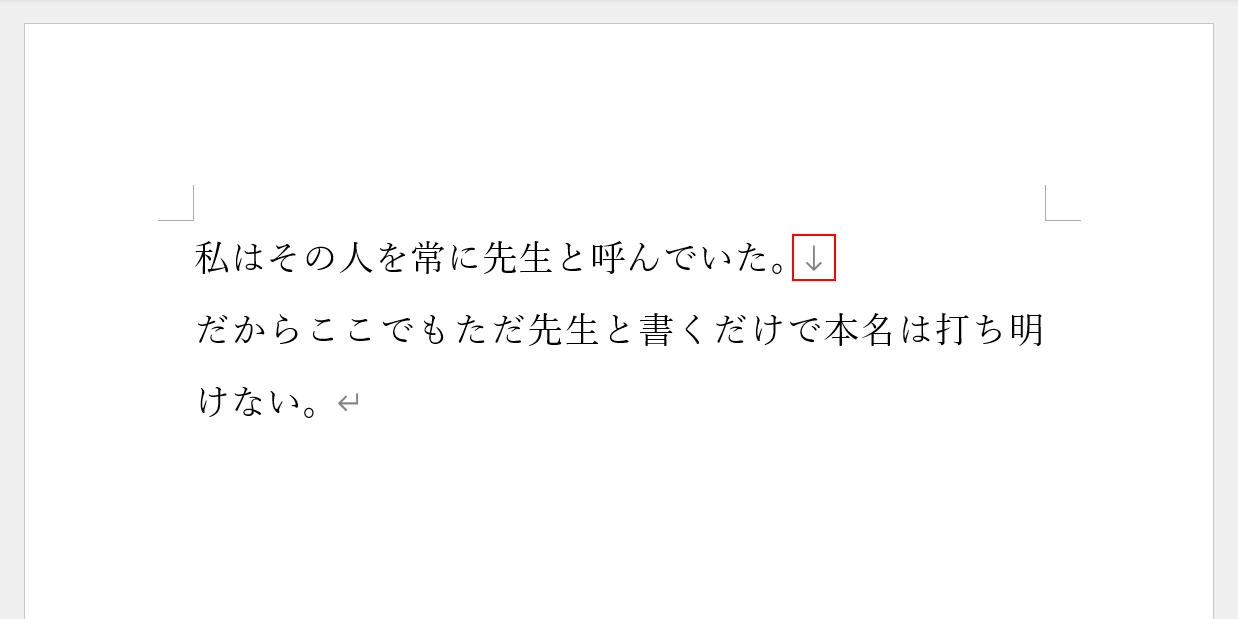
Shift + Enterを押すと、新しい段落を作らず段落の中で改行する「段落内改行」を実行できます。
段落内改行を実行すると、↓マークが表示されます。
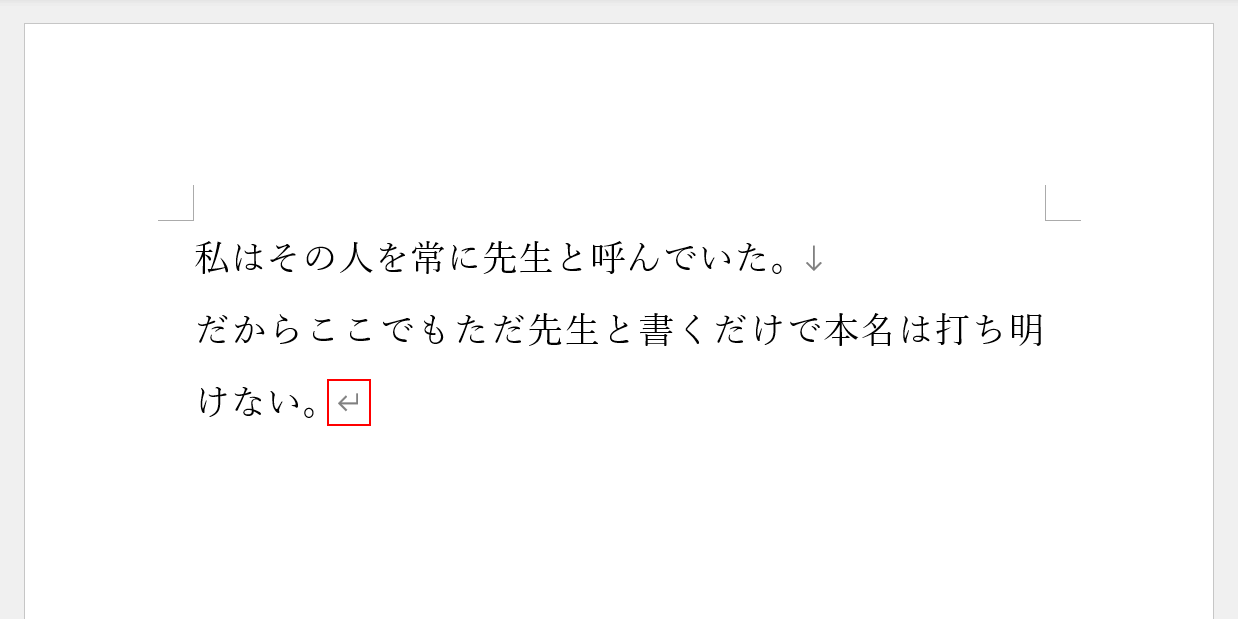
Enterキーを押すと、新たな段落を作成する「改行」を実行できます。
改行を実行すると、↵マークが表示されます。
Wordで改行を置換する方法
改行を別の文字に一括変更したいときは、Wordの「置換」機能を使いましょう。すべての改行を置換する方法については、以下の通りです。
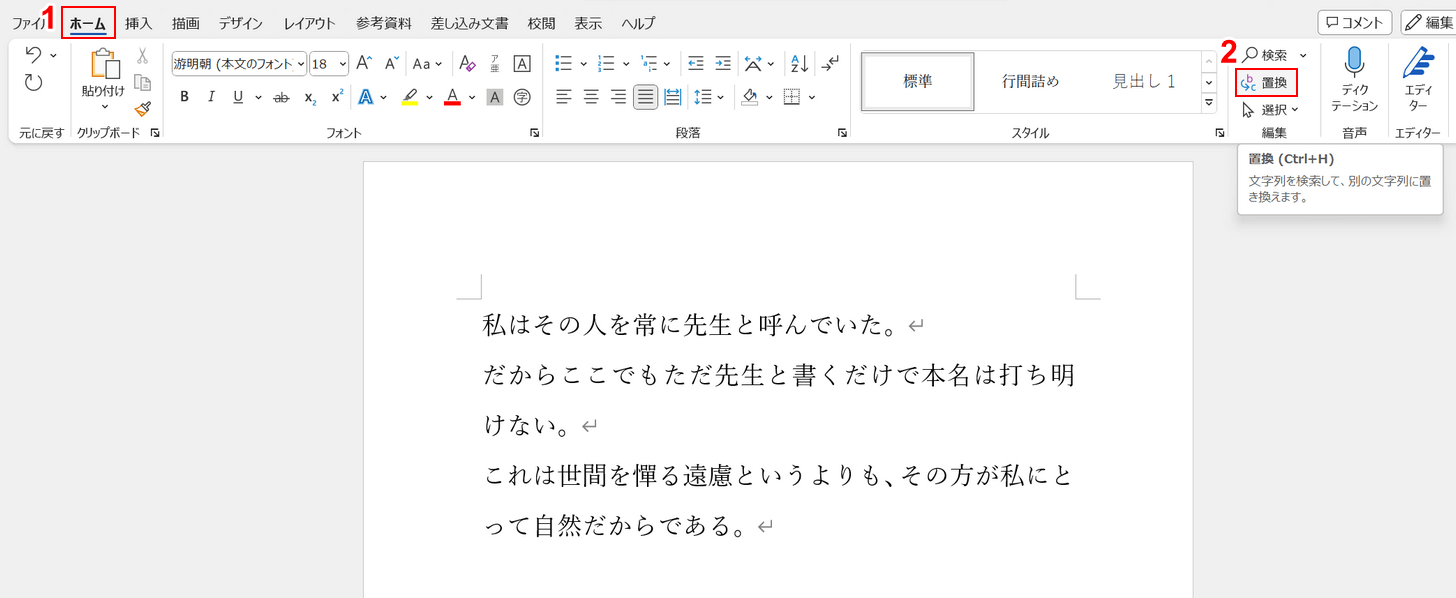
ここでは、改行を表す3つの↵マークを別の記号に変更します。①「ホーム」タブ、②「置換」の順に選択します。キーボードのCtrl + Hでも同じように置換機能を呼び出せます。
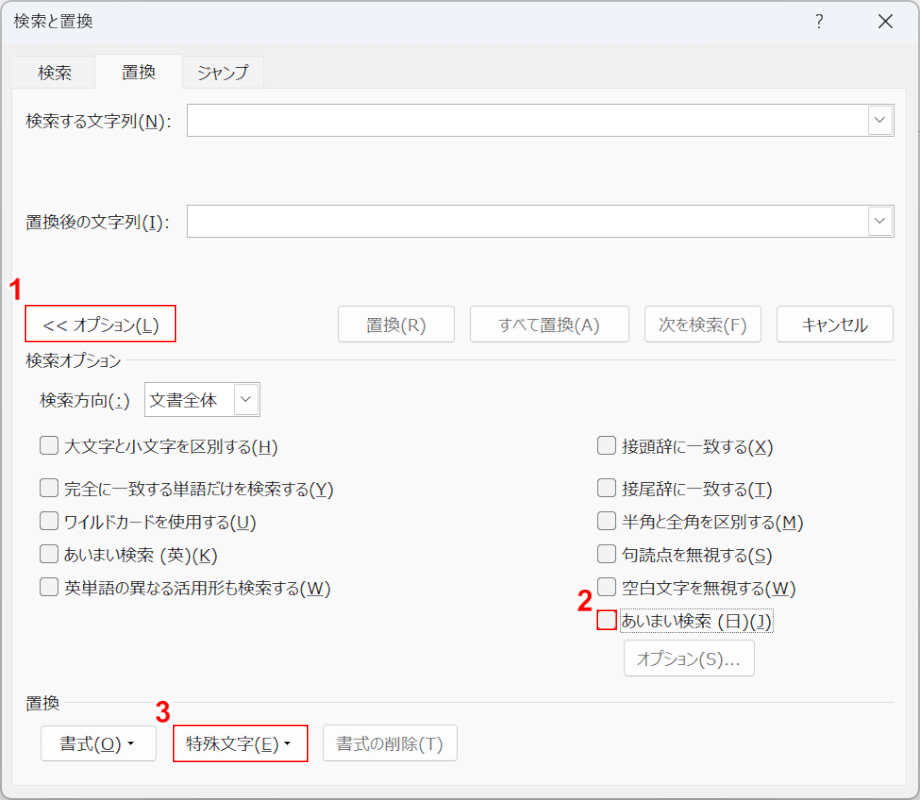
「検索と置換」ダイアログボックスが表示されます。①「オプション」ボタンを押し、②「あいまい検索」のチェックを外し、③「特殊文字」ボタンを押します。
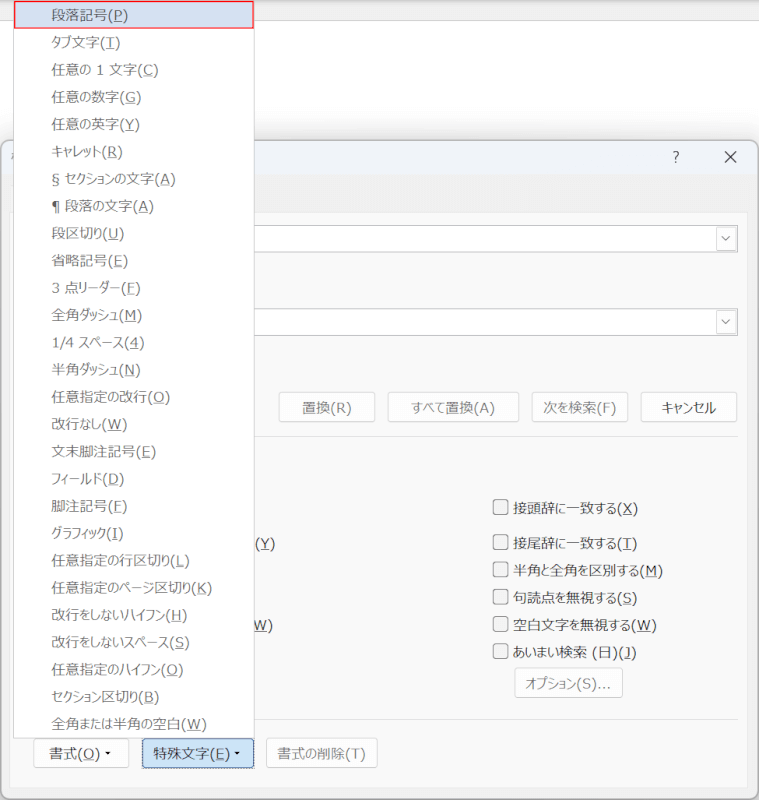
改行を置換したい場合は「段落記号」、段落内改行を置換したい場合は「任意指定の行区切り」を選択します。ここでは例として、「段落記号」を選択します。
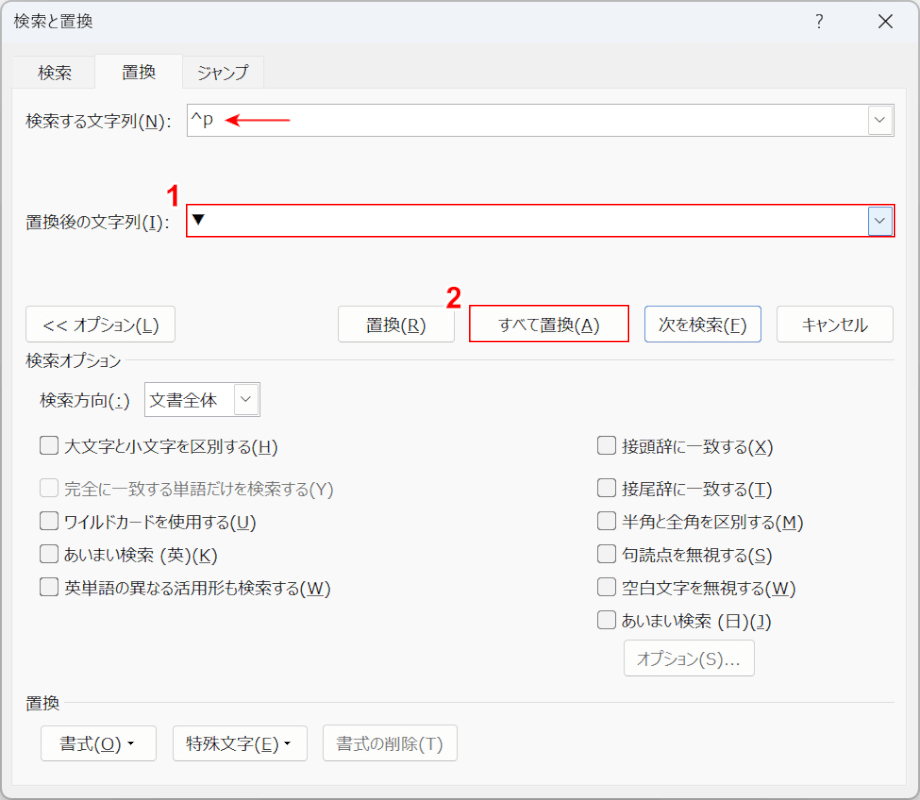
検索する文字列に、段落記号を表す「^p」の文字が表示されました。①置換後の文字列に任意の文字または記号(例:▼)を入力し、②「すべて置換」ボタンを押します。
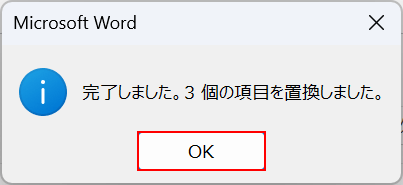
「Microsoft Word」ダイアログボックスが表示されます。置換された改行の数が表示されますので、「OK」ボタンを押します。
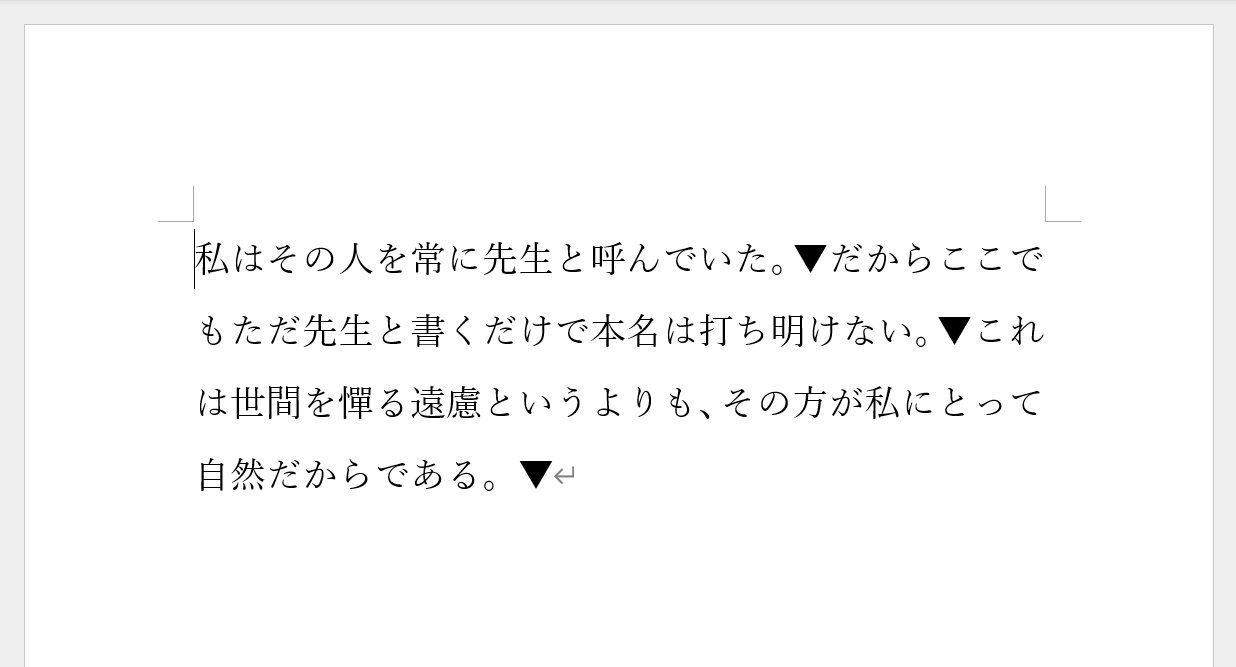
改行を表す↵マークが、先ほど入力した記号(▼)に置き換わっています。これで改行を置換することができました。
