- 公開日:
Wordで改行をするとテキストボックスがずれる場合
Wordで文書を作成している際、文章の横に配置したテキストボックスが改行によってずれてしまうことがあります。
ここでは、Wordで改行をするとテキストボックスがずれる場合の対処法を紹介しています。
テキストボックスの位置を固定させたいときに役立つ方法ですので、文書作成時にご活用ください。
Wordで改行をするとテキストボックスがずれる場合
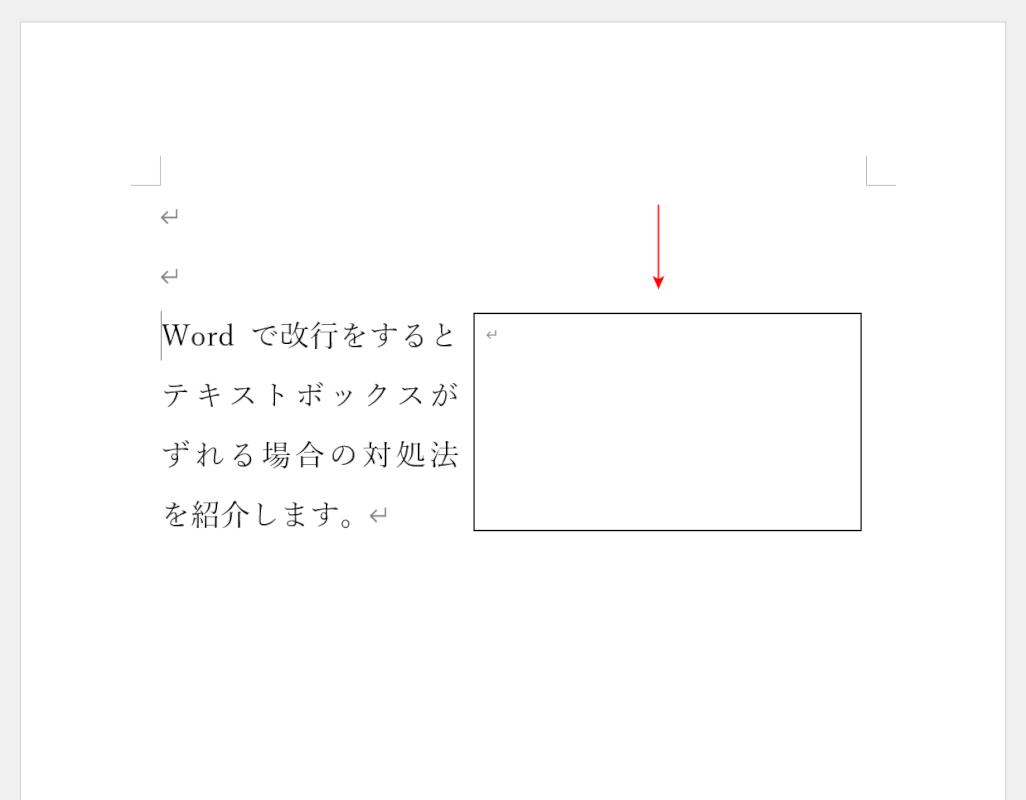
上の画像はテキストボックスがずれている例です。
文章の横にテキストボックスを配置すると、文章を改行したときにテキストボックスまで一緒に下がってきてしまいます。
テキストボックスはそのままの位置で良いのに……という場合は、以下でご紹介する2つの方法を参考にテキストボックスのずれを解消しましょう。
レイアウトオプションを変更する
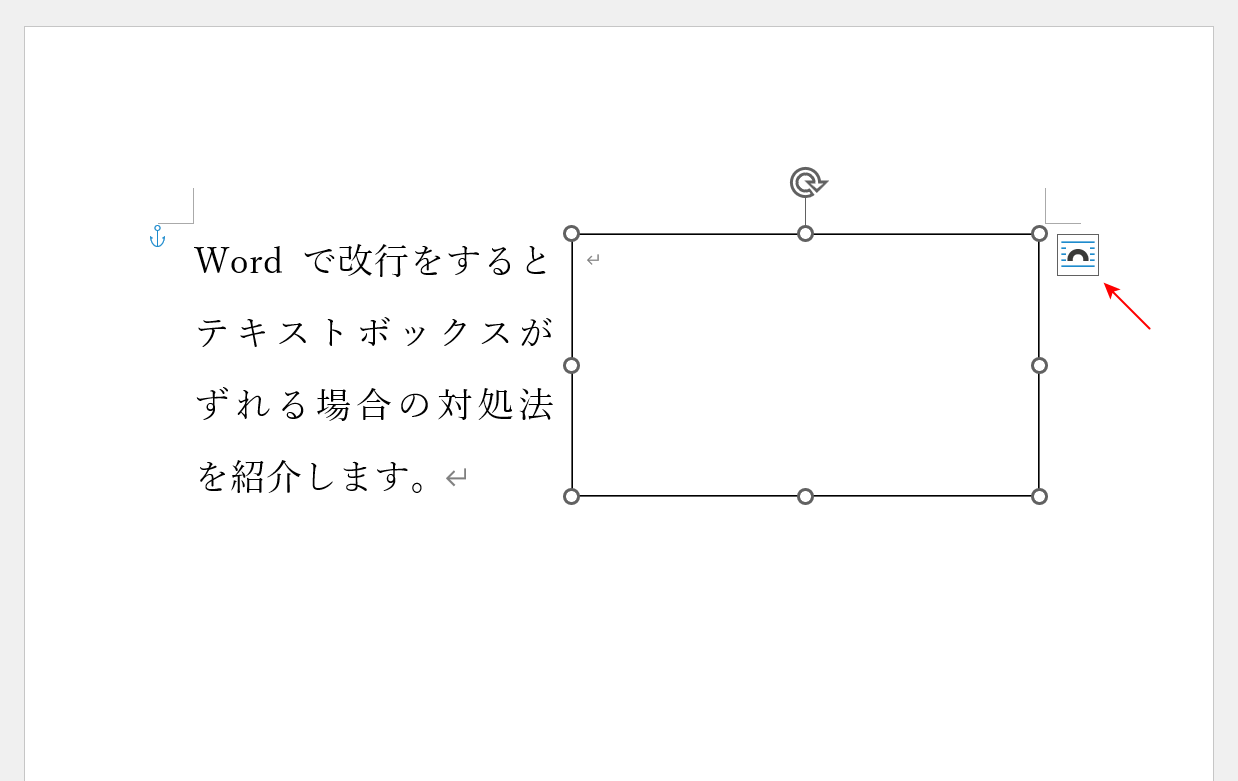
改行をするとテキストボックスがずれる場合は、レイアウトオプションを変更することで改行によるずれがなくなります。
以下の記事では、Wordの文書に挿入した「図」「画像」「テキストボックス」を改行でずれないように設定する方法をご紹介しています。
わずか2分程度で簡単に設定変更できますので、お困りの際に役立ててください。
アンカーを固定してずれないようにする
上記の方法を試してもテキストボックスがずれてしまう場合は、アンカーを固定してみましょう。
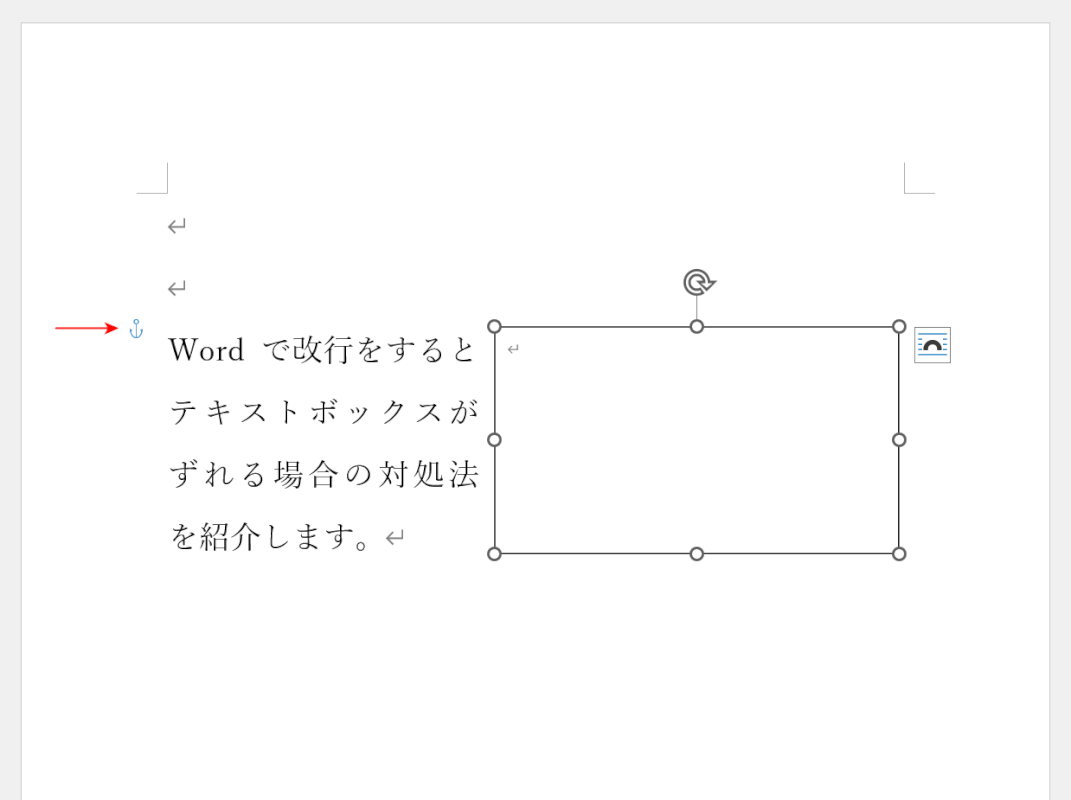
テキストボックスを選択すると、文書の左端に錨の形をした「アンカー」が表示されます。
アンカーとは、画像やテキストボックスがどの段落と繋がっているかを表す記号のことです。
レイアウトオプションからテキストボックスを固定させても、このアンカーが次ページに移動すると、テキストボックスも一緒に次ページに移動してしまいます。
以下では、アンカーを1行目に固定して、テキストボックスがずれないようにする方法をご紹介します。
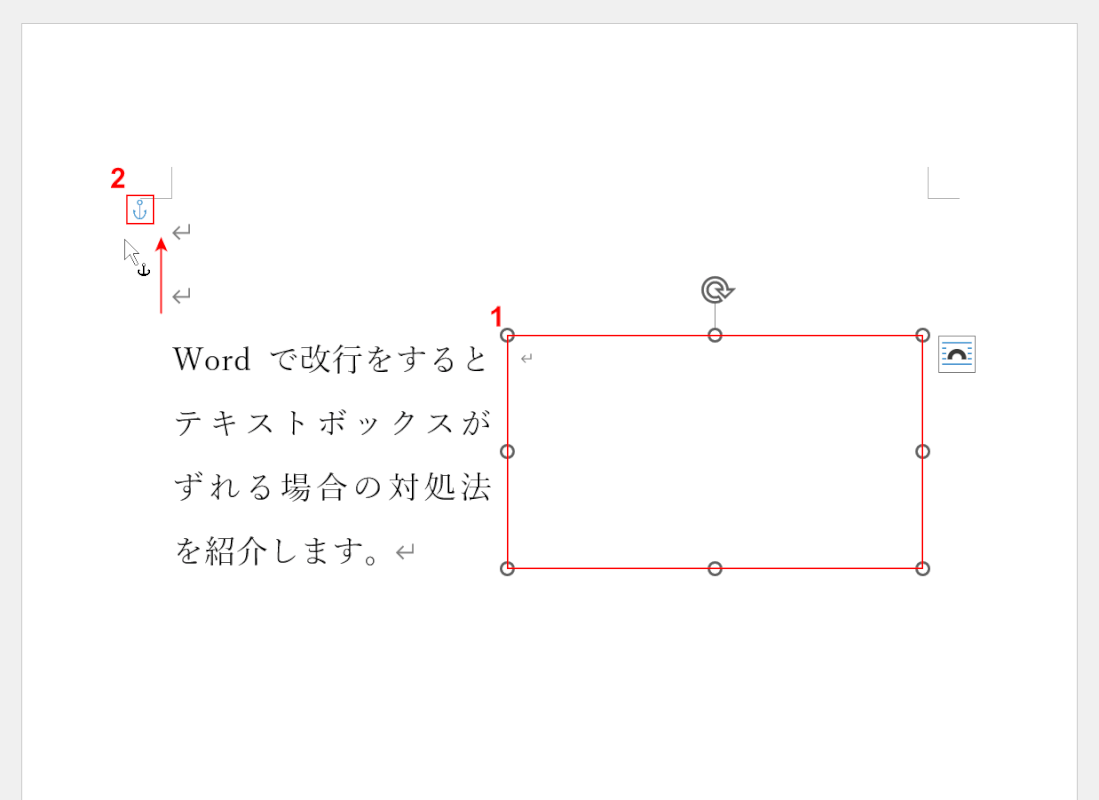
①テキストボックスを選択し、②アンカーをドラッグして1行目に移動させます。
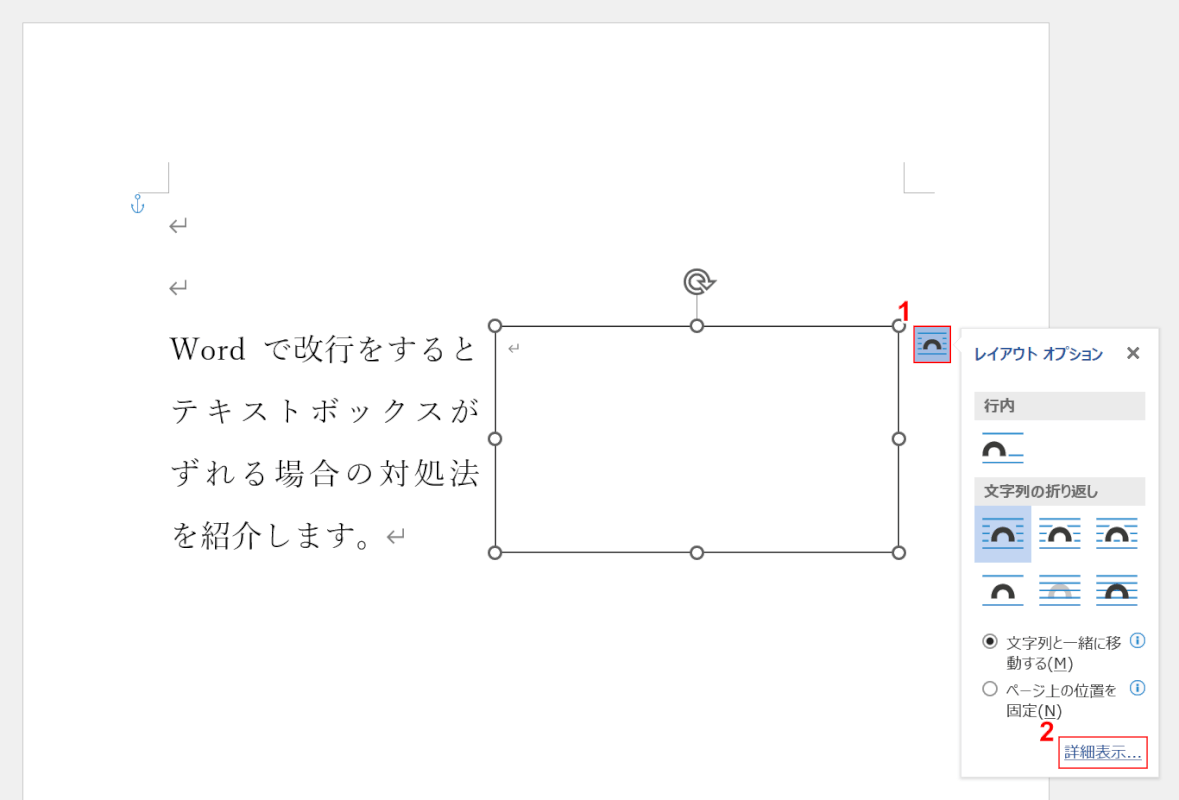
①レイアウトオプション、②詳細設定の順に選択します。
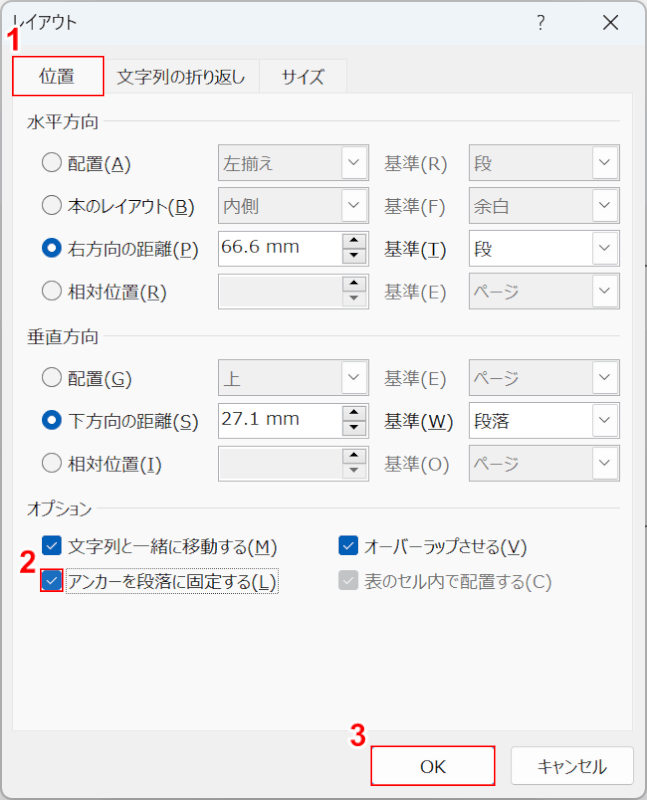
「レイアウト」ダイアログボックスが表示されます。
①「位置」タブを選択し、②「アンカーを段落に固定する」にチェックを入れ、③「OK」ボタンを押します。
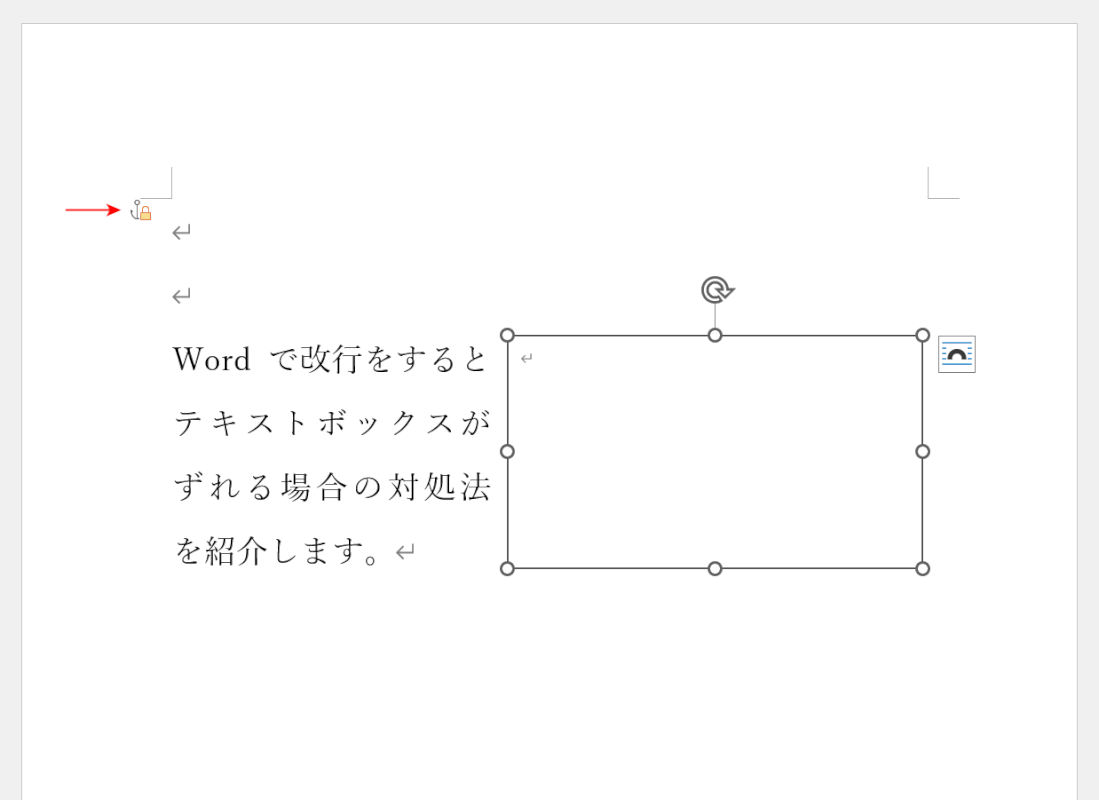
設定が完了すると、アンカーに鍵のマークが付きます。
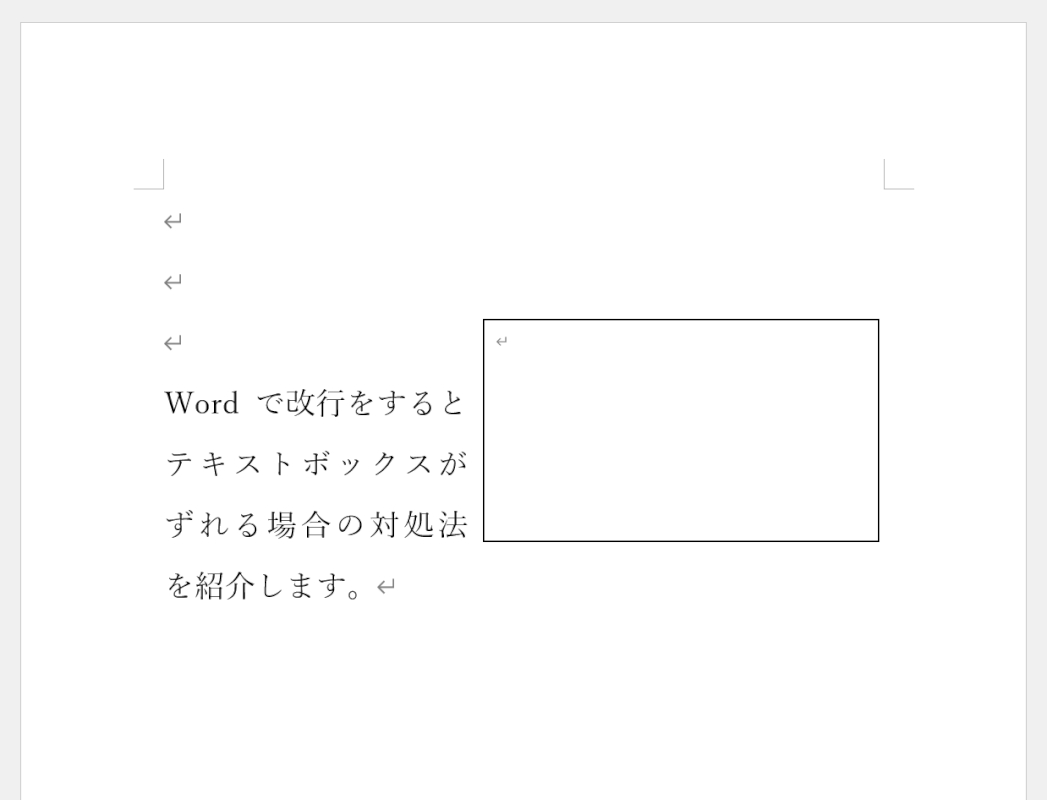
試しにEnterキーを押して、文章を改行してみます。
すると、改行されたのは文章だけでテキストボックスは動いていないことが分かります。
アンカーを1行目に固定したため、アンカーだけが次ページに移動するという現象も起きなくなります。
