- 公開日:
ワードの文字数について情報まとめ
この記事では、ワードの文字数についての情報をご紹介します。
ワードでの文字数のカウント方法や、一行あたりの文字数を変更する方法などについてご説明していますので、ぜひ参考にしてみてください。
普段からワードでレポートや文書作成を行う方も学びなおして、ワードをさらに便利に使っていきましょう。
ワードの文字数について
ワードの文字数に関する様々な情報をご紹介します。
文字数のカウント方法
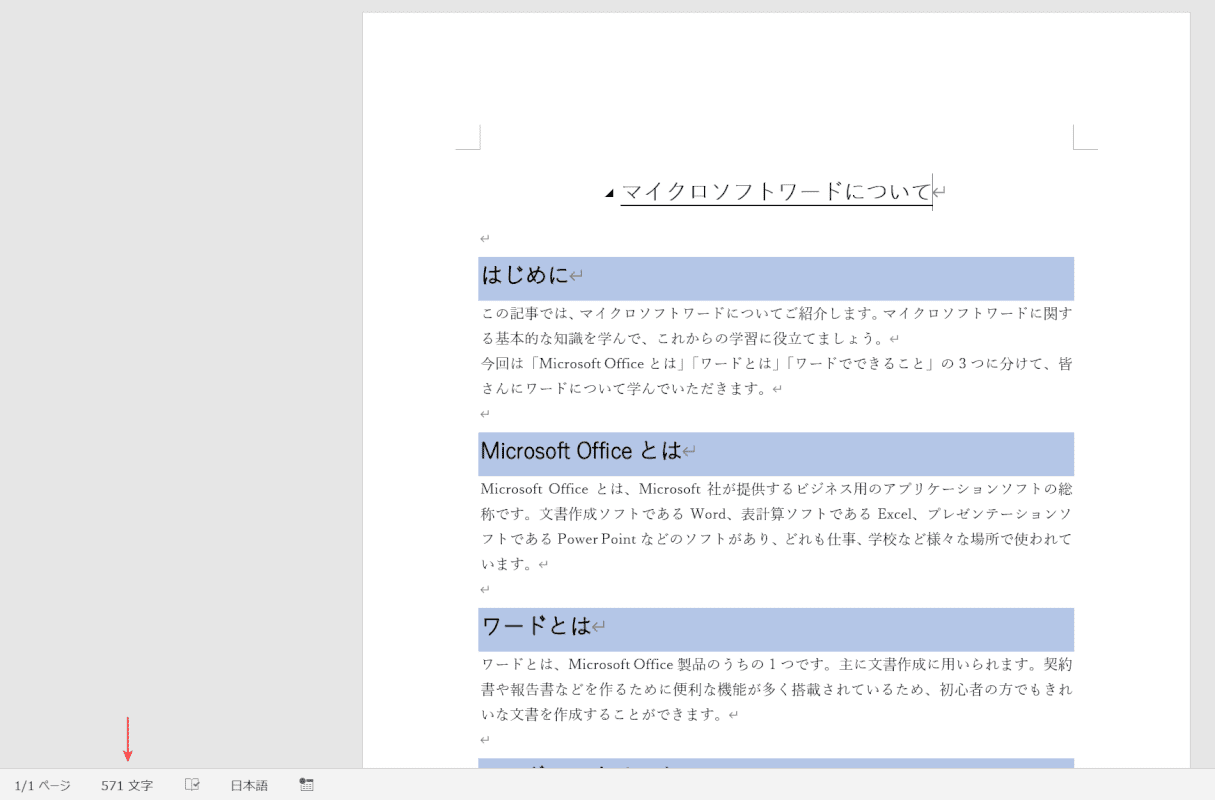
Wordには入力した文字をカウントする機能があります。
上の画像は、Wordでの文字カウントの例です。
文書全体で何文字入力したか等をカウントできるため、「○文字でレポートを書いて提出する」というような場面で便利に使うことが出来る機能です。
また、文書全体だけではなく「選択範囲内の文字が何文字か」などについてもカウントすることが可能です。
Wordの文字カウントの詳細については以下の記事でご説明しています。
文字数や行数の設定
Wordでは、一行あたりの文字数や、1ページあたりの行数を設定することが出来ます。
文字数や行数を設定することで、見た目を統一することが出来るため、見やすい文書の作成が可能です。
Wordでの文字数や行数の設定については、以下の記事をご参照ください。
A4レポート用紙の文字数
レポート作成や文書作成において一番使われる用紙のサイズはA4です。
Wordでも、A4レポート用紙のサイズを設定することが出来ます。
A4に入力できる文字数や行数について知っておくことで、文書のレイアウトや完成図が想像しやすくなります。
以下の記事では、A4サイズで文書作成を行う際の文字数等についてご紹介しています。
ワードのA4サイズ(レポート用紙)一枚の文字数は?手書きの目安も
A3の文字数
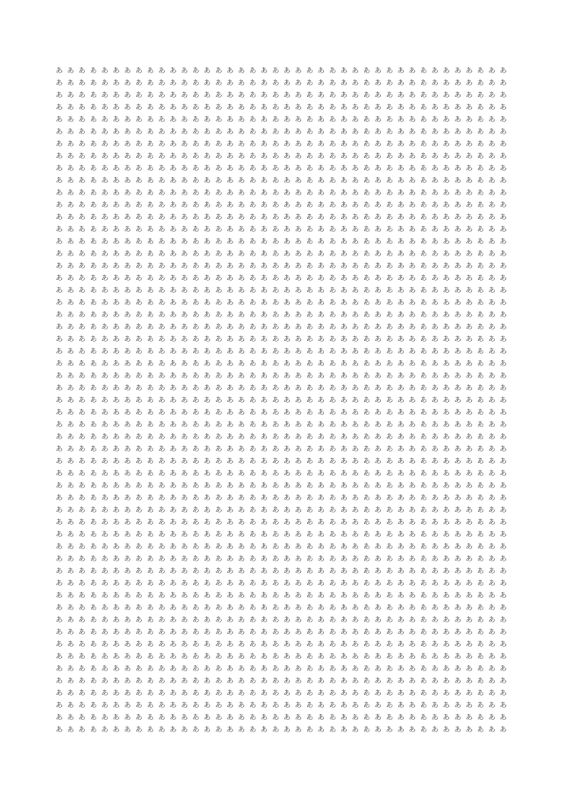
A3とはA4用紙を2つ並べたサイズで、大きさは297×420mmです。
上の画像は、ワードでA3サイズの設定をした例です。
文字サイズ10.5pt、1ページの行数55行で文書作成した場合のA3サイズ1ページあたりの文字数は2,200文字です。
原稿用紙の文字数
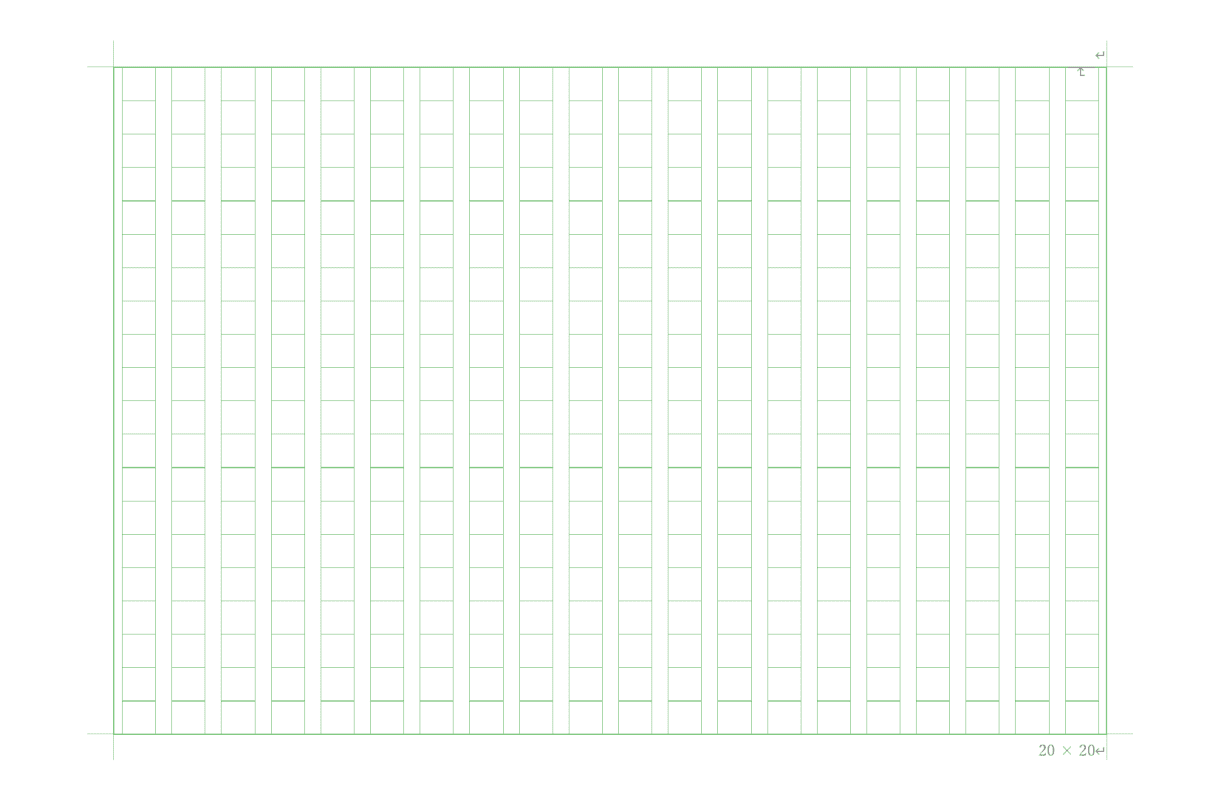
Wordでは、原稿用紙の設定も可能です。
上の画像はWordの原稿用紙設定で作成した原稿用紙です。
画像のように、市販の原稿用紙のような罫線を引くことも出来ます。
以下の記事では、Wordでの原稿用紙設定の方法や文字数の設定方法についてご説明しています。
10.5にしたときの文字数
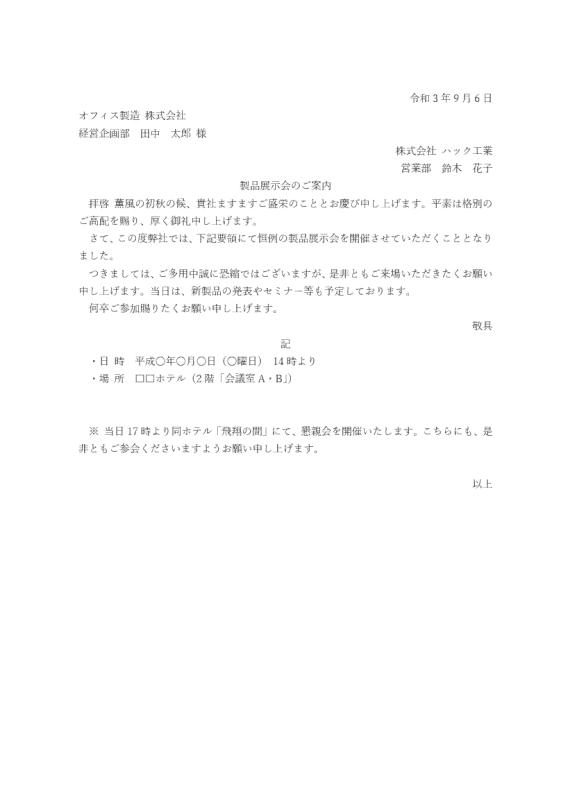
Wordでは、デフォルトの設定で文字サイズが「10.5」、1行が「40文字」、1ページ行数が「36行」に設定されているため、1ページの総文字数は「1,440文字」になります。
上の画像は、文字サイズ10.5ptで作成した文書です。
文字の大きさや、バランスなどの参考にしてみてください。
ワードの一枚(1ページ)の文字数
ワードでは、デフォルトの設定で1ページ分の文字数が「1,440文字」に設定されています。
これは、文字サイズが「10.5」、1行が「40文字」、1ページ行数が「36行」に設定されているためです。
この1ページあたりの文字数は、余白の広さや、1行あたりの文字数/行数などで変化します。
文字数の変更を行いたい方は、以下の記事を参考にしてください。
ワードの一行の文字数
ワードでは、デフォルトの設定で一行あたりの文字数が40文字になっています。
一行あたりの文字数は1文字から44文字までの間で変更が可能です。
一行あたりの文字数の設定は、下記「文字数を指定(設定)する方法」セクションをご参照ください。
均等割り付けの文字数
Wordでは均等割り付けを設定する際に、「何文字分に合わせるか」を選択することが出来ます。
デフォルトの設定では、文字サイズは10.5に設定されているため1行は40文字になっています。
40文字未満の文章であればきれいに1行内に均等割り付けすることが出来ます。
Wordでの均等割り付けの方法については、以下の記事をご参照ください。
文字数を指定(設定)する方法
Wordでは一行あたりの文字数を指定することができます。
今回は一行が40字の文書を、一行あたり20字に変更する方法を例に挙げて文字数を指定する方法についてご説明します。
方法は以下の通りです。
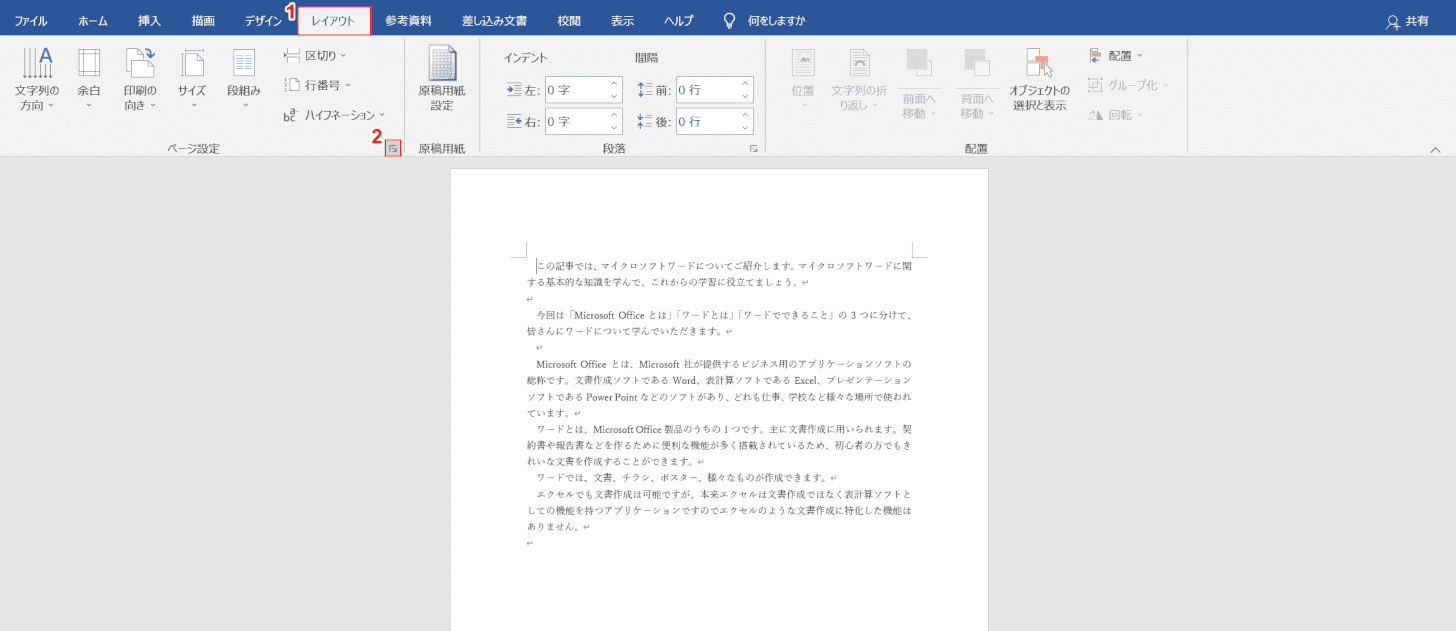
Wordを開き、文字数を変更したい文書を準備します。
①【レイアウト】タブ、②「ページ設定」の右下の【小さい矢印(ダイアログボックス起動ボタン)】の順に選択します。
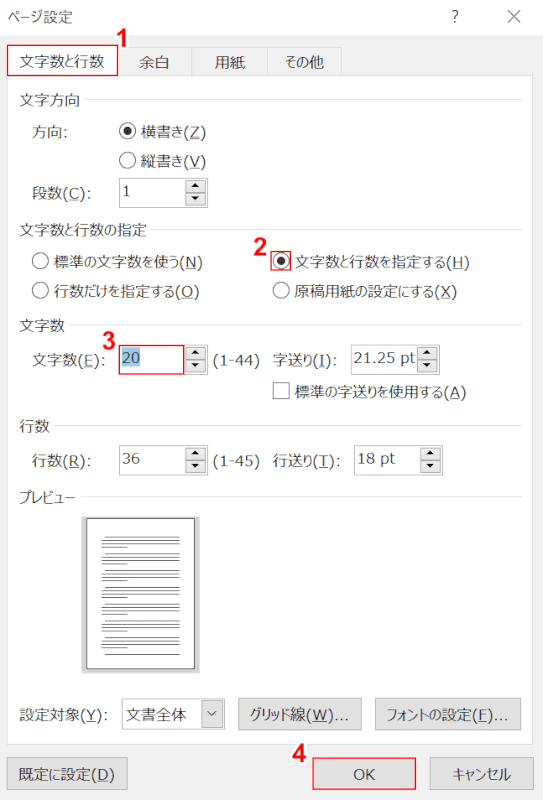
「ページ設定」ダイアログボックスが表示されます。
①「文字数と行数」タブを選択します。
②「文字数と行数を指定する」に【チェックマーク】を入れて、③「文字数」に『任意の文字数(例:20)』を入力します。
④【OK】ボタンを押します。
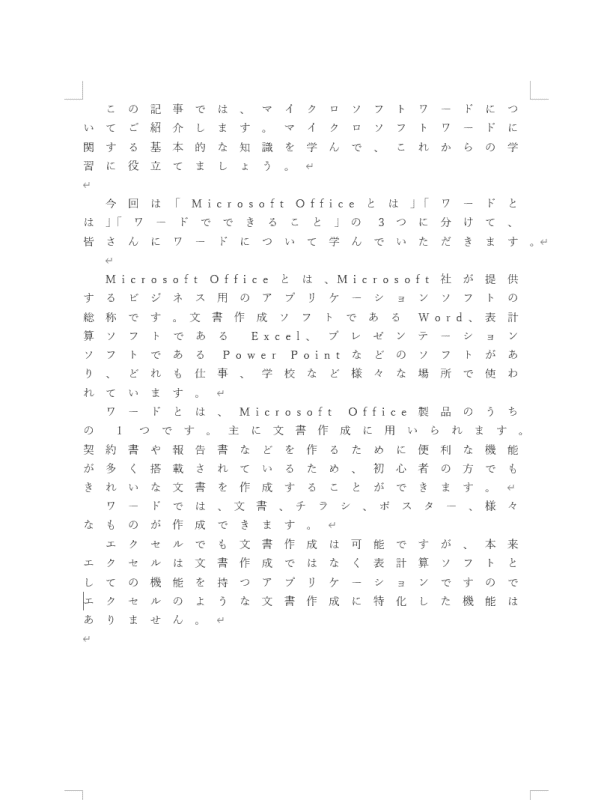
これで、一行あたりの文字数を変更することが出来ました。
Wordの文字数が合わない/設定できない場合
Wordで文字数を設定した際に、実際の文字数が設定した文字数と合わない場合の対処法についてご紹介します。
文字数の設定を確認する
Wordで文字数が合わない場合は、再度文字数の設定が正しく出来ているかを確認しましょう。
上記「文字数を指定(設定)する方法」セクションを参考に再度設定を確認しましょう。
フォントを変更する
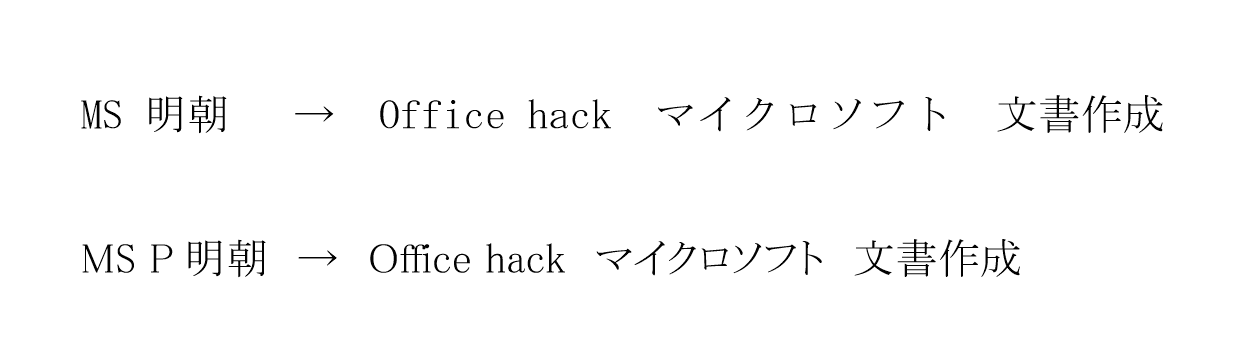
設定した文字数と実際の文字数が合わない場合は、「P」が付くフォント名以外のフォントに変更しましょう。
「MS P明朝」等のフォント名にPが付いているフォントは「プロポーショナルフォント」といい、文字によって横幅が異なるため使用すると文字数が合わなくなる可能性があります。
上の画像は「MS 明朝」と「MS P明朝」で同じ文字サイズ、同じ言葉を入力した例です。
フォントの変更方法は、以下の通りです。
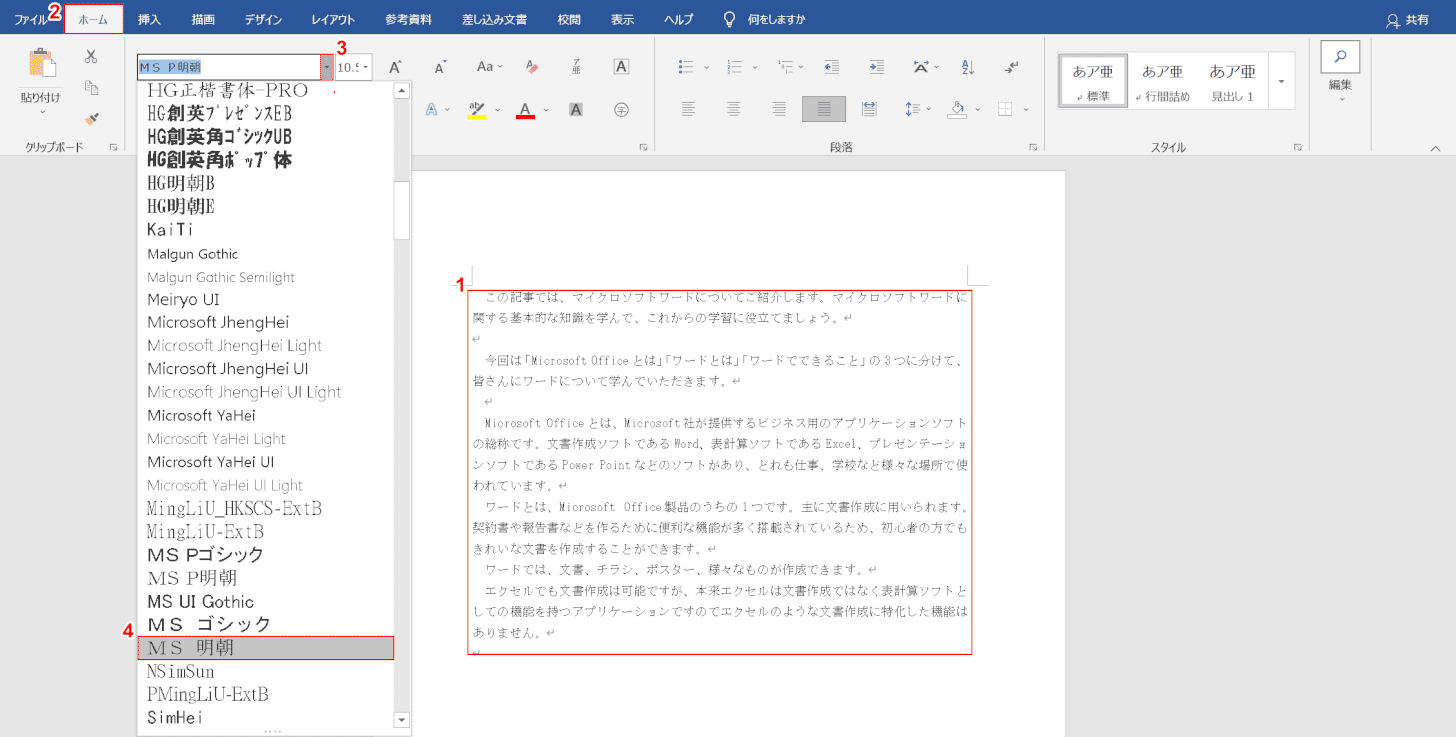
Wordを開き、フォントを変更したい文書を準備します。
①【フォントを変更したい本文】、②【ホーム】タブの順に選択します。
③「フォント」の【▼】、④【任意のプロポーショナルフォント以外のフォント(例:MS 明朝)】の順に選択します。

これで、フォントを変更できました。
文字数が合っているか再度確認してみましょう。
