- 公開日:
エクセルのセル内で行替え(2行)にする方法
ExcelでEnterを押してもセル内のテキストが行替えされない(2行に分かれない)ことにイライラしたことがある方は多いのではないでしょうか。
この記事では、セル内で行替えを行う以下5つの方法について説明します。
- キーボードのキーを使って行替えする
- アクセスキーを使って行替えする
- マウスを利用した折り返し機能で行替えする
- セルの書式設定で行替えする
- CHAR関数を使って行替えする
キーボードのキーを使って行替えする
Excelでキーを使って行替えする方法については、以下のとおりです。

文字列を行替えしたいセル(例:B2)を選択します。

F2を押します。B2セルが編集モードになり、カーソルが文字列の右端に来るようになります。

←(左矢印キー)を数回押して、改行したい位置にカーソルを移動させます。
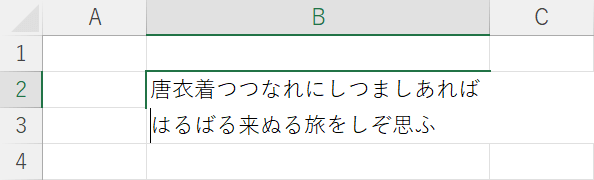
Alt + Enterを押すと、カーソルの位置で行替えされます。Macの場合、command + option + return もしくは control + option + returnを押します。
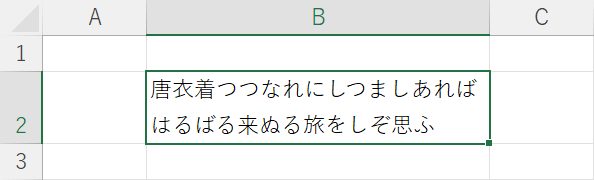
Ctrl + Enterを押します。アクティブセル内の文字列が2行で表示されるようになりました。
アクセスキーを利用して行替えする
アクセスキーによる折り返し機能を利用して、セル内の文字列を2行にする方法については、以下を参照してください。

①テキストを2行にしたいセル(例:B2)を選択します。
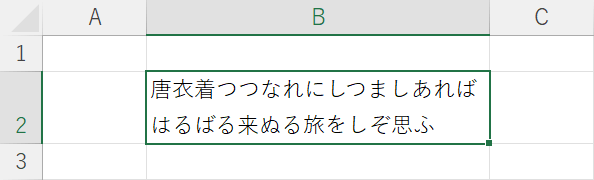
Alt + H + Wを押します。選択したセル内の文字列が2行になりました。
マウスを利用した折り返し機能で行替えする
マウスを使って、折り返し機能でセル内に2行のテキストを作成する方法は、以下を参照してください。
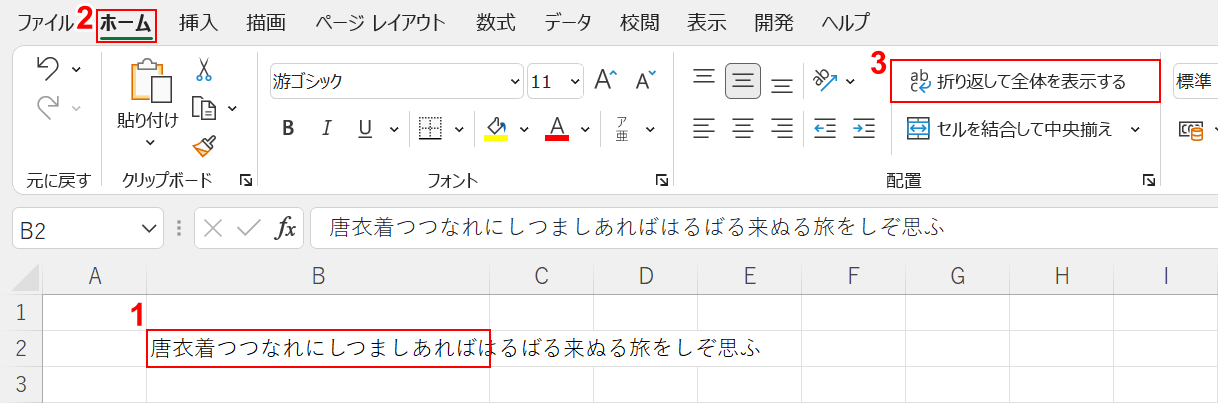
①テキストを2行にしたいセル(例:B2)を選択します。
②ホームタブ、③折り返して全体を表示するの順に選択します。
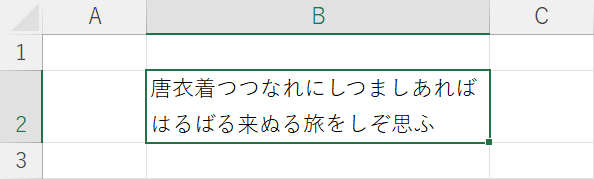
選択されていたセル内の文字列が2行になりました。
セルの書式設定で行替えする
以下、セルの書式設定を使って行を折り返す方法について説明します。
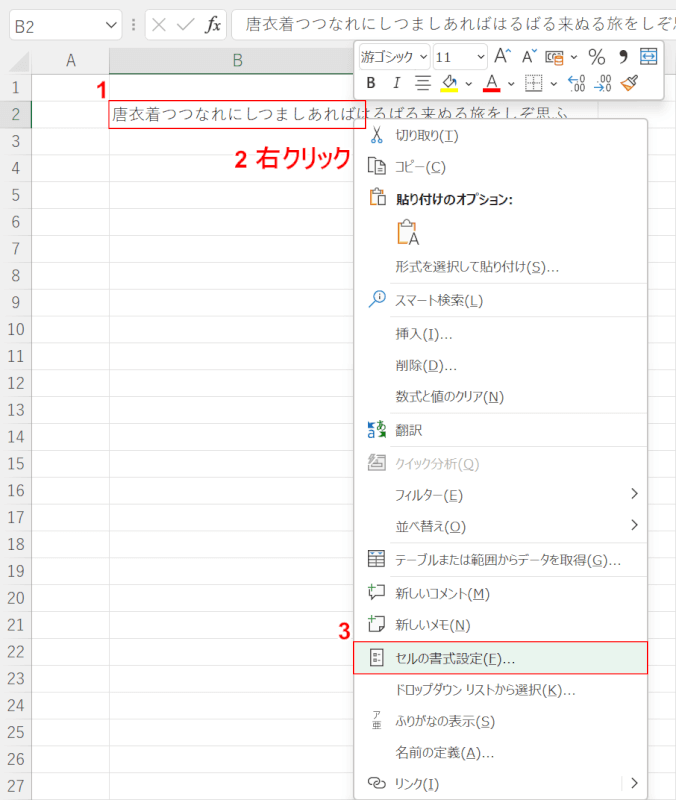
①テキストを2行にしたいセル(例:B2)を選択します。
②選択したセルの上で右クリックし、③セルの書式設定を選択します。
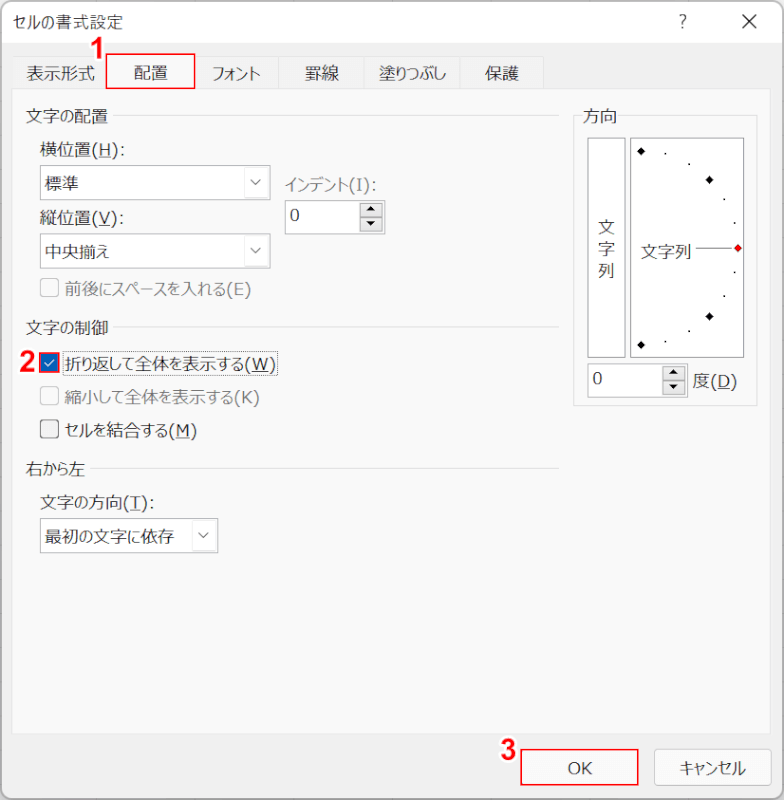
セルの書式設定ダイアログボックスが表示されました。
①配置タブを選択し、②折り返して全体を表示するにチェックマークを入れ、③OKボタンを押します。
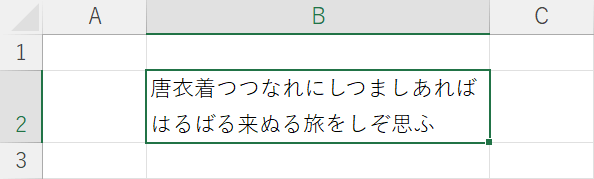
選択していたセル内の文字列が2行になりました。
CHAR関数を使って行替えする
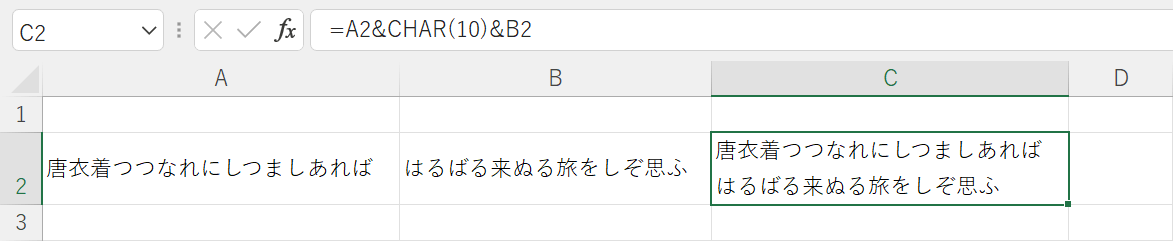
CHAR関数を使って、セル内の文字列を行替えする(2行にする)こともできます。
その場合、2つのセルにそれぞれ入力された文字列を利用して、別のセルに行替えを反映させることができます。
CHAR関数を使ってセル内の文字列を行替えする方法の詳細については、以下の記事を参照してください。
