- 公開日:
Excelでフォントの追加・固定化を設定する方法
エクセルでは、フォントの字体を設定することが出来ます。Excel 2013の時には「MS Pゴシック」が初期設定されていましたが、Excel 2016では「游ゴシック」が初期設定されるようになりました。
「MS Pゴシック」ですとアンチエイリアスが効いていないビットマップフォントだったので粗が目立ちましたが、「游ゴシック」になることでなめらかな表示がされるようになっています。
ただ見る人によっては細すぎて見づらいという意見もあるので、そのようなときはフォントの字体変更をおすすめします。ここでは、フォントの字体変更方法と字体の追加方法、そしてファイルを開いたときのデフォルトで設定されているフォントの変更方法をお伝えします。
字体の変更方法
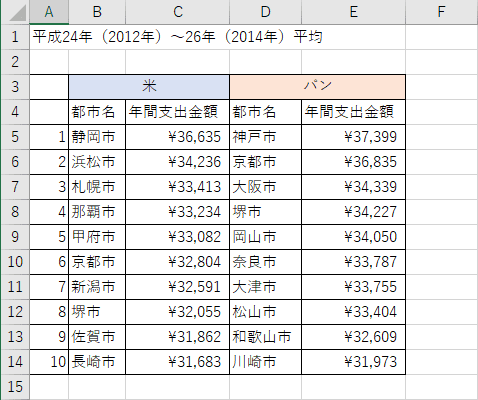
特に説明するほどの操作でもないのですが、ここでは字体の変更によって読みやすさ・見やすさにどのようなインパクトを与えるのかお伝えします。
まずは初期設定の「游ゴシック」の見え方です。文字が少し細い印象があります。
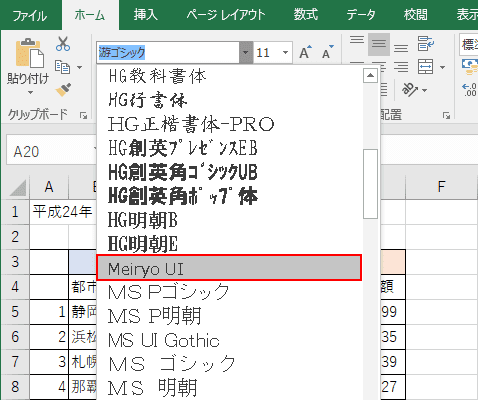
そこで上記の赤い箇所を選択し、字体を変更してみましょう。ここでは、おすすめのWindows7から登場したメイリオフォントの改良版【Meiryo UI】を選択してみます。
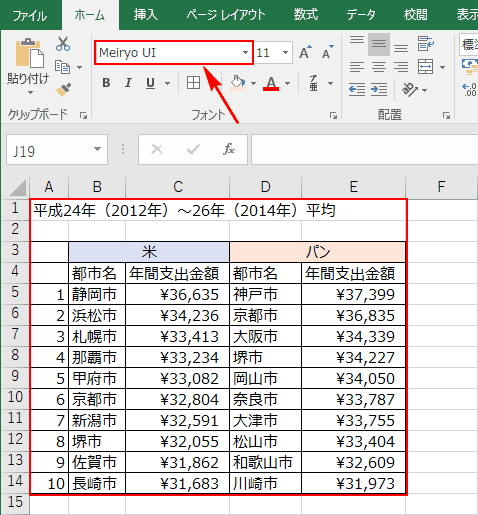
上記の様にはっきりとした太さになって読みやすくなりました。
字体の追加方法
エクセルの字体のバリエーションは、Windowsにインストールされているフォントが反映されます。よって、Windows7より以前のOSの場合は「Meiryo UI」は選択できません。
利用できないフォントについては、Windowsにフォントをインストールします。
無料のフォントをダウンロードする方法
ここではAdobeとGoogleが共同開発した無料フォント、Noto Fontsの日本語版をダウンロードします。以下のリンク先からダウンロードしてください。
https://www.google.com/get/noto/#sans-jpan
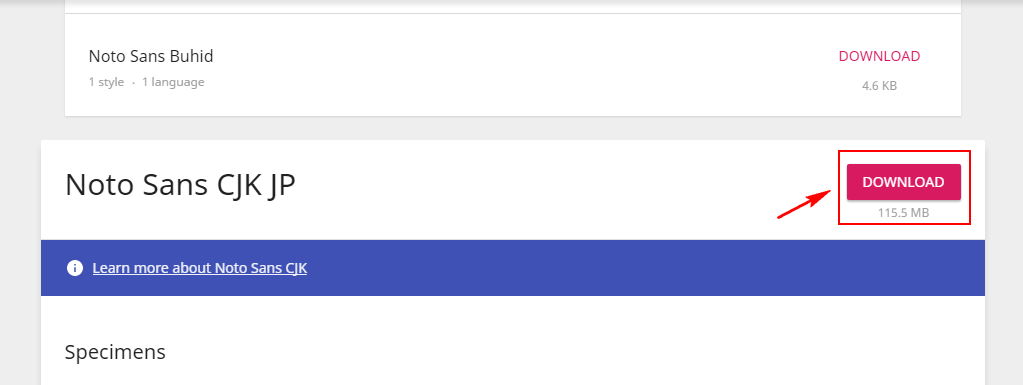
【Noto Sans CJK JP】を選択し【DOWNLOAD】ボタンを押します

任意のフォルダにダウンロード下さい。
※キャプチャはダウンロードフォルダを選択
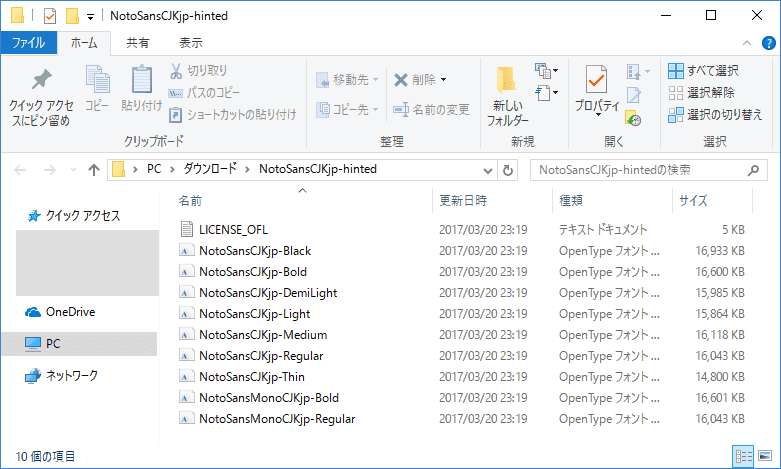
zip形式なので、解凍ソフトを使って解凍します。フォルダの中身は、7つの太さ違いのスタイルが同梱されております。
Windows10でフォントをインストールする方法
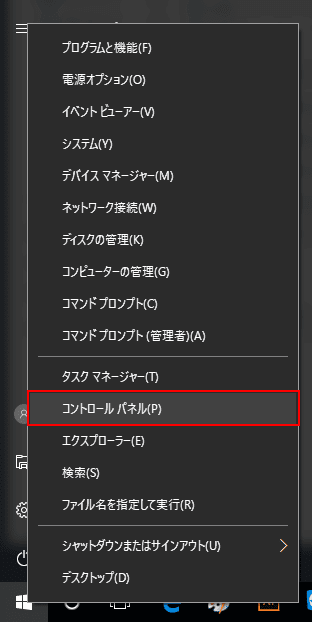
スタートメニューを右クリックし、【コントロールパネル】を押します。
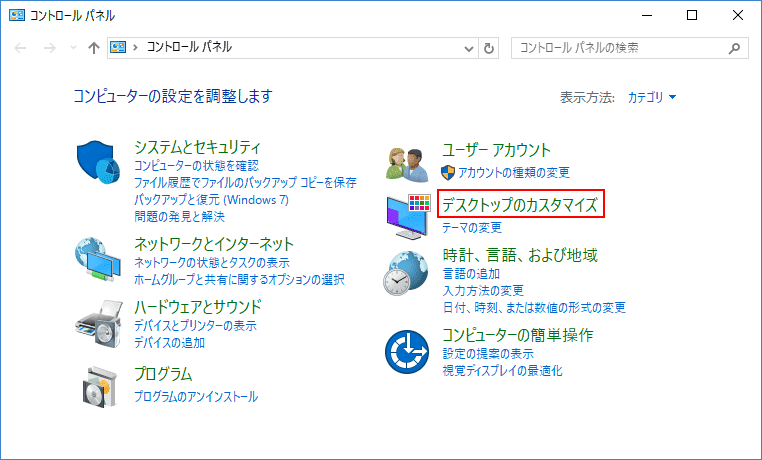
【コントロールパネル】を開き、【デスクトップのカスタマイズ】を押します。
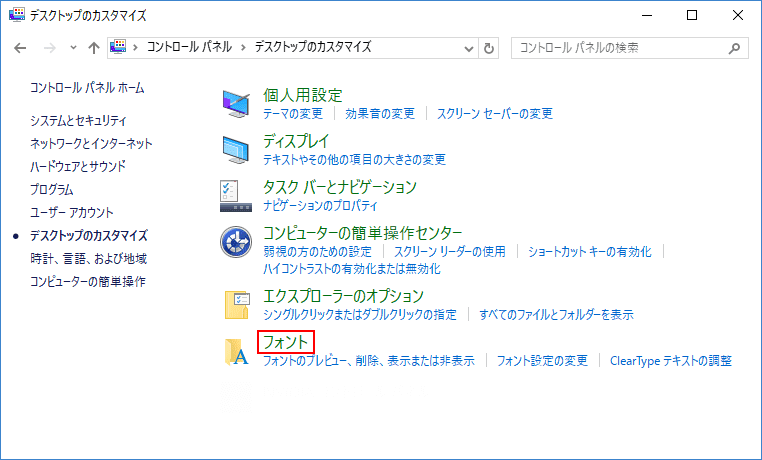
【フォント】を押します。
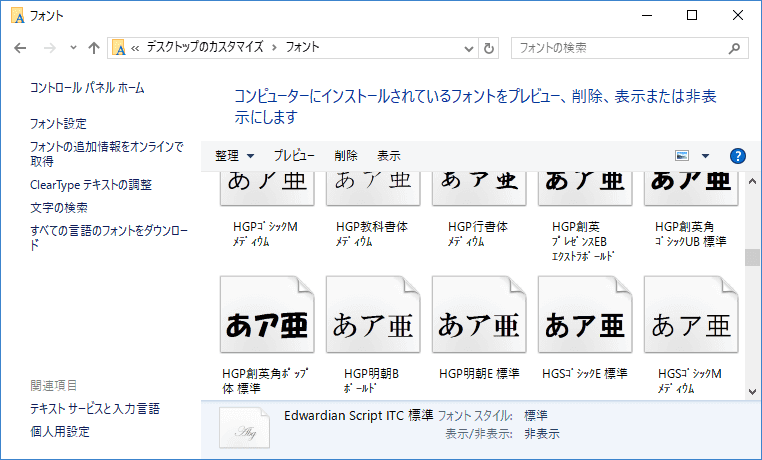
【フォント】を押した後の画面です。現在インストールされているフォントのファイルが格納されております。
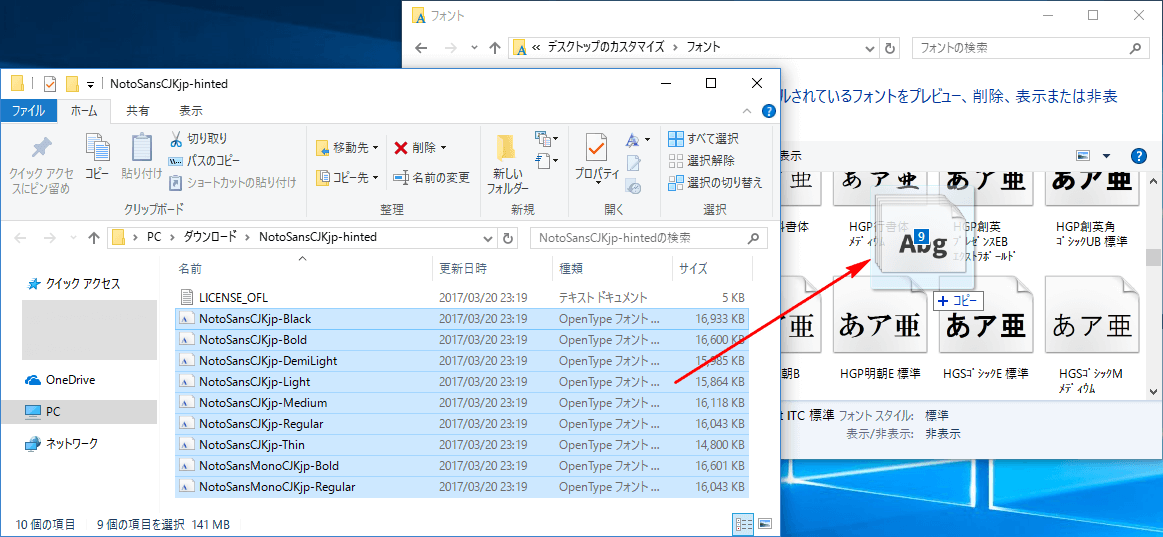
こちらのエリアに、ダウンロードしたファイルをドラッグ&ドロップし、インストールします。
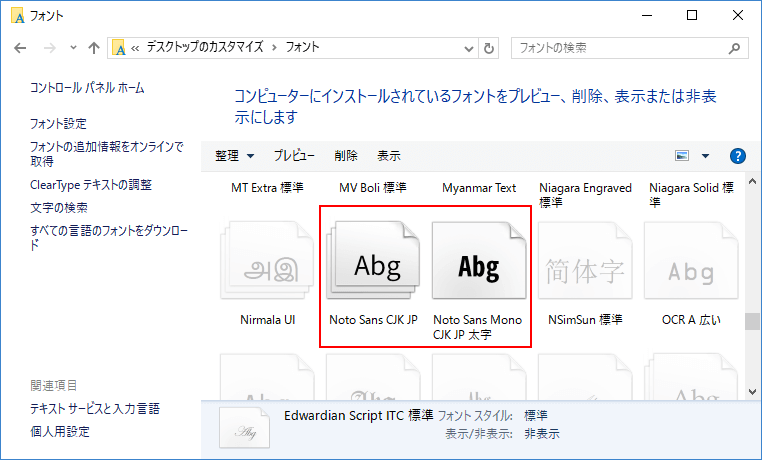
ファイルが移行され、インストール完了です。インストールが終わったら、念のためOSを再起動してください。
フォントがインストールされたか確認する
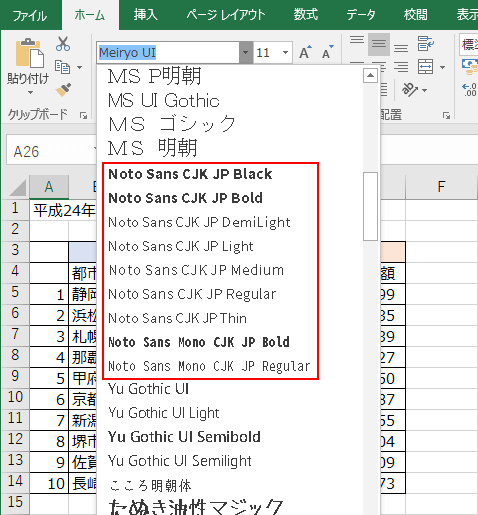
字体のリストにさきほどインストールしたフォントが追加されました。
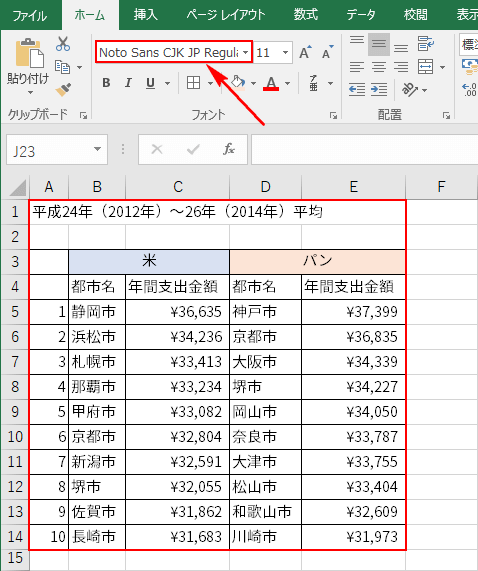
Noto Sans CJK JPはこのようなフォントです。
字体を固定化(既定値に設定)する方法
ここでは、Excel 2016を用いて字体を固定化していきましょう。固定化すると、次回ファイルを開いたときに既定値(デフォルト)のフォントとして設定されます。
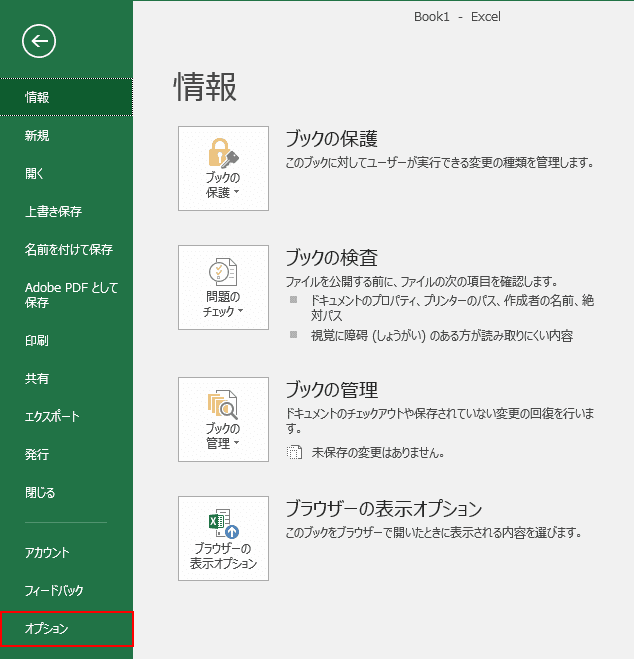
左上の【ファイル】タブを選択し、【オプション】を押します。
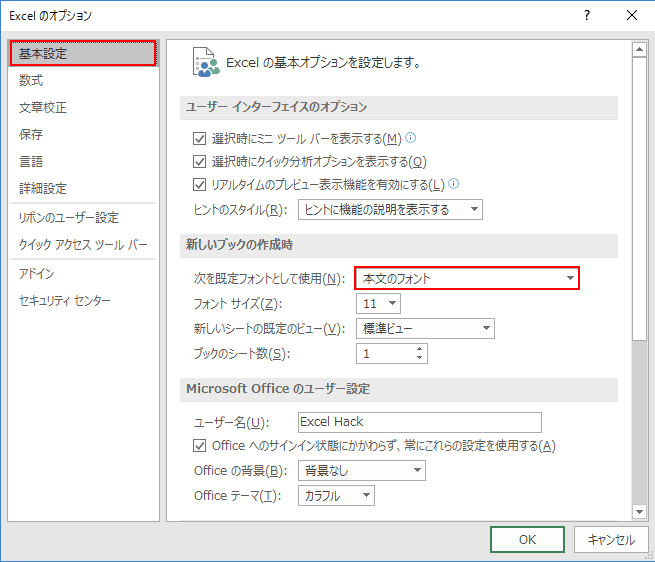
【基本設定】を選択し、新しいブックの作成時内の【次を既定フォントとして使用】のプルダウンから、任意の字体を選択します。
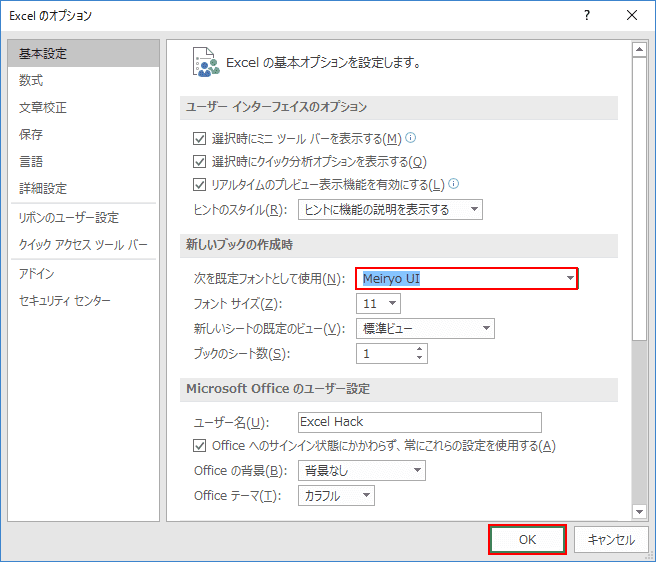
字体を確認したら【OK】ボタンを押し、Excelを再起動して初期値に設定されているか確認しましょう。
注意
エクセルのファイルを相手に送信する場合、相手のOSに同じ字体が存在しないと、強制的に代替フォントに置き換わるのでおすすめできません。
字体を変更する場合は、印刷するときのみ使用することが望ましいです。
