- 公開日:
- 更新日:
Excelであいうえお順やアルファベット順に並び替える方法
Excelを使ってデータを入力するときに、「名前をあいうえお順にしたい」とか、「海外の地名をアルファベット順にしたい」などと思ったことはありませんか?データ入力の仕事では、データを整理してまとめていく作業が必須です。
Excelでは基準となるセルを指定したあとに「昇順」を指定すると、アルファベット順、あいうえお順、数字の小さい順に一瞬で並べ替えることができます。また、逆にしたい場合は、「降順」を指定します。
以下の文章では、昇順や降順を使ってデータを並べ替える方法を説明していきます。
縦方向のデータをアルファベット順に並べ替える方法
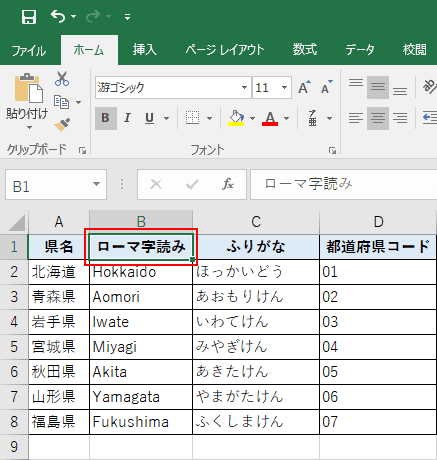
縦方向のデータを並べ替えたい場合は、まず、並べ替えの基準となるセルをアクティブ状態にします。
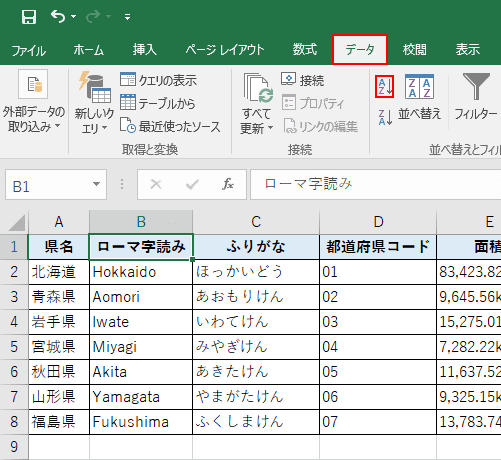
【データ】タブを押した後、【AZ↓】を選択します。
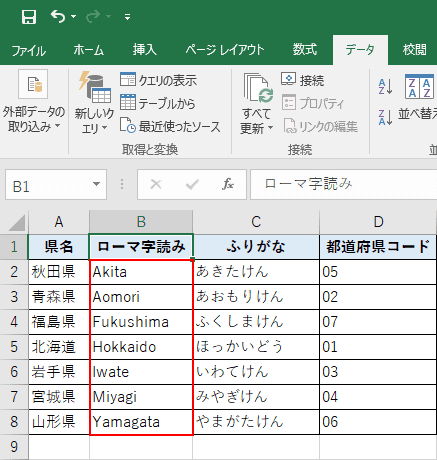
アクティブ状態にしたセルの列の、表全体が昇順にかわります。
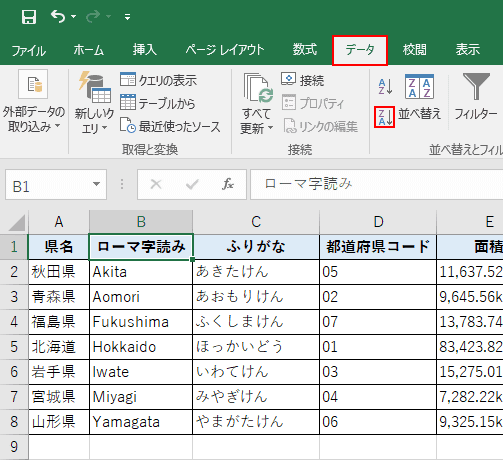
表を降順にしたい場合は、【データ】タブを押した後、【ZA↓】を選択します。
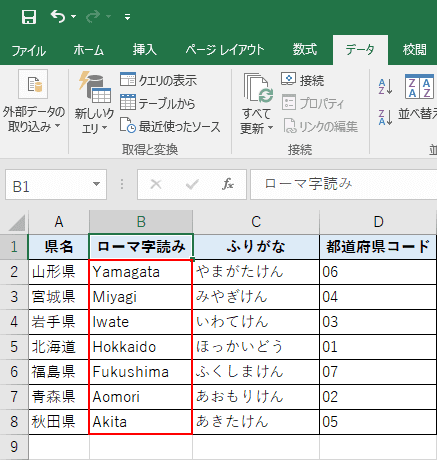
アクティブ状態にしたセルの列の、表全体が降順にかわります。
横方向のデータをあいうえお順に並べ替える方法
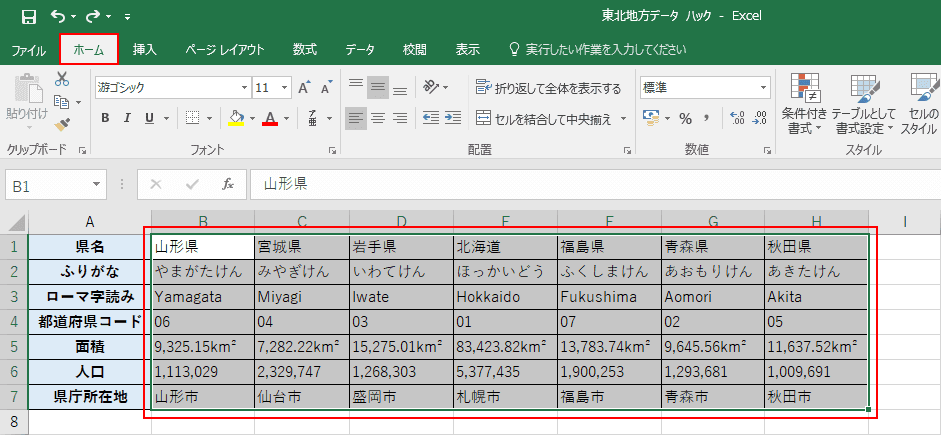
横方向のデータを並べ替えたい場合は、まず【ホーム】タブが押された状態で、対象となるセルを選択してアクティブ状態にします。
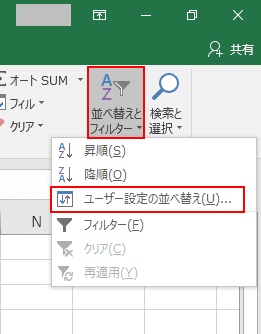
画面の右上にある【並べ替えとフィルター】を押し、【ユーザー設定の並べ替え】を選択します。
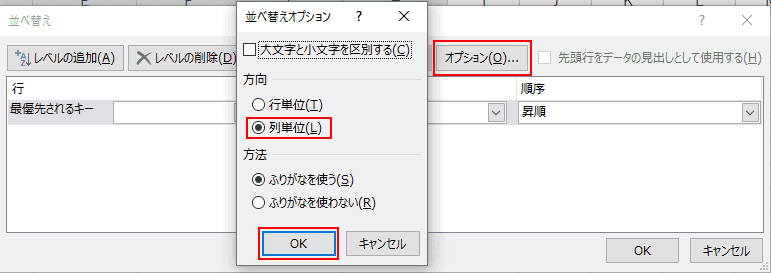
【オプション】、【列単位】の順に選択して、最後に【OK】ボタンを押します。
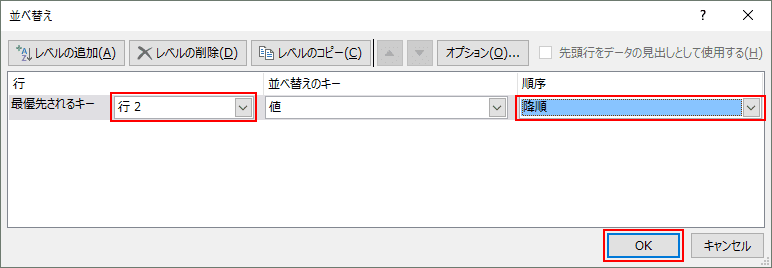
ひらがなのデータを降順にしたいので、「最優先されるキー」の【行2】を選択して、次に【降順】、最後に【OK】ボタンを押します。
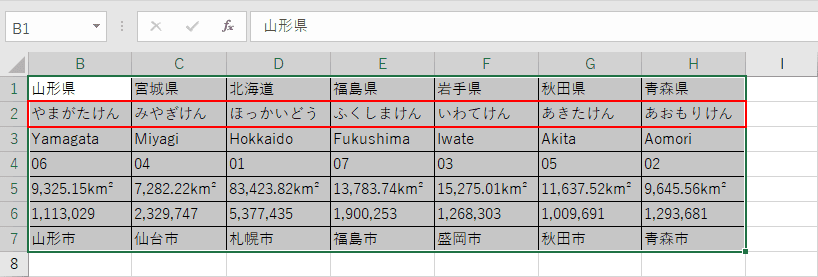
左から、五十音順の降順にデータが並べ替えられました。
