- 公開日:
エクセルで日付順に並び替えする方法
この記事では、エクセルで日付順に並び替えする方法をご紹介します。
具体的には、昇順のアイコン、フィルター機能、ショートカットキーを使う方法をそれぞれご説明します。
日付順にデータを並べ替えると、情報の把握がスムーズになります。名簿を生年月日順に並べ替えたい場合などにご活用ください。
エクセルで日付順に並び替えする方法
エクセルで昇順のアイコンを選択して、データを日付順に並べ替える方法をご紹介します。
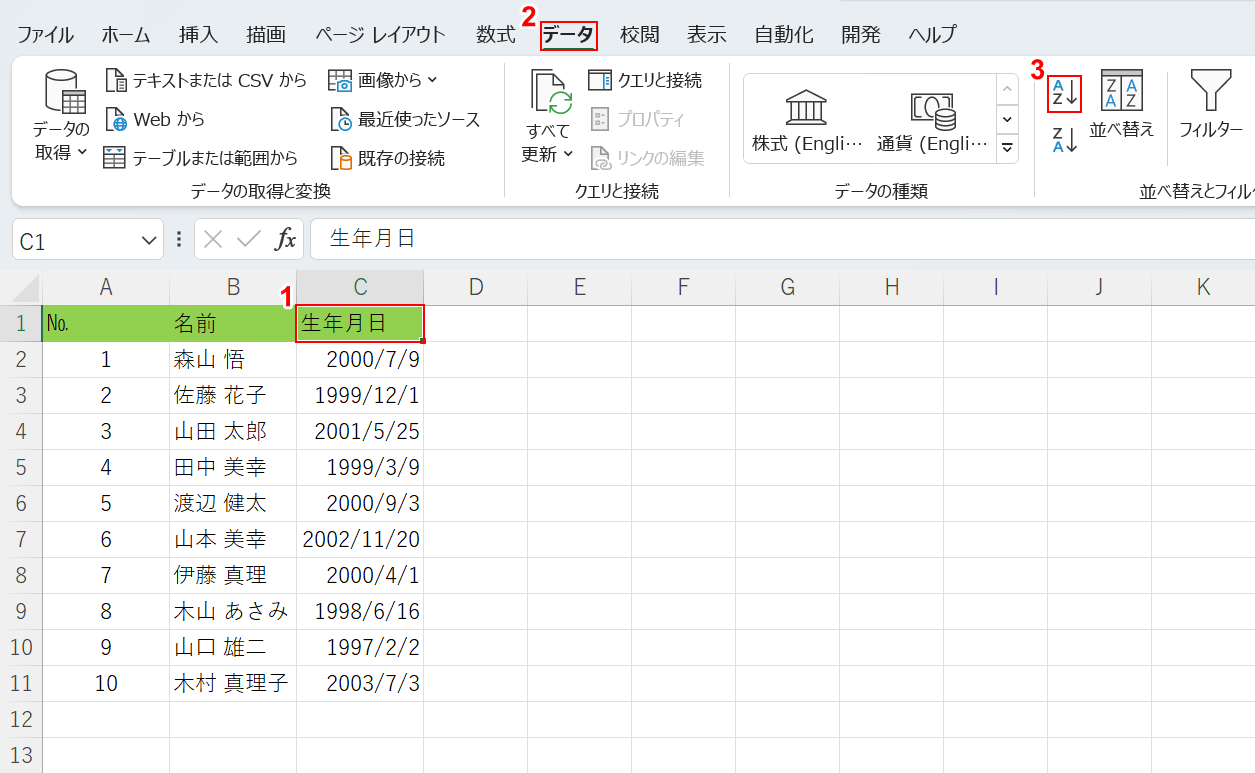
今回は、上記画像の表から「生年月日」の日付順(昇順)にデータを並べ替えます。ここでは、①生年月日の見出しセル(C1)、②データタブ、③昇順の順に選択します。
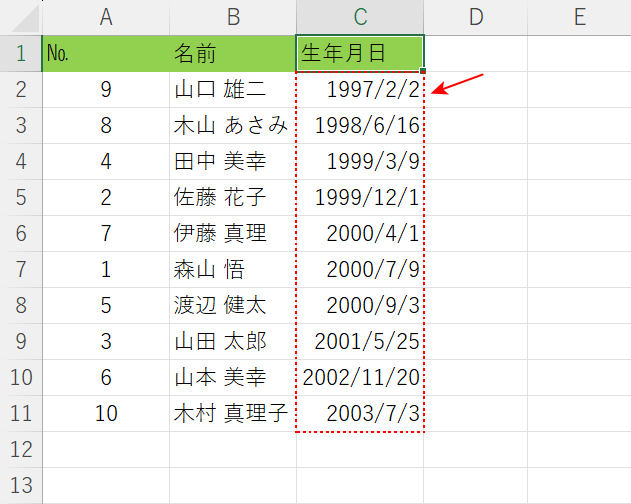
「生年月日」の情報が古い年月日から新しい年月日へと並び変わりました。
フィルターを使って日付順に並べ替えする方法
「フィルター」は特定のデータを絞り込んだり、指定した順番で並べ替えることができる機能です。
以下では、表にフィルターを設定してデータを日付順に並べ替える方法をご紹介します。
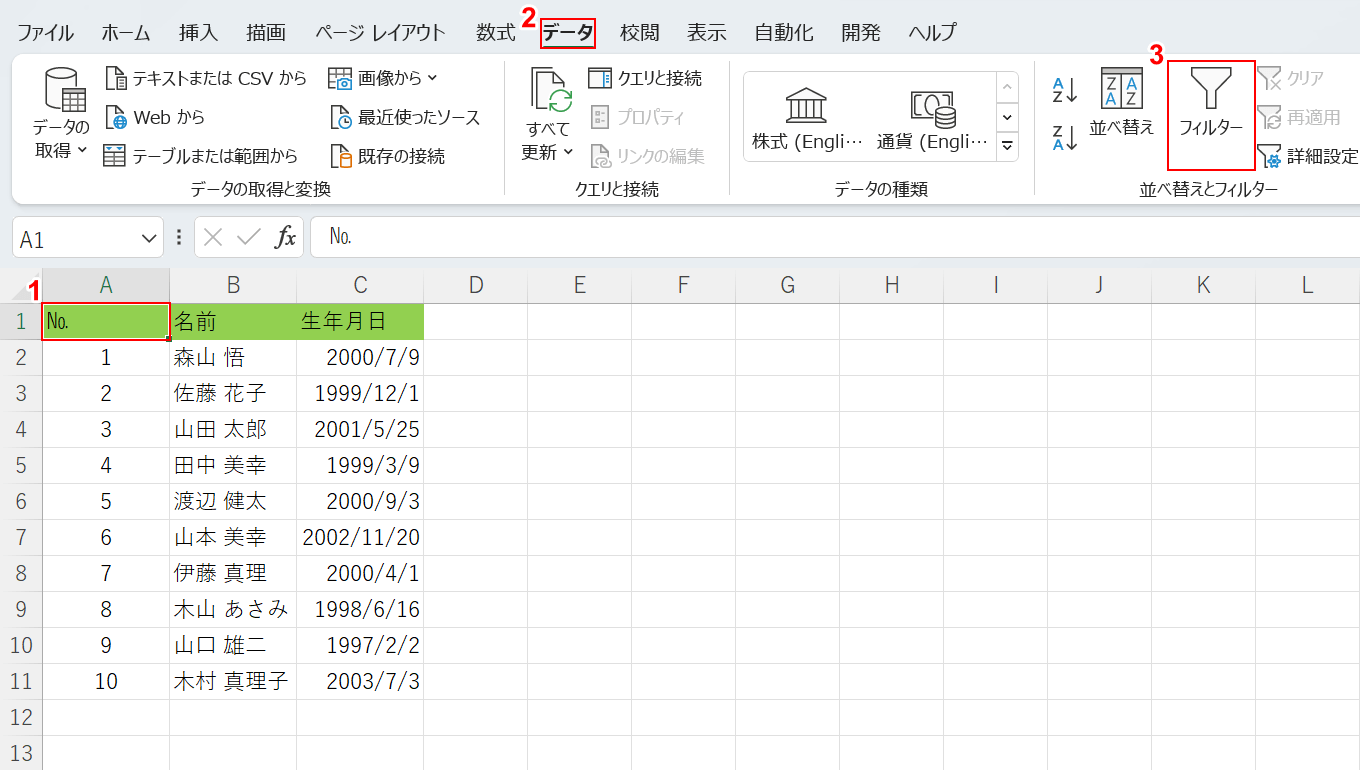
今回は上記画像の表から、フィルターを使って「生年月日」の日付順(昇順)にデータを並べ替えます。
まず、表にフィルターをかけます。①表の中の任意のセル(例:A1)、②データタブ、③フィルターの順に選択します。
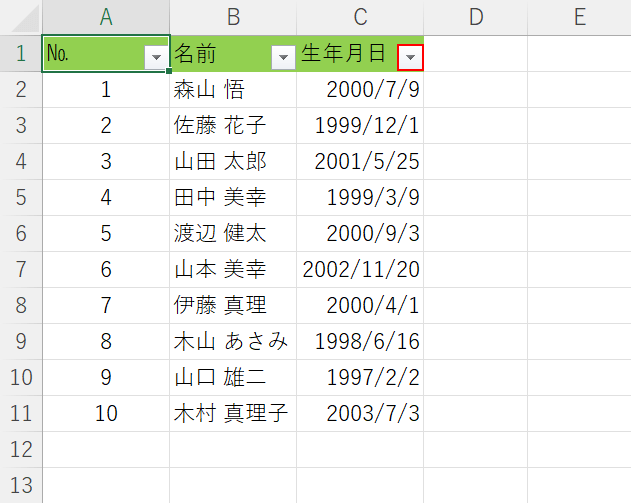
表にフィルターがかかり、見出しセル(例:A1セルからC1セル)右下に「▼」のフィルターボタンがそれぞれ表示されました。
次に、並べ替えを行います。ここでは、C1セル右下のフィルターボタンを押します。
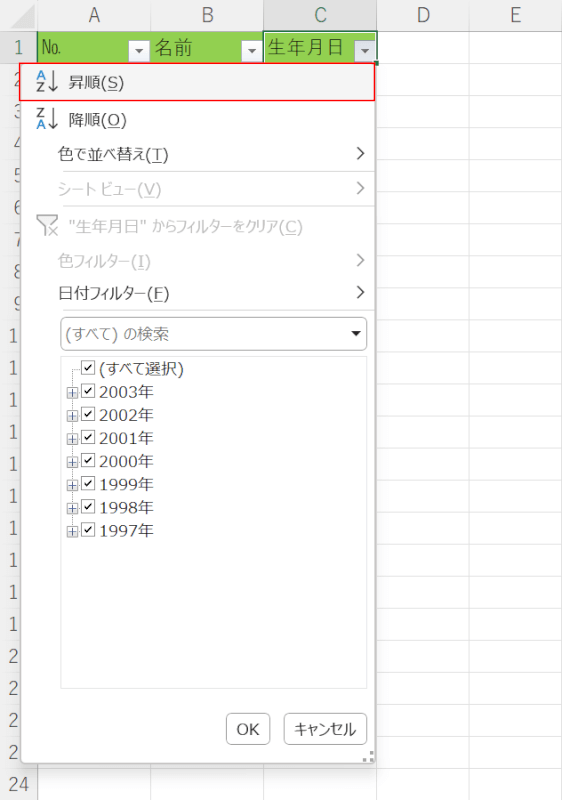
ドロップダウンリストが開きました。昇順を選択します。
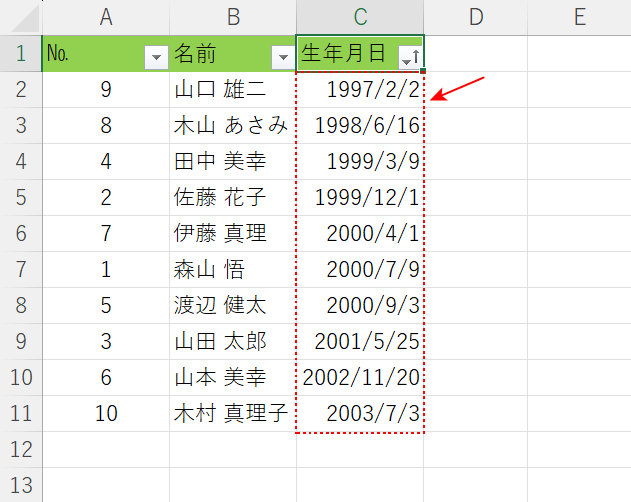
「生年月日」の情報が古い年月日から新しい年月日へと並び変わりました。
ショートカットキーで日付順に並べ替えする方法
ショートカットキーを使って、データを日付順(昇順)に並べ替えることができます。
ショートカットキーを使うことでマウスでの操作が必要なくなり、効率的にデータを並べ替えることができます。
方法の詳細については、以下の記事「昇順で並び替える」セクションでご紹介しています。ただし、ご紹介している方法を使えるのは「Windowsのみ」なのでご注意ください。
