- 公開日:
- 更新日:
エクセルのオートシェイプに関する編集まとめ
エクセルでオートシェイプ(図形)を使う機会はあると思いますが、ここではオートシェイプの種類や使い方についてまとめました。
よく利用するオートシェイプの種類
線
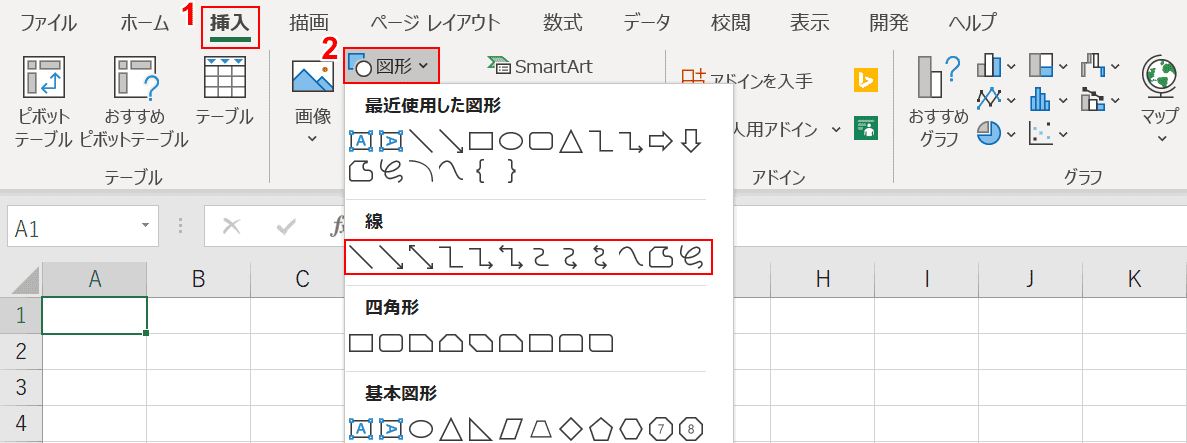
オートシェイプを開くには、①【挿入】タブを選択し、②【図形】を押します。
線は「最近使用した図形」の下に配置されております。左から、
- 線
- 線矢印
- 線矢印:双方向
- コネクタ:カギ線
- コネクタ:カギ線矢印
- コネクタ:カギ線双方向矢印
- コネクタ:曲線
- コネクタ:曲線矢印
- コネクタ:曲線双方向矢印
- 曲線
- フリーフォーム:図形
- フリーフォーム:フリーハンド
の順に並んでおります。
波線
エクセルの表やグラフを省略するときに波線を利用します。曲線を使った波線の作り方をご説明しております。
吹き出し
あるデータの説明書きを加えたいときに、吹き出しはとても便利です。吹き出しの作り方をご説明しております。
オートシェイプの使い方
それではオートシェイプの使い方を見ていきましょう。
オートシェイプに文字を入れる
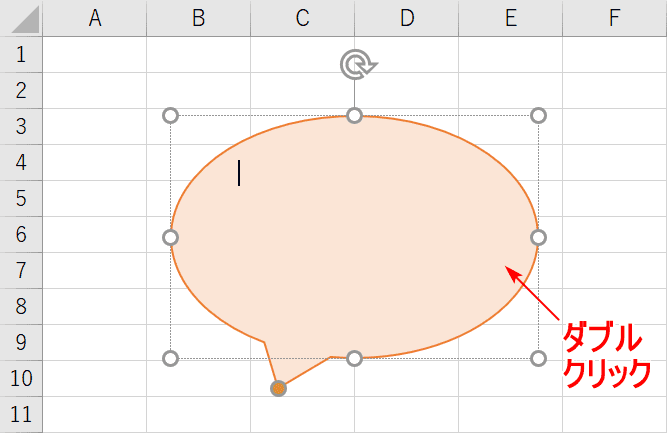
オートシェイプ内に文字を入れるには、オートシェイプ上で【ダブルクリック】をします。
左上にカーソルが現れたら文字入力を開始しましょう。
オートシェイプを表示/非表示にする
オブジェクト(オートシェイプ含む)の表示と非表示の切り替えは、Ctrl+6で可能です。
オートシェイプを複数選択する
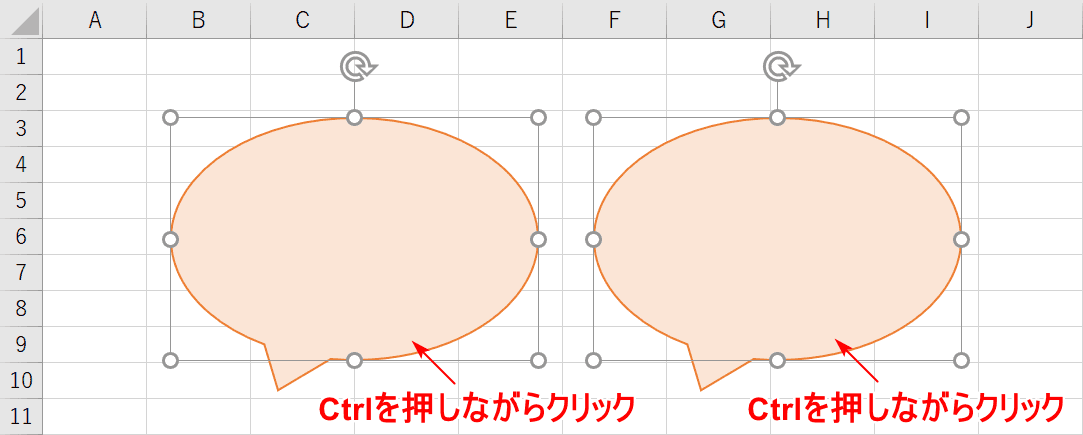
オートシェイプを複数選択するには、【Ctrlを押しながら、それぞれのオートシェイプをクリック】します。
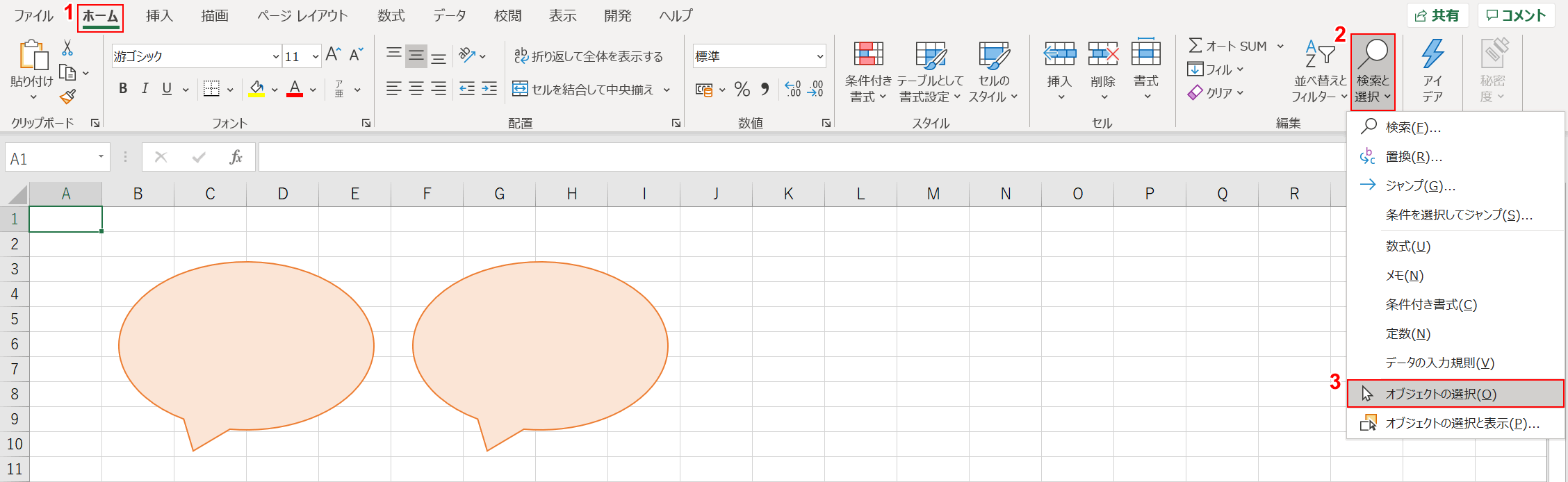
もう一つの複数選択する方法としては、①【ホーム】タブを選択し、②【検索と選択】を押し、③【オブジェクトの選択】を選択します。
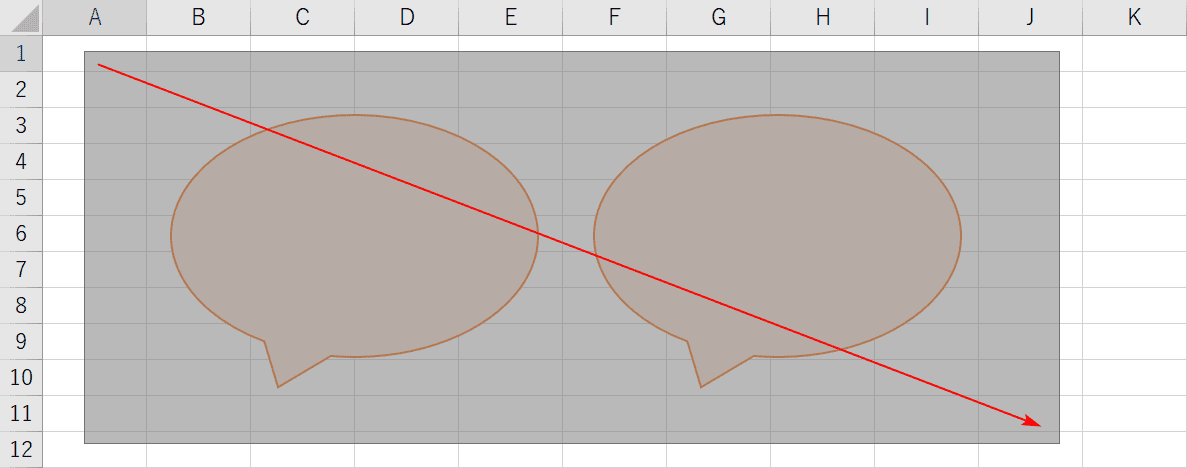
複数選択したい【オブジェクトの外側から外側へドラッグ】して範囲選択をすると、複数選択が可能になります。
オートシェイプをコピーする
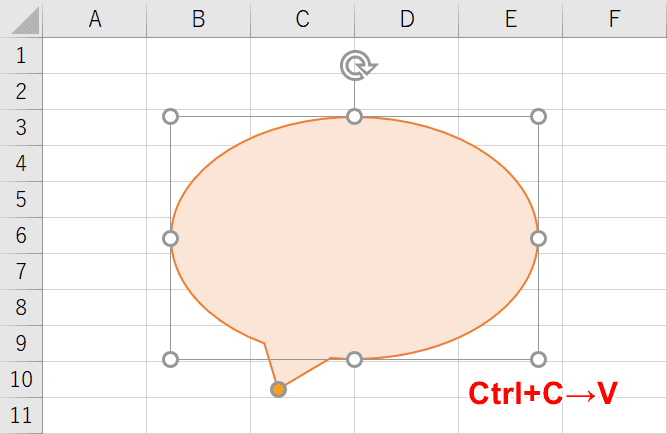
【オートシェイプをクリック】して、Ctrl+C→Vを押します。
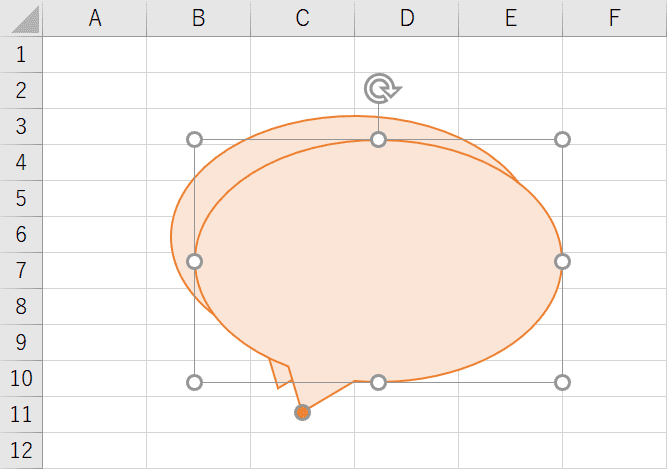
オートシェイプが複製されました。
オートシェイプを削除する
オートシェイプを削除したい場合は、選択した状態でDelキーを押せば削除できます。
オートシェイプが選択できない場合
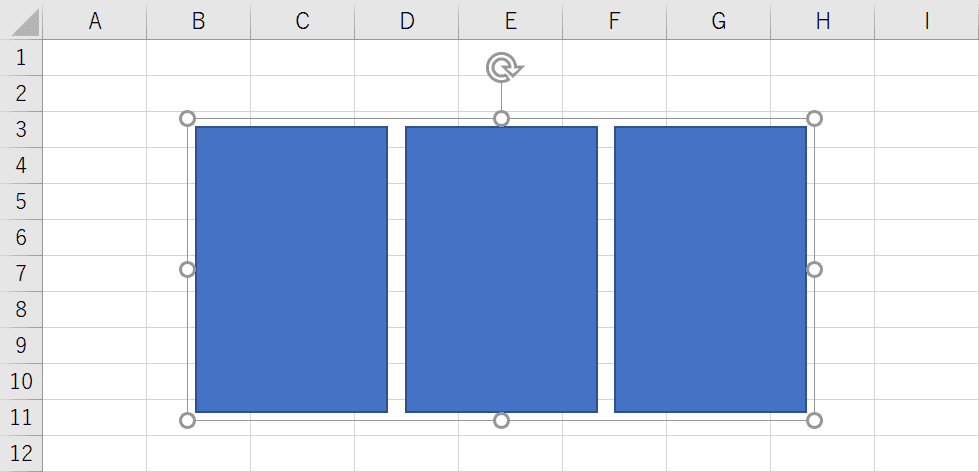
3つの四角がグループ化おり、1つのオブジェクトになっております。
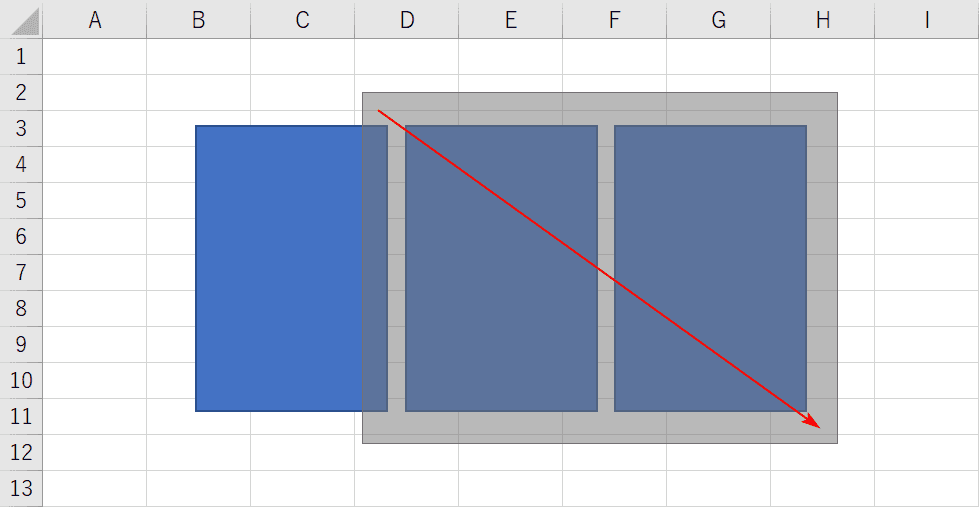
図のような選択範囲でも、右2つのオブジェクトは選択はされません。煩わしい場合はグループを解除してあげましょう。
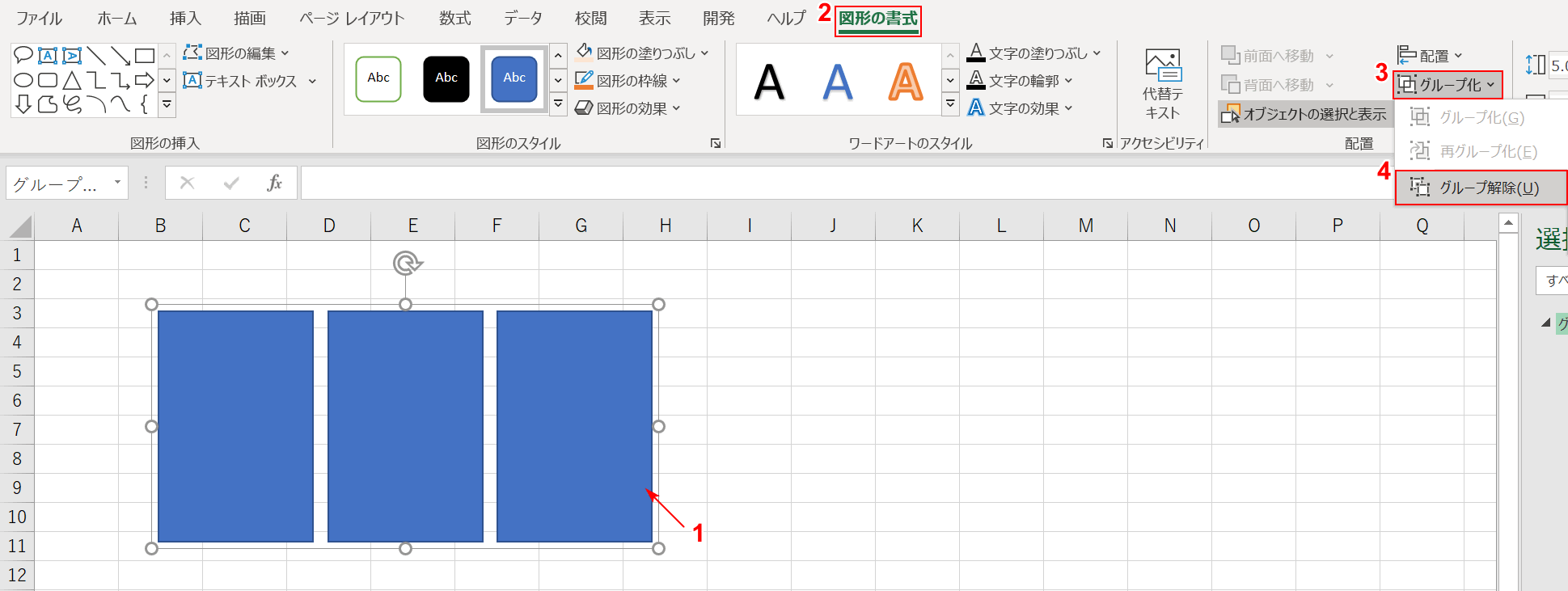
①【グループ化されているオブジェクトを選択】し、②【図形の書式】タブを押し、③【グループ化】の④【グループ解除】を選択します。
