- 公開日:
エクセルの条件付き書式を使って行に自動で色付けする方法
行に自動的に色をつける方法として、ホームタブから設定できる条件付き書式があります。
行に色をつける代表的な条件付き書式は、指定した文字列と完全に一致するセルを含む行に色付けする方法、偶数行に色をつける方法、1行おきに色をつける方法が挙げられます。
ここでは、この3つの条件付き書式を使って、指定した行に自動的で色を付ける方法を説明します。
条件付き書式で指定した文字列がある行に色を付ける
条件付き書式を使って指定した文字列(例:りんご)の行に色を付ける方法については、以下のとおりです。ここでは、列固定の複合参照を使った数式を使います。列固定の数式は「$セル番地」の式を使います。
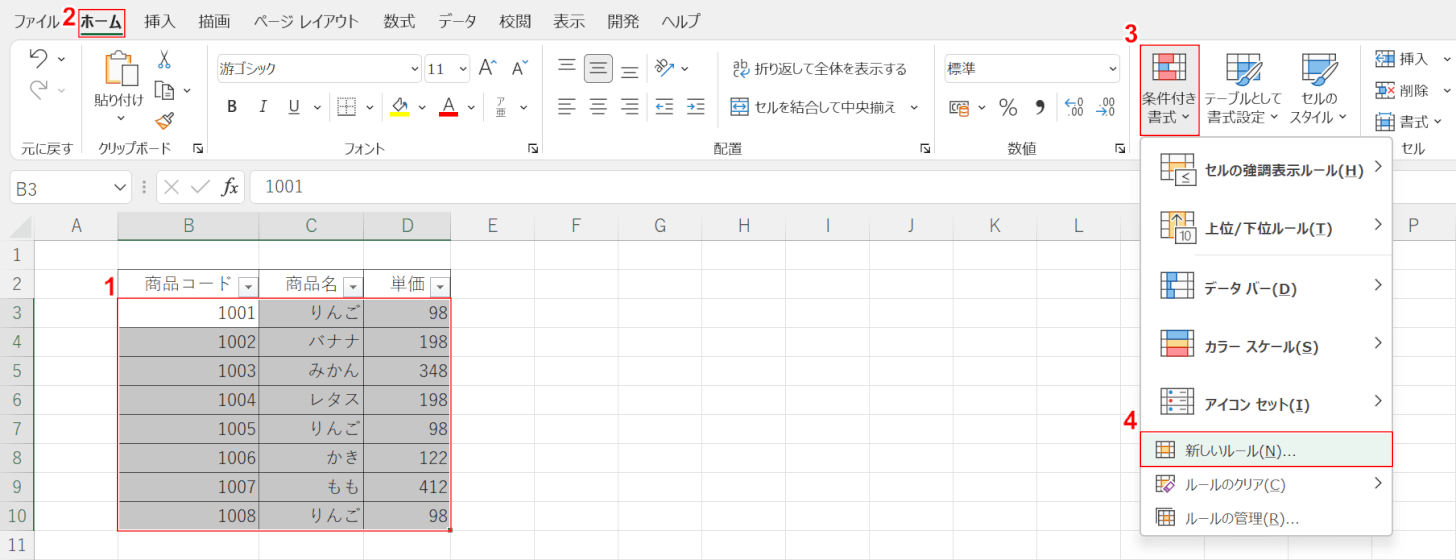
①色を付けたいデータの範囲(例:B3~D10セル)を選択します。②ホームタブ、③条件付き書式、④新しいルールの順に選択します。
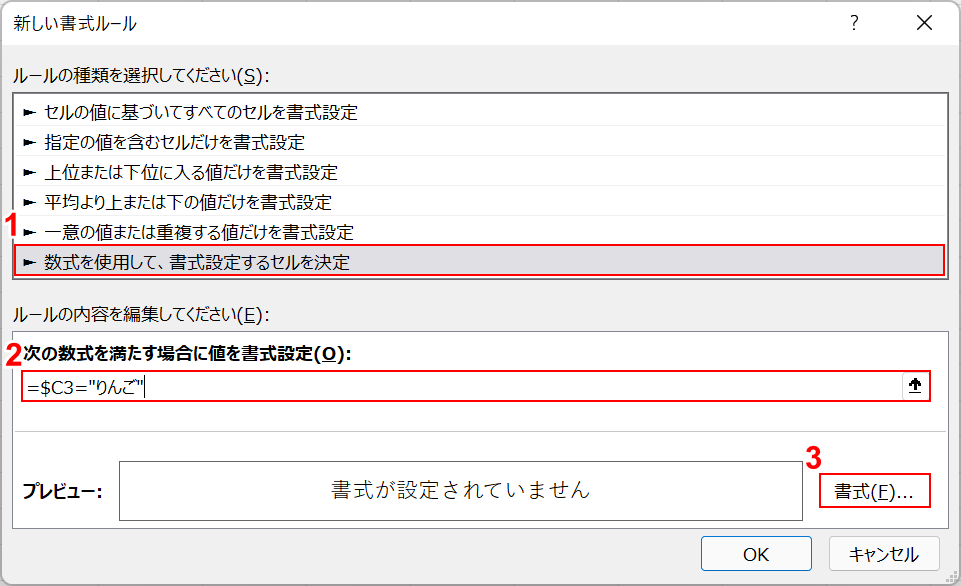
新しい書式ルールダイアログボックスが表示されました。①▶数式を使用して、書式設定するセルを決定を選択し、②=$C3="りんご"を入力し、③書式ボタンを押します。
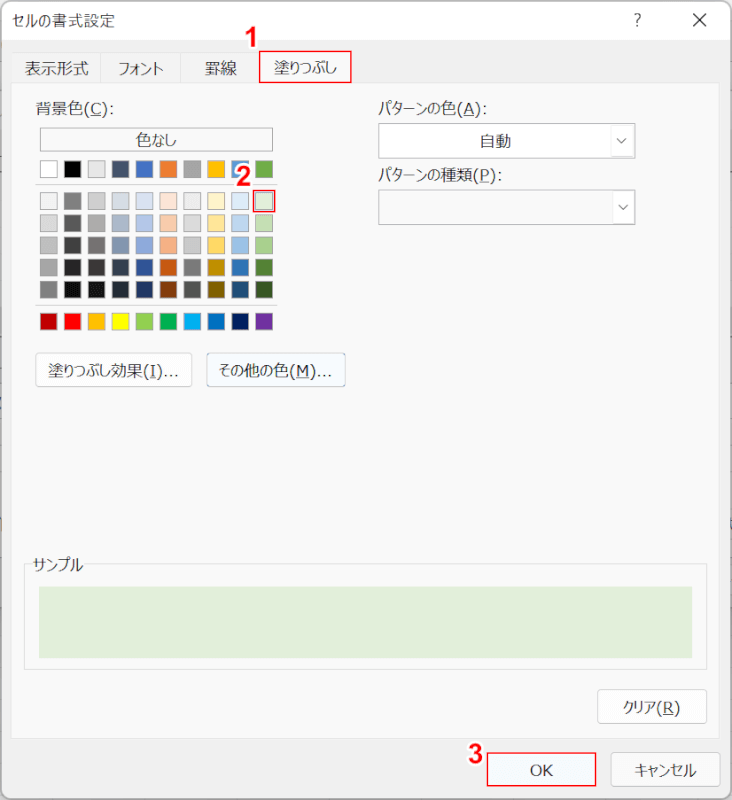
セルの書式設定ダイアログボックスが表示されました。①塗りつぶしタブ、②お好きな色(例:薄い緑色)の順に選択し、③OKボタンを押します。
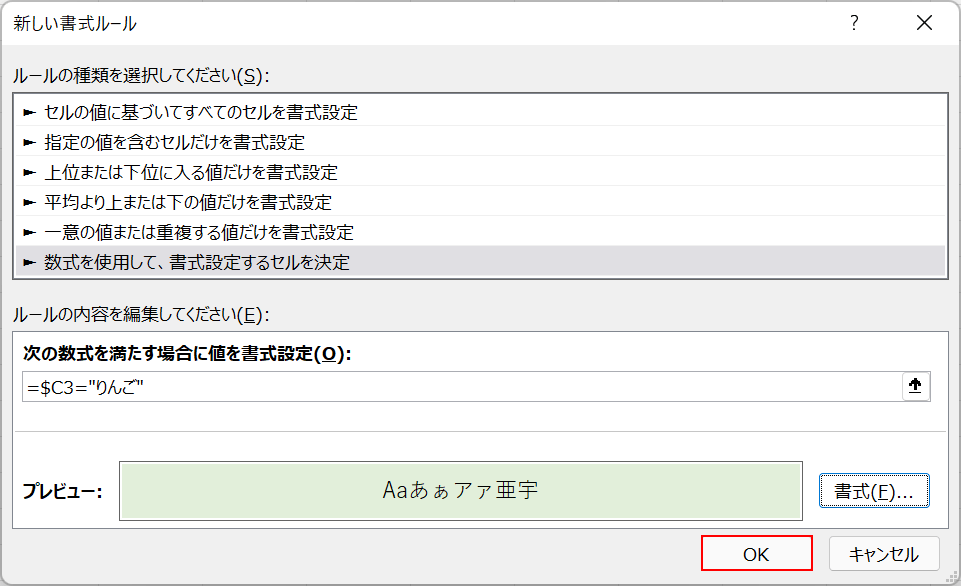
プレビューで色(例:薄い緑色)を確認します。OKボタンを押します。
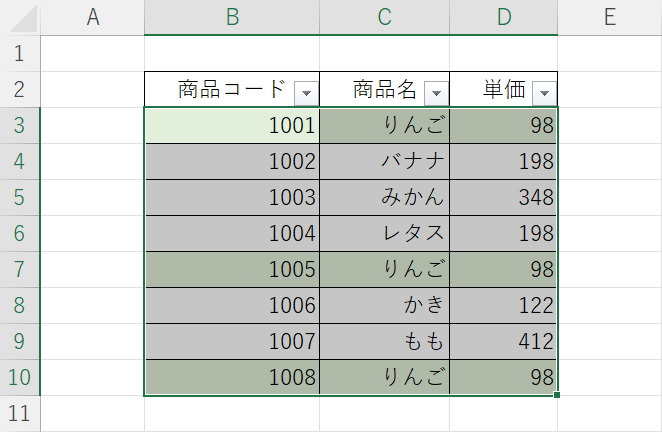
商品名が「りんご」の行のみ、指定した色(例:薄い緑色)に変更されました。
偶数行に色を付ける
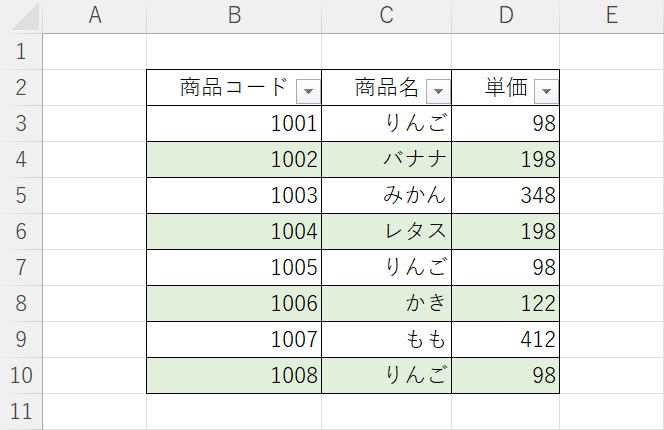
上図は、関数で指定したデータ範囲の偶数行にのみ色を付けています。
条件付き書式で関数を使用して偶数行に色を付ける方法は2つあります。
以下の記事では、ISEVEN関数で偶数行に色をつける方法と、MOD関数とROW関数を組み合わせて偶数行に色をつける方法について説明します。
1行おきに色を付ける
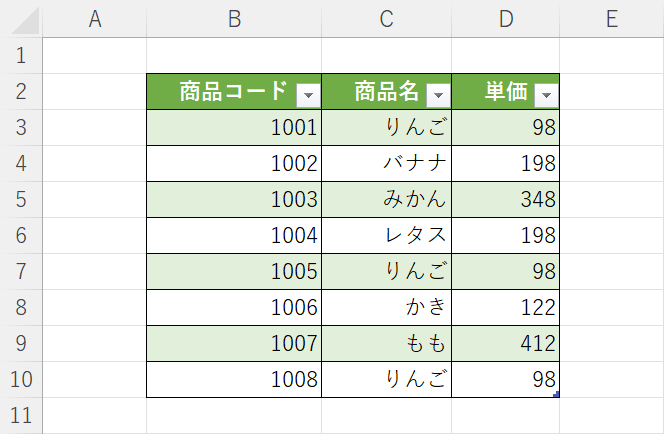
上図は、選択したデータ範囲を指定した背景色で1行おきに表示したものです。
1行おきに背景色(縞模様の色)をつけると、縦長のデータから必要なデータを探しやすくなります。
以下の記事では、表の書式設定機能の使い方、条件付き書式の使い方、書式のコピー&ペーストの方法をそれぞれ解説しています。
