- 公開日:
- 更新日:
エクセルの行の色付けする情報まとめ
Excelでは、行に色をつける操作を行う機会が非常に多くあります。マウスを使ってこの作業を行う方がほとんどだと思いますが、条件付き書式など様々な方法を覚えておくと非常に便利です。
今回は、行に色をつける様々な方法について解説します。
行の色付けの様々な方法をマスターして、仕事の作業効率、ひいては生産性を向上させましょう。
行に色を付ける
Excelで行に色を付ける基本的な方法については、以下のとおりです。
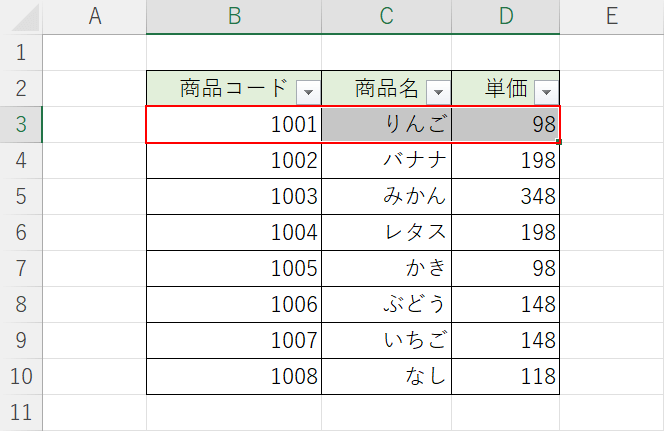
色を変更したい行(例:B3からD3セル)を選択します。行全体を選択したい場合は、行番号(例:左端の3)を選択します。
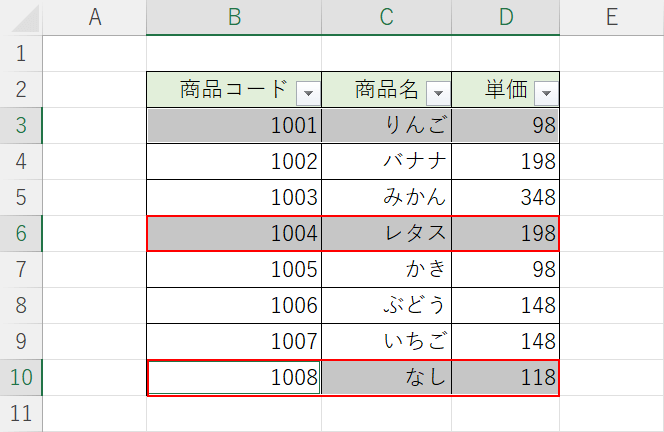
複数の行を選択したい場合、Ctrlを押しながら色を変更したい行(例:B6~D6セル、B10~D10セル)をドラッグして選択します。
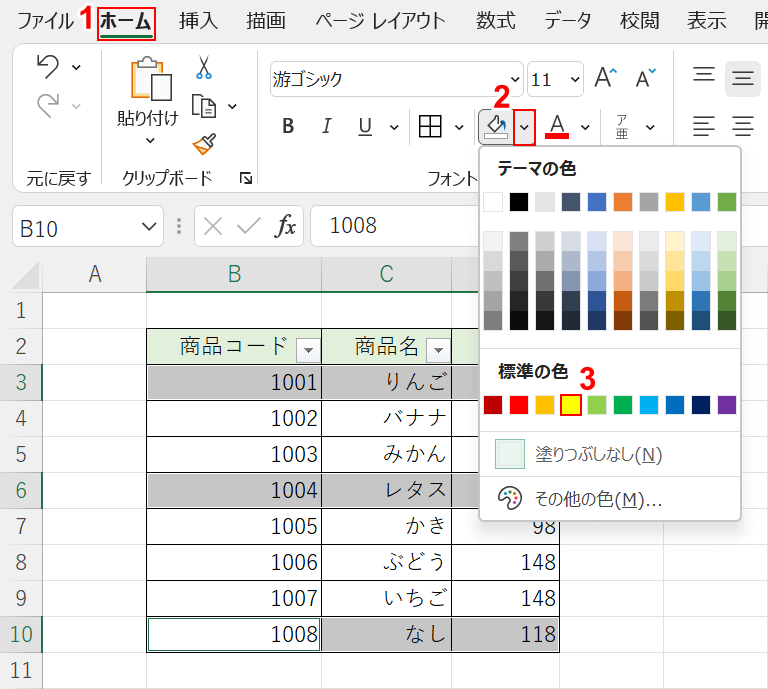
①ホームタブ、②塗りつぶしの色のv、③お好きな色(例:黄)の順に選択します。
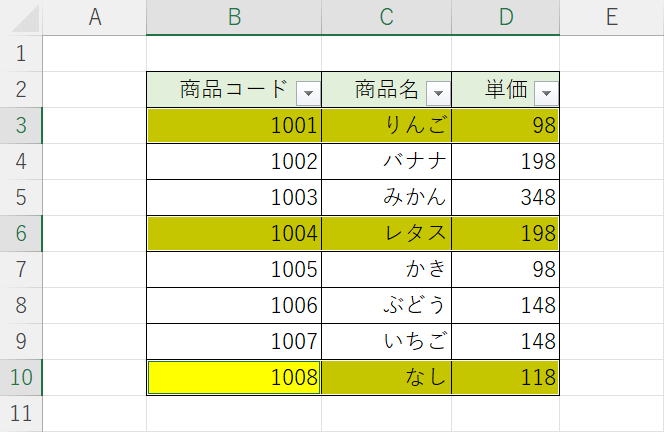
選択した行の色が指定した色(例:黄)に変更されました。
条件付き書式を使って行に自動で色を付ける
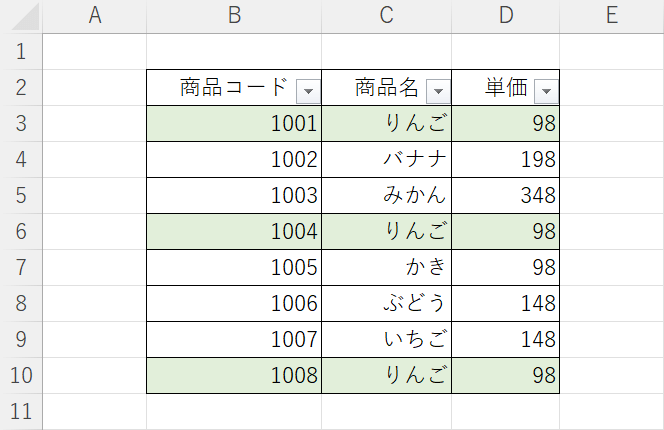
条件付き書式では、さまざまな方法で行の色を変更することができます。
例えば、以下の記事では、条件付き書式を使って「りんご」の文字列を含むセルの行の色を変更する方法を紹介しています。
1行おきに色を付ける
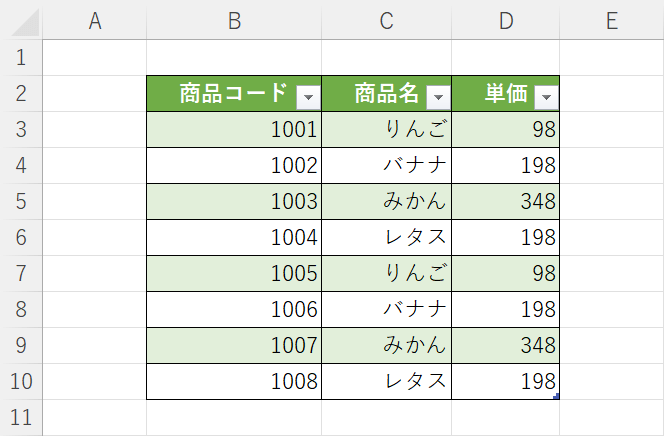
1行おきに背景色(縞模様の色)を入れることで、縦に長いデータから必要なデータを簡単に探し出すことができます。
以下の記事では、テーブルの書式設定機能の使い方、条件付き書式の使い方、書式のコピー&ペーストの方法をそれぞれ説明します。
奇数行に色を付ける
関数を使って奇数行に色を付ける方法は、以下のとおりです。
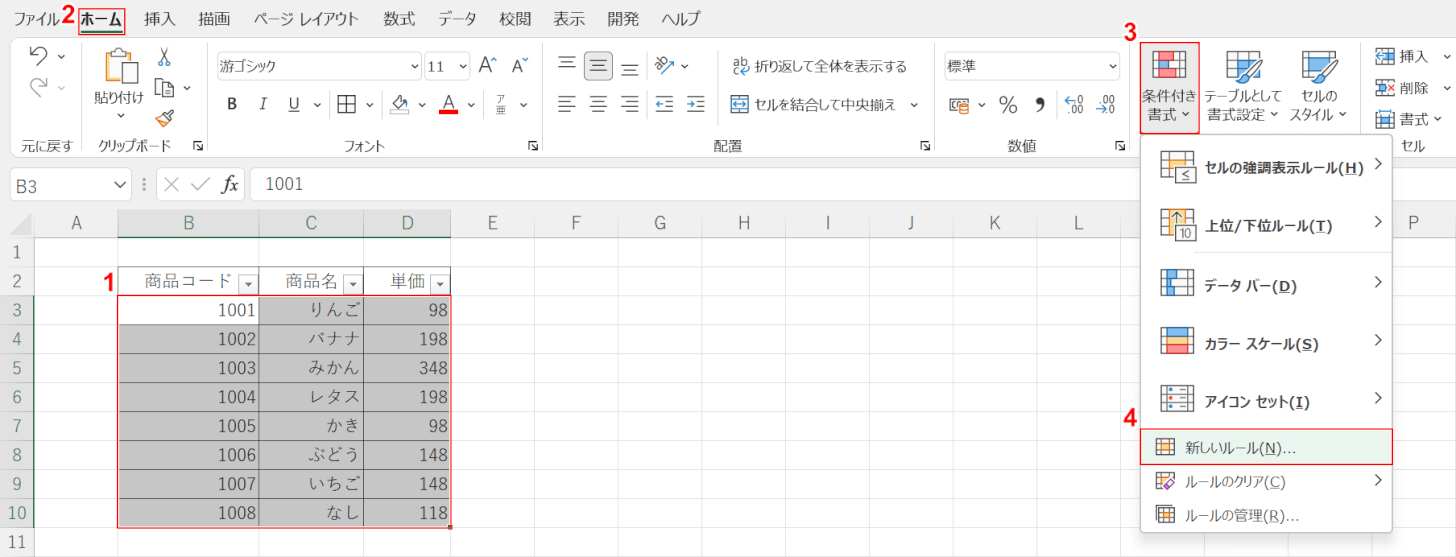
①奇数行に色を付けたいデータを選択します。②ホームタブ、③条件付き書式、④新しいルールの順に選択します。
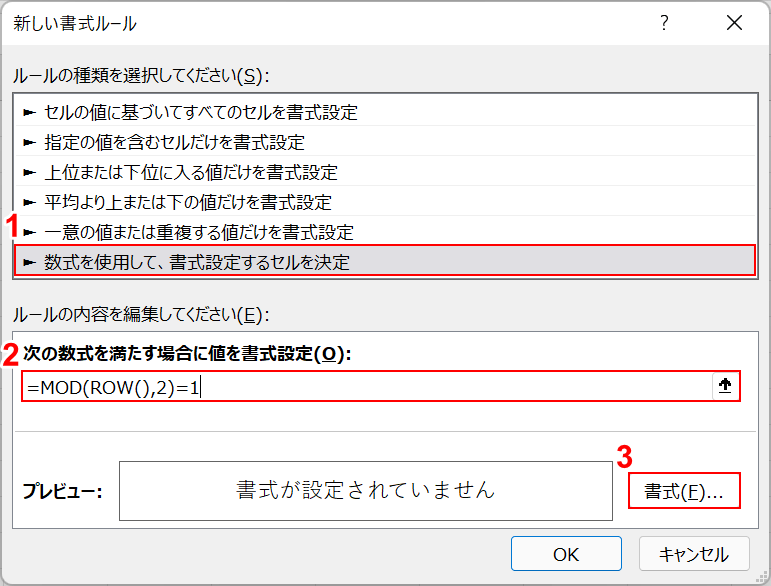
新しい書式ルールダイアログボックスが表示されました。ここでは、行番号を取得するROW関数と割り算をして余りを求めるMOD関数の2つを使って、2で割って余りが1になる行(奇数行)に色を付ける数式を作成します。
①▶数式を使用して、書式設定をするセルを決定を選択し、②=MOD(ROW(),2)=1を入力し、③書式ボタンを押します。
MOD関数とROW関数の詳細については、以下の記事を参照してください。
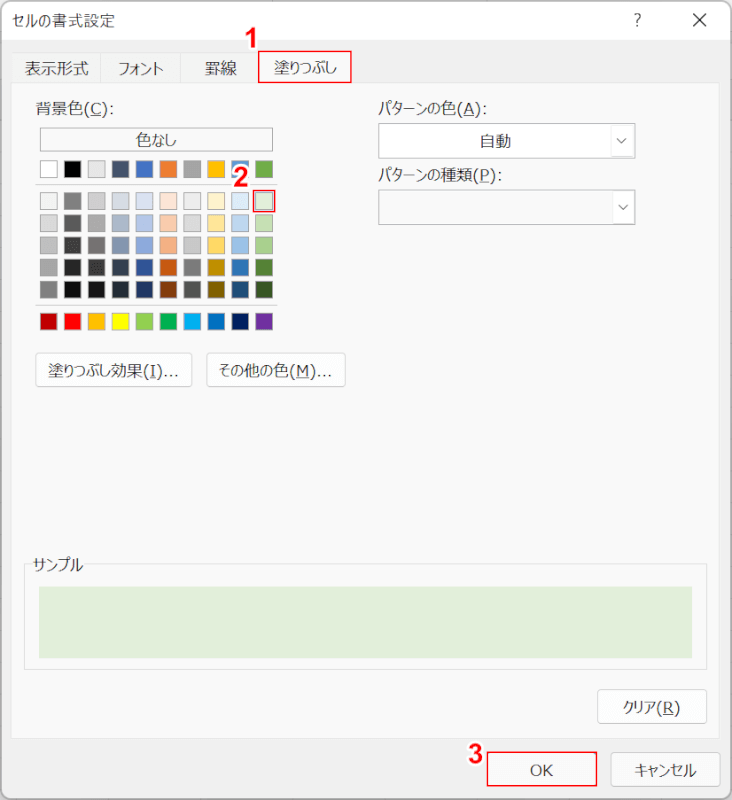
セルの書式設定ダイアログボックスが表示されました。
①塗りつぶしタブ、②お好きな色(例:薄い緑色)の順に選択し、③OKボタンを押します。
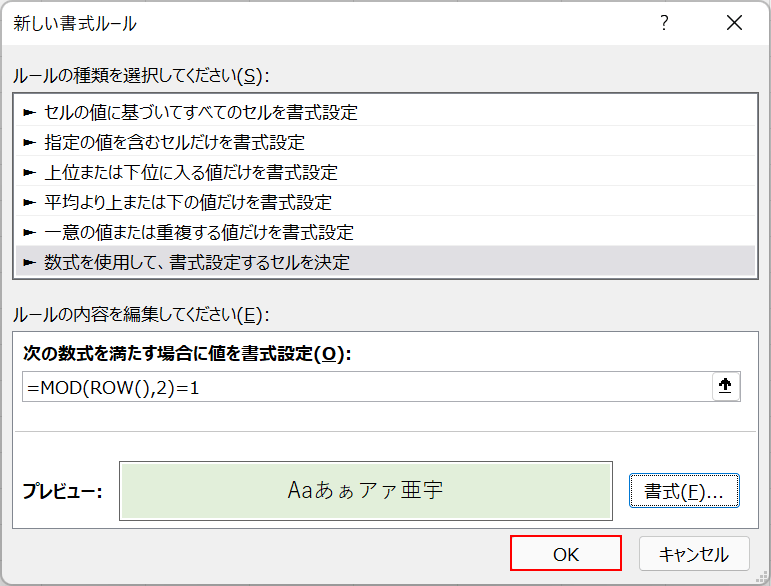
プレビューで変更した色を確認し、OKボタンを押します。
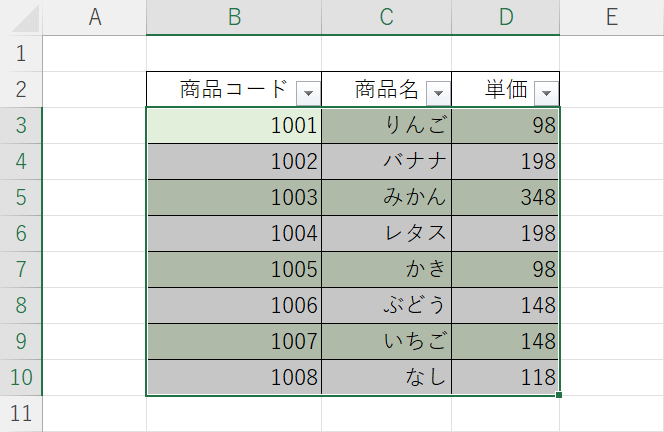
奇数行の色が変更されました。
偶数行に色を付ける
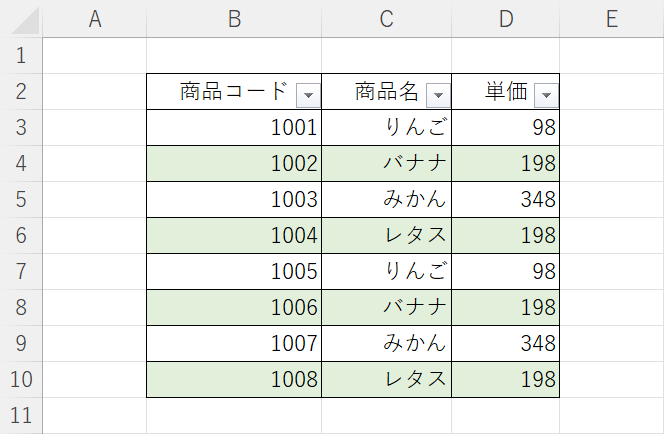
Excelで偶数行だけに自動で色をつけるには、データの範囲を選択してから、関数を使う方法があります。
以下の記事では、ISEVEN関数を使って偶数行に色をつける方法と、MOD関数とROW関数を組み合わせて偶数行に色をつける方法について説明しています。
