- 公開日:
エクセルの行の高さを自動調整する方法
Excelで行の高さを自動調整する方法がわからず、困っている方も多いのではないでしょうか。行の高さは手動ではなく自動で調整することができます。
表を作成する際、自動調整しないと入力した文字に対して行の高さが広すぎたり、文字が途切れてしまったりすることがあります。
この記事では、書式から設定して行の高さを自動調整する方法とダブルクリックで自動調整する方法を説明します。
書式から行の高さを自動調整する
ホームタブ内の「セル」グループから書式を選択して、行の高さを自動調整する方法をご説明します。
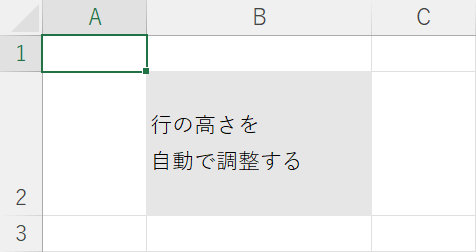
行の高さを自動調整したいセル(例:B2)を用意します。入力した文字に対して行の高さが広くとってあります。
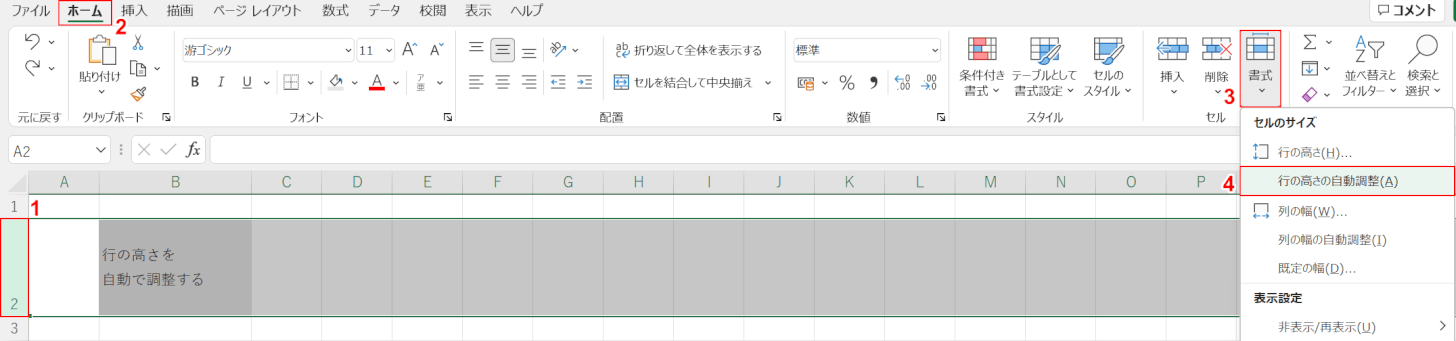
①行の高さを自動調整したい行番号(例:2)を選択し、②ホームタブ、③書式、④行の高さの自動調整の順に選択します。もしくは、Alt + H + O + Aを押します。
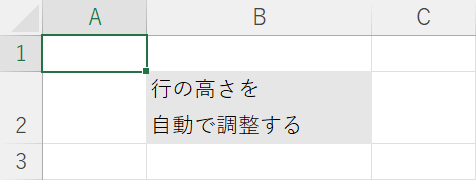
セルの行の高さが自動調整され、入力した文字に合った適切な高さに設定することができました。
ダブルクリックで行の高さを自動調整する
行番号の境界線でダブルクリックをして、簡単に行の高さを自動調整する方法をご説明します。
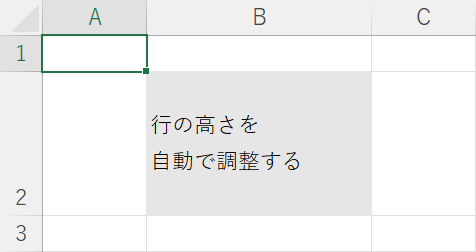
行の高さを自動調整したいセル(例:B2)を用意します。入力した文字に対して行の高さが広くとってあります。
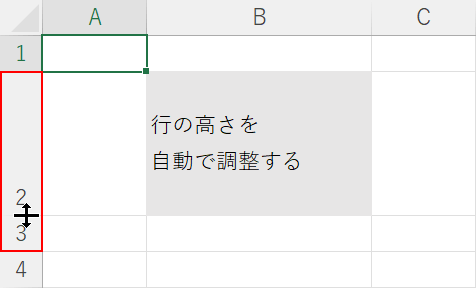
行の高さを自動調整したい行番号の境界線(例:2と3の間)をマウスオーバーしダブルクリックします。
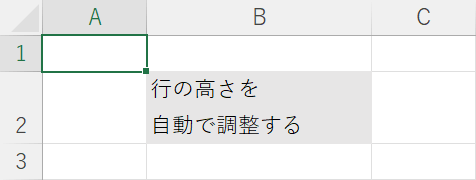
セルの行の高さが自動調整され、入力した文字に合った適切な高さに設定することができました。
