- 公開日:
- 更新日:
エクセルの背景色について
エクセルで作業をしているとき、「セルの背景色を自由に変えたい」「表の背景色を交互に設定したい」と思ったことはないでしょうか。
今回は、エクセルの背景色を設定するさまざまな方法をご紹介します。
条件を付けて背景色を変更する方法や、文字にマーカーで背景色を付ける方法についてご説明しますのでお役立てください。
セルの背景色の変更方法
セルの背景色を変更する方法についてご説明します。
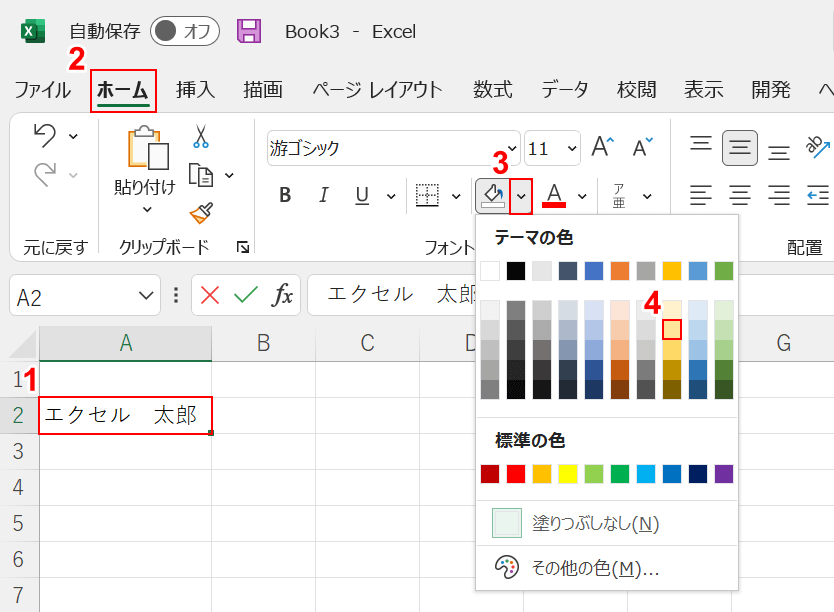
①【背景色を変更したいセル(例:A2)】を選択し、②【ホーム】タブ、③「塗りつぶしの色」横の【プルダウンメニュー】、④【任意の背景色(例:ゴールド)】の順に選択します。
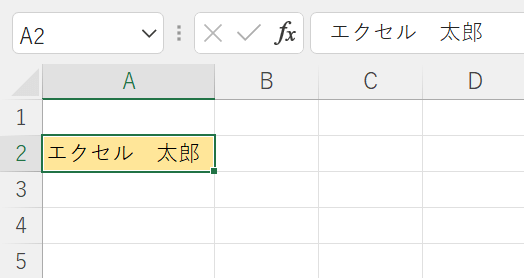
セルの背景色が変更されました。
文字に背景色をつける方法
文字に背景色をつける方法をご説明します。エクセルには、ワードにあるような「マーカー」機能はありませんので、今回は「描画ツール」を使って文字に背景色をつける方法をご説明します。
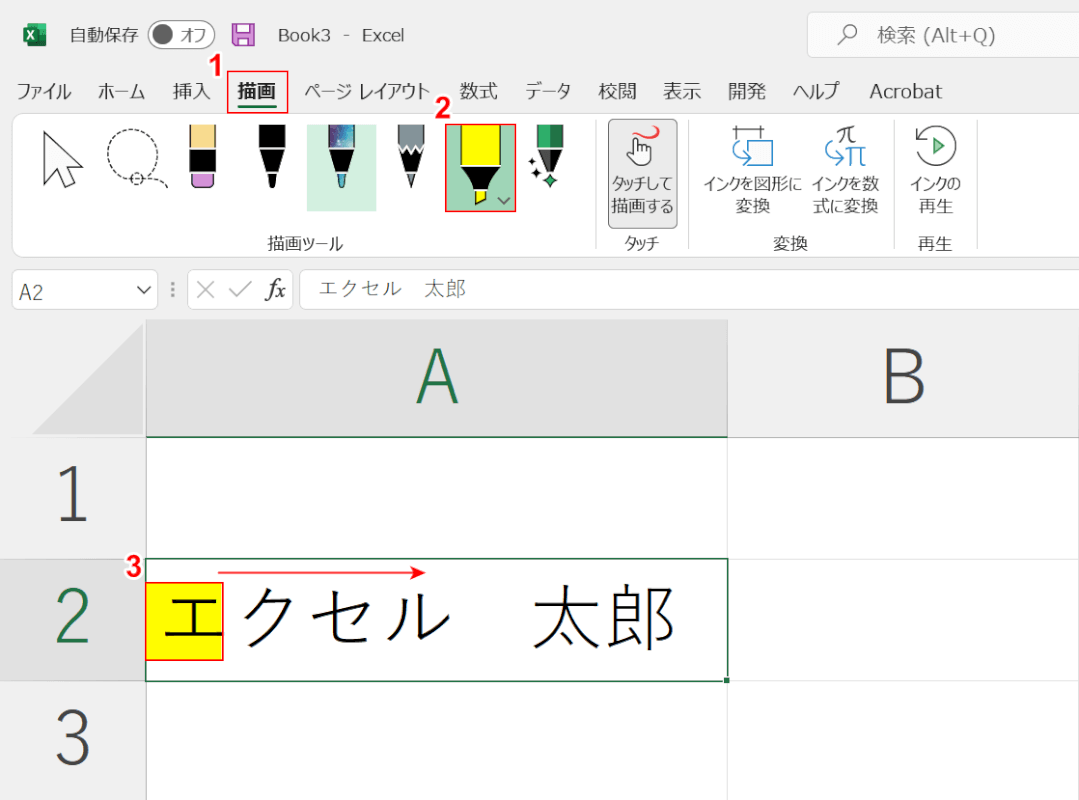
①【描画】タブ、②【蛍光ペン】の順に選択し、③「背景色をつけたい文字」の上を【ドラッグ】します。
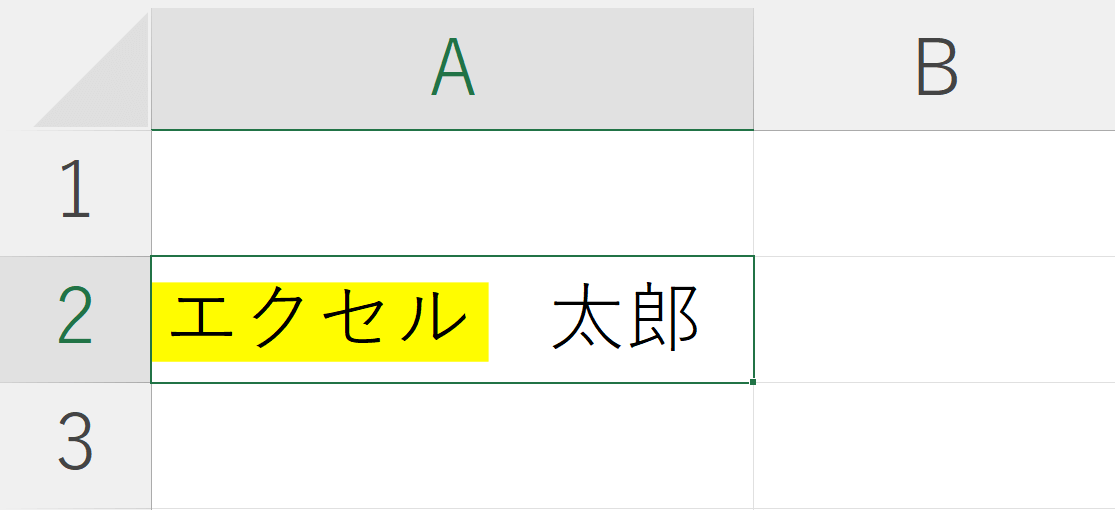
これで文字に背景色をつけることができました。
条件を付けて(関数利用)セルの背景色を設定する
エクセルでは、条件付き書式を使ってセルに背景色をつけることができます。
例えば、カレンダーを作成する際に「日曜日は赤っぽい背景にしたい」というように、特定の条件に応じてセルの背景色を設定することができます。
以下では、関数を利用して背景色を設定する方法をご紹介します。
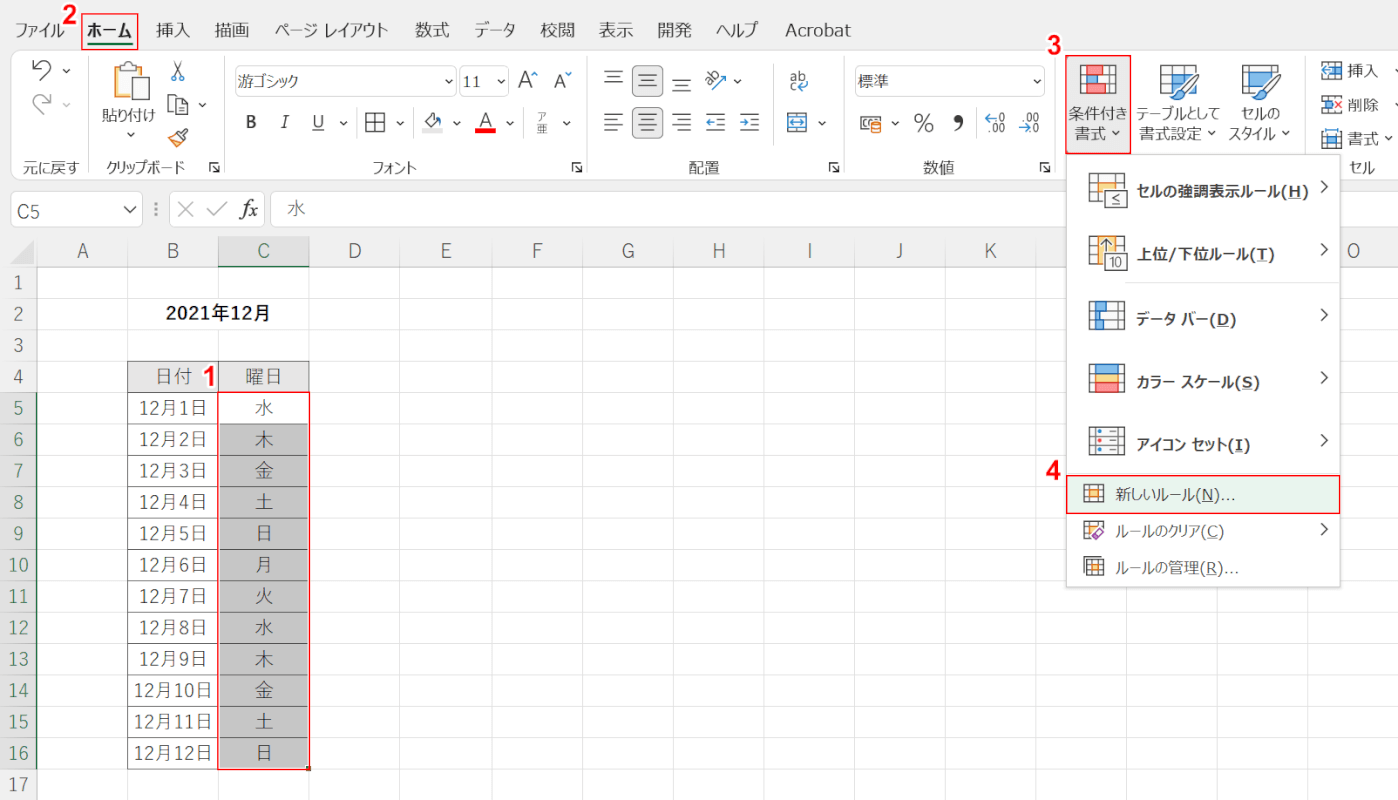
①【条件付き書式を設定したいセル(例:C5~C16)】を範囲選択します。
②【ホーム】タブ、③【条件付き書式】、④【新しいルール】の順に選択します。
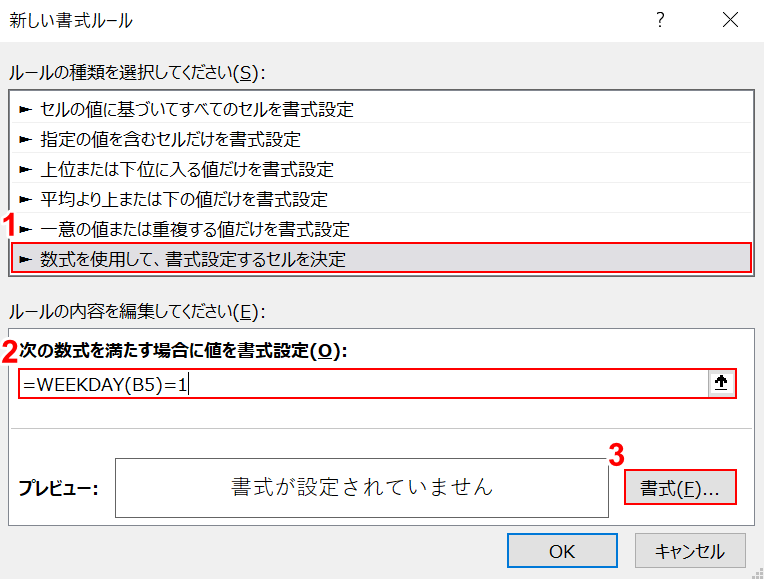
「新しい書式ルール」ダイアログボックスが表示されます。
①【数式を使用して、書式設定するセルを決定】を選択し、②「次の書式を満たす場合に値を書式設定」に『=WEEKDAY(B5)=1』と入力し、③【書式】ボタンを押します。
WEEKDAY関数は、日付に対応した曜日を返す関数です。書式は「WEEKDAY(シリアル値,[種類])」のように記述します。
最後の「=1」というのは「日曜日」を返します。他の曜日は以下をご参照ください。
=1(日)、=2(月)、=3(火)、=4(水)、=5(木)、=6(金)、=7(土)
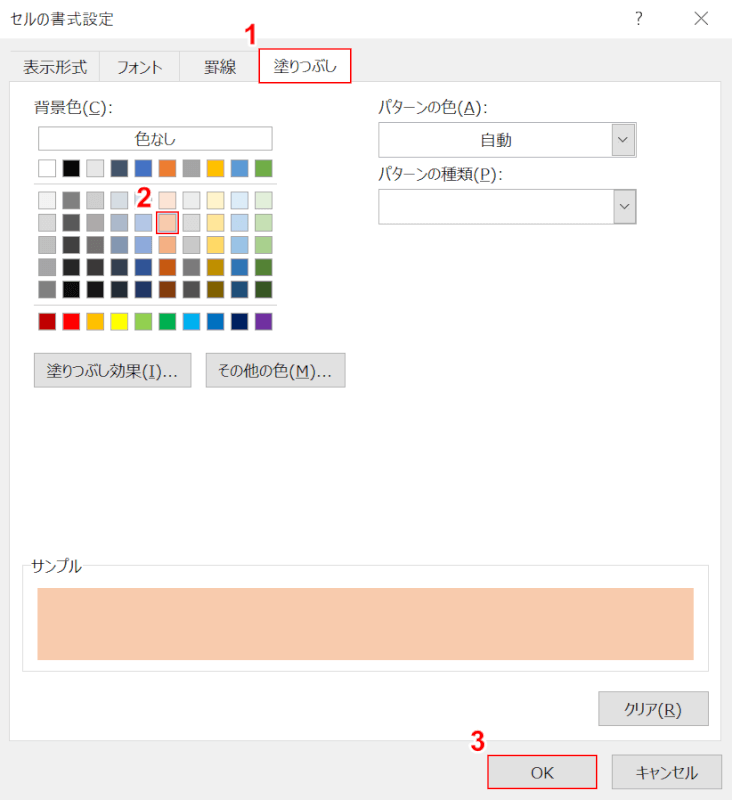
「セルの書式設定」ダイアログボックスが表示されます。
①【塗りつぶし】タブ、②【任意の背景色(例:オレンジ)】の順に選択し、③【OK】ボタンを押します。
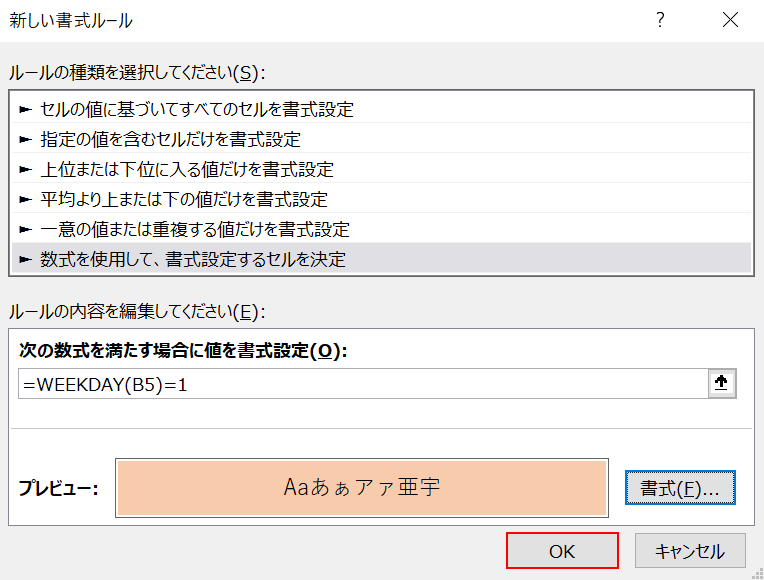
プレビューを確認し、【OK】ボタンを押します。
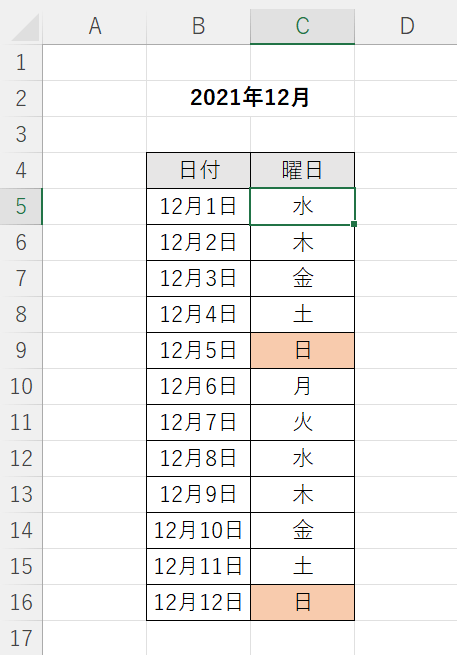
条件を付けて背景色を設定することができました。
背景色を交互にする
「エクセルで表を作ったけれど、なんだか見づらい」とお悩みの方もいらっしゃるかと思います。
そのような場合は、行や列ごとに背景色を設定することで大きな表でも格段に見やすくなります。
背景色を交互に設定する方法については、以下の記事で詳しくご説明していますので参考にしてみてください。
背景色を印刷する
セルの背景色を印刷する方法についてご説明します。
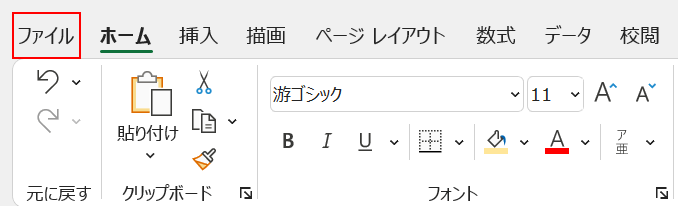
【ファイル】タブを選択します。
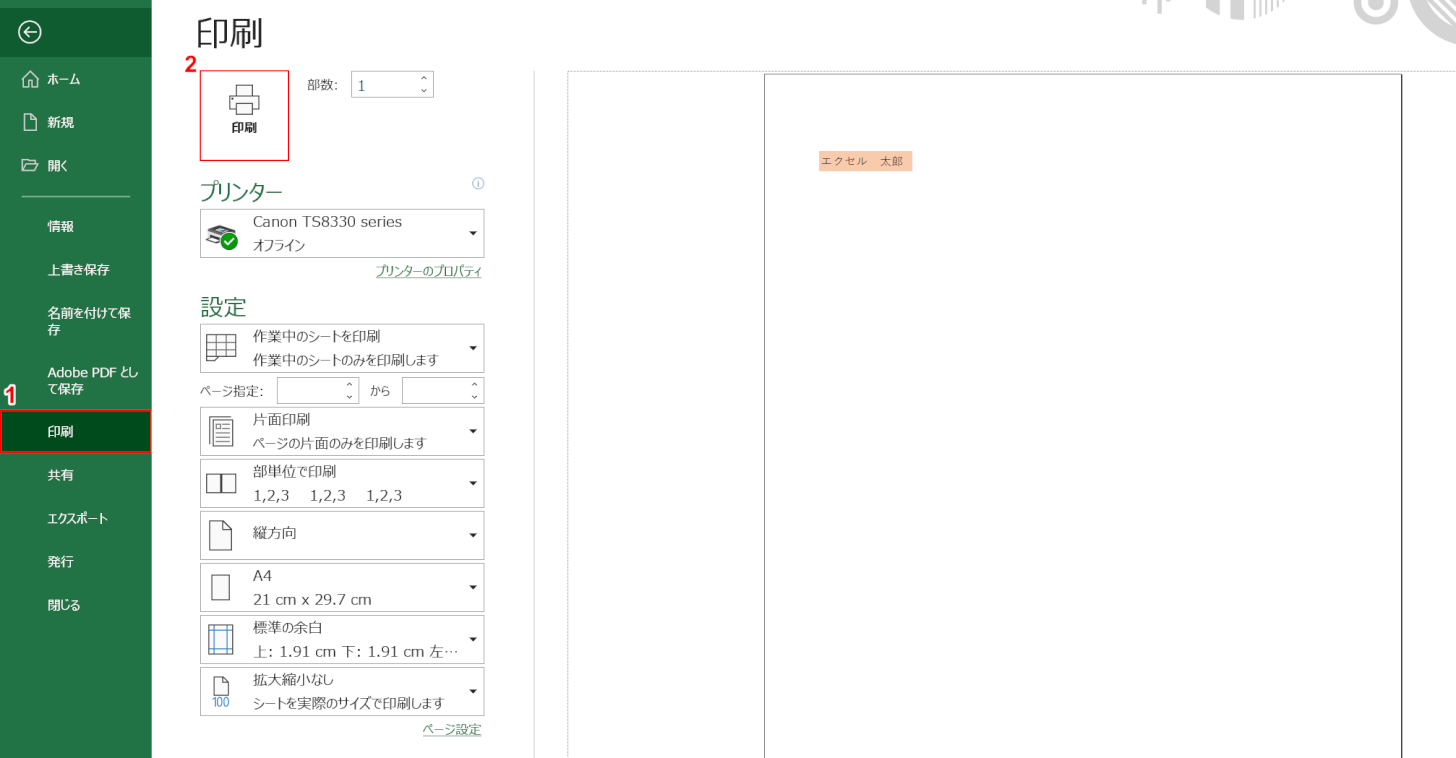
①【印刷】を選択します。
画面右側のプレビューを見るとセルの背景色も印刷されることがわかりますので、②【印刷】ボタンを押して印刷を行ってください。
