- 公開日:
エクセルで一致したら色をつける方法
エクセルを使ってデータを整理する際に、特定の数値や文字列が一致するセル(または行)を目立たせることで、データの可視化や分析がしやすくなります。
この記事では、エクセルで一致したら色をつける方法について詳しく解説していきます。
データ整理や分析をスムーズに行いたい方は、ぜひ参考にしてみてください。
エクセルで一致したら色をつける方法
エクセルで一致したら色をつける方法をご紹介します。
条件付き書式で色を付ける
エクセルの条件付き書式とは?
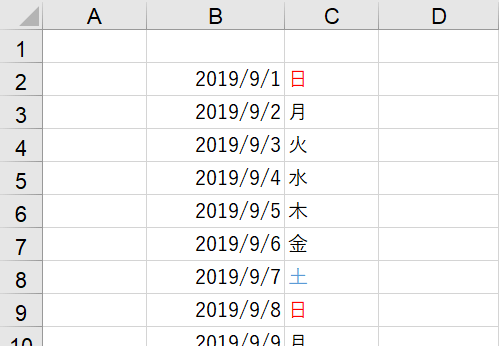
条件付き書式とは、指定した範囲に対して条件を決め、その条件を満たしたセルに対して定めた書式を反映させるものです。上図は、条件付き書式で「土日」のテキストを色付けしたものです。
下記の記事では、条件付き書式でできることの事例を紹介し、その後に基本的な使い方を語説明します。
後半には、塗りつぶしのちょっとした小技のご紹介から、関数を使って少し複雑な設定をする記事の紹介まで、条件付き書式に絞った幅広い内容となっています。
指定した条件に一致したテキストに色を付ける
条件付き書式で指定した条件に一致したテキストに色を付ける方法は、以下のとおりです。
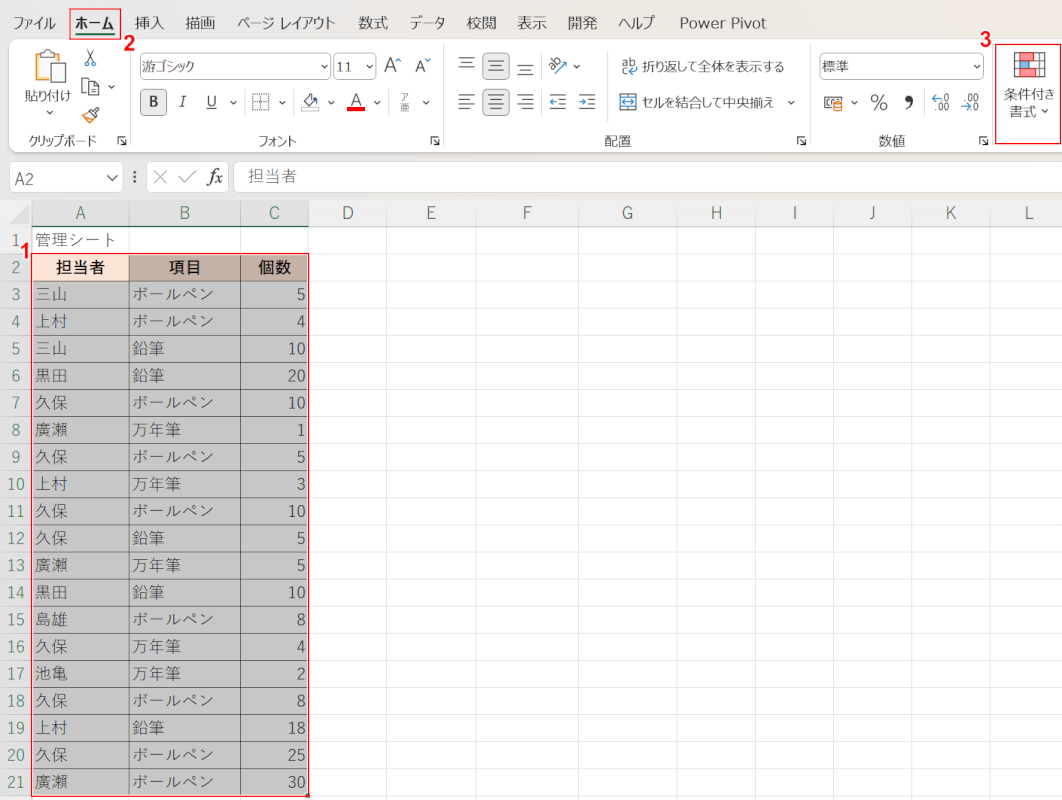
上図の「ボールペン」の文字に色を付けたい場合を例にご説明します。
①色付けしたい範囲(例:A2:C21)、②「ホーム」タブ、③「条件付き書式」の順に選択します。
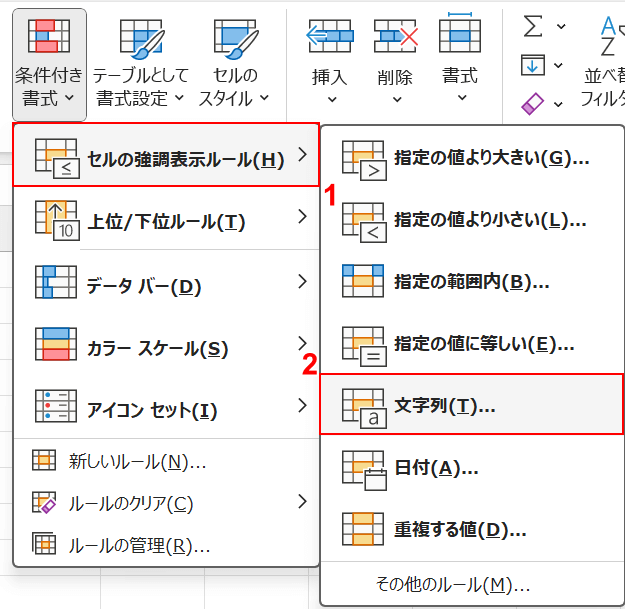
①「セルの強調表示ルール」、②「文字列」の順に選択します。
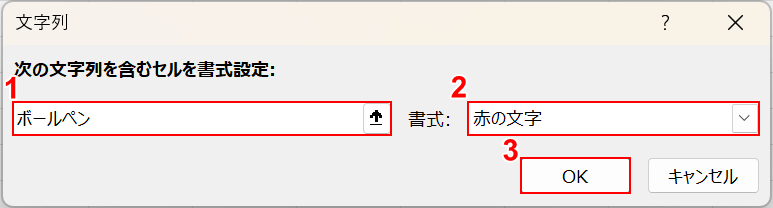
「文字列」ダイアログボックスが表示されます。
①「次の文字列を含むセルを書式設定」に色付けしたい条件(例:ボールペン)を入力します。
②「書式」で任意の書式(例:赤の文字)を選択し、③「OK」ボタンを押します。
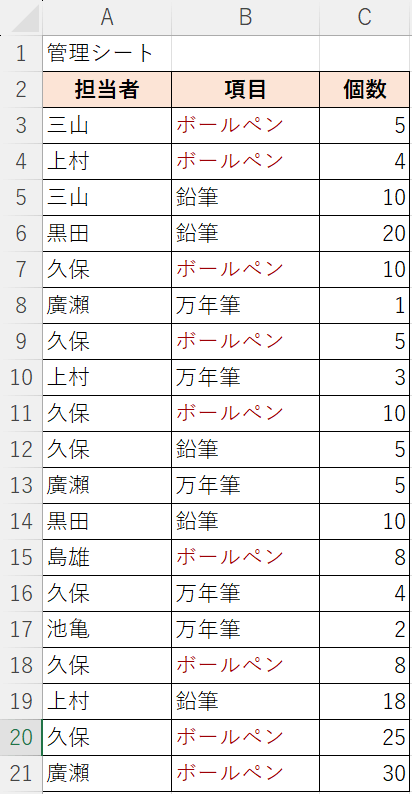
条件付き書式で、「ボールペン」のテキストに色を付けることができました。
指定の文字列がある行に色を付ける
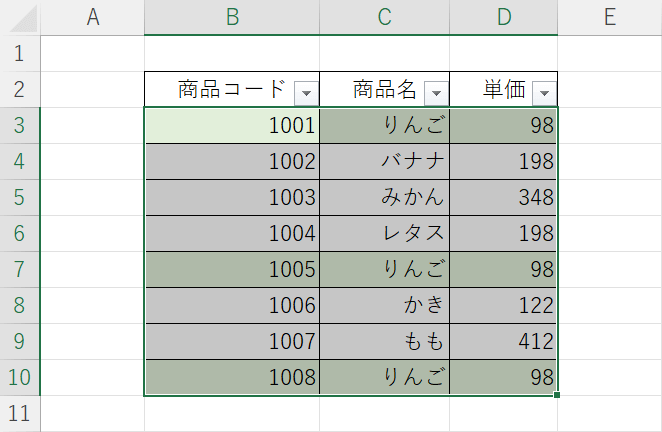
下記の記事「条件付き書式で指定した文字列がある行に色を付ける」セクションでは、上図のように指定した文字列(例:りんご)がある行に色を付ける方法をご説明しています。
指定した文字列を含む行に色付けする方法のほか、偶数行に色をつける方法、1行おきに色をつける方法のご紹介もしています。
入力されたセルに色を付ける
入力されたセルに色を付ける方法は、以下のとおりです。
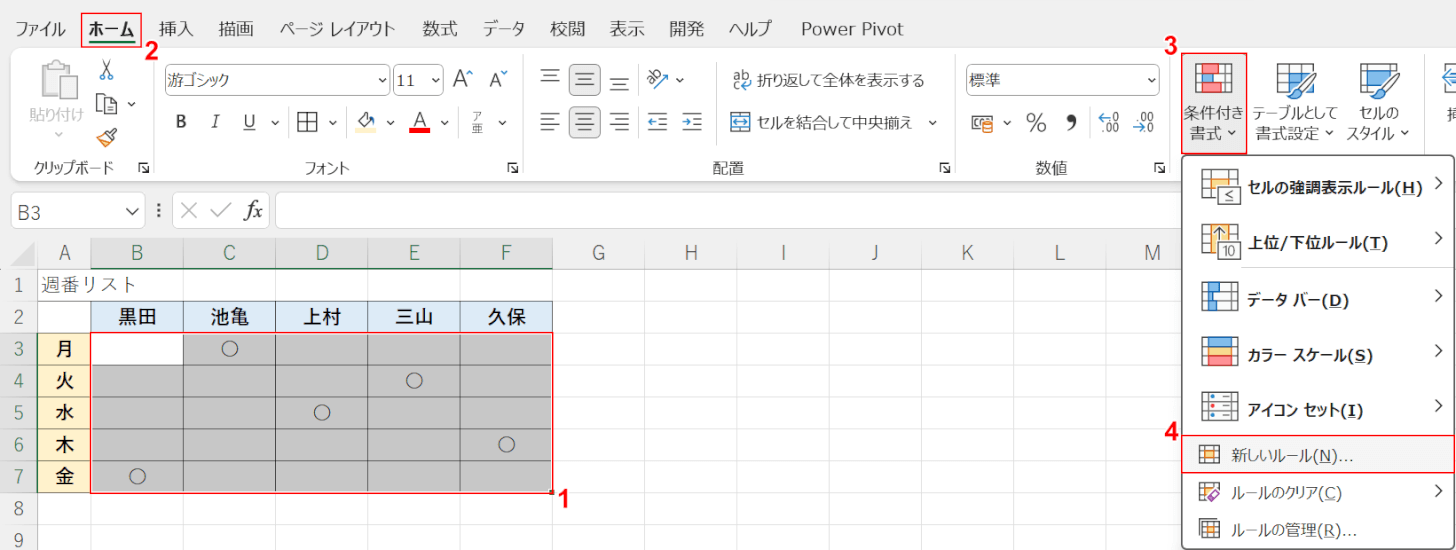
①条件を設定したい範囲(例:B3:F7)を選択します。
②「ホーム」タブ、③「条件付き書式」、④「新しいルール」の順に選択します。
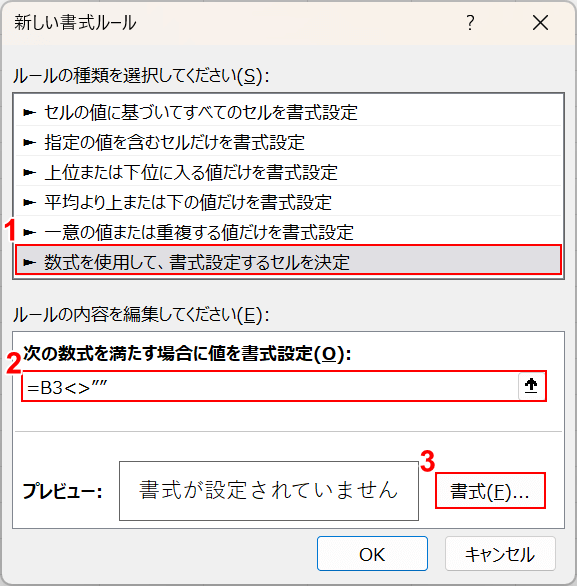
「新しい書式ルール」ダイアログボックスが表示されます。
①「数式を使用して、書式設定するセルを決定」を選択します。
②数式の入力フォームに「=B3<>""」と入力し、③「書式」ボタンを押します。
「B3」は指定した範囲の一番最初にくるセル(左上)を指定します。
「<>」は不等号で、「B3」が「""(空白)」でない場合は色付けするという意味になります。
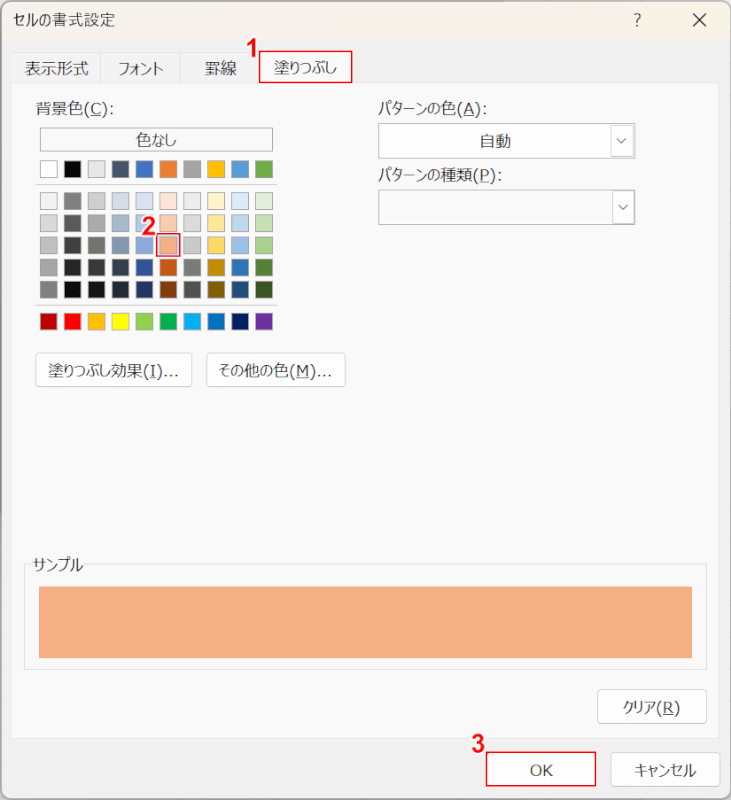
「セルの書式設定」ダイアログボックスが表示されます。
①「塗りつぶし」タブ、②任意の色(例:オレンジ)の順に選択し、③「OK」ボタンを押します。
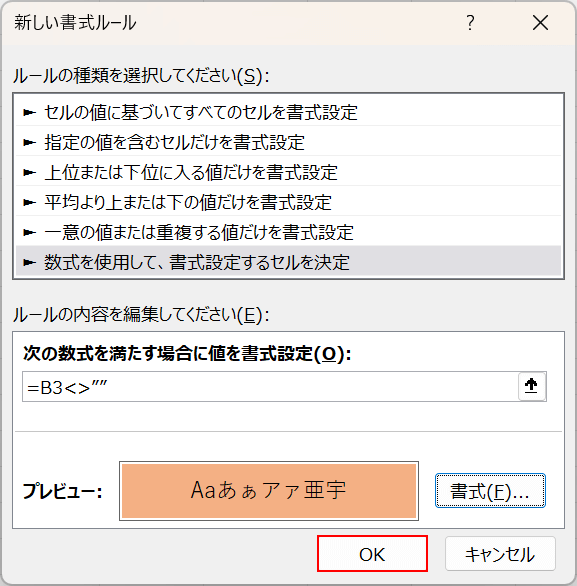
再び「新しい書式ルール」ダイアログボックスが表示されるので、「OK」ボタンを押します。
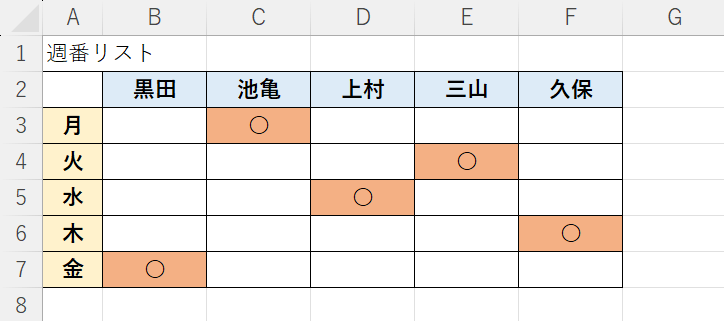
表の入力されたセルのみに色付けすることができました。
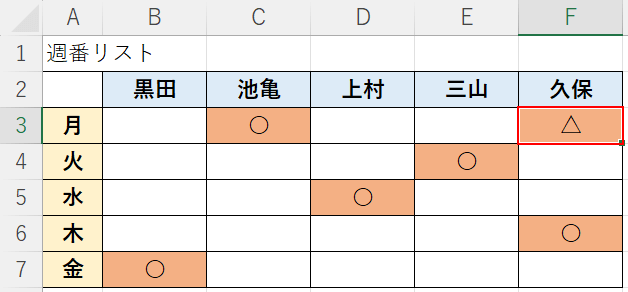
条件を設定した範囲内であれば、新たに入力したセルも色付けされます。
そのため、表の内容が変更されても都度セルの色付けをしなくて良いため、表の更新がスムーズにできます。
複数条件を設定して色を付ける
複数条件を設定して色を付ける方法は、以下のとおりです。
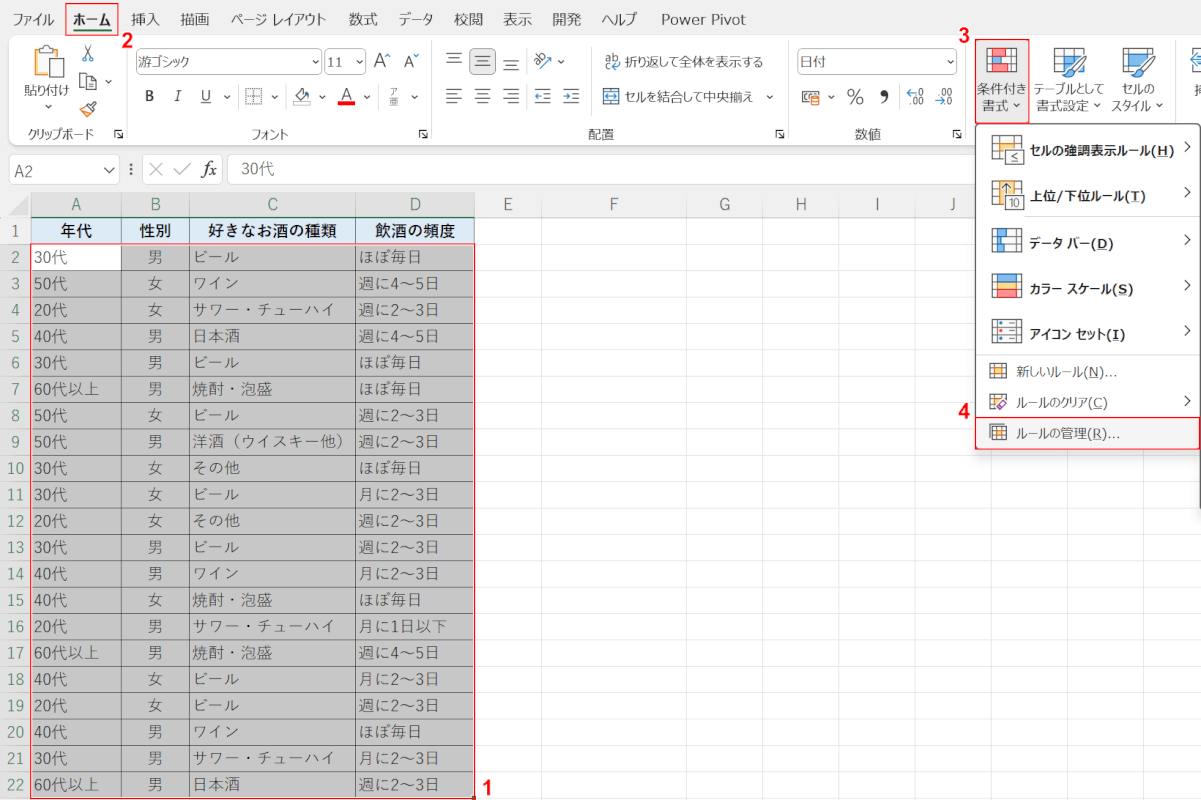
上図で「年代(A列)」が「30代」の行にはグリーン、「60代以上」の行にはオレンジの色付けをする場合を例にご説明します。
①条件を指定したい範囲(例:A2:D22)を選択します。
②「ホーム」タブ、③「条件付き書式」、④「ルールの管理」の順に選択します。
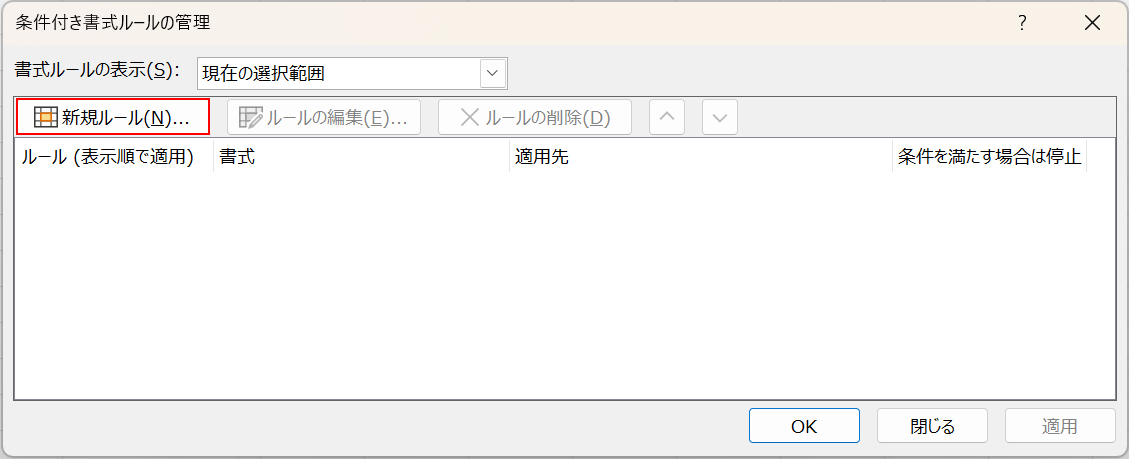
「条件付き書式ルールの管理」ダイアログボックスが表示されます。
「新規ルール」ボタンを押します。
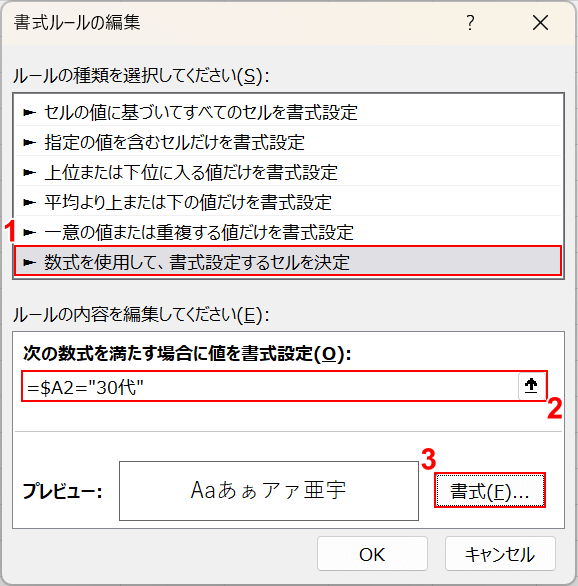
「書式ルールの編集」ダイアログボックスが表示されます。
①「数式を使用して、書式設定するセルを決定」を選択します。
②数式の入力フォームに「=$A2="30代"」と入力し、③「書式」ボタンを押します。
「A2」は指定した範囲の一番最初にくるセル(左上)を指定します。
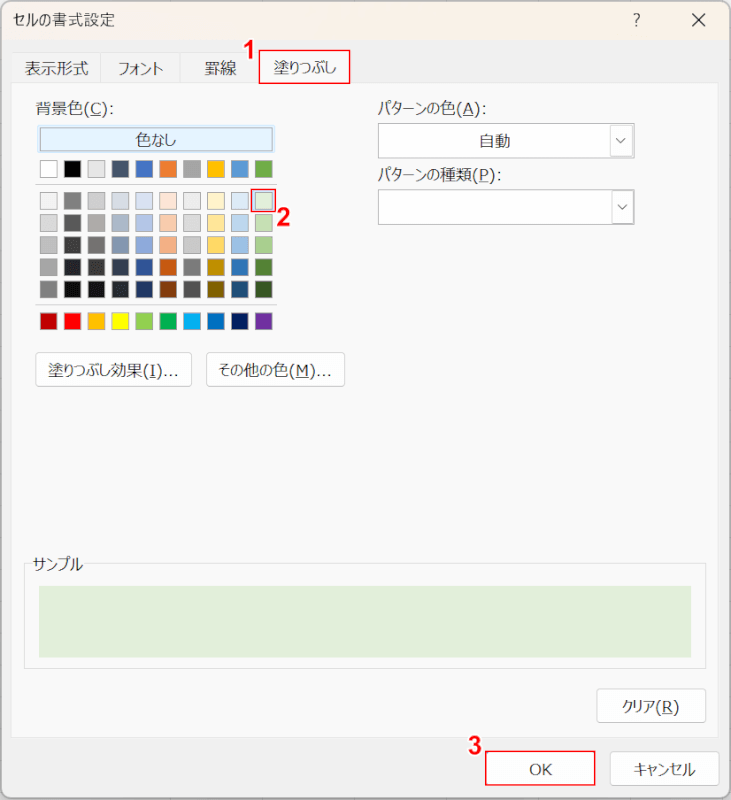
「セルの書式設定」ダイアログボックスが表示されます。
①「塗りつぶし」タブ、②任意の色(例:グリーン)の順に選択し、③「OK」ボタンを押します。
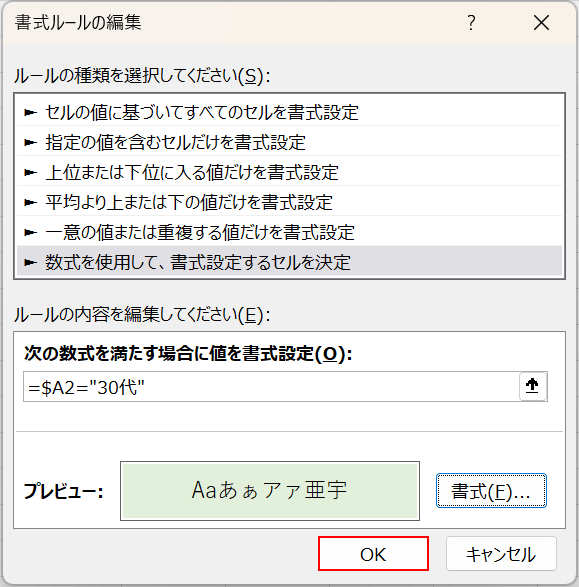
再び「書式ルールの編集」ダイアログボックスが表示されるので、「OK」ボタンを押します。
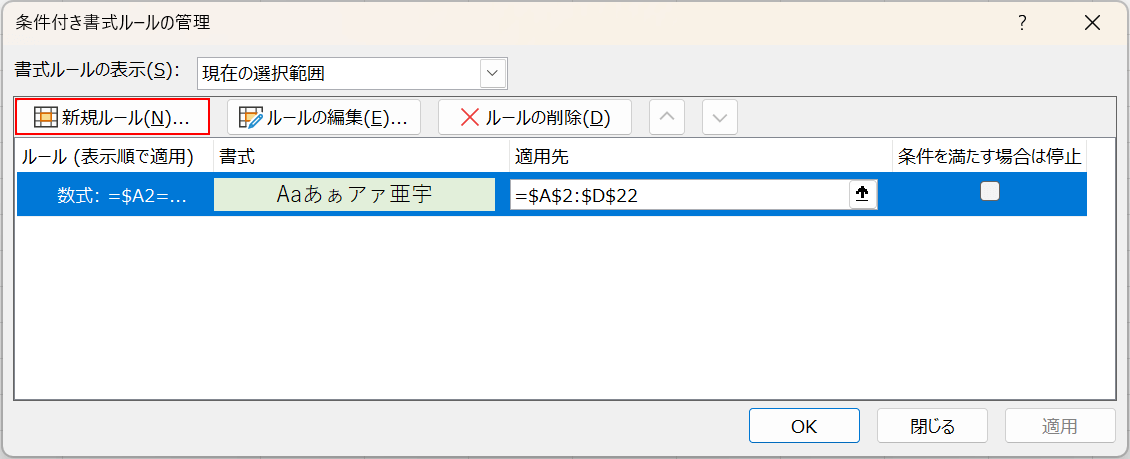
1つ目のルールが設定されました。
2つ目のルールを設定するので、「新規ルール」ボタンを押します。
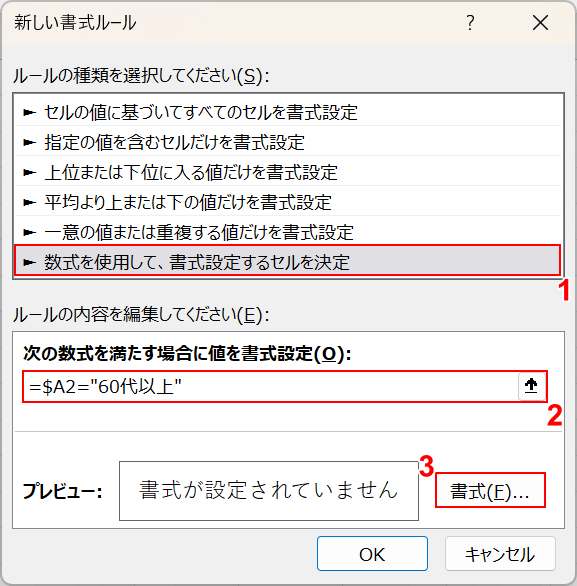
「書式ルールの編集」ダイアログボックスが表示されます。
①「数式を使用して、書式設定するセルを決定」を選択します。
②数式の入力フォームに「=$A2="60代以上"」と入力し、③「書式」ボタンを押します。
「A2」は指定した範囲の一番最初にくるセル(左上)を指定します。
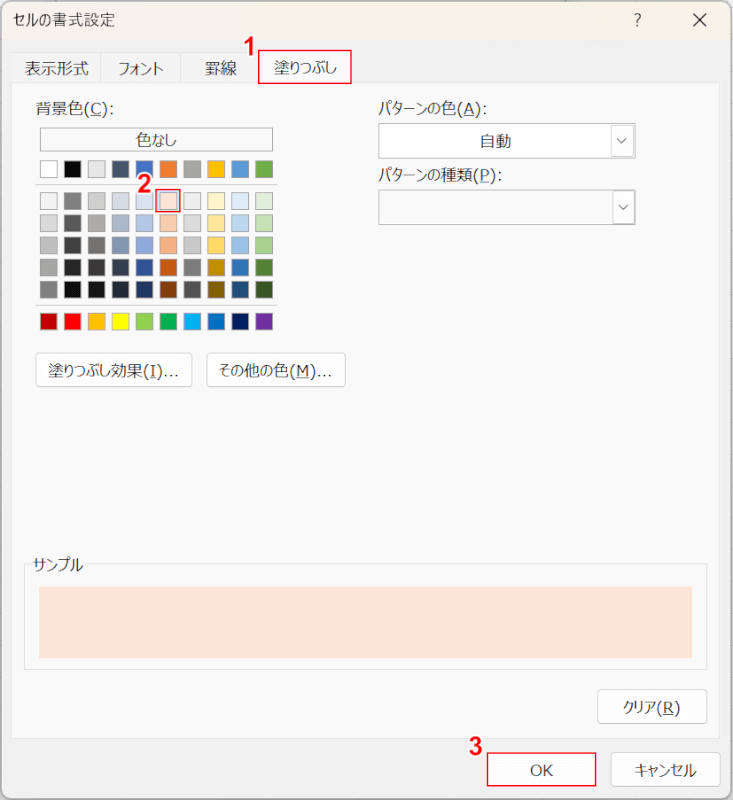
「セルの書式設定」ダイアログボックスが表示されます。
①「塗りつぶし」タブ、②任意の色(例:オレンジ)の順に選択し、③「OK」ボタンを押します。
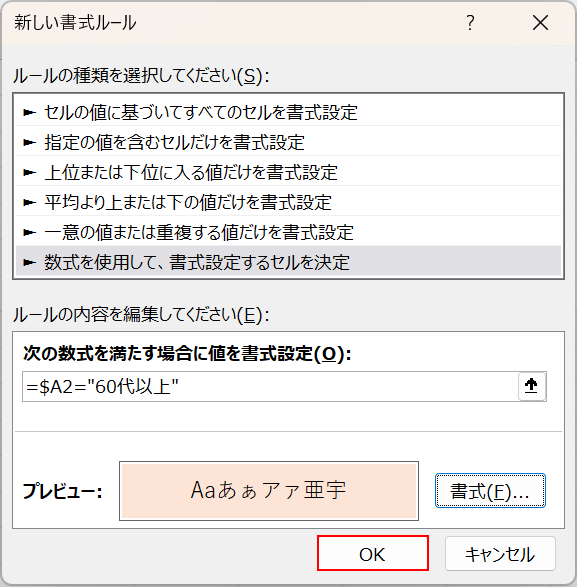
再び「書式ルールの編集」ダイアログボックスが表示されるので、「OK」ボタンを押します。
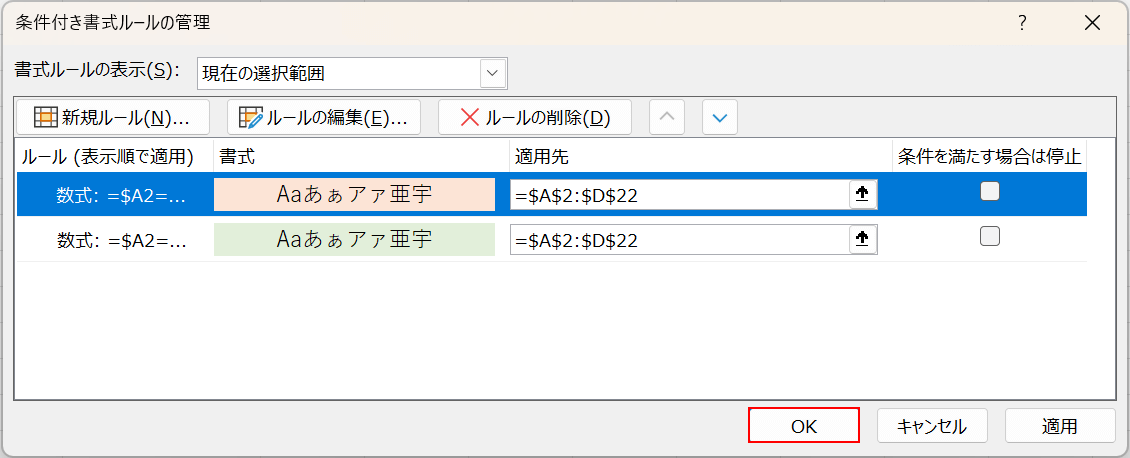
2つ目のルールが追加されました。さらにルールを追加したい場合は、上記と同様の手順で追加していきます。
条件が設定できたら、「OK」ボタンを押します。
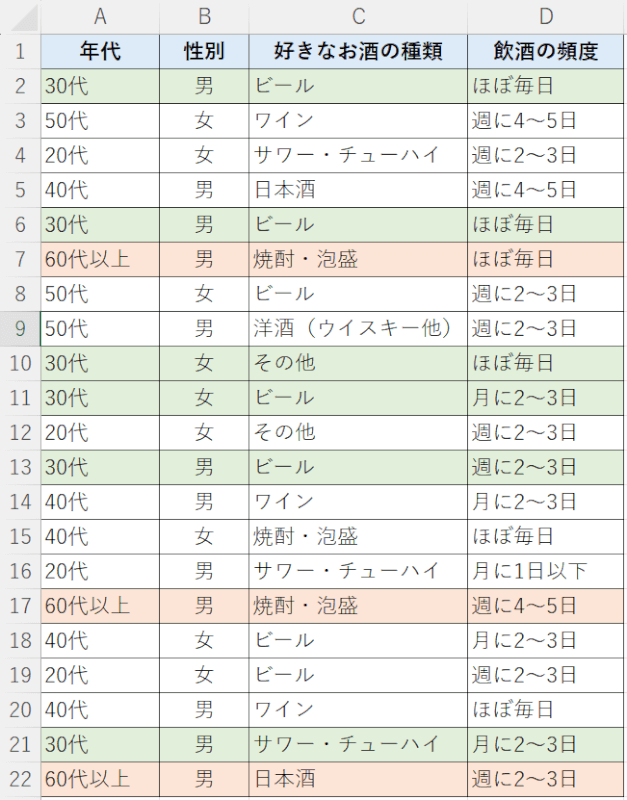
条件付き書式で複数条件を設定し、「30代」と「60代以上」に色を付けることができました。
関数で色を付ける
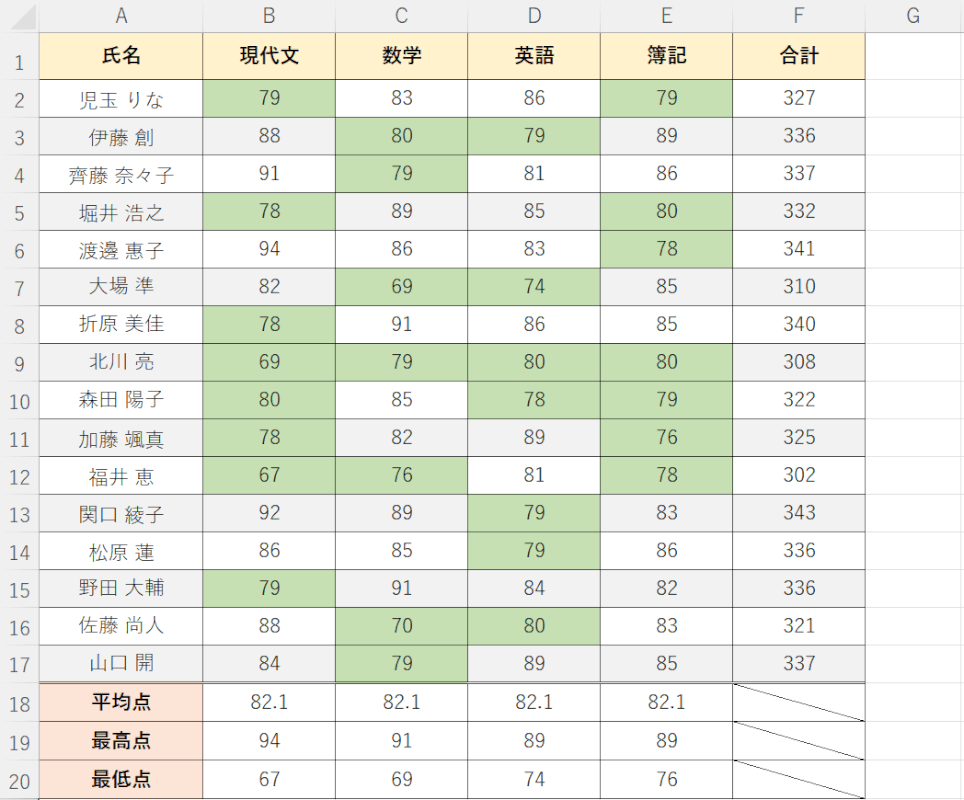
上図は、エクセルの条件付き書式と関数を使用し、80点以上のセルに色を付けた表です。セルの色を変えることでデータを強調し、整理することができます。
下記の記事では、エクセルでセルの色を変える方法をご紹介しています。ISFORMULA関数やIF関数などを使って、特定の条件を満たしたセルに色を付ける方法をご説明しています。
