- 公開日:
エクセルのセル内で文章を改行する方法
Excelで注釈や長いタイトルなど、セルに入りきらない長さの文章を入力しなければならないことがあります。
いつも通り、セルを選択してEnterキーを押して改行しようとしたら、セルの値が確定して1つ下に移動してしまって困ったという経験はありませんか?
この記事では、Excelでセル内を改行する方法について解説します。
エクセルのセル内で文章を改行する方法
Alt + Enterで改行する
以下、Alt + Enterでセル内の文字列を改行する方法について説明します。

改行したいセル(A1)を選択します。

F2を押します。改行したい位置にキャレット(点滅する棒線)を合わせます。

Alt + Enterを押して改行を行います。確定させるために、Ctrl + Enterを押します。

文字列がセル内で改行された状態になりました。
折り返して全体を表示を使う
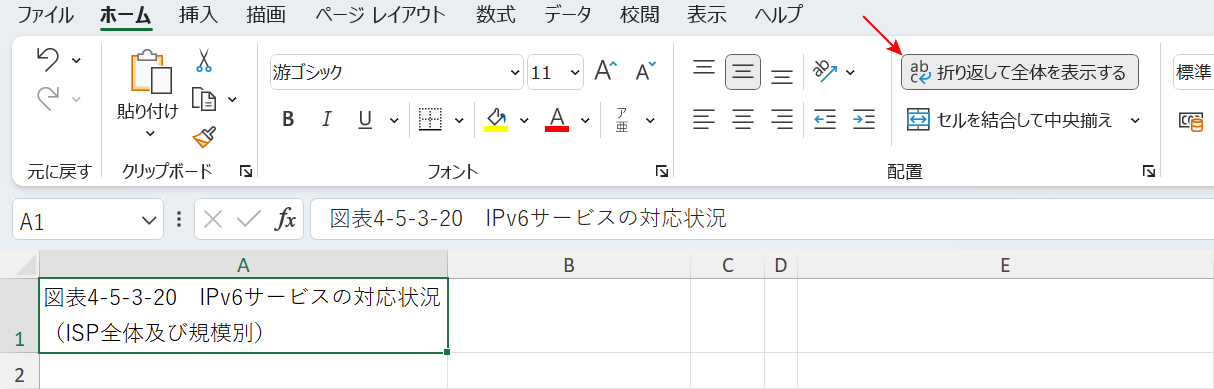
Excelのセルに長い文字列を入力すると、文字列の一部がセルの枠からはみ出したり、隣のセルの文字列と重なったりすることがあります。
はみ出した文字列を見やすくレイアウトするために、セル境界で改行する「折り返して全体を表示」機能があります。
以下の記事では、Excelの「折り返して全体を表示」機能を使った3つの改行方法をご紹介しています。
