- 公開日:
文字編集中に←キーで左セルに移動するのを回避する方法
セルに文字を打ち込んでいるときに、セル内で文字入力カーソルを左に移動させたい時は頻繁にあります。例えば括弧()の中に文字を入力したいときに、一つ戻るために矢印キーの←を押す場合です。
括弧()の入力を確定するためにEnterキーを押した後に←キーを押してしまうと左のセルに移動してしまいますね・・・
ここでは、このイラっとする動作を回避する2つの方法をお伝えいたします。
F2キーを利用する
入力モード中に←キー
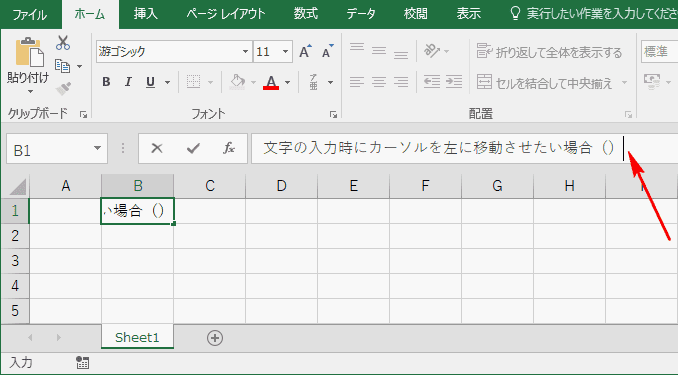
文章の最後に括弧()がある例を用意しました。
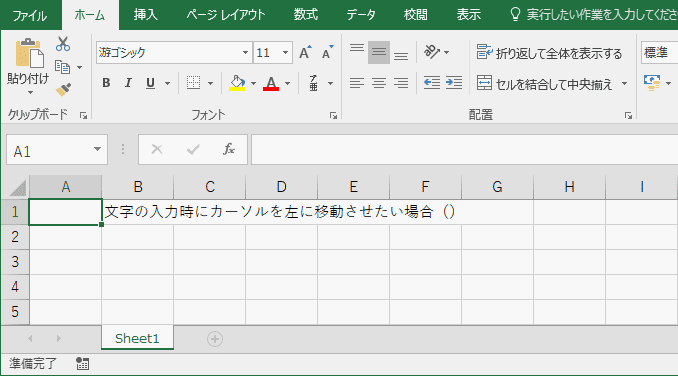
この状態で←キーを押すと、左のセルに移動してしまいます。
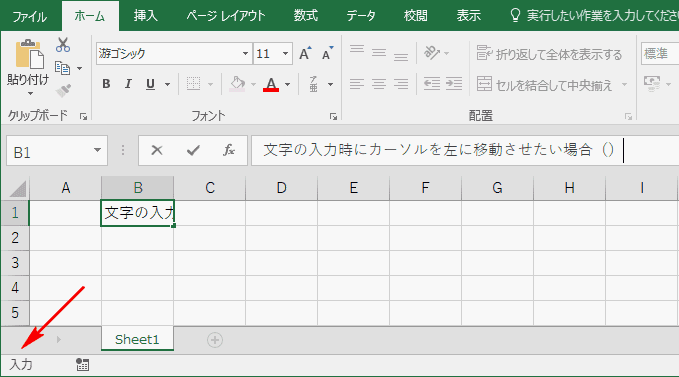
なぜなら、Excelの左下に表示されるコマンドモードの値が「入力」になっていたためです。
編集モード中に←キー
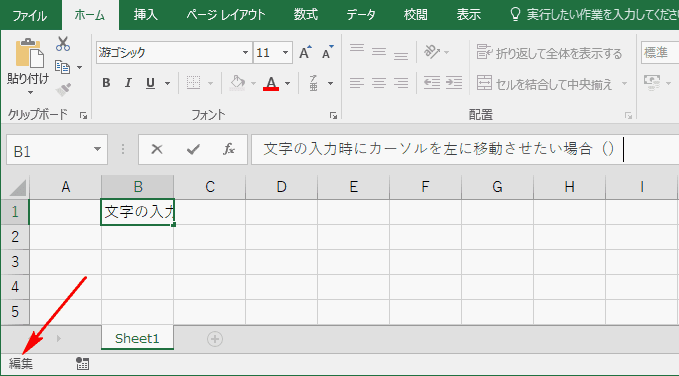
コマンドモードの値を「入力」から「編集」に変更するためには、F2キーを押します。
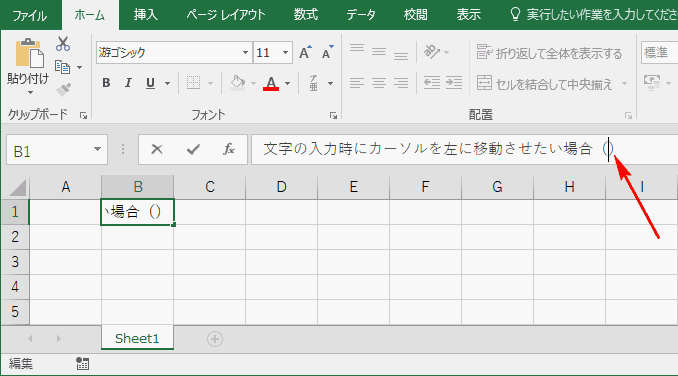
「編集」モードになっている状態だと、セル内でカーソルが移動できます。
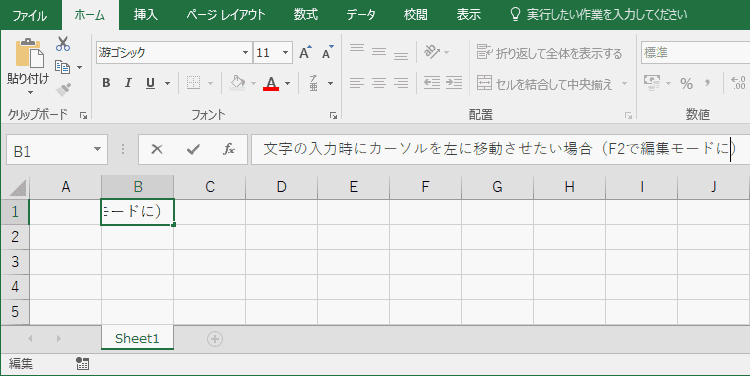
括弧内に文字が入力できました。
Enterは文字入力の最後に使用
いちいちF2でコマンドモードを切り替えるのは面倒くさい!という方はこちらの方法で試してみてください。
入力モード中にEnterを利用しない
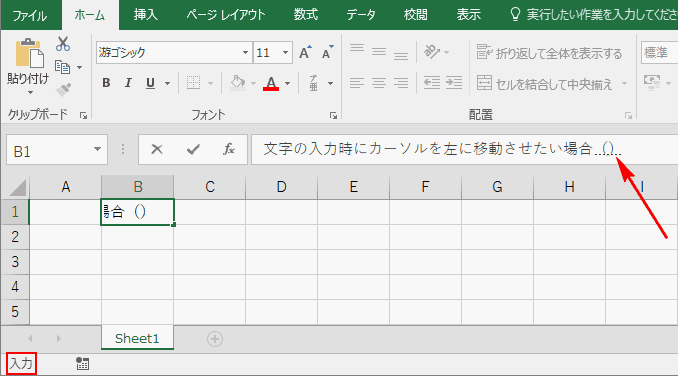
括弧()を入力した後にEnterで確定させずに、グッとこらえて下さい(下線が破線になっている状態)。
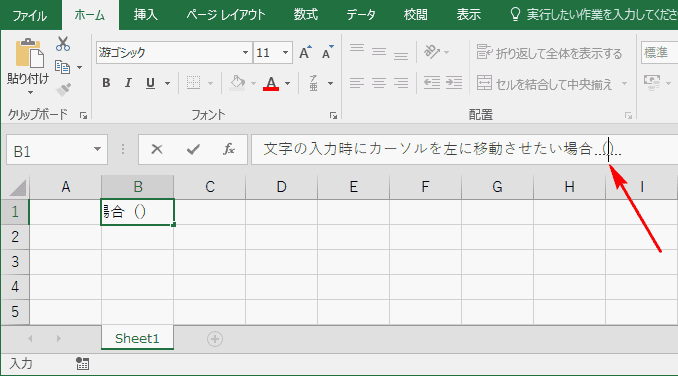
コマンドモードが「入力」の状態ですが←キーで、セル内カーソルが移動できます。
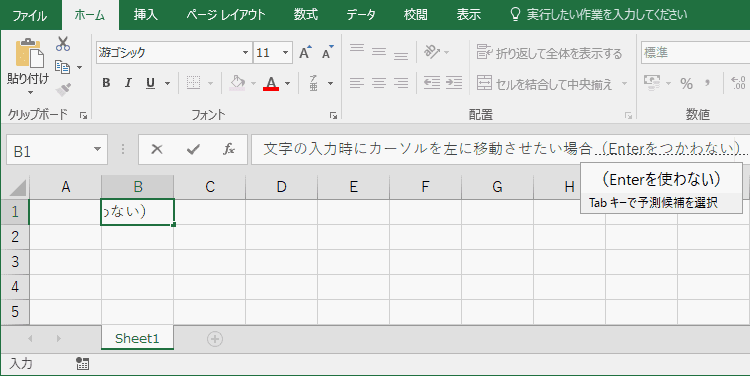
文字を入力します。
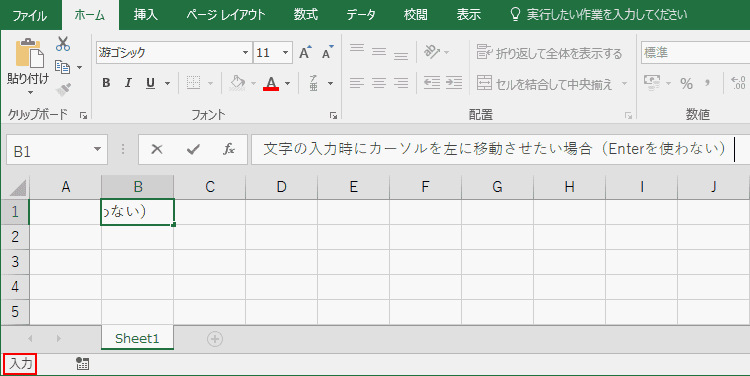
最後にEnterで変換しましょう。
