- 公開日:
エクセルでセル結合した際に文字をそのままにする方法
エクセルでセル結合を行うと、結合されたセル内の文字が消えてしまうことがあります。
複数のセルの文字を結合させたい場合は、少しの工夫が必要です。
この記事では、セル結合した際に文字はそのままにできるのかどうか?から説明し、複数のセルの文字を結合する方法を紹介します。
セル結合した際に文字はそのままにできる?
Excelでは、セル結合を行うと左上のセルにある文字以外は消えてしまいます。
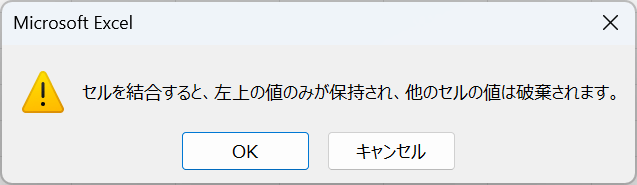
2つ以上のセルを選択し、結合しようとすると、上記のようなダイアログボックスが表示されます。
「セルを結合すると、左上の値のみが保持され、他のセルの値は破棄されます」とあるように、セル結合すると左上の文字以外は残りません。
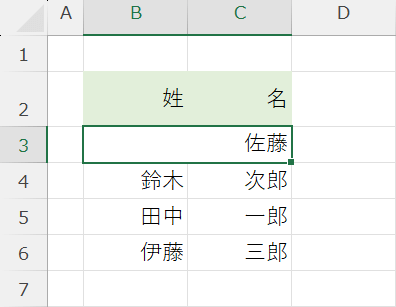
実際に2つのセルを結合したところ、左上のセル以外の文字は消えてしまいました。
そのため、基本的に「セル結合する際に文字をそのまま残す」ということは不可能です。
ただし、いくつかの代替案はあります。2つのセルにある文字を結合したい場合は、以下の方法をお試しください。
複数のセルにある文字を結合する方法
&を使って結合する
「&」記号を使って数式を作れば、簡単に文字を組み合わせることができます。
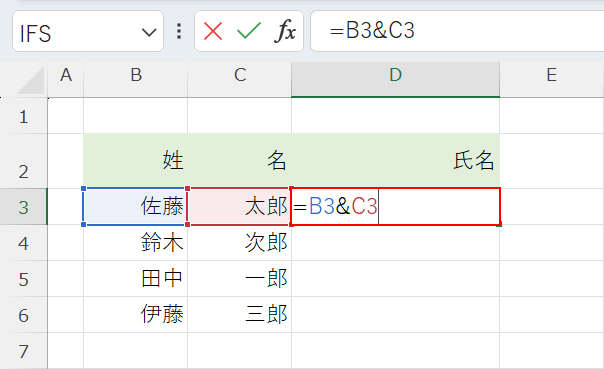
任意のセル(例:D3)に「=B3&C3」のように数式を入力し、Enterキーを押します。
文字を結合したいセルを「&」記号で繋げるイメージです。
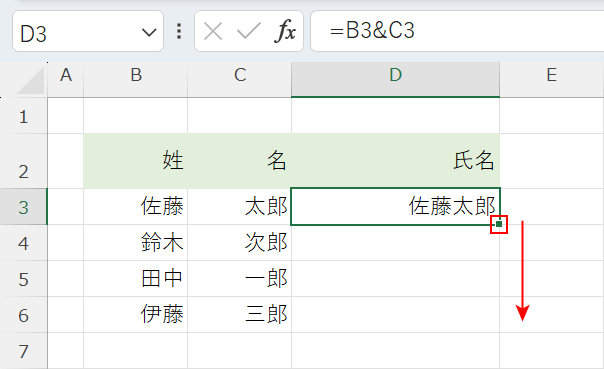
数式を入力したセルの右下にあるフィルハンドルを選択し、数式をコピーしたいセル(例:D6)までドラッグします。
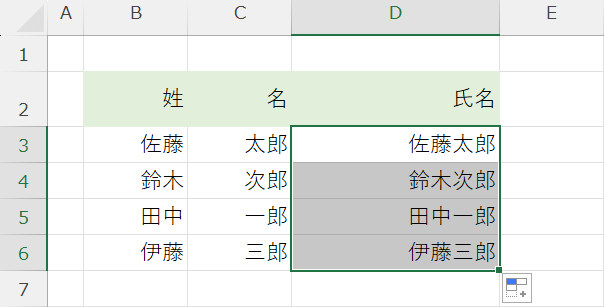
数式がコピーされ、文字列を結合できました。
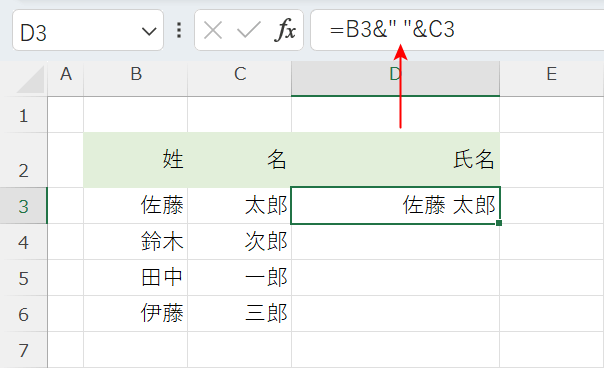
なお、結合する文字の間に半角スペースなどを入れたい場合は「=B3&" "&C3」のように、入れたい文字を""(ダブルクォーテーション)で囲んで入力してください。
CONCATENATE関数を使って結合する
CONCATENATE関数を使うことで、複数のセルの内容を結合できます。
関数についてもっと詳しく知りたい場合は、以下の記事をご参照ください。
ExcelのCONCATENATE関数の使い方|複数の文字列を結合する
CONCATENATE関数を使って、複数セルの文字列を結合する方法は以下の通りです。
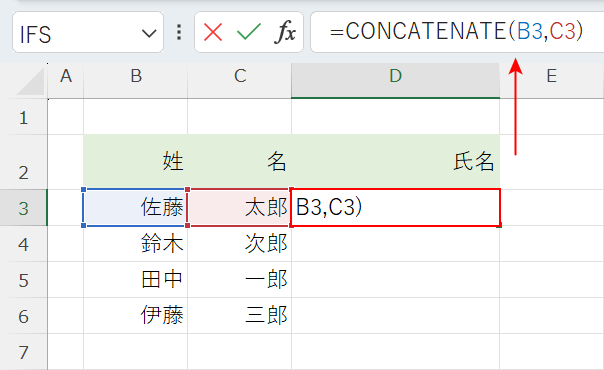
任意のセル(例:D3)に「=CONCATENATE(B3,C3)」のように関数を入力し、Enterキーを押します。
CONCATENATE関数の書式は「=CONCATENATE(文字列1, [文字列2], [文字列3]…)」です。セルの値を抜き出し、結合する関数です。
今回はB3セルとC3セルの文字列を結合したかったため、上記のように入力しました。
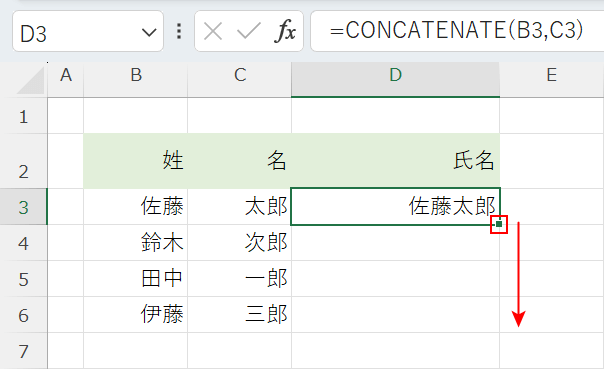
関数を入力したセルの右下にあるフィルハンドルを選択し、関数をコピーしたいセル(例:D6)までドラッグします。
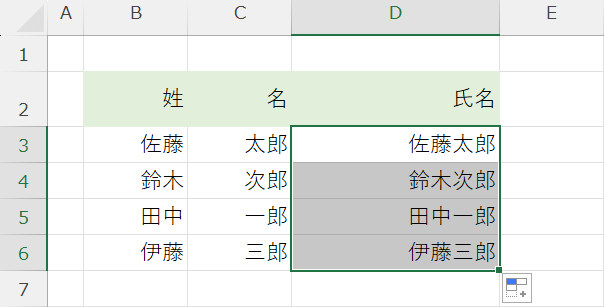
関数がコピーされ、文字列を結合できました。
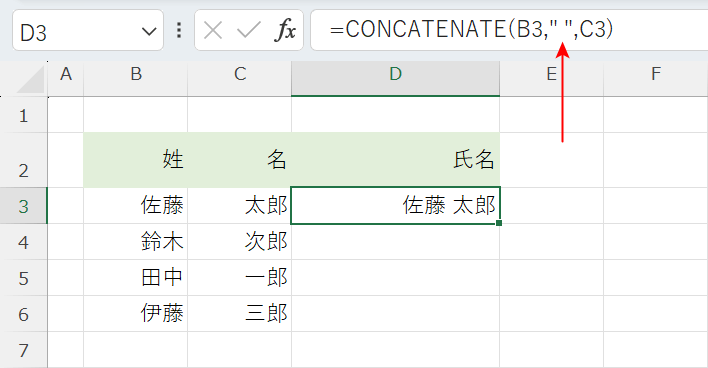
なお、結合する文字の間に半角スペースなどを入れたい場合は「=CONCATENATE(B3," ",C3)」のように、入れたい文字を""(ダブルクォーテーション)で囲んで入力してください。
CONCAT関数を使って結合する
Excel 2019以降またはMicrosoft 365をお使いの場合、CONCAT関数とTEXTJOIN関数が利用できます。
CONCAT関数の詳細については、以下の記事をご参照ください。
ExcelのCONCAT関数の使い方|複数セルの文字列を連結する
CONCAT関数の特徴は、連続するセルであれば範囲選択して指定できる点です。詳しくは以下の使い方を見てみましょう。
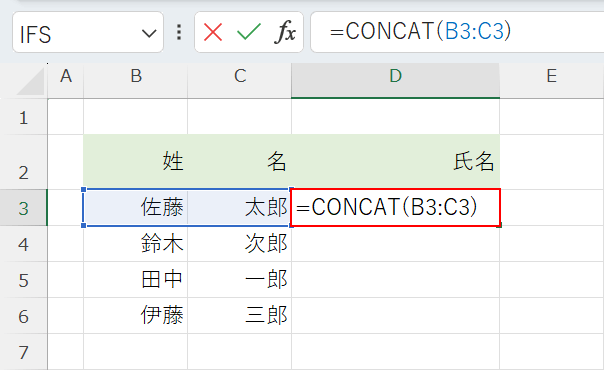
任意のセル(例:D3)に「=CONCAT(B3:C3)」のように関数を入力し、Enterキーを押します。
CONCATENATE関数の書式は「=CONCAT(テキスト1, …)」です。範囲内の文字を結合します。
今回はB3セルとC3セルの文字列を結合したかったため、上記のように入力しました。
連続したセルであれば、カンマで区切る必要もなく範囲選択が可能です。
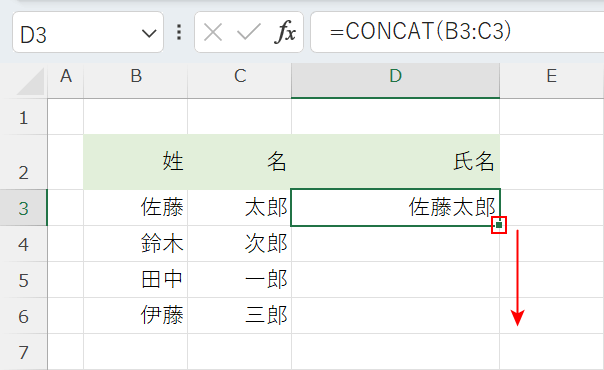
関数を入力したセルの右下にあるフィルハンドルを選択し、関数をコピーしたいセル(例:D6)までドラッグします。
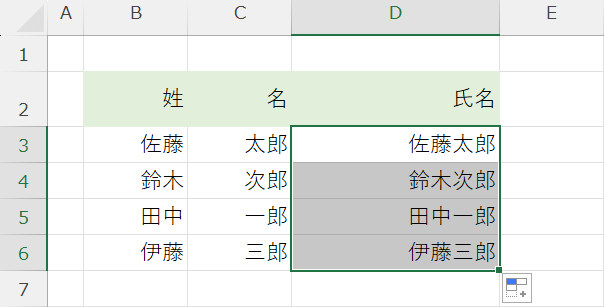
関数がコピーされ、文字列を結合できました。
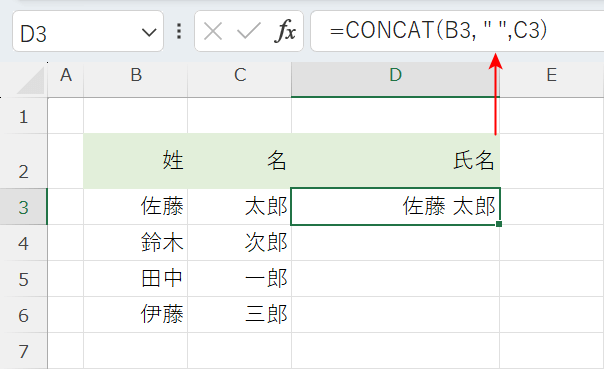
CONCAT関数を使用時、文字の間に半角スペースを入れたい場合は「=CONCAT(B3, " ",C3)」のように、入れたい文字を""(ダブルクォーテーション)で囲んで入力してください。
「B3:C3」のように範囲選択している場合、間に文字は入れられません。その際は、セルをカンマで区切ってください。
TEXTJOIN関数を使って結合する
TEXTJOIN関数は、Excel2019以降またはMicrosoft 365で利用できる関数です。
TEXTJOIN関数の詳細については、以下の記事「TEXTJOIN関数」セクションをご参照ください。
ついに登場!Excel 2019の関数/グラフなどの新機能や購入方法
TEXTJOIN関数の特徴は、結合する文字の間に挟む「区切り文字」を最初に指定できる点です。-(ハイフン)や、/(スラッシュ)、半角スペースを文字ごとに挟みたい場面で役立ちます。
詳しい使い方は以下の通りです。
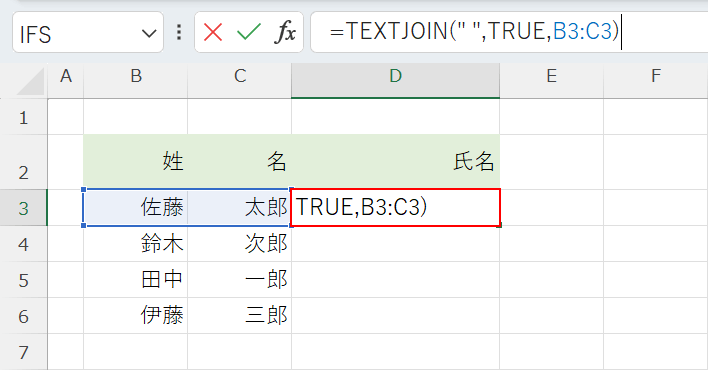
任意のセル(例:D3)に「=TEXTJOIN(" ",TRUE,B3:C3」のように関数を入力し、Enterキーを押します。
TEXTJOIN関数の書式は「=TEXTJOIN(区切り文字, 空のセルは無視, テキスト1, …」です。指定した範囲の文字を結合します。
区切り文字は、結合する文字の間に入力する文字です。半角スペースを挟みたい場合は「" "」、ハイフンを挟みたい場合は「"-"」のように入力します。
空のセルは無視は、範囲内に空のセルがある場合無視するかどうかを指定します。「TRUE」は無視、「FALSE」は空のセルを含めます。
今回はB3セルとC3セルを結合し、間に半角スペースを入力したかったため、上記のように入力しました。
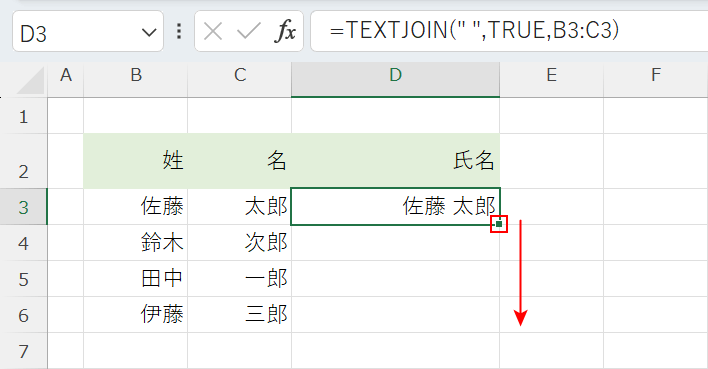
関数を入力したセルの右下にあるフィルハンドルを選択し、関数をコピーしたいセル(例:D6)までドラッグします。
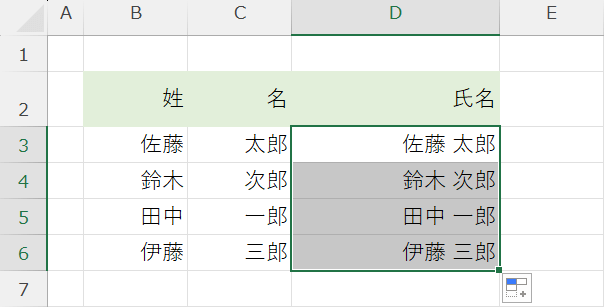
関数がコピーされ、文字列を結合できました。
