- 公開日:
- 更新日:
エクセルでチェックボックスのチェックができない場合
エクセルで作成したチェックボックスにチェックしようとしても、なぜかチェックが付かないことがあります。
この記事では、エクセルでチェックボックスにチェックできない場合の原因と対処法をご紹介しています。
「チェックを付けようとしたのに、チェックボックス自体が選択されてしまった」というような場合は、ご紹介している対処法をお試しください。
エクセルでチェックボックスのチェックができない場合
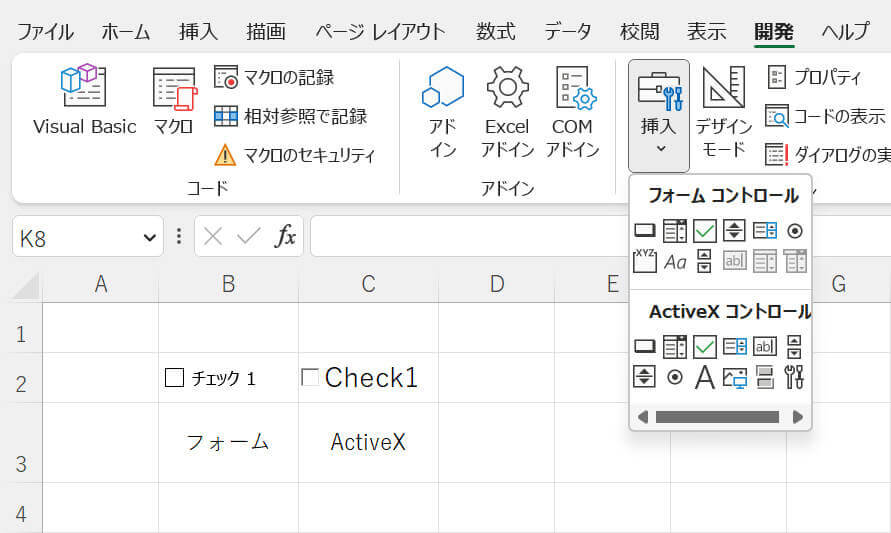
エクセルでチェックボックスにチェックできない場合は、まずチェックボックスが「フォーム コントロール」「ActiveX コントロール」のどちらで作成されているのかを確認しておきましょう。
作成方法が異なると、チェックできないときの対処法も変わってきます。
上の画像にあるチェックボックスは、左がフォーム コントロール、右がActiveX コントロールで作成したものですので、見分けるときの参考にしてください。
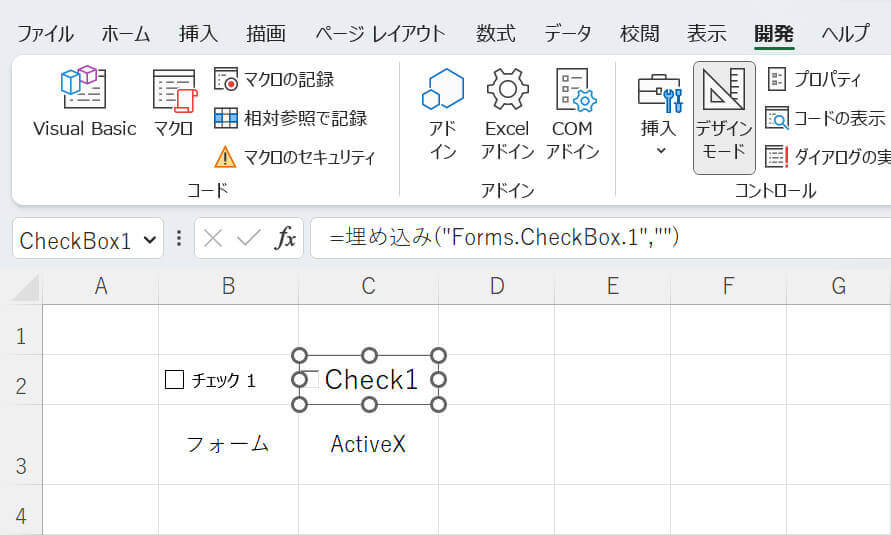
チェックボックスがどちらで作られたのか分からない場合は、開発タブのデザインモードをオンにしてチェックボックスを選択してみてください。
ActiveX コントロールで作成されたチェックボックスは、上記の方法で選択すると移動/編集ができるのが特徴です。
以下では、チェックできないときの対処法を「ActiveX コントロールの場合」「フォーム コントロールの場合」にそれぞれ分けてご紹介します。
ActiveX コントロールの場合
デザインモードをオフにする
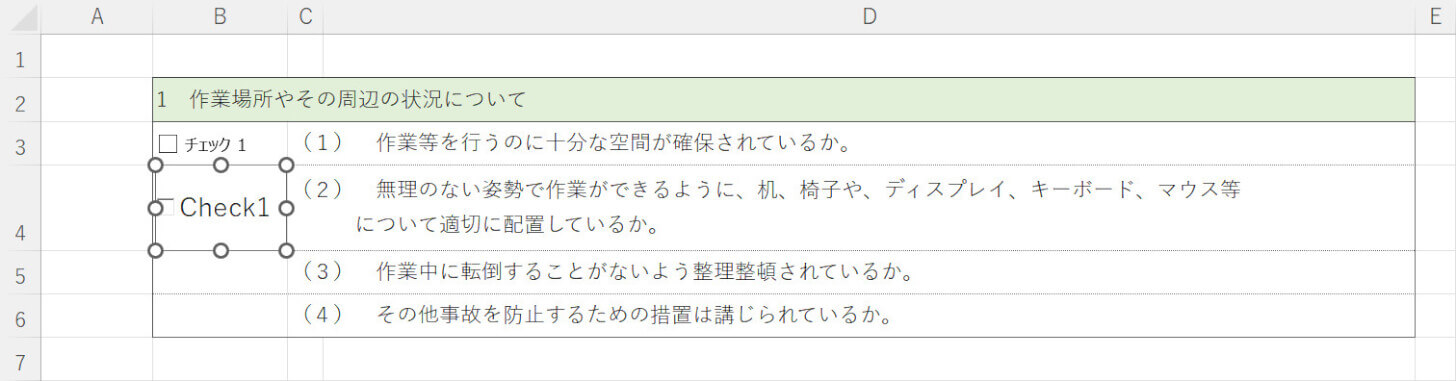
ActiveX コントロールで作成したチェックボックスにチェックを付けたいときは、デザインモードをオフにしましょう。
デザインモードがオンになっていると、チェックが付けられずチェックボックスそのものが選択されてしまいます。
デザインモードをオフにする方法は、以下の通りです。
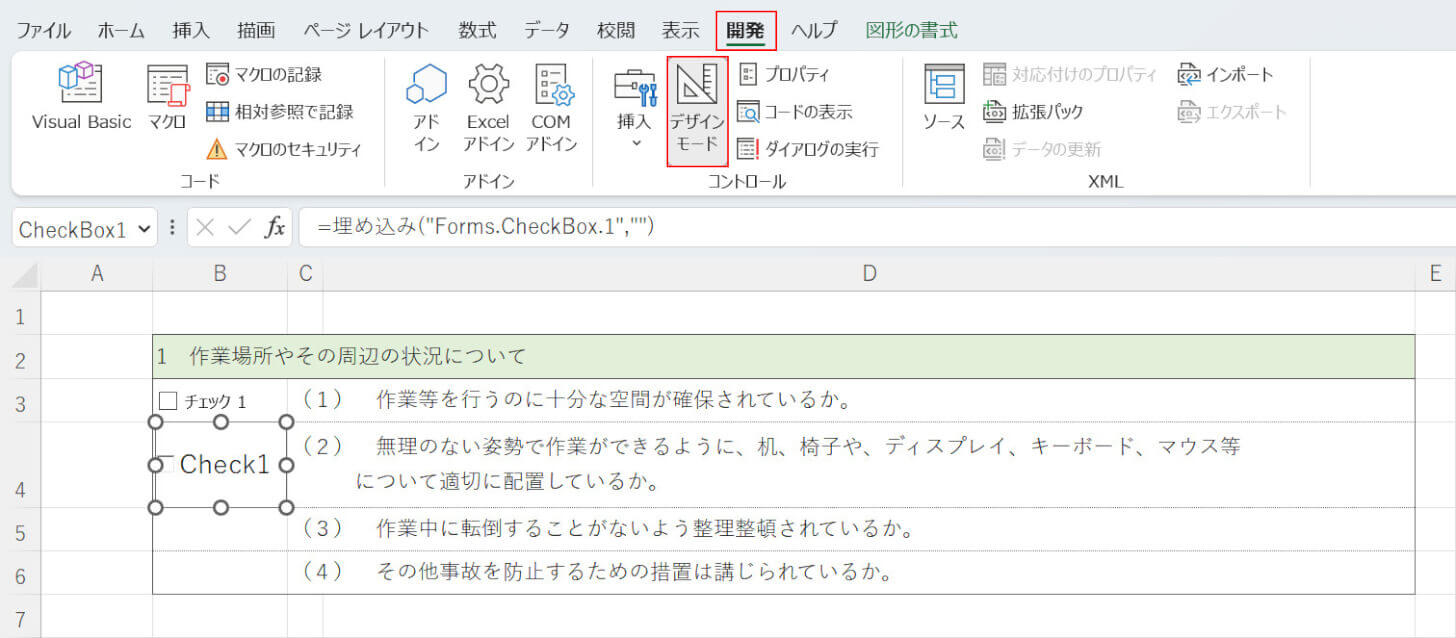
開発タブ、デザインモードの順に選択します。
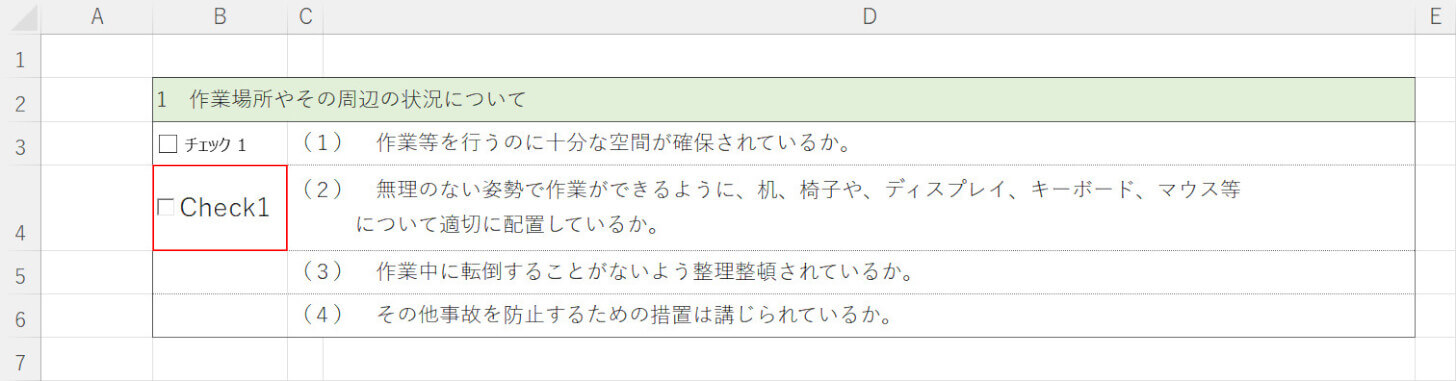
デザインモードをオフにできました。チェックが付くようになったか確認してみましょう。
ActiveX コントロールのチェックボックスを選択します。
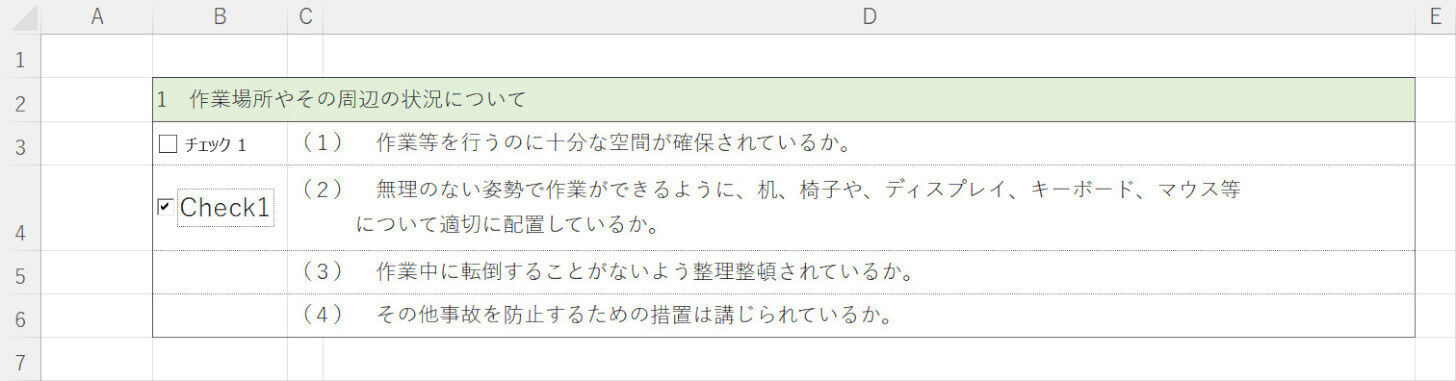
これでチェックが付くようになりました。
ActiveX コントロールの使用が無効になっていないか確認する
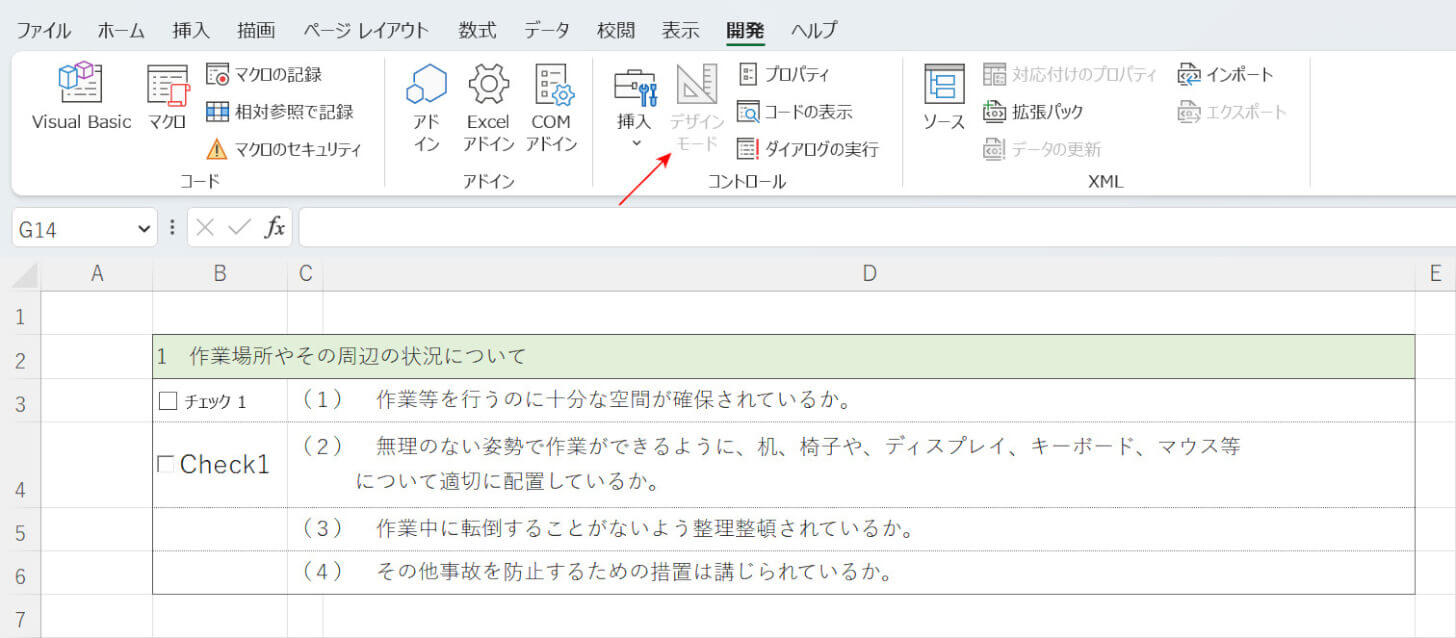
「ActiveX コントロールで作成したチェックボックスがチェックできない」「開発タブにあるデザインモードが使用できなくなった」という場合は、ActiveX コントロールが無効になっている可能性があります。
デザインモードが使用できなくなると、上の画像のように灰色の表示になって選択できなくなります。
以下では、ActiveX コントロールを有効にする方法をご紹介します。
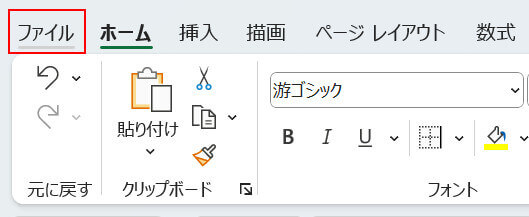
画面左上のファイルタブを選択します。

画面左下のオプションを選択します。
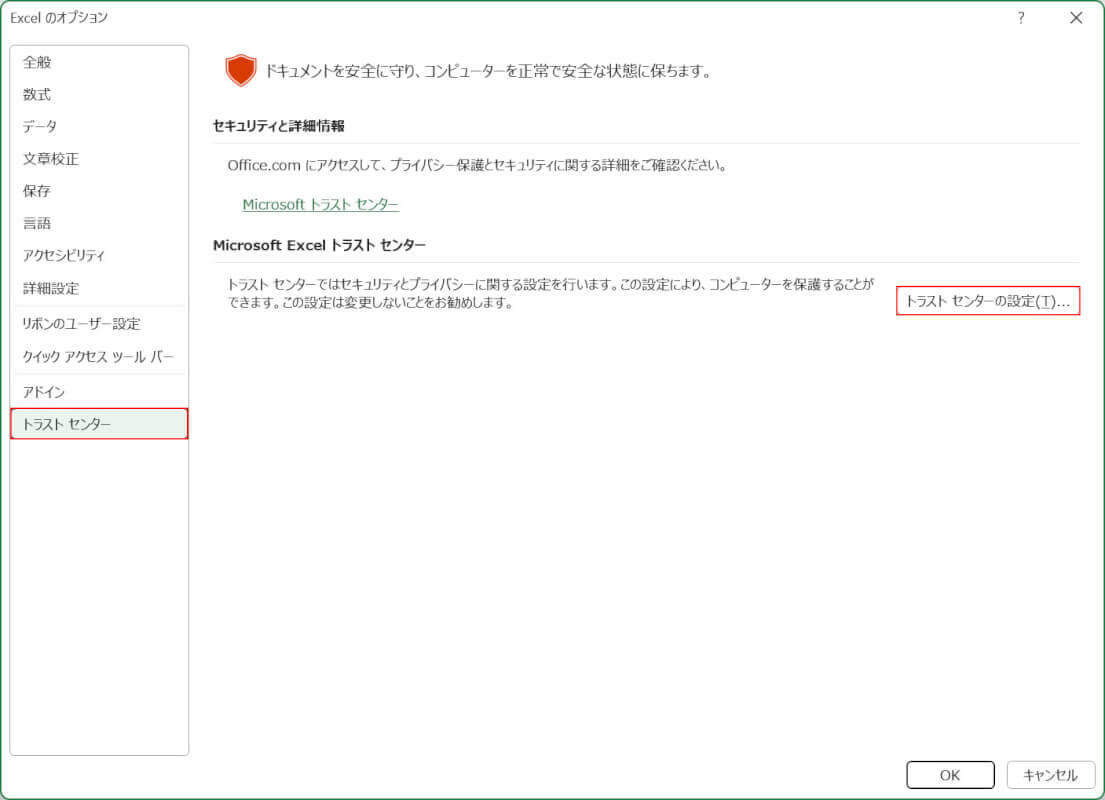
「Excel のオプション」ダイアログボックスが表示されます。
トラスト センターを選択し、トラスト センターの設定ボタンを押します。
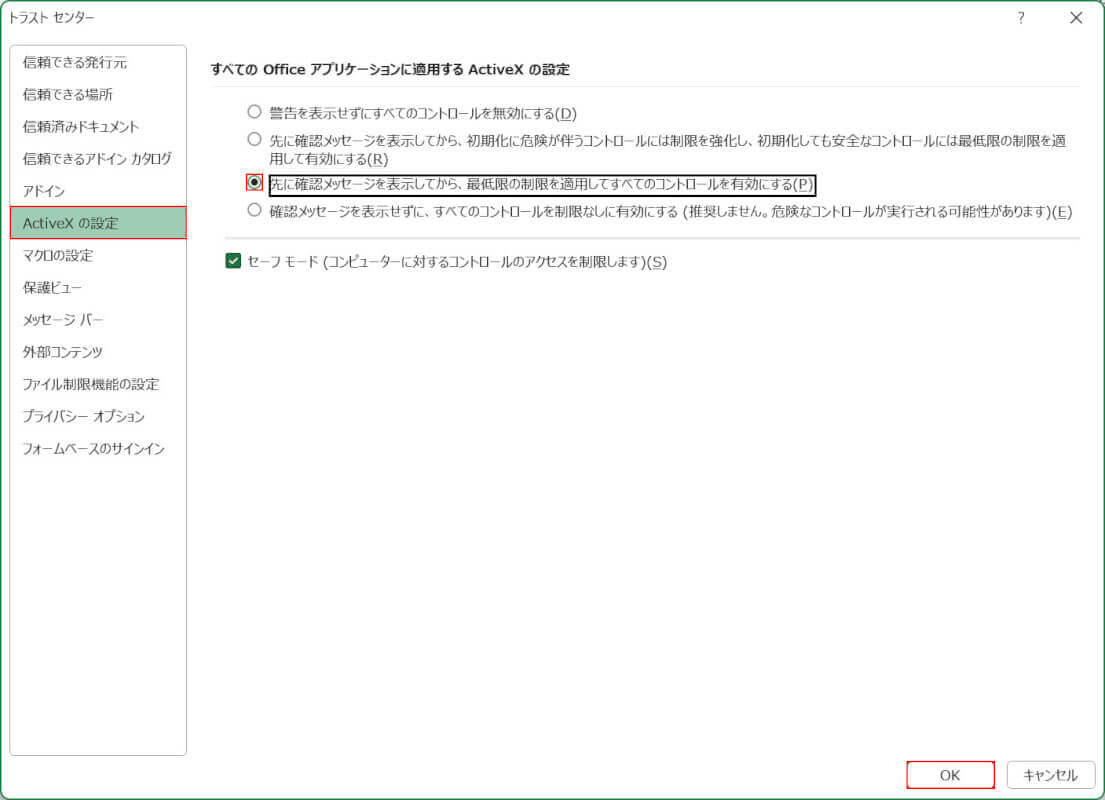
「トラスト センター」ダイアログボックスが表示されます。
ActiveX の設定を選択します。ここで「警告を表示せずにすべてのコントロールを無効にする」の項目が選択されていると、チェックがつかなくなってしまいます。
ここでは例として、「先に確認メッセージを表示してから、最低限の制限を適用してすべてのコントロールを有効にする」を選択し、OKボタンを押します。
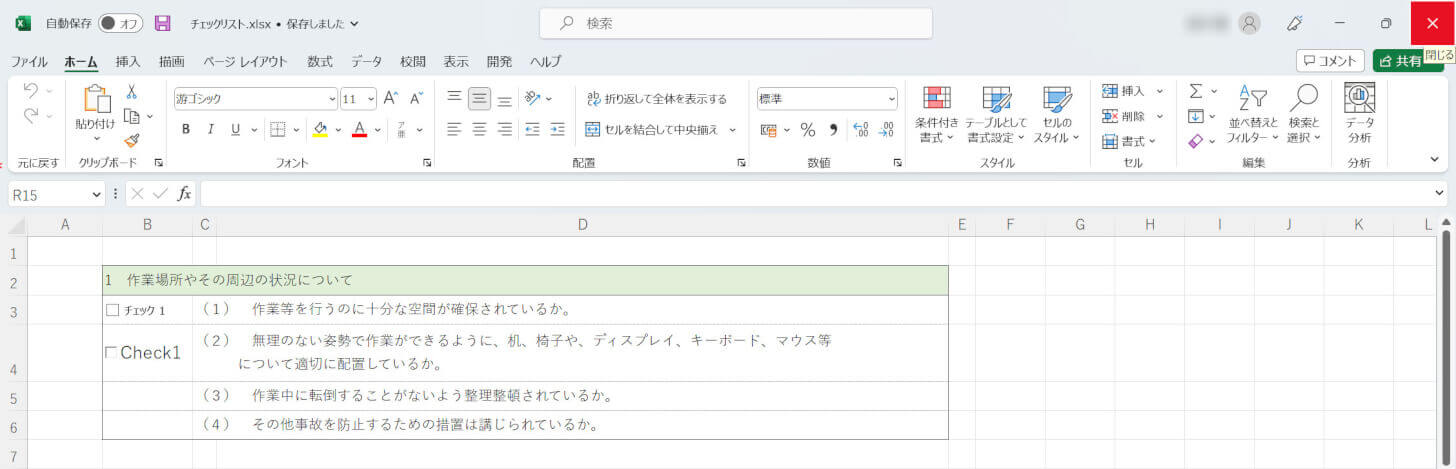
設定を変更できました。一度エクセルを再起動しましょう。
画面右上の閉じるを選択します。
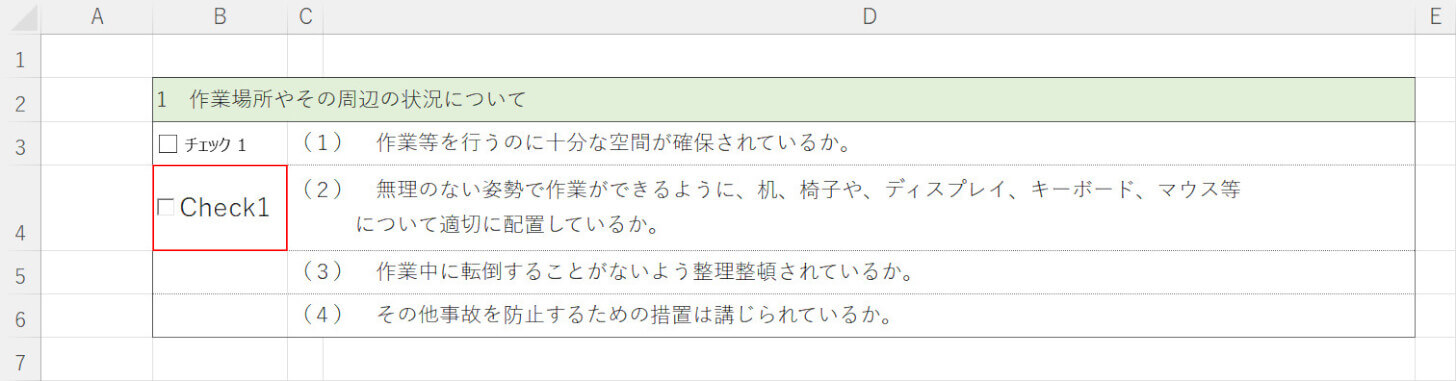
エクセルのファイルをもう一度開きます。チェックが付くようになったか確認してみましょう。
ActiveX コントロールのチェックボックスを選択します。
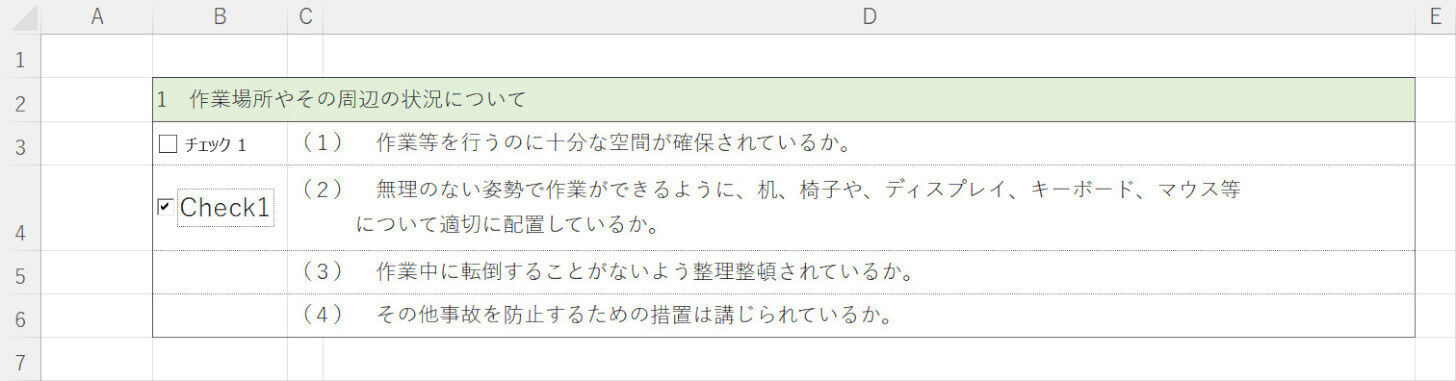
これでチェックが付くようになりました。
フォーム コントロールの場合
Ctrlを押しながら選択していないか確認する
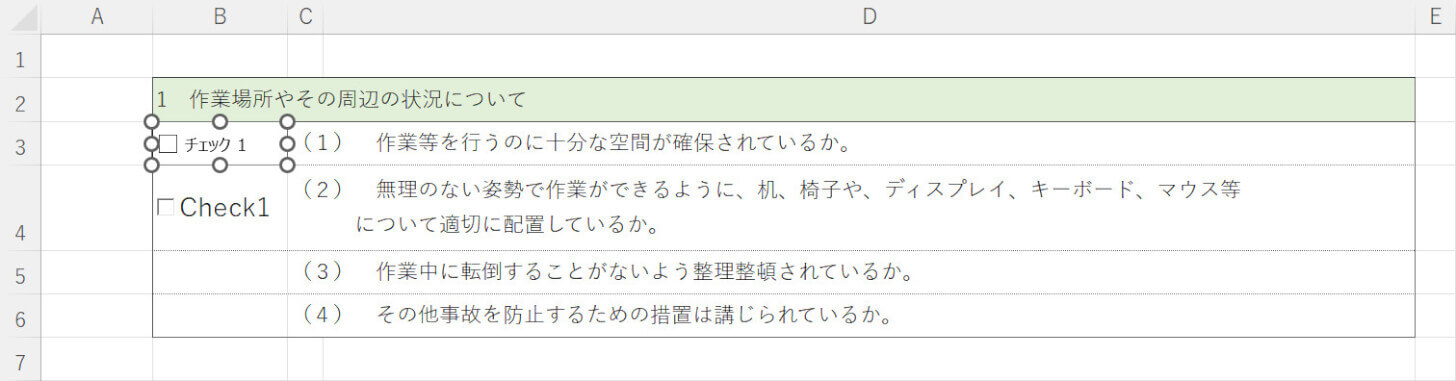
フォーム コントロールで作成されたチェックボックスは、Ctrlを押しながらクリックするとチェックボックスそのものが選択されてしまいます。
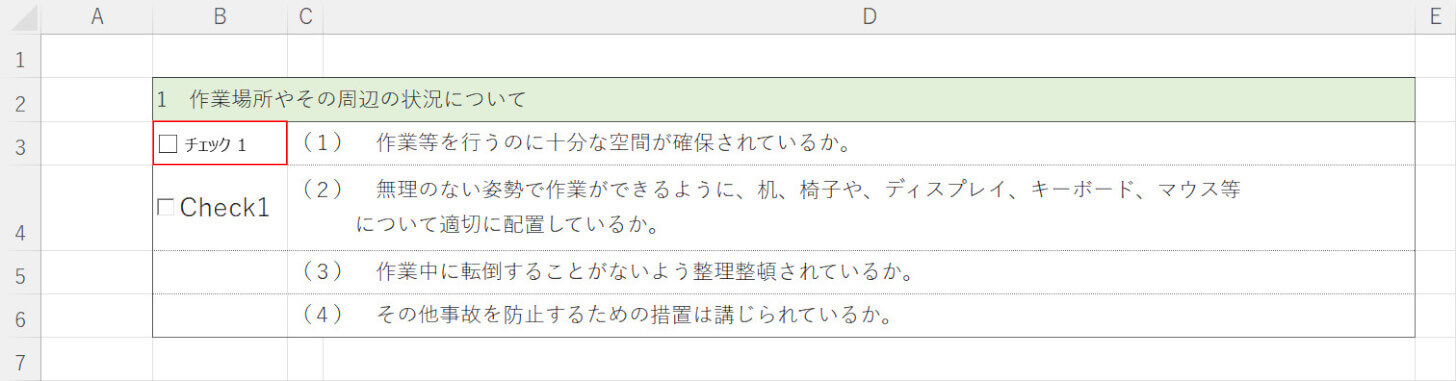
フォーム コントロールのチェックボックスにチェックしたい場合は、そのままチェックボックスを選択しましょう。
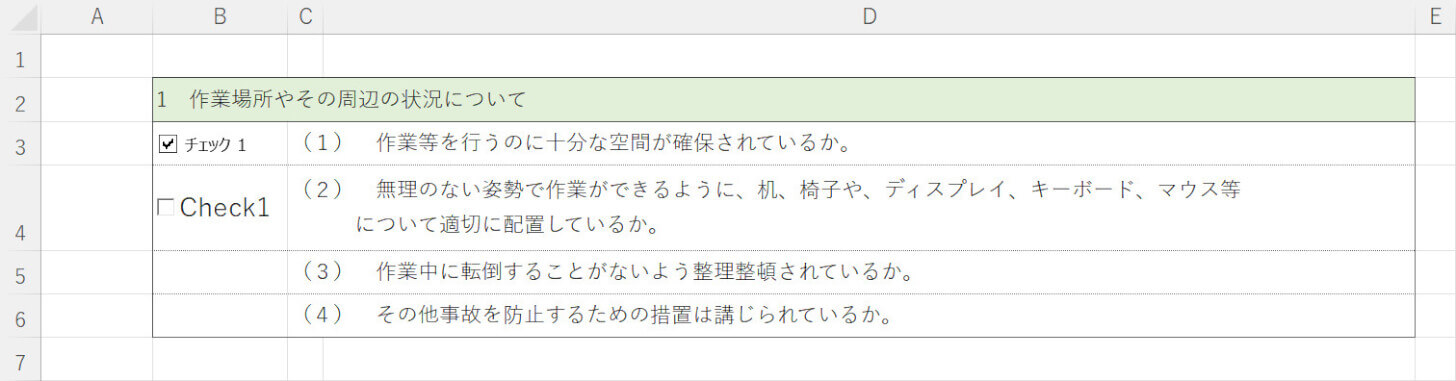
これでチェックが付くようになりました。
図形などでチェックボックスが作成されていないか確認する
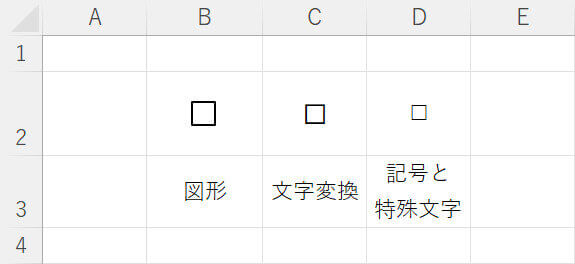
「図形」「文字変換」「記号と特殊文字」でチェックボックスが作成されている場合、クリック操作でチェックを付けることはできません。
クリックでチェックを付けたいときは、これらの作成方法ではなく、エクセルの開発タブからチェックボックスを作成しましょう。
エクセルでクリック可能なチェックボックスを作成する方法については、以下の記事をご参照ください。
