- 公開日:
ExcelのVLOOKUP関数でデータの存在チェックをする方法
この記事では、ExcelのVLOOKUP関数でデータの存在チェックをする方法をご紹介します。
VLOOKUP関数といえばデータ検索のイメージがありますが、使い方を工夫するとデータの重複を確認することができます。
以下では、VLOOKUP関数だけでデータの存在をチェックする方法や、ほかの関数を組み合わせた応用方法もご紹介しています。
ExcelのVLOOKUP関数でデータの存在チェックをする方法
以下では、VLOOKUP関数でデータの存在をチェックする様々な方法をご紹介します。
VLOOKUP関数だけでデータの存在をチェックをする方法
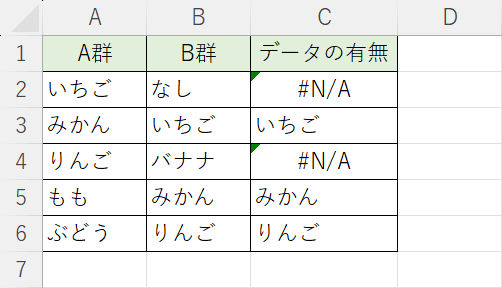
上記の画像は、ほかの関数などを組み合わせずVLOOKUP関数だけを使ってデータの存在をチェックした例です。
「A群」と「B群」のどちらにもデータがある場合は重複するフルーツ名が返されて、片方にしかデータがない場合は#N/Aエラーが返されます。
VLOOKUP関数だけでデータの存在をチェックする方法は、以下の記事でご紹介しています。
ExcelのVLOOKUP関数で重複(複数該当)チェックをする
データがない場合は指定した文字列を返してチェックする方法
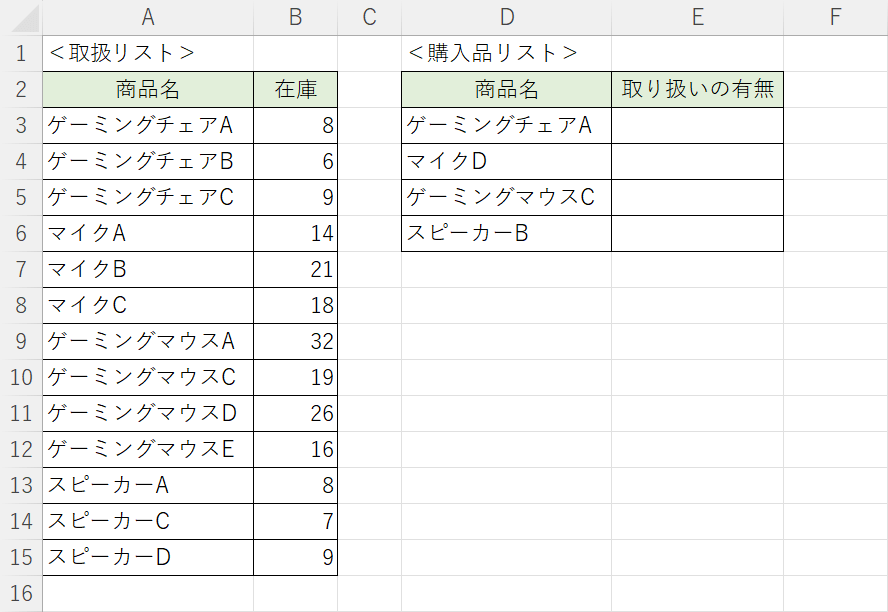
上記の画像のようなデータを用意します。
以下では、「購入品リスト」に記載された商品名を「取扱リスト」の商品名と照らし合わせて、商品がある場合は在庫数が表示されて、商品がない場合は指定した文字列が表示されるようにする手順をご紹介します。
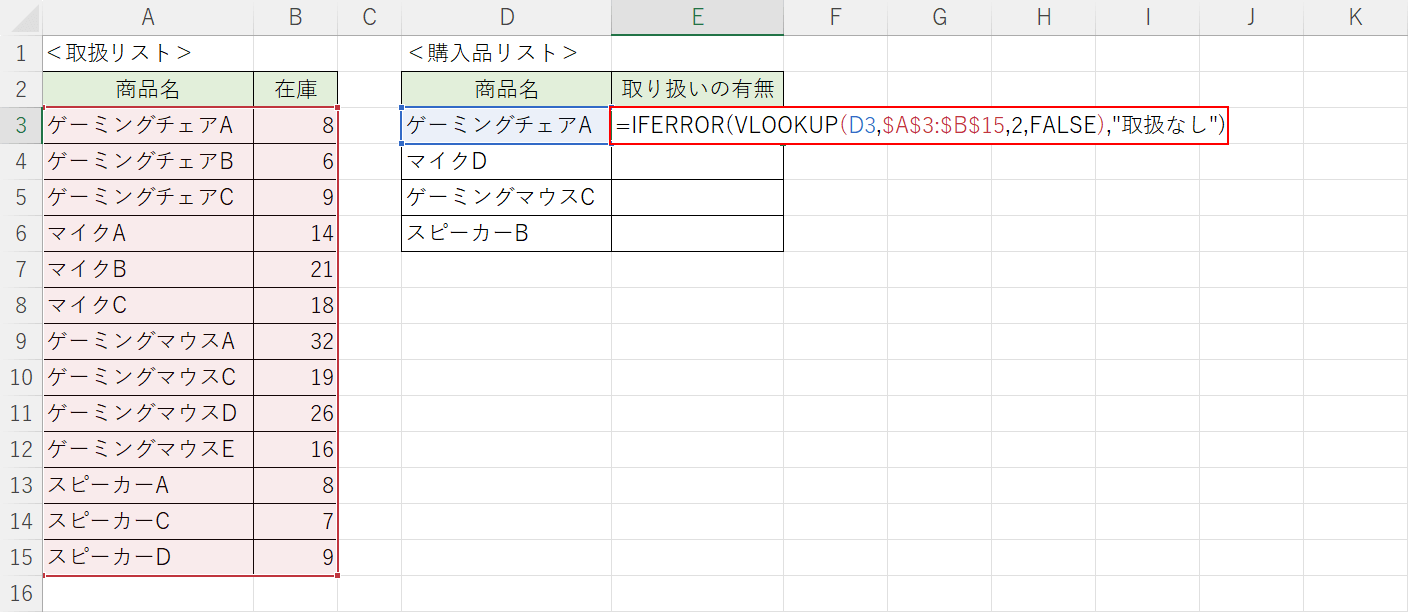
E3セルに「=IFERROR(VLOOKUP(D3,$A$3:$B$15,2,FALSE),"取扱なし")」を入力してEnterを押します。
上記の数式は、もしVLOOKUPの結果がエラーの場合は指定した文字列の「取扱なし」が表示されて、そうでなければVLOOKUP関数の結果が表示されます。
IFERROR関数は指定した数式の結果がエラーの場合は指定した文字列や空白を返して、エラーでない場合は数式の結果を返します。書式は「=IFERROR(値,エラーの場合の値)」です。
IFERROR関数は使い方などの詳細は、以下の記事でご紹介しています。
ExcelのIFERROR関数の使い方|エラーの場合に指定した値を返す
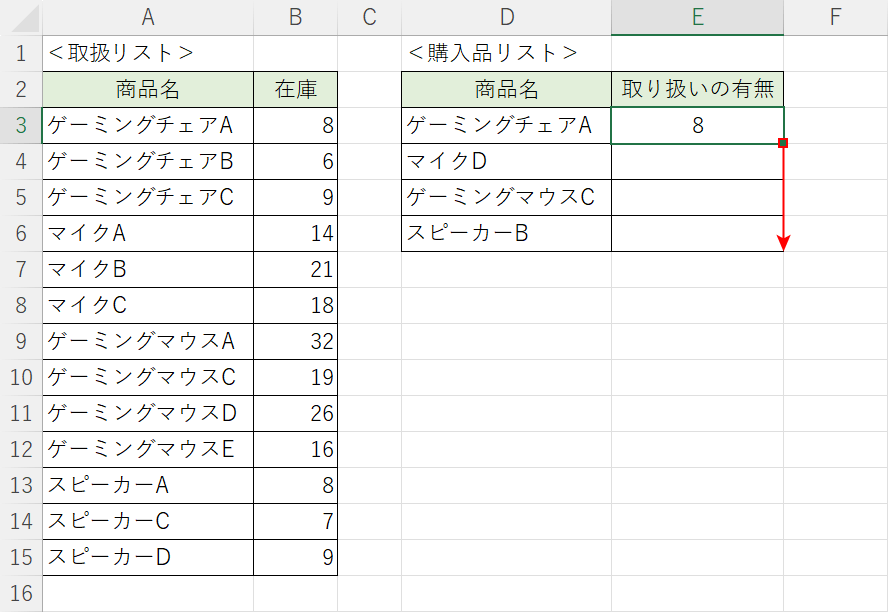
「商品名」ゲーミングチェアAは「取扱リスト」に存在するため、在庫数の「8」がE3セルに表示されました。
E3セルのフィルハンドルをドラッグして数式をコピーします。
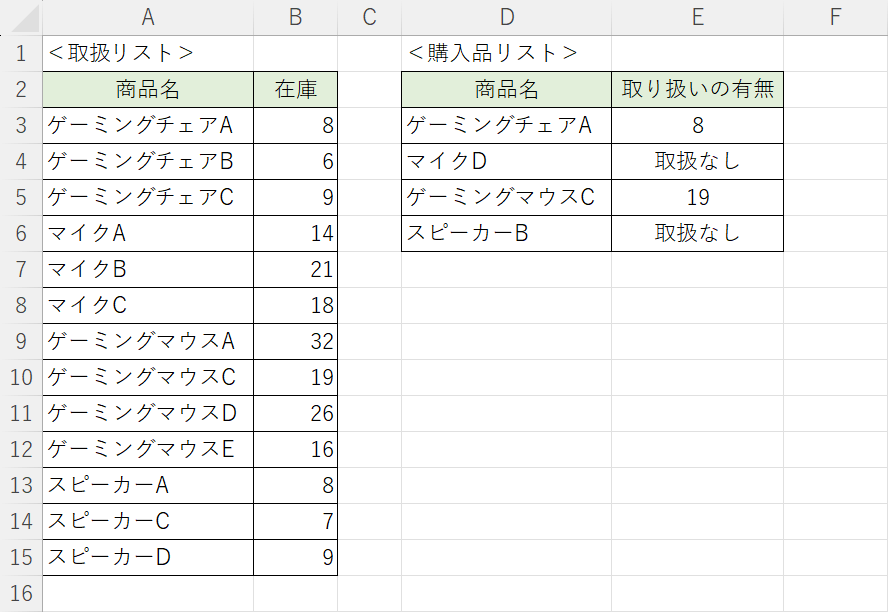
すべての結果が表示されました。
「商品名」マイクDとスピーカーBは「取扱リスト」に値がないので、「取り扱いなし」が表示されました。
データがある場合は○をつけてチェックする方法
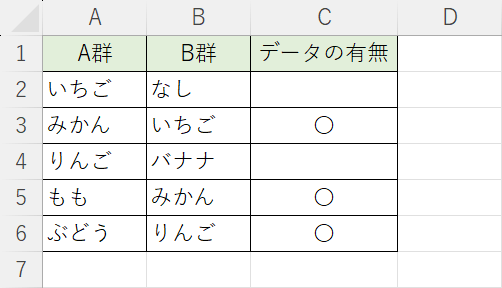
上記の画像は、VLOOKUP関数にIF関数とISERROR関数を組み合わせて、「B群」の値が「A群」にある場合は○を返して、ない場合は空白を返します。
データがない場合に表示される#N/Aエラーを空白にすると、表がスッキリするのでデータの存在を一目で確認することができます。
詳細は、以下の記事「ExcelのVLOOKUP関数とIF関数で一致したら○をつける方法」セクションでご紹介しています。
