- 公開日:
- 更新日:
エクセルのチェックボックスをセルに埋め込む方法
ここでは、エクセルのチェックボックスをセルに埋め込む方法をご紹介します。
チェックボックスをセルの枠線にぴったりと合わせたい場合は、ご紹介する方法を試してみてください。
また、エクセルのVBAを使ってセルの埋め込みを自動化する方法も説明します。
エクセルで開発タブを表示する

エクセルでチェックボックスを作成したり、VBAを使用するには、初期設定では表示されていない「開発」タブを表示させる必要があります。
エクセルのリボンに開発タブを表示させる方法については、以下の記事「開発タブを表示する」セクションをご参照ください。
チェックボックスを作成する方法も一緒にご紹介しています。
エクセルのチェックボックスをセルに埋め込む方法
エクセルでチェックボックスを作成した後、セルに埋めこむ方法をご紹介します。ここでは、チェックボックスが作成されていることを前提に解説をしています。
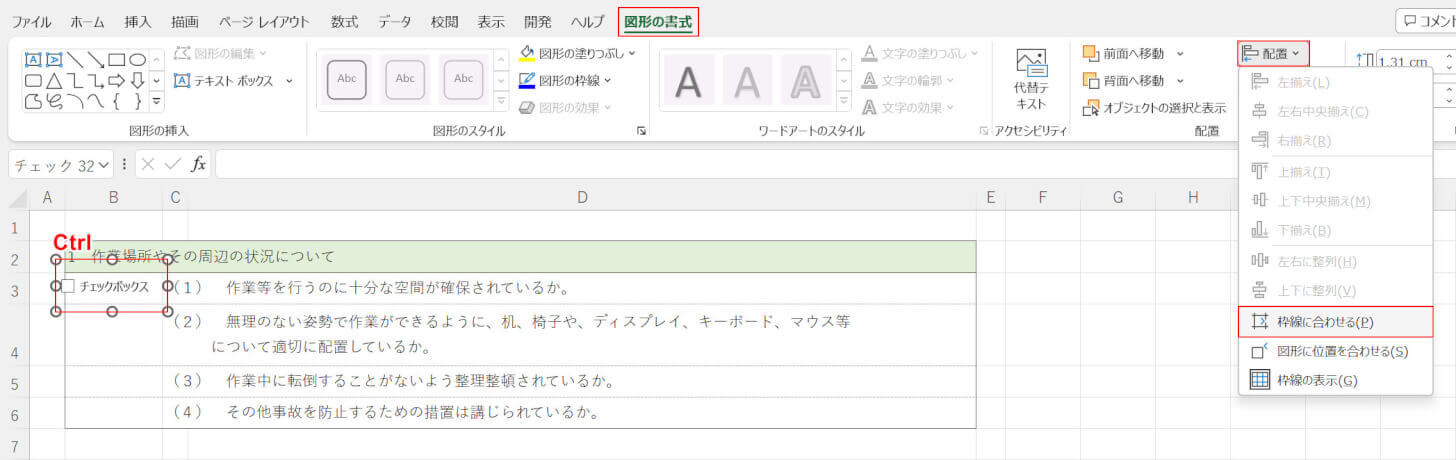
Ctrlを押しながらチェックボックスを選択し、図形の書式タブ、配置、枠線に合わせるの順に選択します。
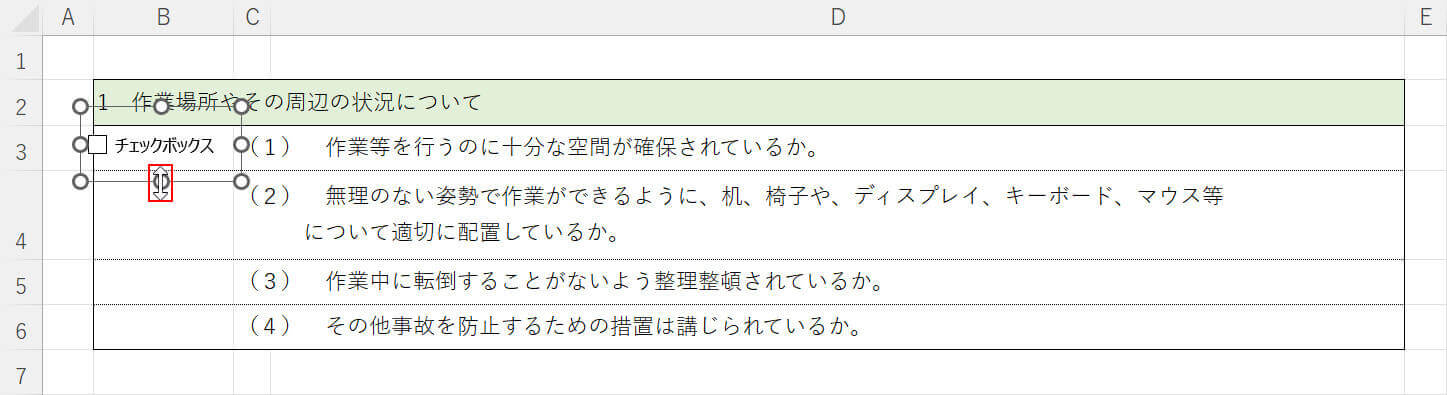
チェックボックスの外枠にある丸いポインタを動かし、セルの枠線に合わせて調整を行います。
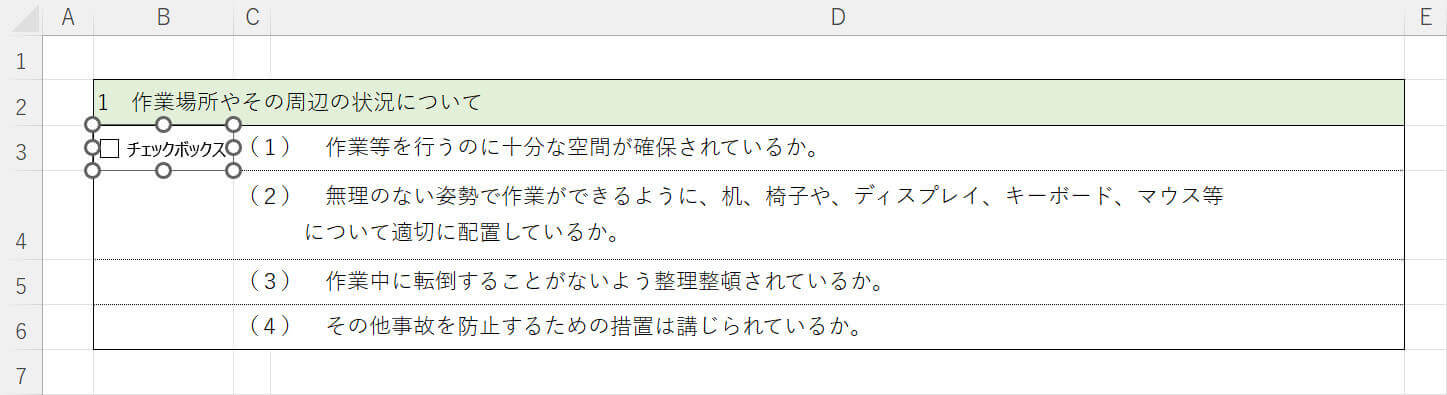
セルの枠線に合わせて、チェックボックスの大きさを調整できました。
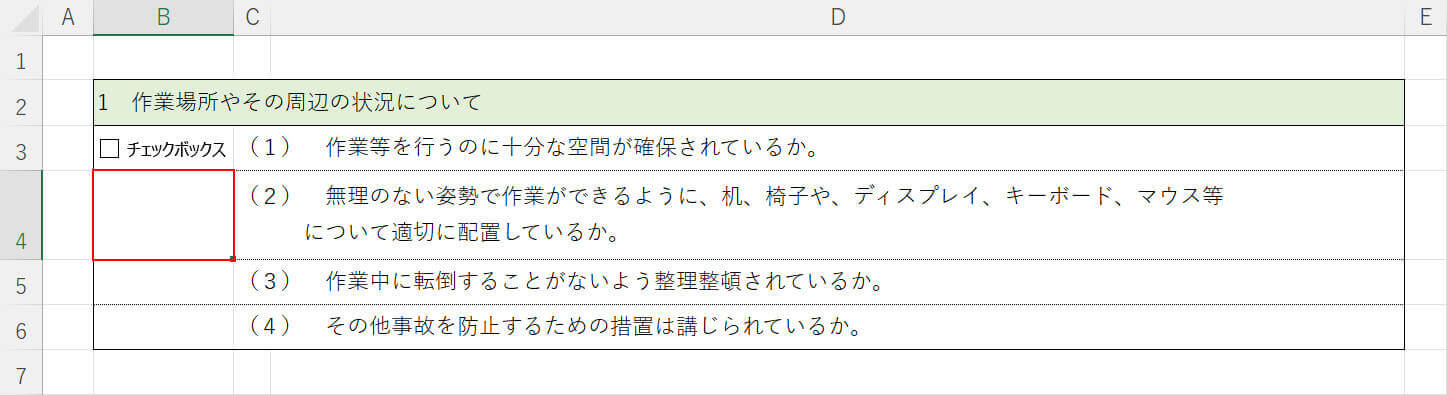
編集を確定するため、他のセル(例:B4)を選択します。これでチェックボックスをセルに埋めこむことができました。
VBAを使ってチェックボックスをセルに埋めこむ方法
チェックボックスをセルに埋めこむ方法は比較的簡単ですが、大量のチェックボックスを埋め込みたい場合、1つ1つ手作業で調整していると大きな時間のロスに繋がります。
以下では、エクセルのVBAを使って「セルに埋め込まれたチェックボックスを複数作成する」方法をご紹介します。
コピー&ペーストの簡単な作業で、セルに埋め込まれているチェックボックスを大量に作成できます。
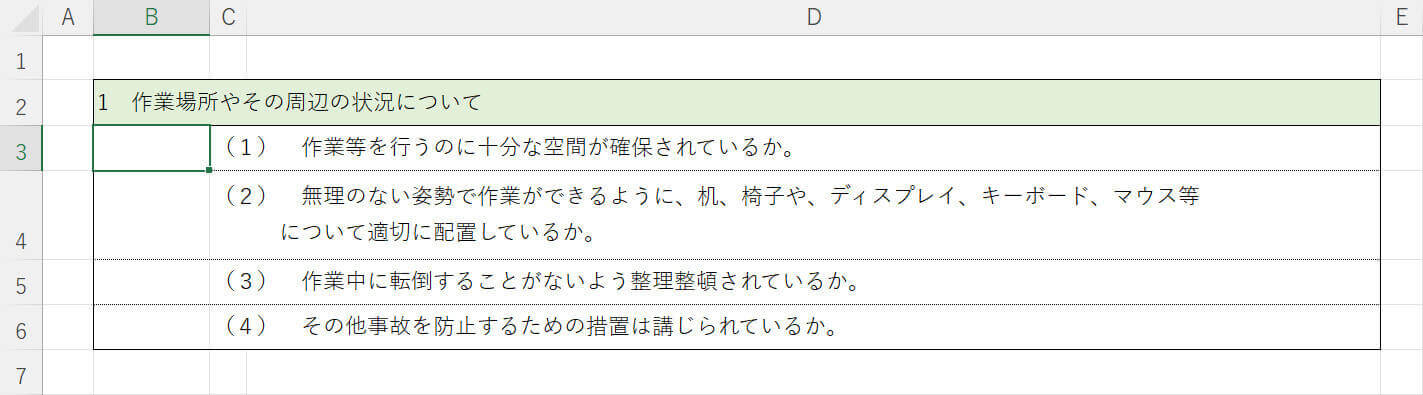
上記の表の「B3~B6セル」に、セルに埋め込まれているチェックボックスを作成していきます。
そのため、事前にチェックボックスを挿入するための空白のセルを用意しておきましょう。
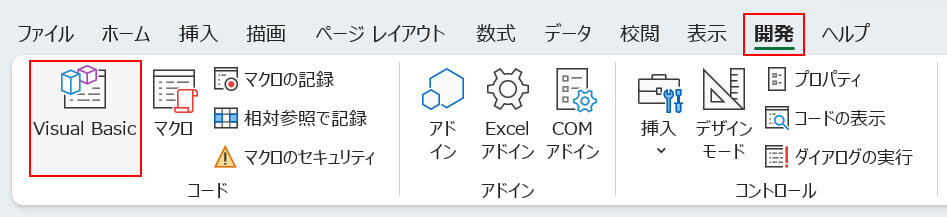
開発タブ、Visual Basicの順に選択します。
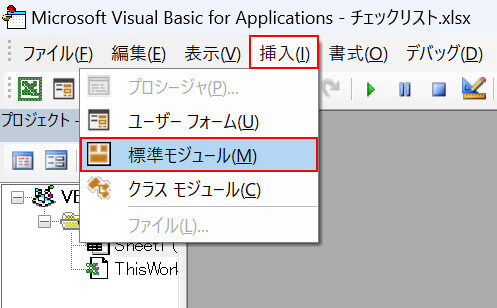
「Microsoft Visual Basic for Application」が起動します。
挿入タブ、標準モジュールの順に選択します。
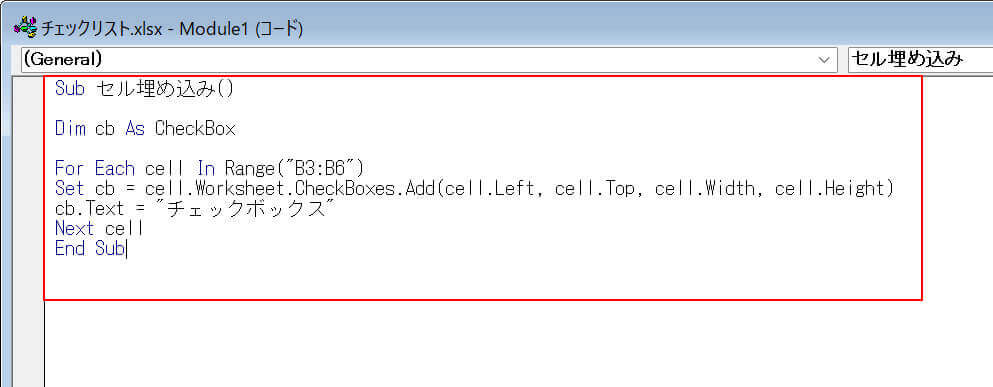
以下のコードをコピーして、モジュールに貼り付けます。
Sub セル埋め込み()
Dim cb As CheckBox
For Each cell In Range("B3:B6")
Set cb = cell.Worksheet.CheckBoxes.Add(cell.Left, cell.Top, cell.Width, cell.Height)
cb.Text = "チェックボックス"
Next cell
End Subこのコードは「B3~B6セルに、セルに埋め込まれているチェックボックスを作成する」というものです。
他のセルにチェックボックスを作成したい場合は、「Range("B3:B6")」の括弧内を変更しましょう。
("A1:A10")にするとA1セル~A10セルに、("B3:B6,B8:B12")にするとB3~B6セルとB8~B12セルにチェックボックスを作成できます。
また、「cb.Text = "チェックボックス"」の"チェックボックス"を任意の文字に変更することで、チェックボックスの横に表示される文字を変更することができます。
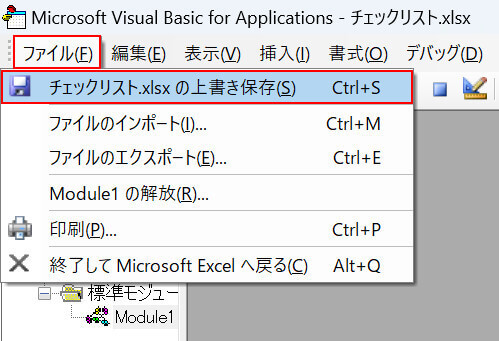
ファイルタブ、上書き保存の順に選択します。
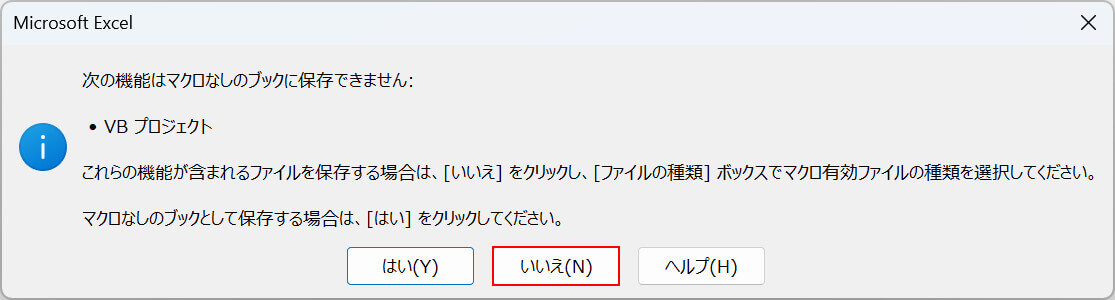
「Microsoft Excel」ダイアログボックスが表示されます。
VBAを実行するにはマクロ有効ブックとして上書き保存する必要があるため、いいえボタンを押します。
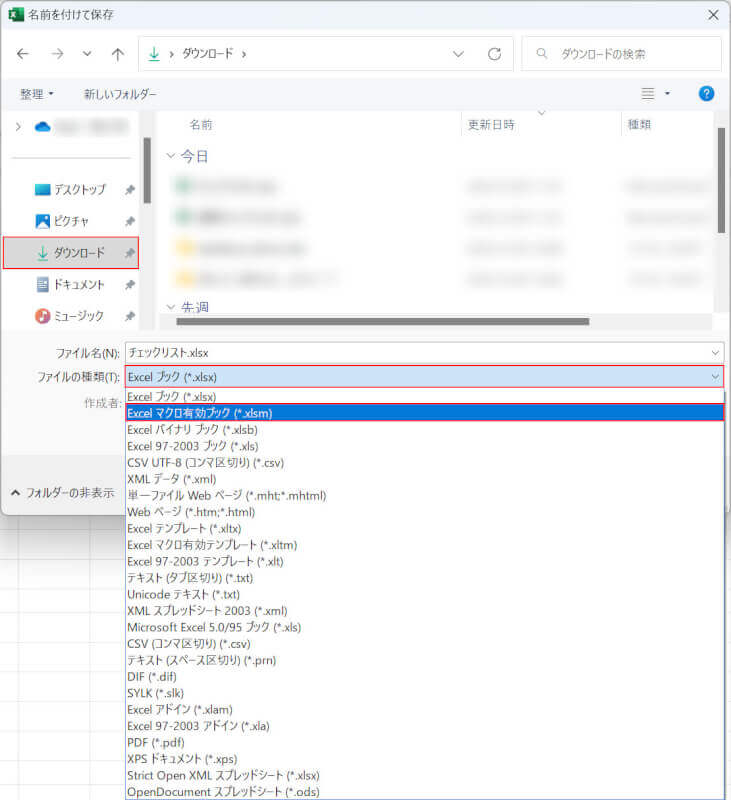
「名前を付けて保存」ダイアログボックスが表示されます。
保存先(例:ダウンロード)、ファイルの種類、Excel マクロ有効ブック(*.xlsm)の順に選択します。
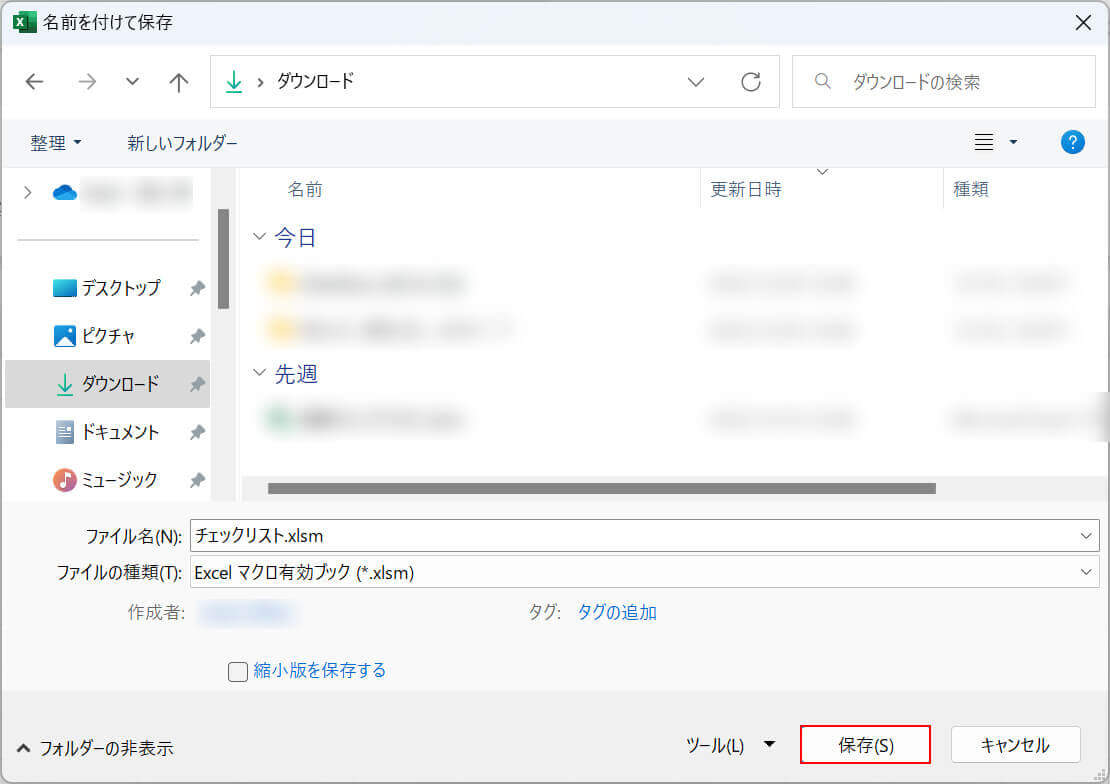
保存ボタンを押します。
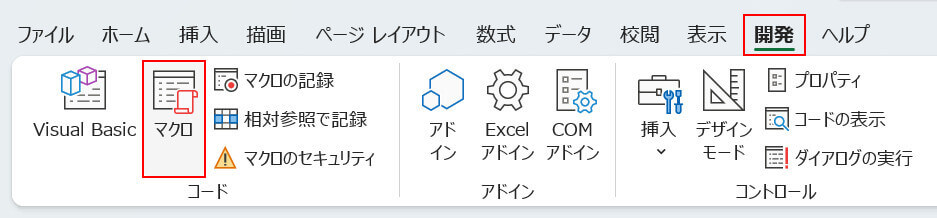
エクセルの編集画面に戻り、開発タブ、マクロの順に選択します。
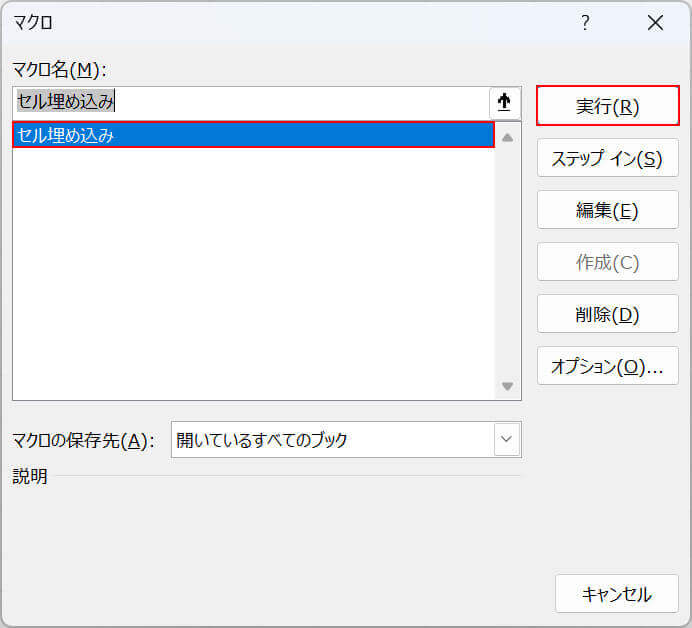
「マクロ」ダイアログボックスが表示されます。
先ほど作成したマクロ(例:セル埋め込み)を選択し、実行ボタンを押します。
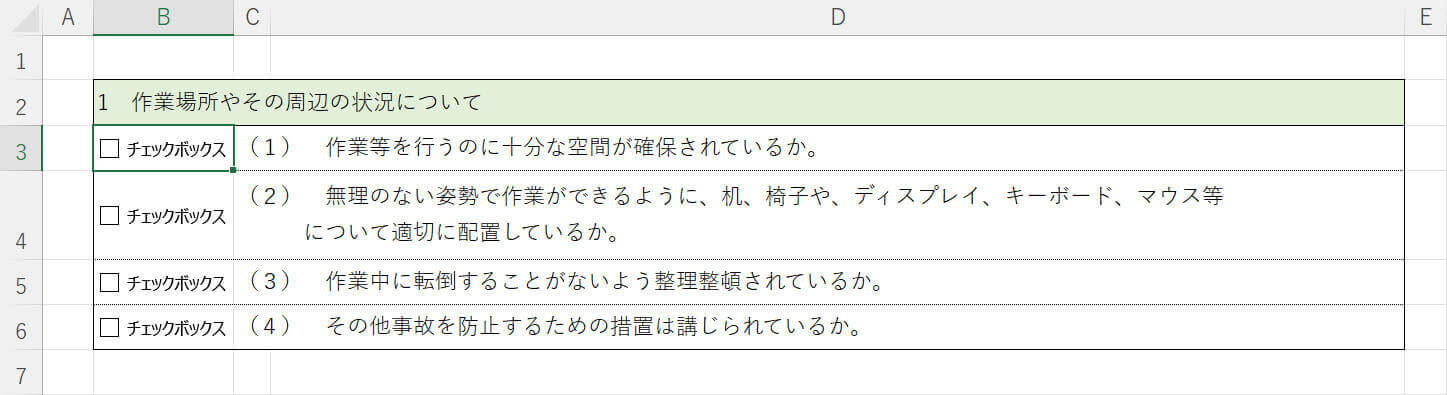
チェックボックスがセルに埋め込まれた状態で挿入されました。
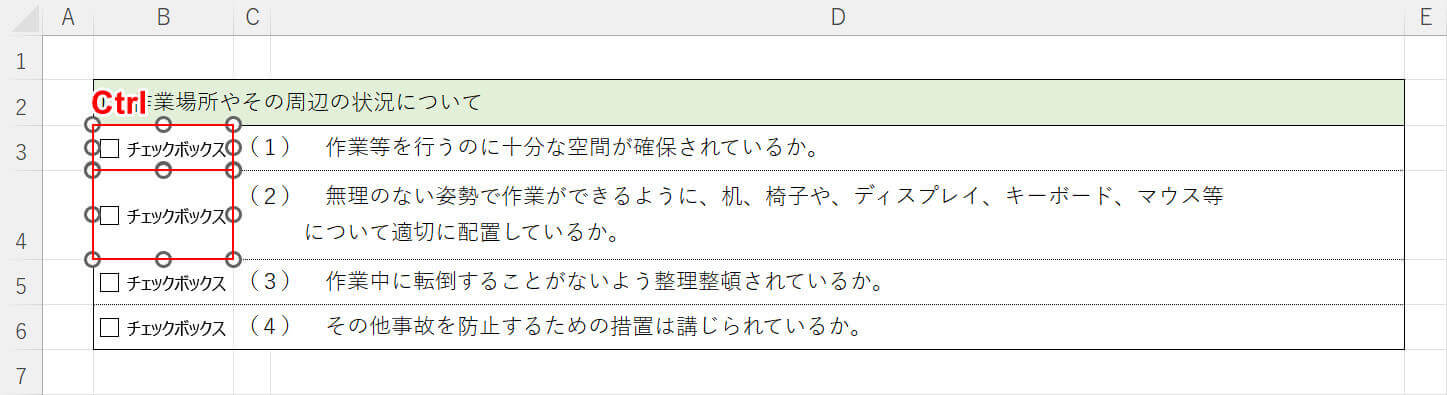
試しにCtrlを押しながらチェックボックスを選択してみます。
すると、チェックボックスの外枠がセルの枠線にぴったりと合っていることが分かります。
これでVBAを使ってチェックボックスをセルに埋めこむことができました。
