- 公開日:
エクセルで関数とチェックボックスを組み合わせた様々な方法
エクセルで作成できるチェックボックスは、様々な関数と組み合わせることで使い方の幅が広がります。
例えば、「チェックが付いた項目がいくつあるのかをカウント」したり、「チェックが付いた項目には『はい』を、付いていない項目には『いいえ』と表示する」ということが可能になります。
この記事ではそれぞれの関数の使い方を説明しながら、チェックボックスと組み合わせる方法を解説しています。
チェックボックスを作成する
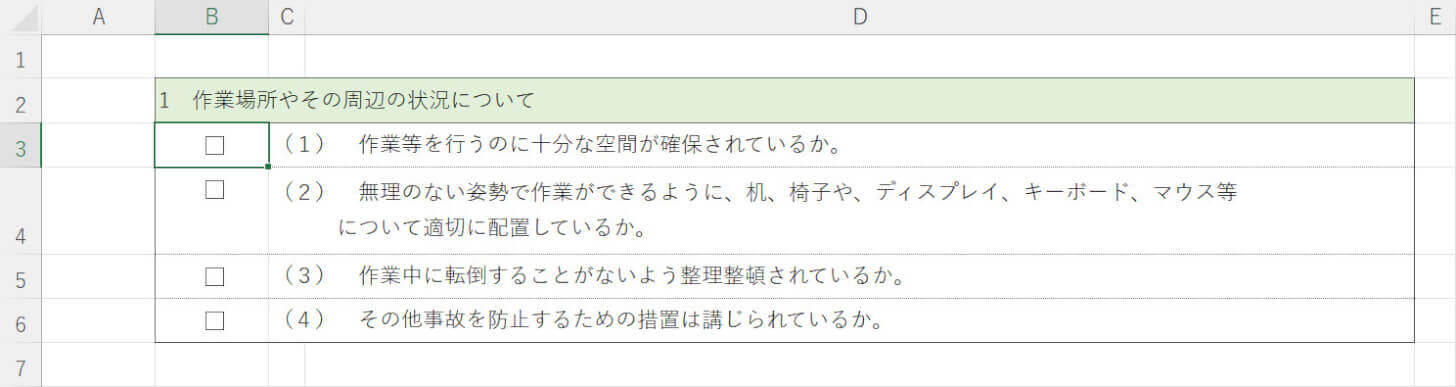
エクセルのチェックボックスとは、クリックすることでチェックマークを付けたり外したりできる正方形のことを指します。
チェックボックスは様々な関数と組み合わせることで、「チェックしたときに任意の文字列を表示する」「チェックの数をカウントする」「チェックした項目の値を集計する」といったことが可能になります。
まだチェックボックスを作成していない場合は、以下の記事を参考に作成してみてください。
エクセルで関数とチェックボックスを組み合わせた様々な方法
IF関数を使ってチェックの有無によって表示を変更する
IF関数とチェックボックスを組み合わせて、チェックを付けた項目には「はい」と、チェックが付いていない項目には「いいえ」と表示されるように指定します。
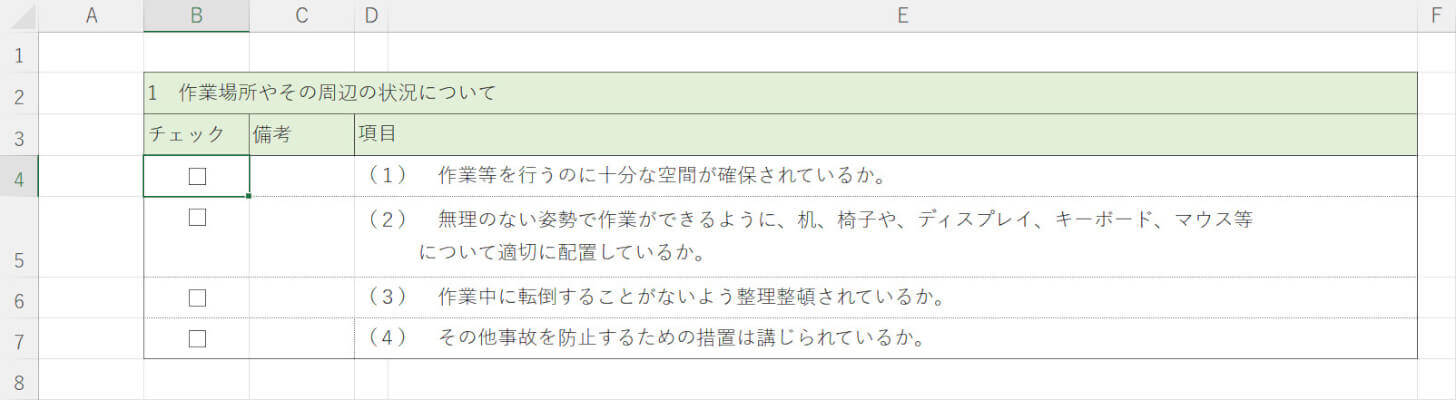
今回はこちらの表を使って、IF関数とチェックボックスを組み合わせる方法を解説します。B列のチェックボックスにチェックを付けるまたは外すと、C列の備考欄に「はい」または「いいえ」と表示されるように指定します。
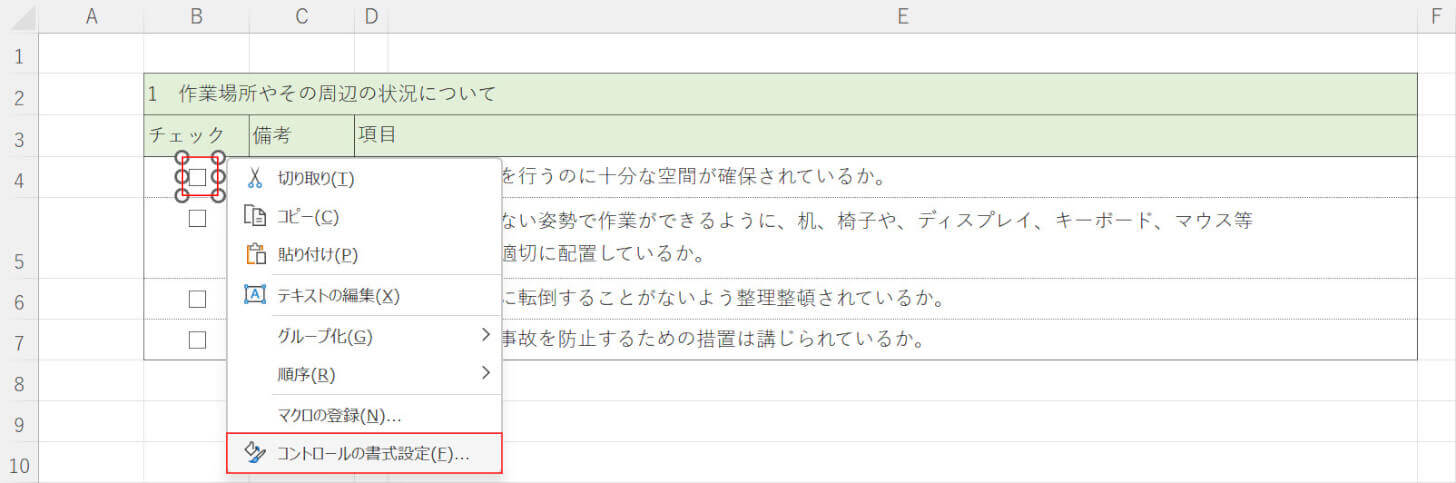
まずはリンクするセルを設定するため、チェックボックスを右クリックし、コントロールの書式設定を選択します。
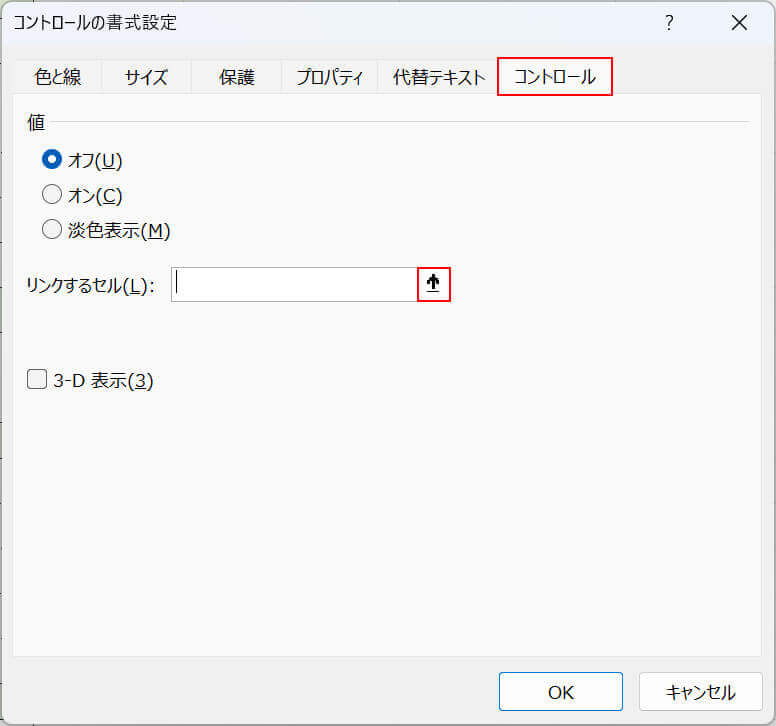
「コントロールの書式設定」ダイアログボックスが表示されます。コントロールタブを選択し、「リンクするセル」の上矢印ボタンを押します。
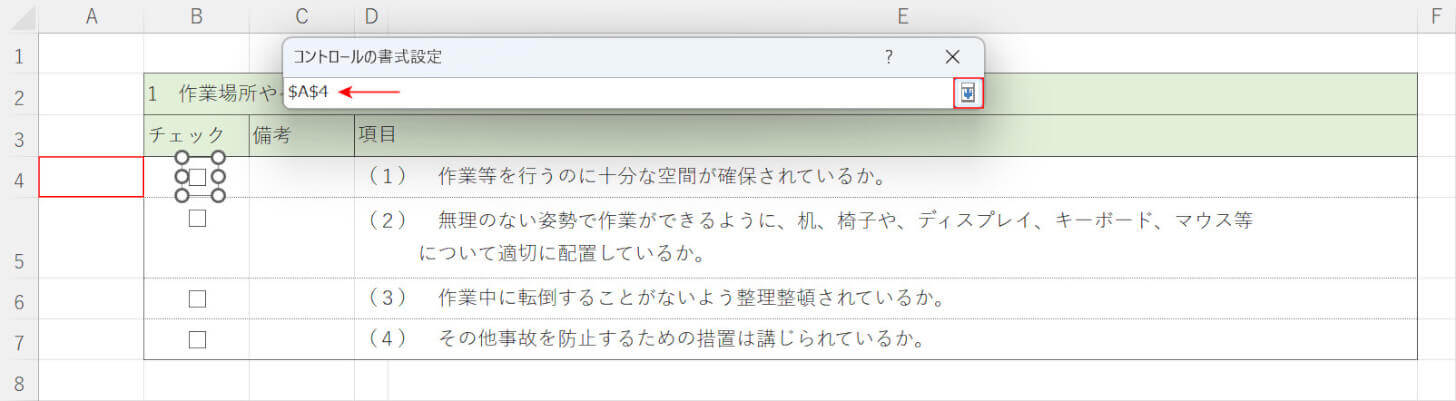
チェックボックスとリンクするセル(例:A4)を選択すると、コントロールの書式設定ダイアログボックスに「$A$4」と表示されます。設定を確定するため、下矢印ボタンを押します。
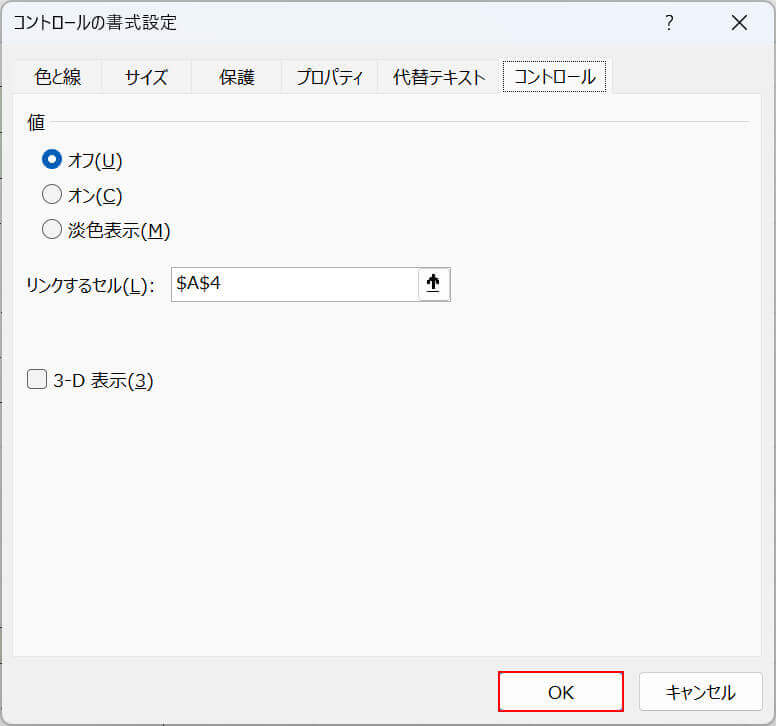
OKボタンを押します。
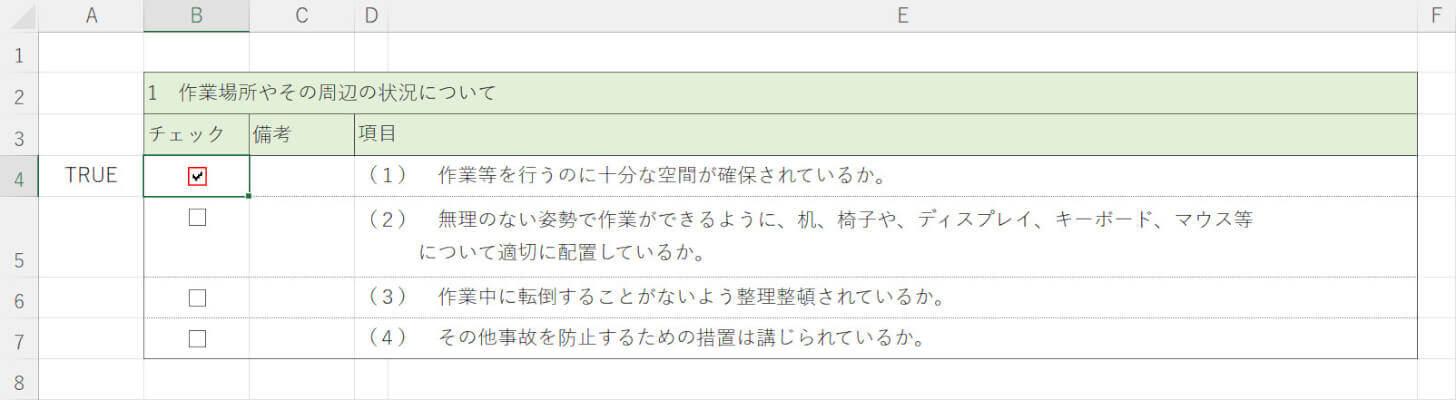
チェックボックスを選択してチェックを付けると、先ほどリンクしたセルに「TRUE」と表示されます。
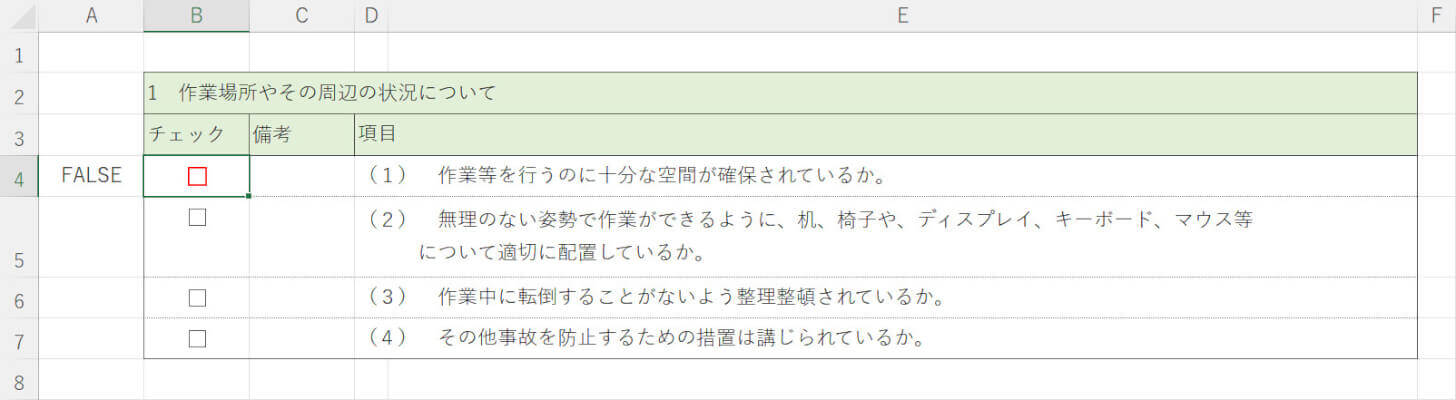
もう一度チェックボックスを選択してチェックを外すと、「FALSE」と表示されます。
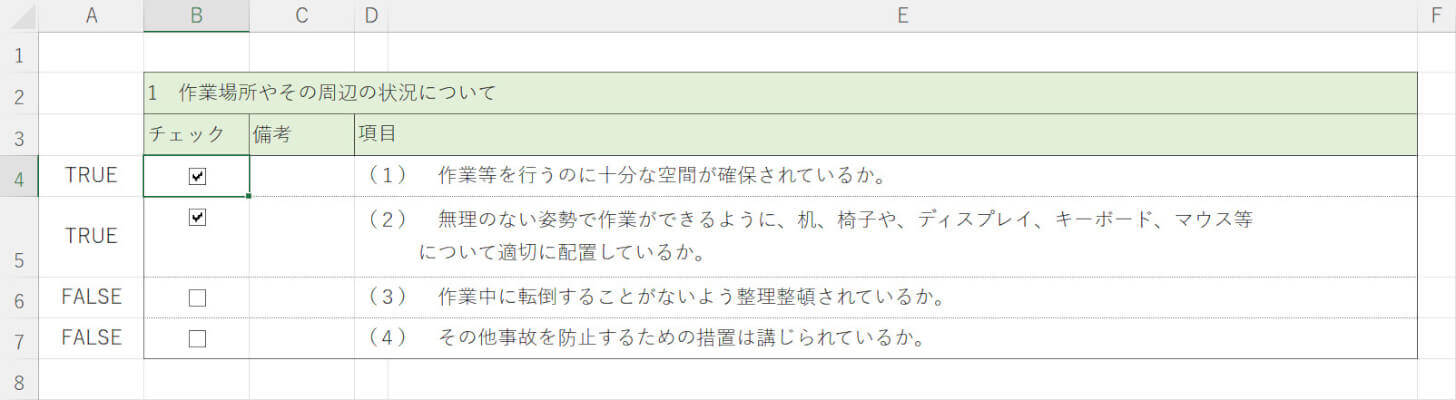
他のチェックボックスでも同じように、リンクするセルの設定を行います。リンクするセルはオートフィルなどで一括設定できないため、1つずつ設定を行いましょう。
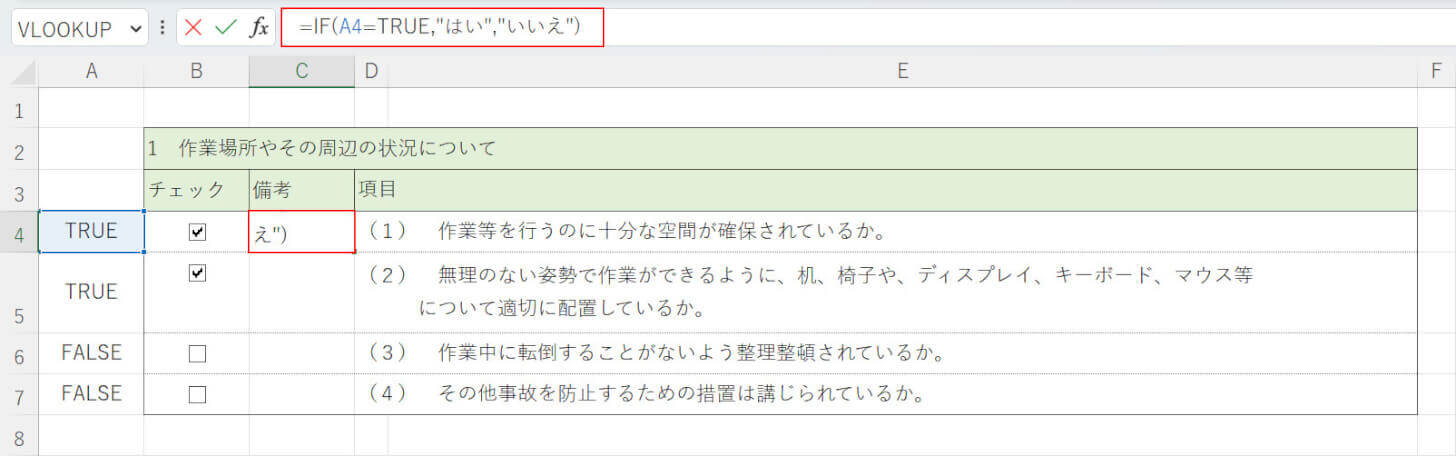
任意のセル(例:C4)を選択し、数式バーに「=IF(A4=TRUE,"はい","いいえ")」と入力します。IF関数とは条件によって処理を変える関数のことであり、書式は「=IF(論理式,値が真の場合,[値が偽の場合])」です。今回の例だと「A4セルにTRUEと表示されている場合は『はい』と、FALSEと表示されている場合は『いいえ』と表示する」というように指定しています。
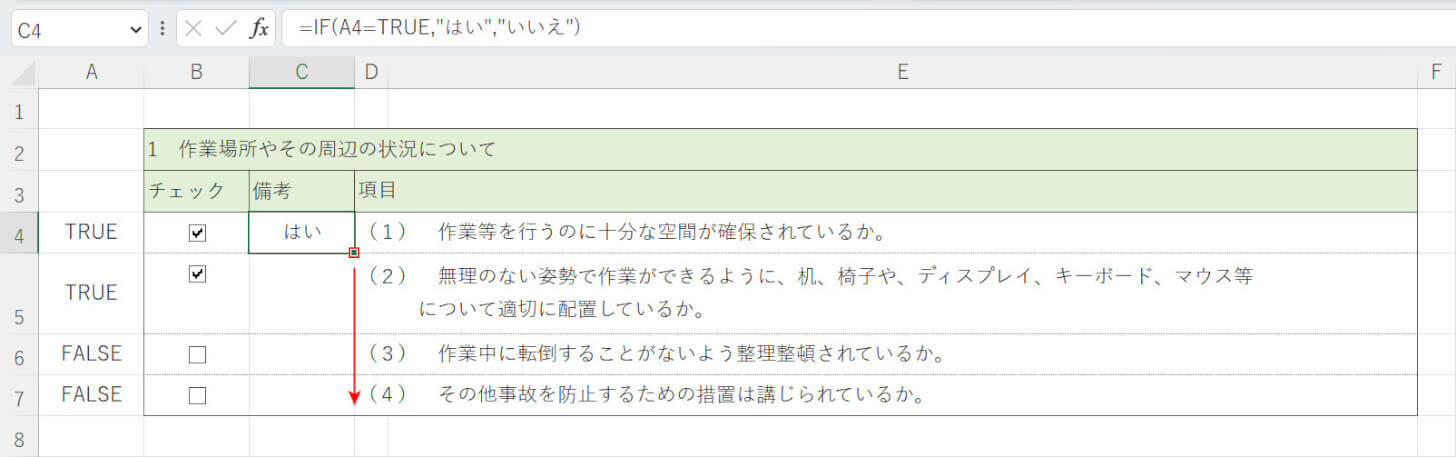
Ctrl + Enterを押して関数の入力を確定します。数式をコピーするため、セルの右下にあるフィルハンドルを選択して下方向にドラッグします。
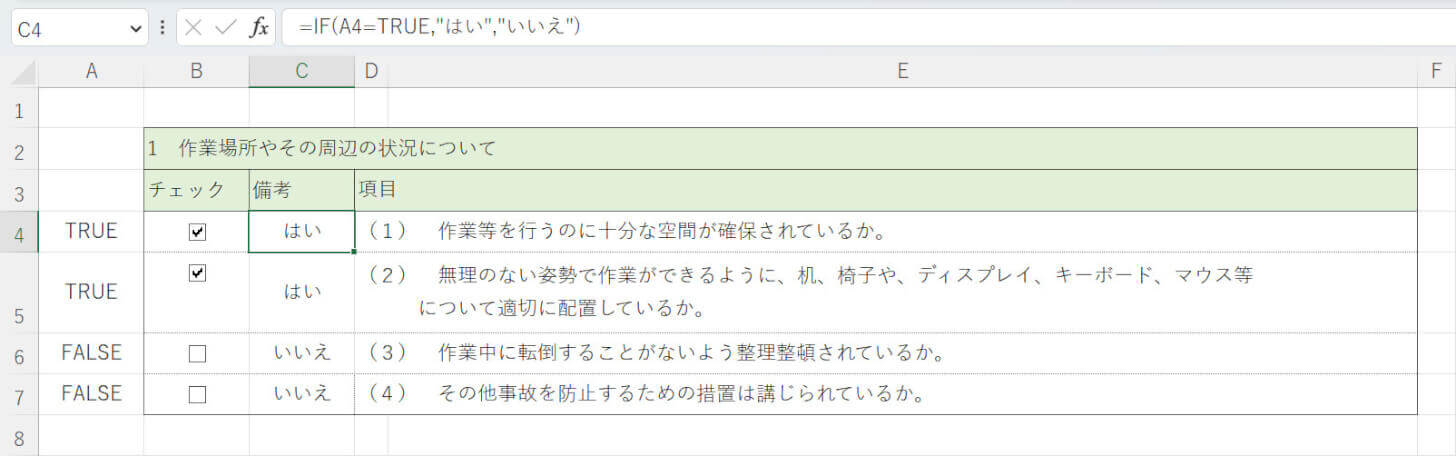
数式のコピーが完了しました。これで、チェックが付いている項目には「はい」と、付いていない項目には「いいえ」と表示されるようになりました。
COUNTIF関数を使ってチェック数をカウントする
アンケートの結果などを集計したいとき、チェックがついた項目がいくつあるのか目視で確認するのは大変ですよね。
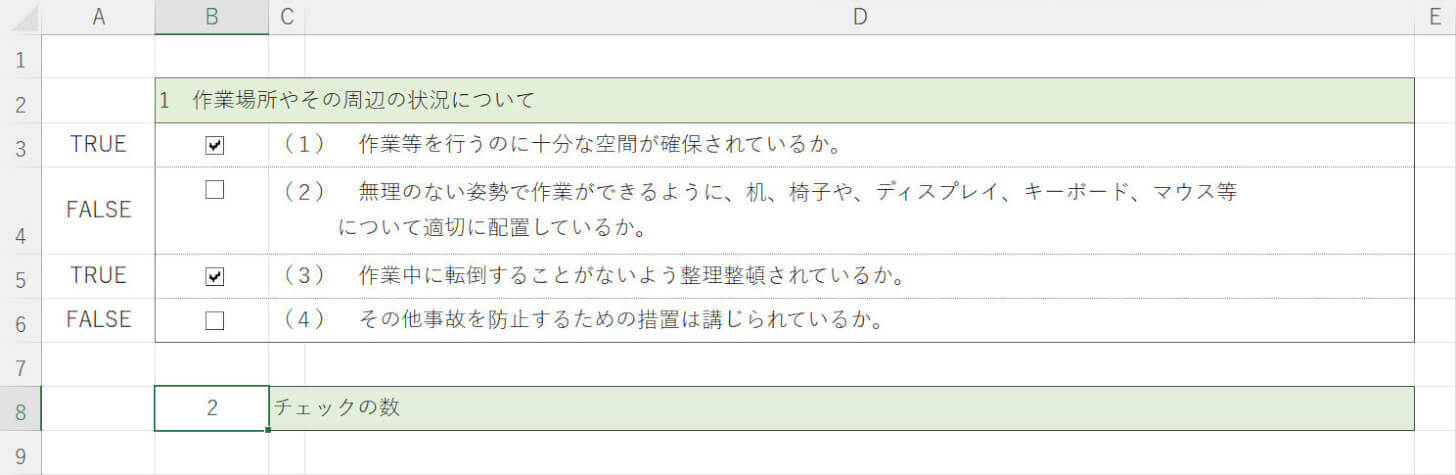
エクセルの「COUNTIF関数」とチェックボックスを組み合わせると、上記の表のように、チェックの数を示す「2」という数字を表示させることができます。
以下の記事では、エクセルのCOUNTIF関数を使ってチェック数をカウントする方法をご紹介しています。
COUNTIF関数とはどのような関数なのかについても説明しています。
SUMIF関数を使ってチェックした項目の値を集計する
エクセルの「SUMIF関数」とチェックボックスを組み合わせることで、チェックを付けた項目の値のみを集計することができます。
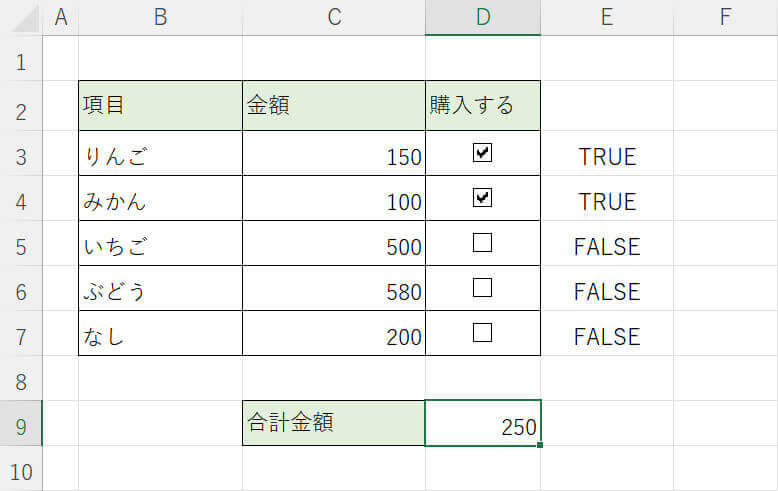
上記の例だと「りんご」と「みかん」にチェックが入っているため、それぞれの金額を合計した「250」という数字が表示されます。
この集計方法を活用すれば、「商品リストでチェックを入れた商品の金額のみを合計する」「チェックした各項目の点数を合計して、テストの合計点を算出する」といったことが可能になります。
SUMIF関数を使ってチェックした項目の値を集計する方法については、以下の記事をご参照ください。
