- 公開日:
- 更新日:
エクセルのチェックボックスを連動させる方法
この記事では、エクセルのチェックボックスを連動させる方法についてご紹介します。
チェックボックスを連動することで、複数の項目を一括でチェックすることができます。アンケートなどで関連する項目にチェックさせたいときに便利です。
また、別シートにあるチェックボックス同士を連動させる方法もご紹介します。
エクセルのチェックボックスを連動させる方法
エクセルのチェックボックスを連動させる方法をご紹介します。「片方のチェックボックスにチェックすると、もう片方のチェックボックスにもチェックが付く」ということができるようになります。
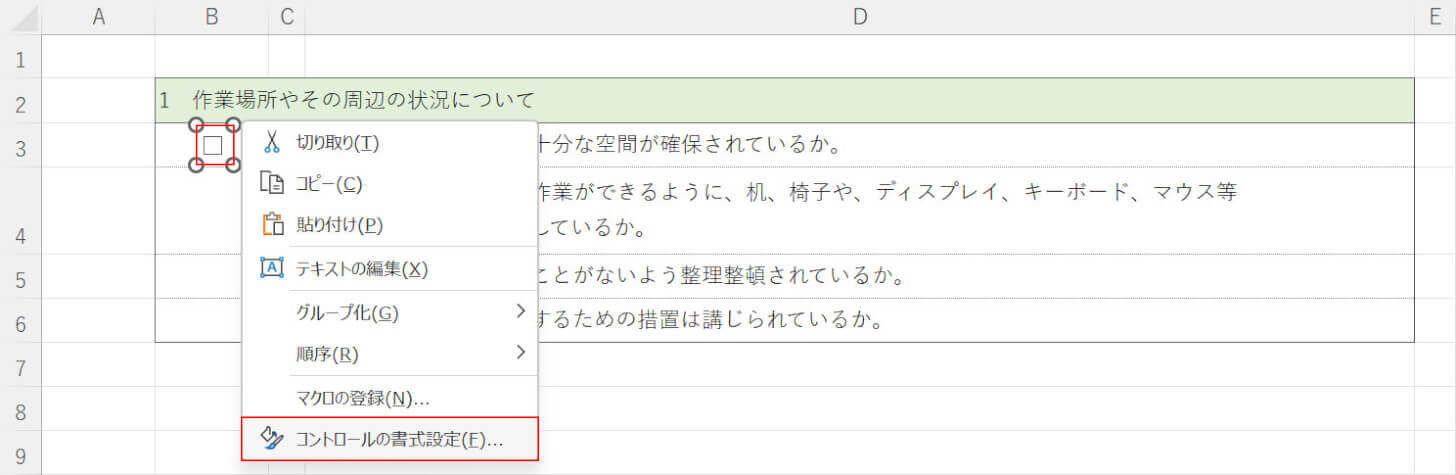
リンクするセルを設定するため、チェックボックスを右クリックし、コントロールの書式設定を選択します。
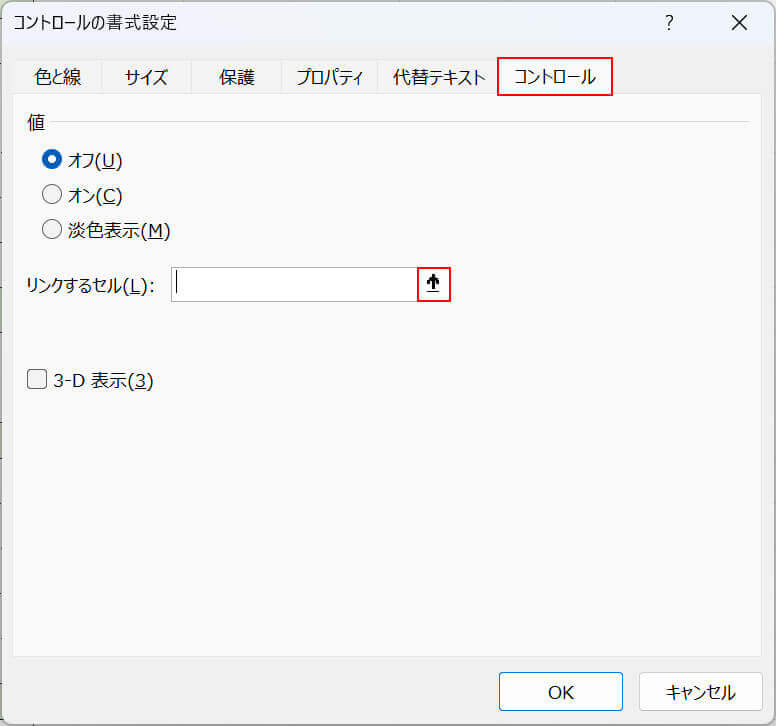
「コントロールの書式設定」ダイアログボックスが表示されます。コントロールタブを選択し、「リンクするセル」の上矢印ボタンを押します。
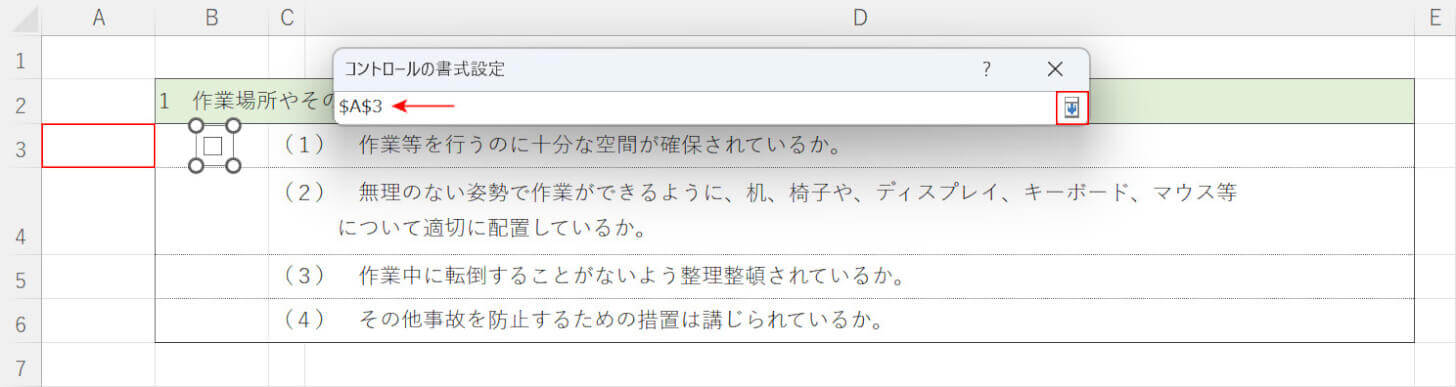
チェックボックスとリンクするセル(例:A3)を選択すると、コントロールの書式設定ダイアログボックスに「$A$3」と表示されます。設定を確定するには、下矢印ボタンを押します。
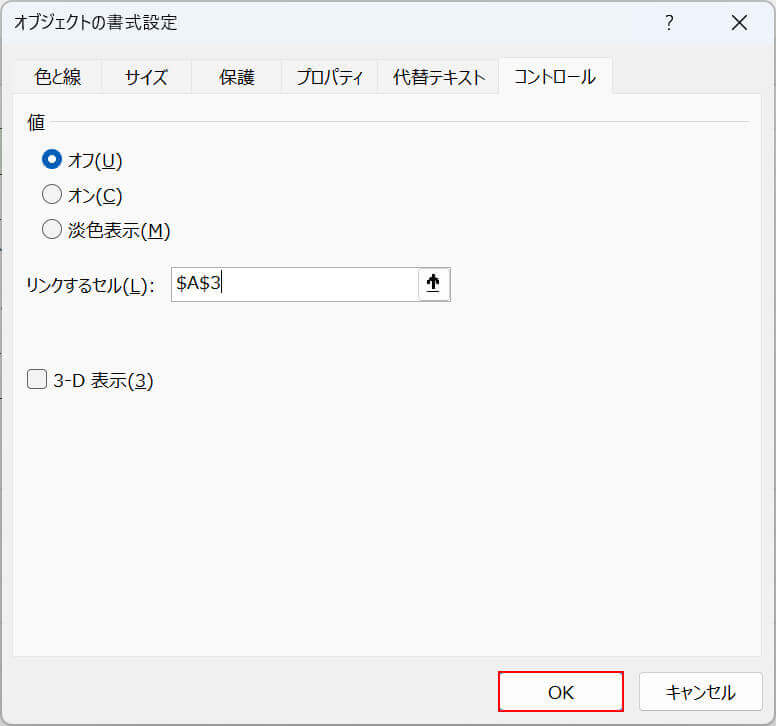
OKボタンを押します。

これでリンクするセルの設定が完了しました。チェックボックスを選択してチェックを付けると、先ほどリンクしたセルに「TRUE」と表示されます。
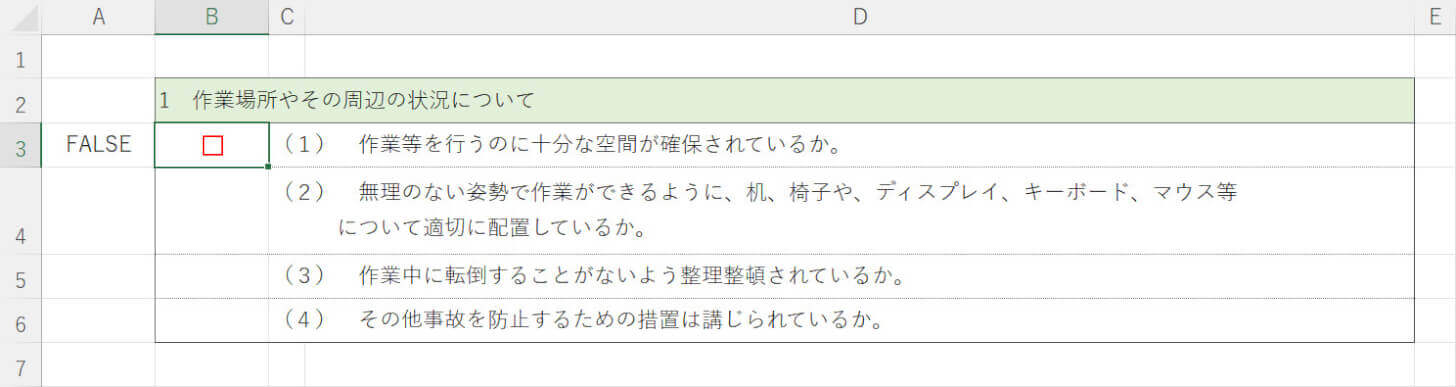
もう一度チェックボックスを選択してチェックを外すと、セルには「FALSE」と表示されます。
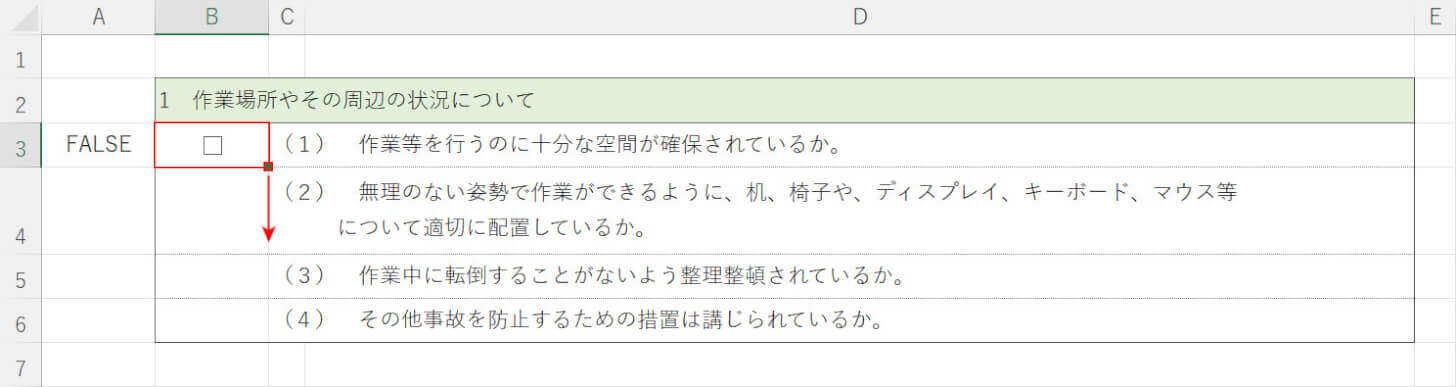
チェックボックスのあるセル(例:B3セル)を選択し、セル右下にあるフィルハンドルを、コピーしたいセルの分だけ下方向にドラッグします。
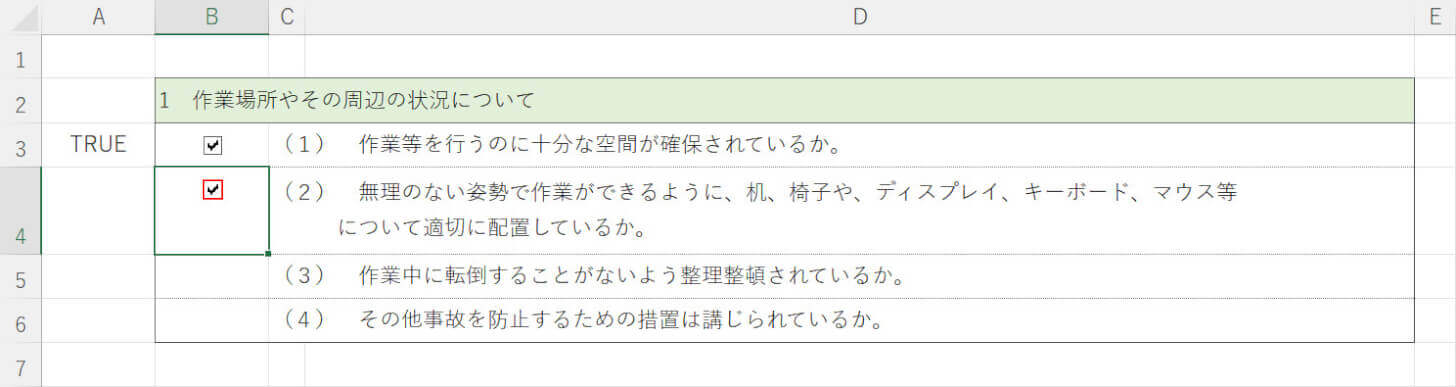
チェックボックスをコピーすることができました。片方のチェックボックスを選択してチェックを付けると、もう片方のチェックボックスにも連動してチェックが付きます。
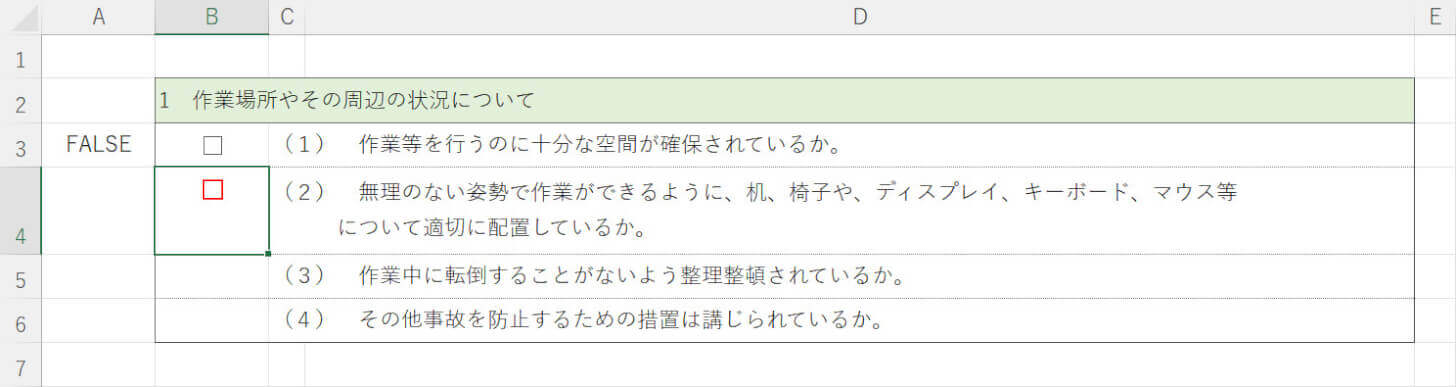
もう一度チェックボックスを選択してチェックを外すと、もう片方のチェックボックスも連動してチェックが外れます。2つのチェックボックスはリンクするセルが同じであるため、このように連動して動作します。
別シートのチェックボックスと連動させる
「シート1のチェックボックスにチェックを付けると、シート2のチェックボックスにも連動してチェックが付く」というように設定する方法をご紹介します。
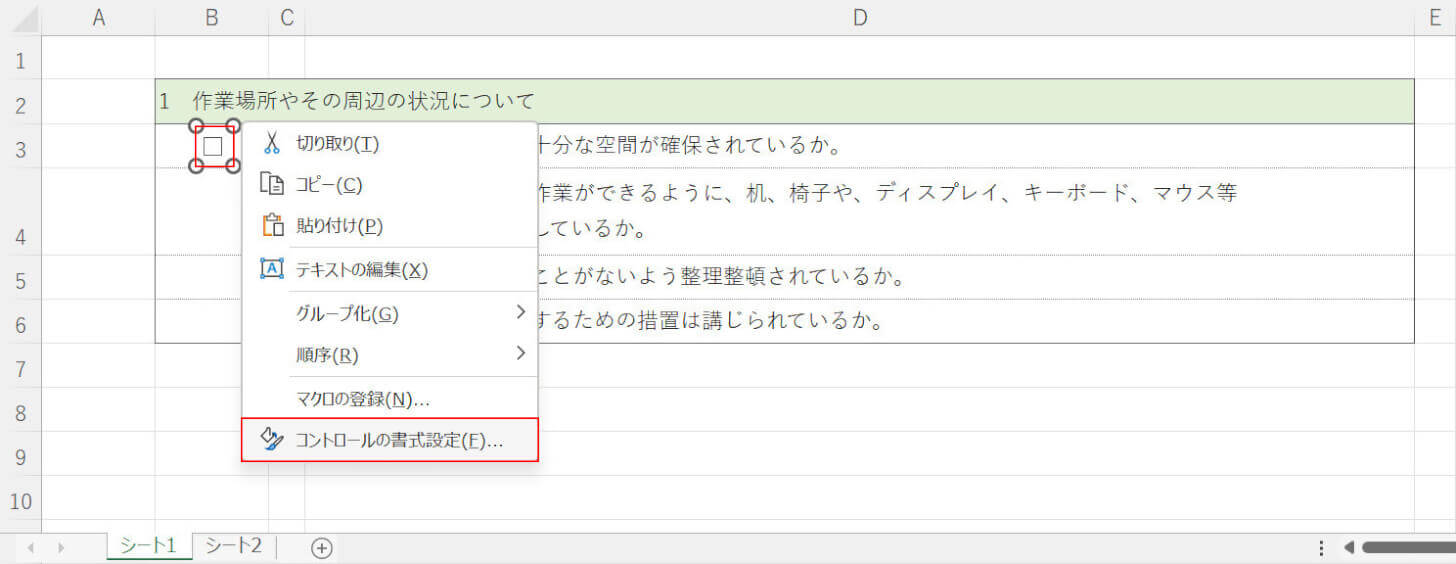
今回は例として、「シート1とシート2のB3セル」にそれぞれチェックボックスを作成してあるファイルを使って説明します。
まずは、シート1のチェックボックスでリンクするセルの設定を行います。
連動したいチェックボックスを右クリックし、コントロールの書式設定を選択します。
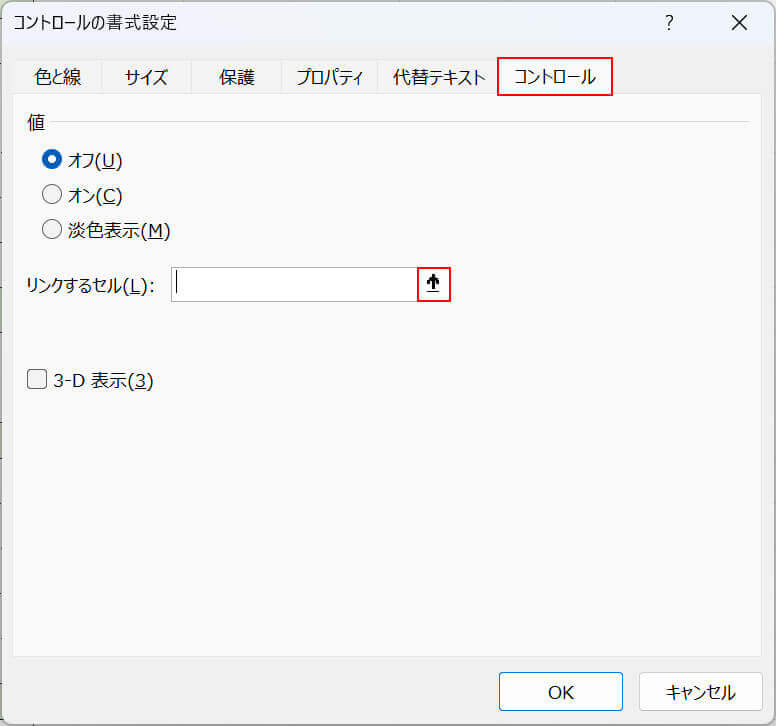
「コントロールの書式設定」ダイアログボックスが表示されます。
コントロールタブを選択し、「リンクするセル」の上矢印ボタンを押します。
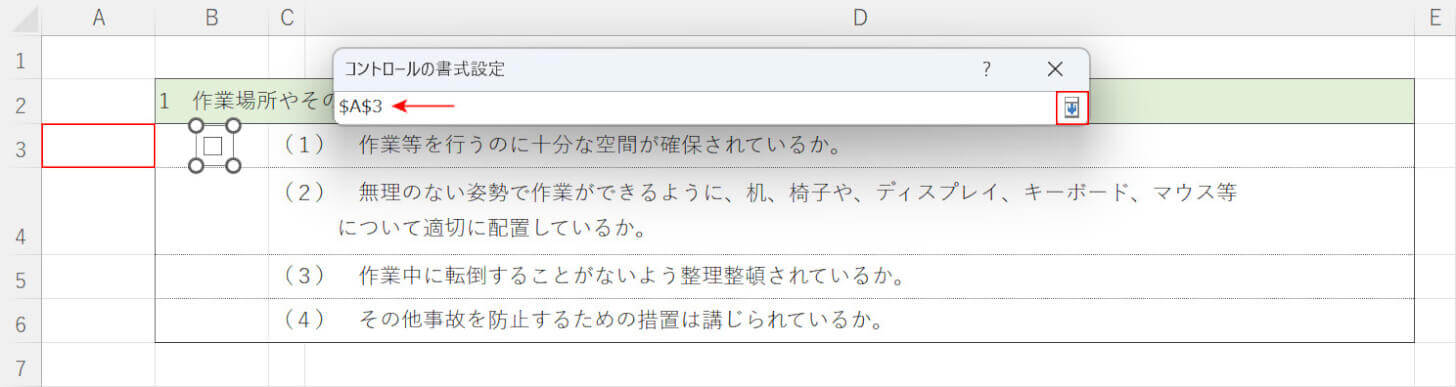
チェックボックスとリンクするセル(例:A3)を選択すると、コントロールの書式設定ダイアログボックスに「$A$3」と表示されます。
設定を確定するため、下矢印ボタンを押します。
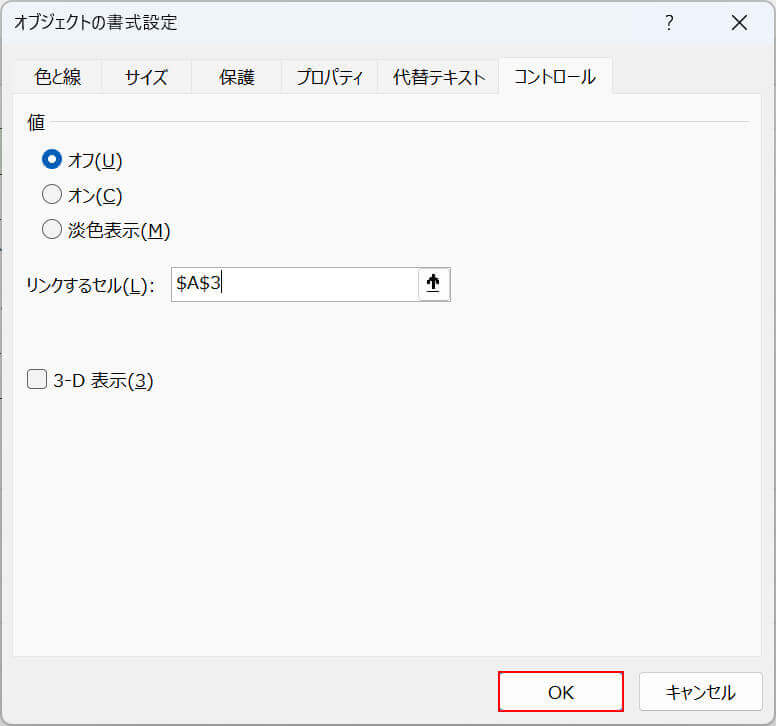
OKボタンを押します。

リンクするセルの設定が完了しました。
チェックボックスを選択してチェックを付けると、先ほどリンクしたセルに「TRUE」と表示されます。チェックを外すと「FALSE」と表示されます。
別シートにあるチェックボックスでも、同じようにリンクするセルの設定を行います。
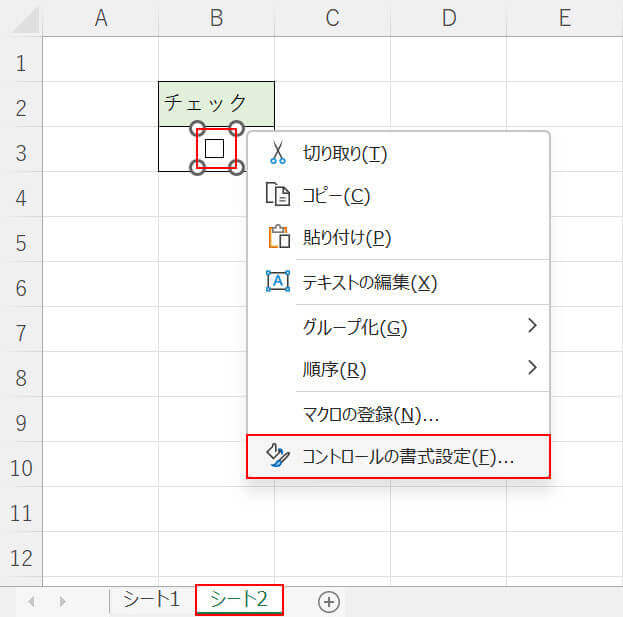
別シート(例:シート2)を選択します。
連動したいチェックボックスを右クリックし、コントロールの書式設定を選択します。
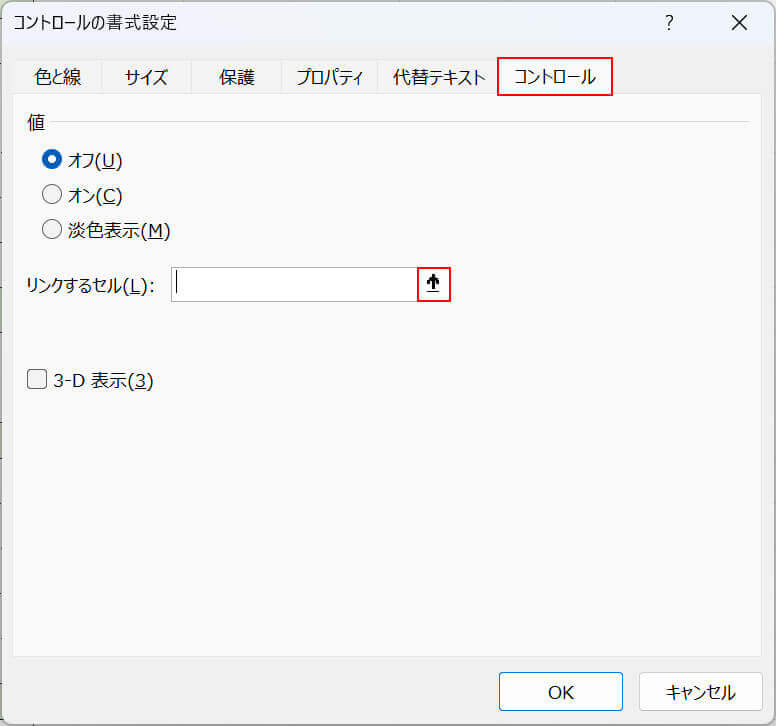
「コントロールの書式設定」ダイアログボックスが表示されます。
コントロールタブを選択し、「リンクするセル」の上矢印ボタンを押します。
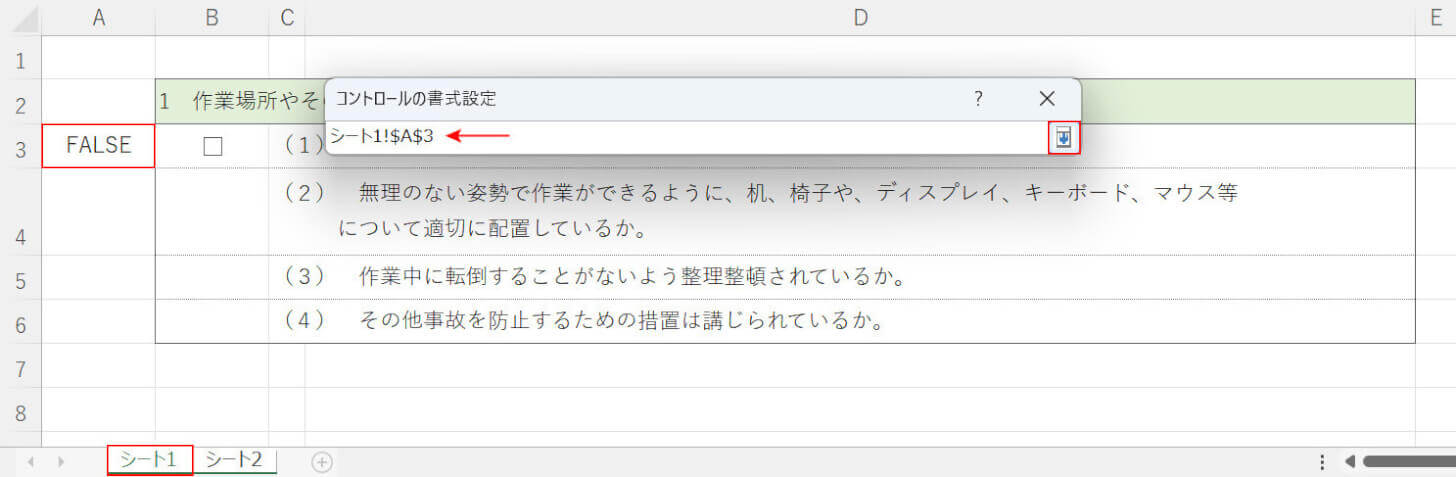
シート1、リンクするセル(例:A3)の順に選択すると、コントロールの書式設定ダイアログボックスに「シート1!$A$3」と表示されます。
設定を確定するため、下矢印ボタンを押します。
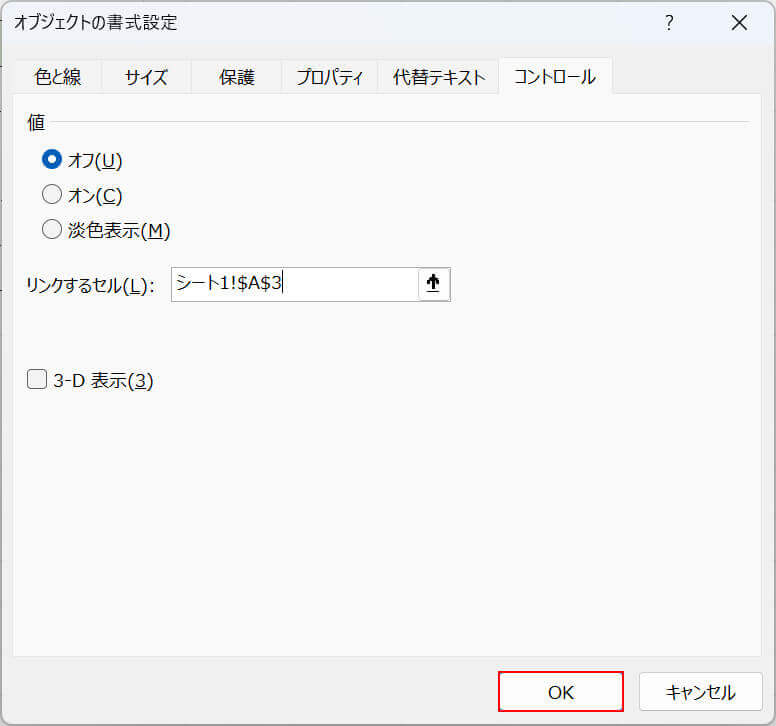
OKボタンを押します。
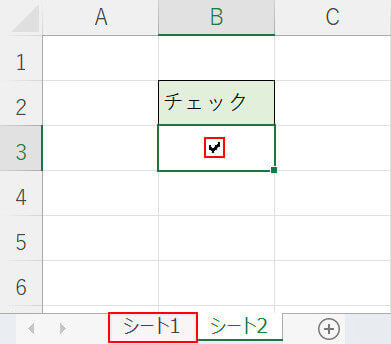
これで別シートのチェックボックス同士を連動する設定が完了しました。試しにチェックを付けたり外したりして、連動されているか確認してみましょう。
シート2のチェックボックスを選択してチェックを付け、シート1を選択します。
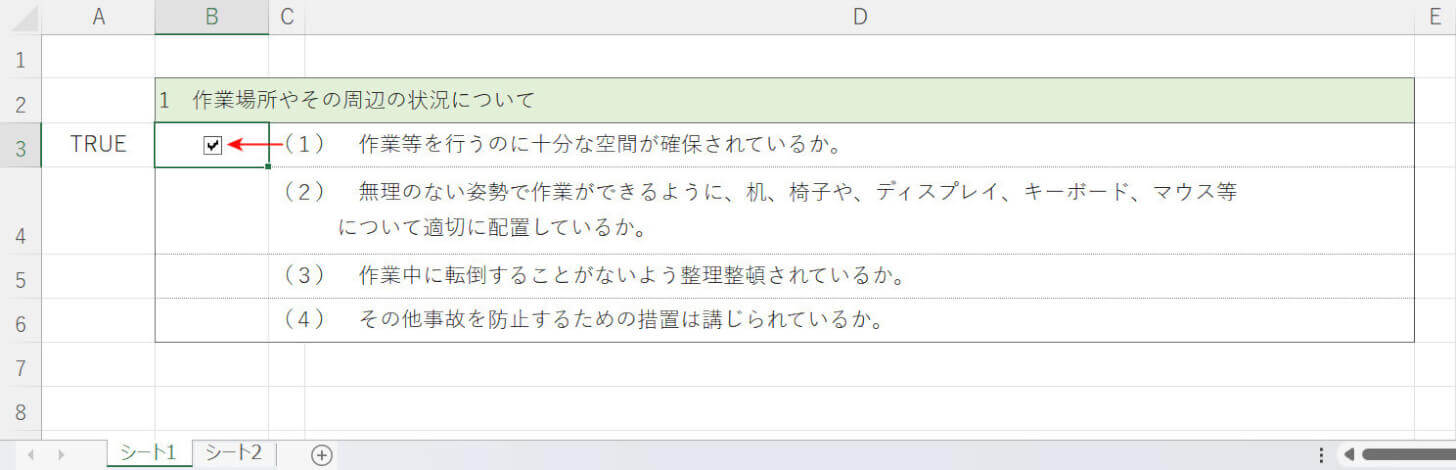
シート1のチェックボックスを見てみると、シート2のチェックボックスと連動してチェックが付いていることが分かります。
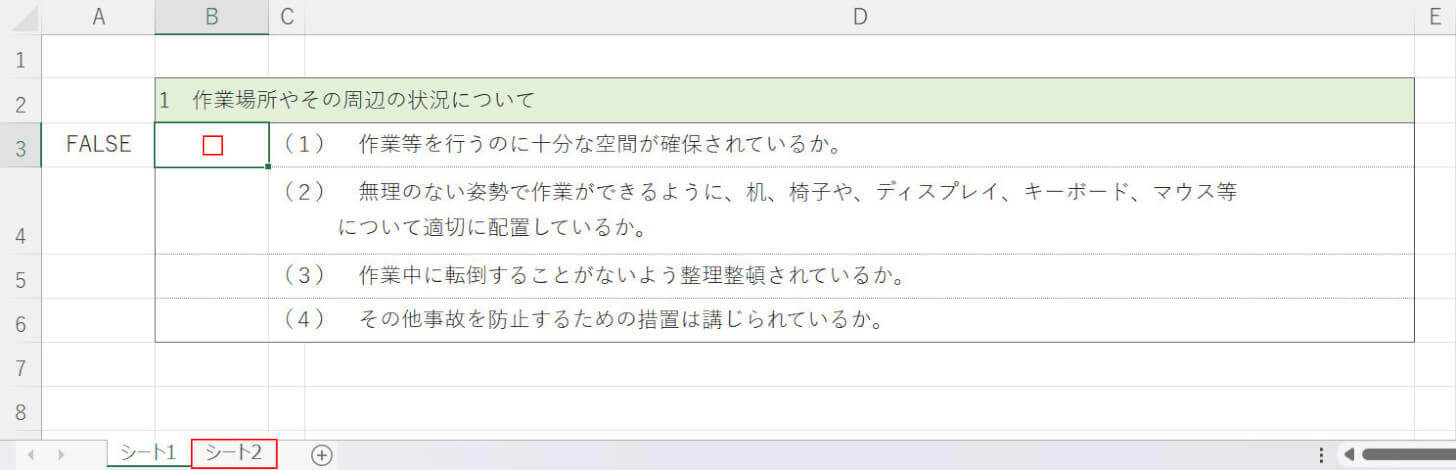
チェックを外しても連動されるのか確認してみましょう。
シート1のチェックボックスを選択してチェックを外し、シート2を選択します。
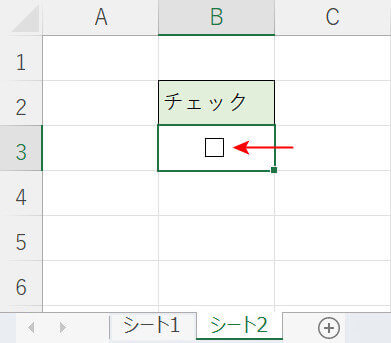
シート2のチェックボックスを見てみると、シート1のチェックボックスと連動してチェックが外れていることを確認できます。
リンクするセルを同じにすることで、別シートにあるチェックボックス同士でも簡単にチェックボックスを連動することができます。
チェックボックスを連動して一括チェックする
エクセルでは、VBAを使うことで「特定のチェックボックスにチェックすると、連動している他のチェックボックスにも一括でチェックが付く」というような設定ができます。
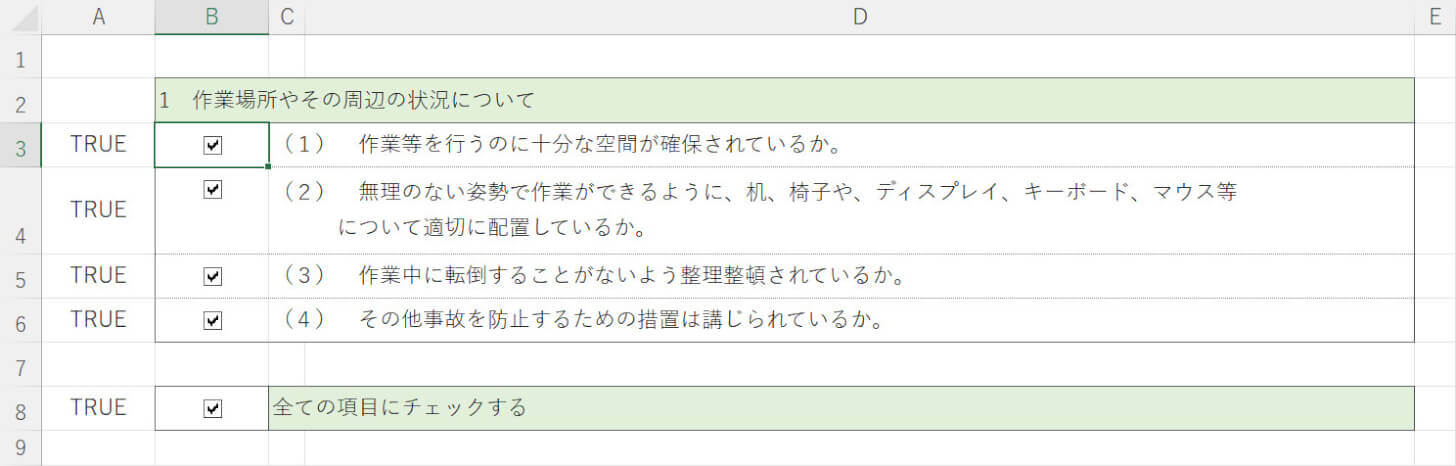
全てのチェックボックスを連動すると、上の画像にあるような「全ての項目にチェックする」というチェックボックスを作成することもできます。
VBAコードをコピー&ペーストするだけで簡単に設定は完了します。詳細については、以下の記事をご覧ください。
