- 公開日:
- 更新日:
エクセルのチェックボックスだけ大きくする方法
この記事では、エクセルでチェックボックスだけ大きくする方法をご紹介しています。
文字サイズは小さくしたまま、チェックボックスだけ大きくしたい場合は、一度チェックボックスの大きさを変更したあとにフォントサイズを小さくする必要があります。
チェックシートやアンケートを作成する際に役立ちますので参考にしてください。
チェックボックスの大きさを変更する
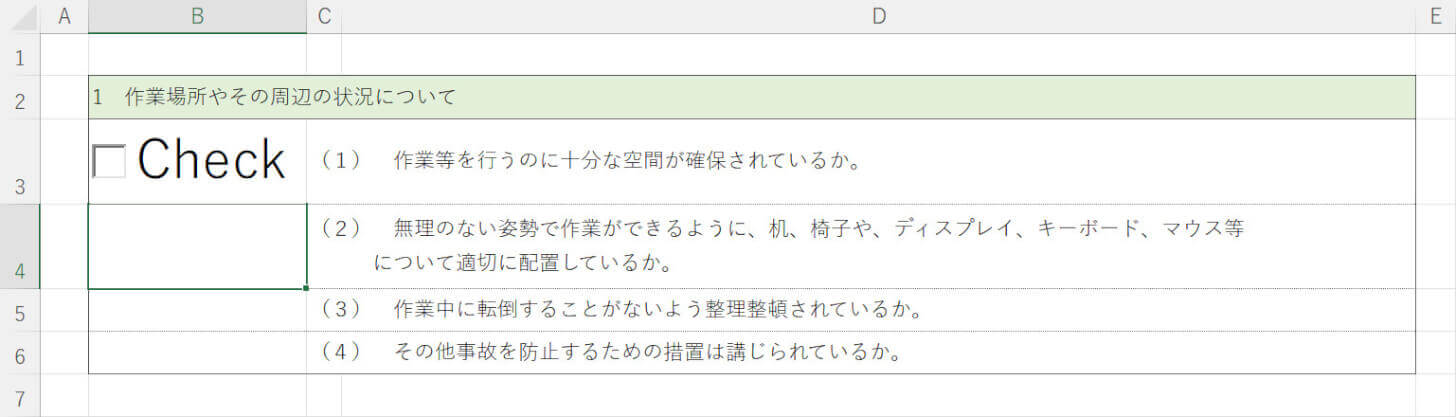
通常、エクセルでチェックボックスを作成すると「CheckBox1」のような文字も一緒に挿入されます。
チェックボックスのサイズを大きく設定すれば、文字も連動して大きくなります。
全体的に見やすくはなりますが、「大きくしたいのはチェックボックスだけで、文字サイズは小さいままがいい」という場合もあるでしょう。
文字サイズは小さいままチェックボックスだけを大きくするには、まずチェックボックスを大きくしたあと、フォントサイズを小さく調整する必要があります。
チェックボックスの大きさを変更する方法については、以下の記事を参考にしてください。
エクセルのチェックボックスだけ大きくする方法
エクセルのチェックボックスだけ大きくする方法をご紹介します。ここでは「チェックボックスが大きくなっている」ことを前提に説明していきます。
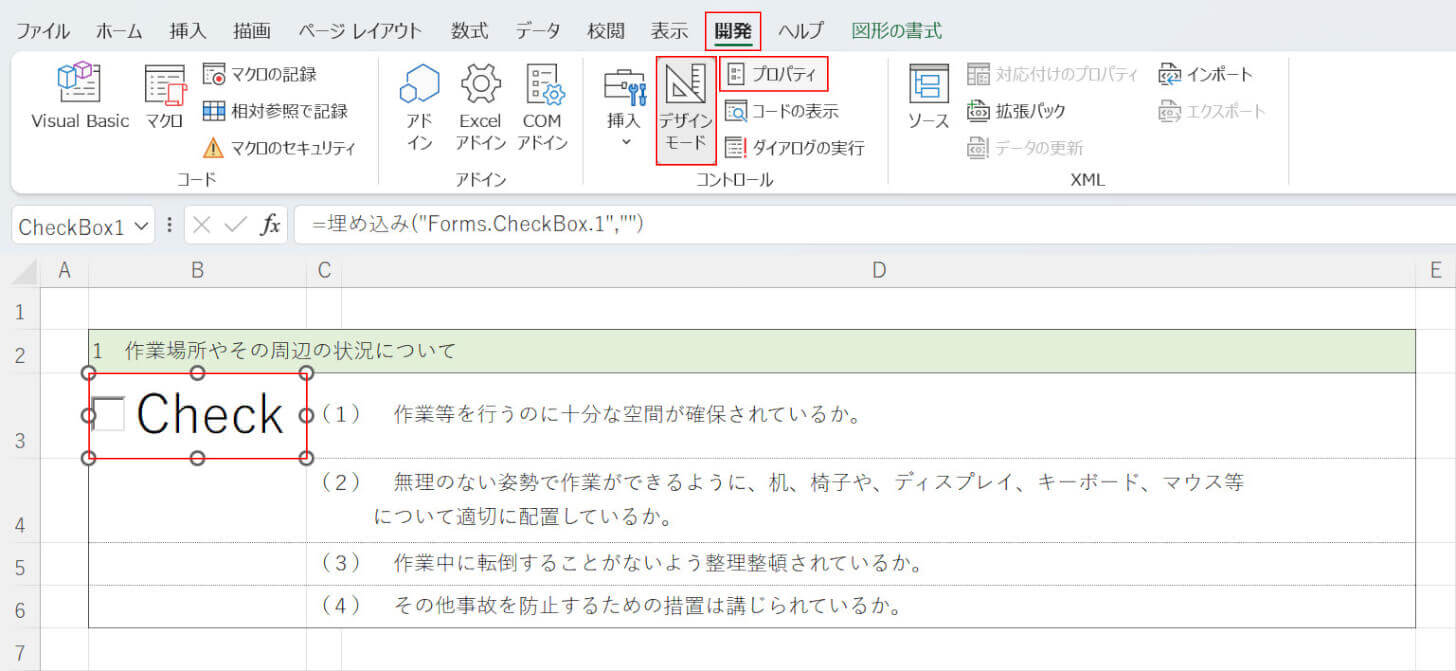
「Check」のフォントサイズを小さくし、チェックボックスだけが大きく見えるよう調整を行います。開発タブ、デザインモード、チェックボックス(例:B3)、プロパティの順に選択します。
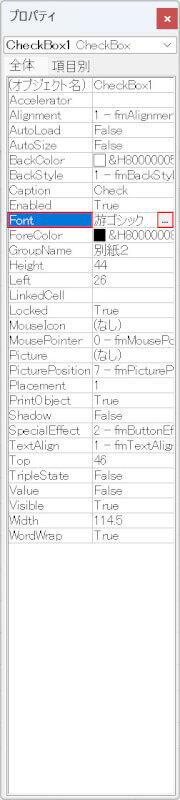
「プロパティ」ダイアログボックスが表示されます。Fontを選択し、フォント名の横にある…ボタンを押します。
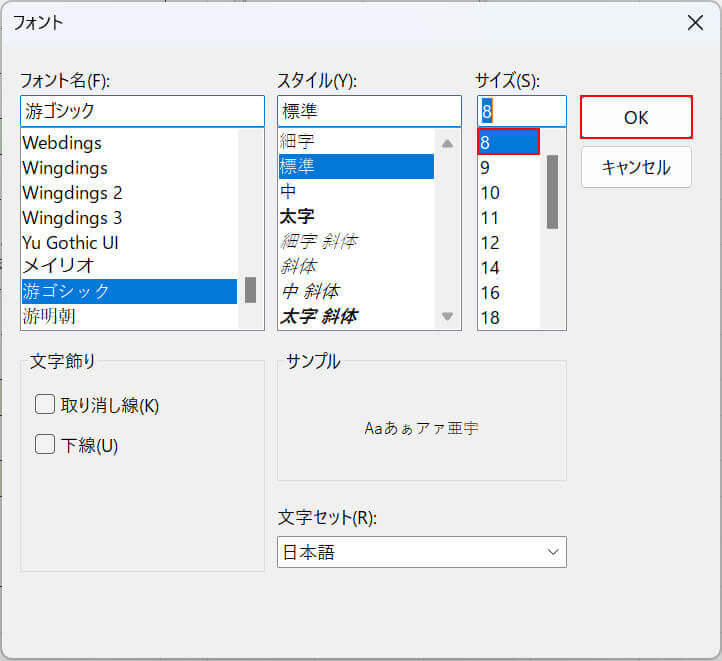
「フォント」ダイアログボックスが表示されます。「サイズ」から任意のフォントサイズ(例:8)を選択し、OKボタンを押します。
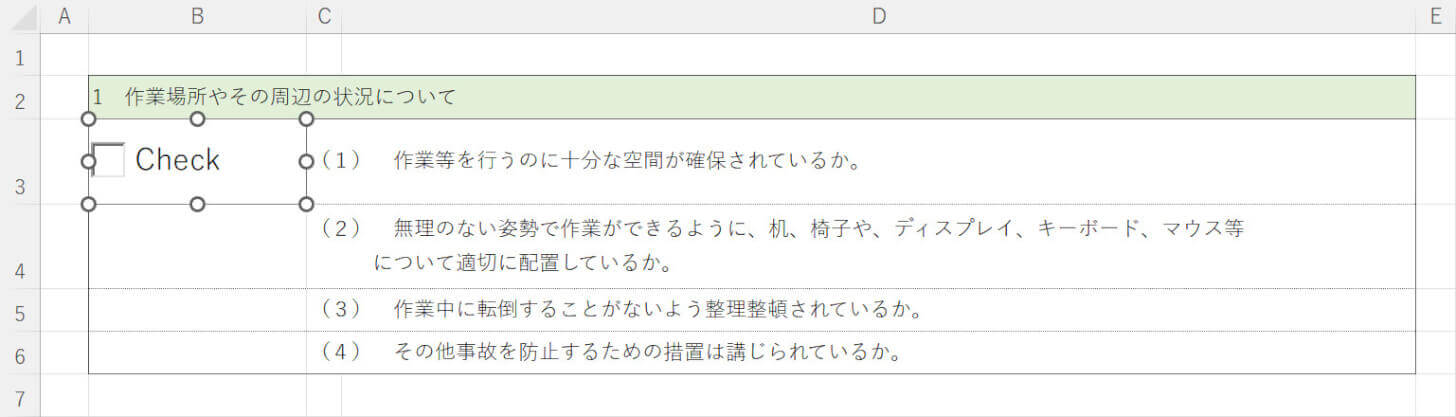
フォントサイズが小さくなったことにより、チェックボックスだけが大きく表示されるようになりました。
