- 公開日:
- 更新日:
Excelの条件付き書式で数式を使う方法
条件付き書式は数式(関数)を利用して反映させることができます。数式を使えば、条件付き書式でできることが広がります。
この記事では、数式で「不等号」「等号」記号を用いた「以上」の設定方法と、日付の条件付き書式の利用方法、そして複数ルールがある場合の優先順位の説明をいたします。
条件付き書式の数式の「以上」について
数式には以上、以下、より大きい、より小さいなどの「不等号」「等号」の記号を用いた設定が可能です。
プルダウンで「以上」を指定
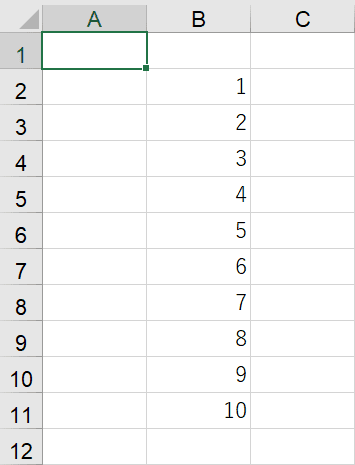
説明が分かりやすいように1から10の数字を用意します。
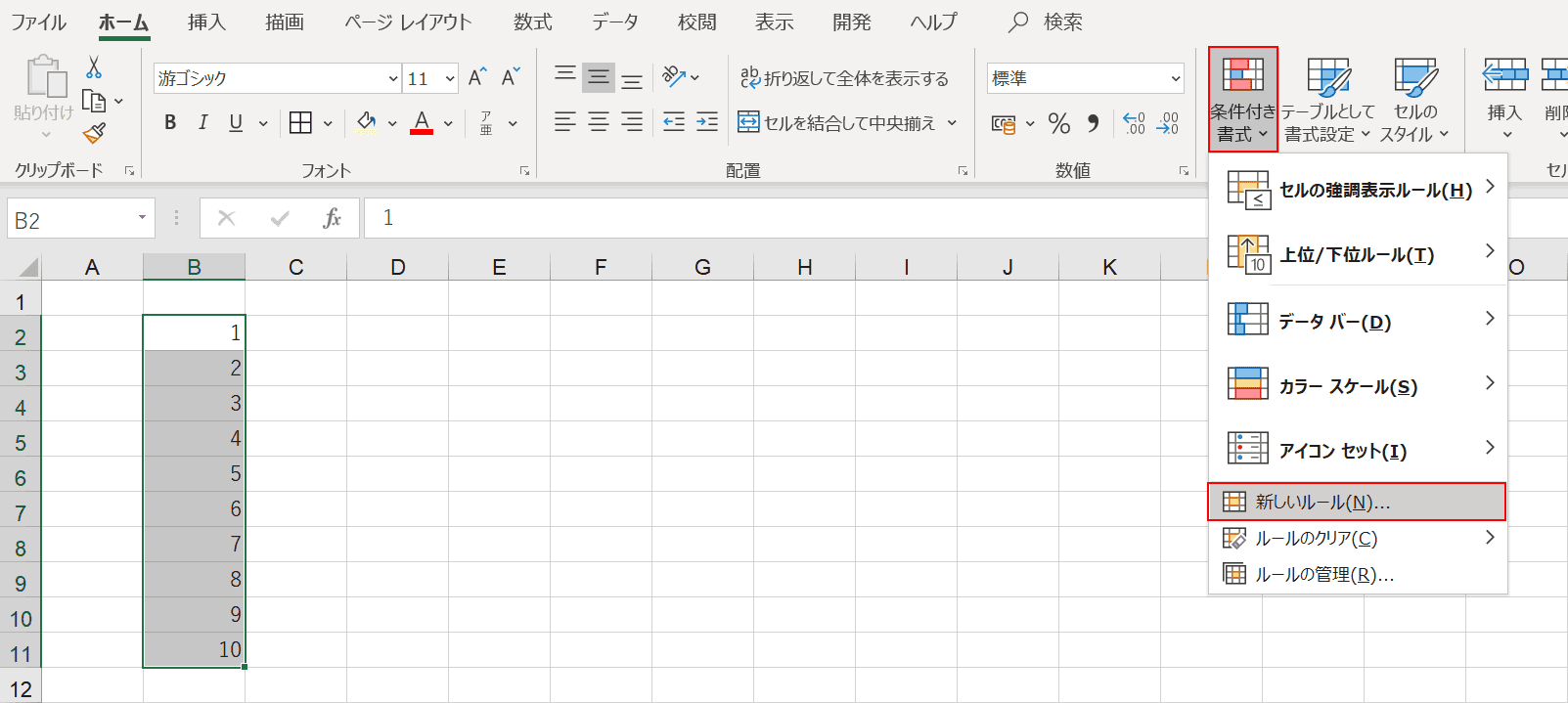
範囲選択をした状態で、【条件付き書式】、【新しいルール】の順に選択します。
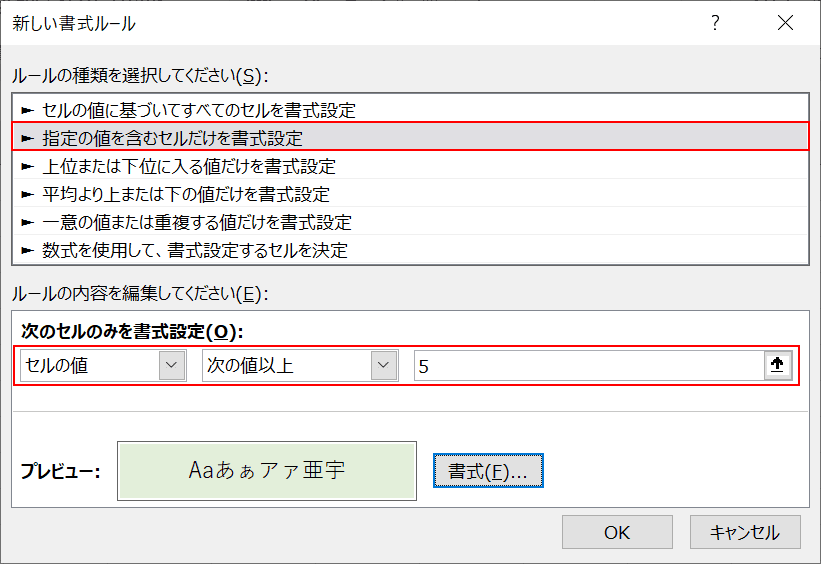
「新しい書式のルール」ダイアログボックスが開かれますので、【指定の値を含むセルだけを書式設定】を選択し、【セルの値】を選択、【次の値以上】を選択、『5』を入力して、5以上の値のセルを薄い緑色に塗りつぶす書式を設定しました。
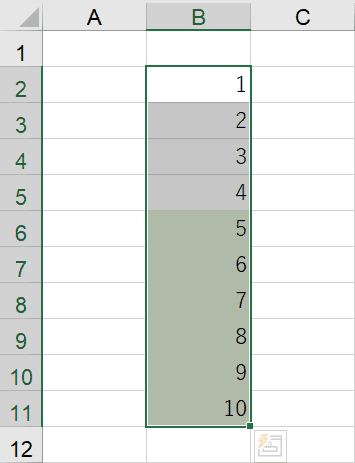
結果は5以上の値が塗りつぶされております。続いて、こちらを数式で設定していきます。
数式で「以上」を指定
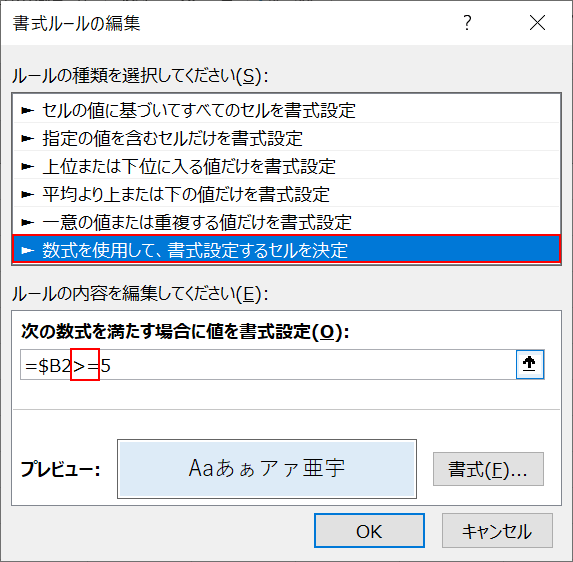
条件付き書式を数式で反映させるためには、一番下の【数式を使用して、書式設定するセルを決定】を選択します。
数式を入力するテキストボックスがありますので、そこに『=$B2>=5』と入力します。この赤枠部分の『>=』の部分が「以上」という意味になります。
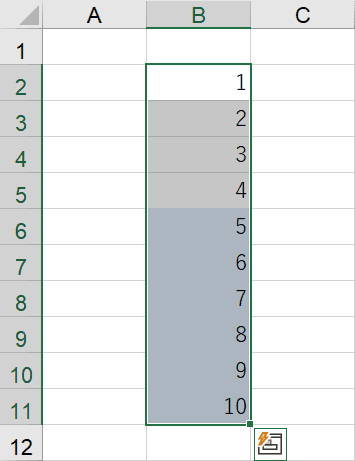
結果は先程と同様、5以上の値が塗りつぶされております。「以上」は、プルダウンで指定しても数式で指定しても、どちらでも構いませんが覚えてしまえば数式のほうが手順が減ります。
条件付き書式の日付の数式について(納期のステータスで背景色を変える)
納期が近づいたとき、または納期当日、そして納期が過ぎてしまった場合に背景の色を数式の条件付き書式で変更する方法をお伝えします。
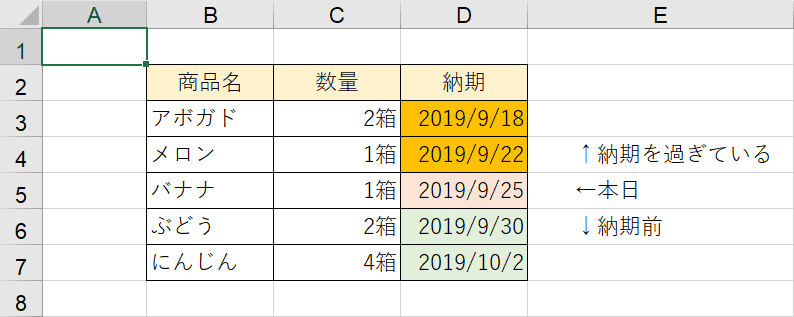
先に完成形をお見せします。
本日の日を「2019/9/25」とします(本記事を作成している日です)。納期当日(本日)を薄いオレンジ、納期が過ぎてしまっているものを濃いオレンジ、納期前の日を薄いグリーンとしました。
納期が過ぎてしまっている背景を、目立つ警告色にすると良いかもしれません。
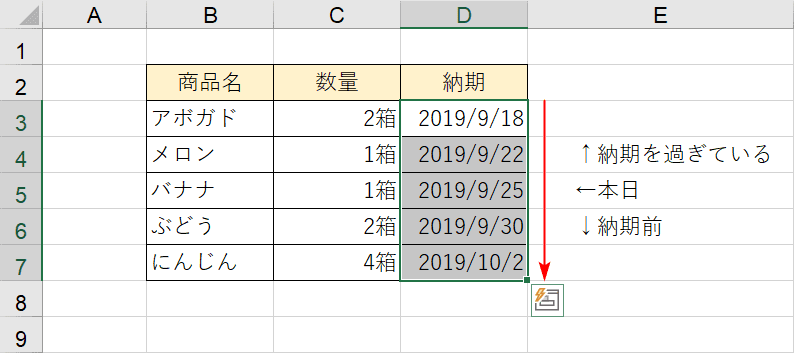
条件付き書式を反映させたいセルを【ドラッグ】して範囲選択します。
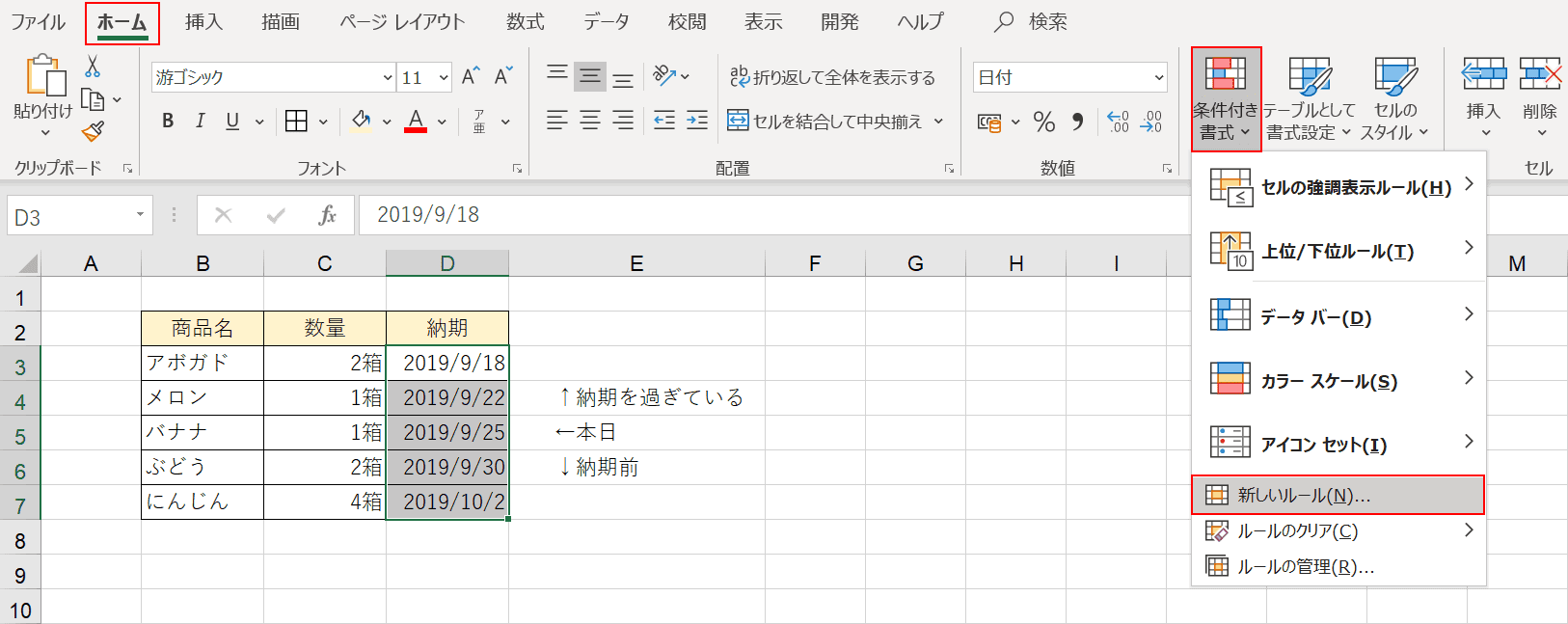
範囲選択をした状態で、【ホーム】タブ、【条件付き書式】、【新しいルール】の順に選択します。
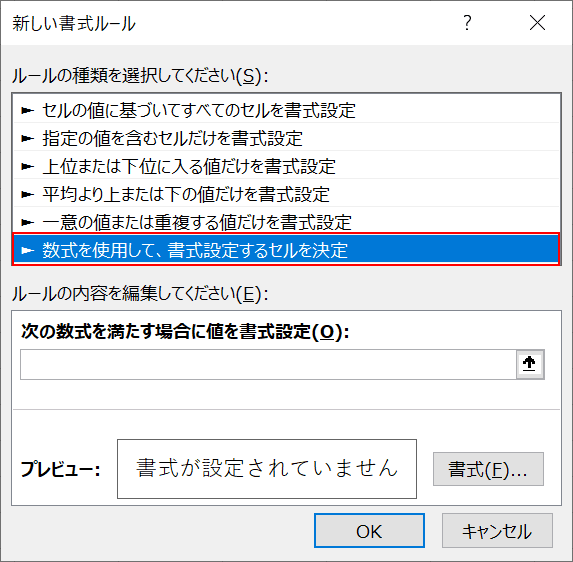
「新しい書式ルール」のダイアログボックスが開かれますので、【数式を使用して、書式設定するセルを決定】を選択します。
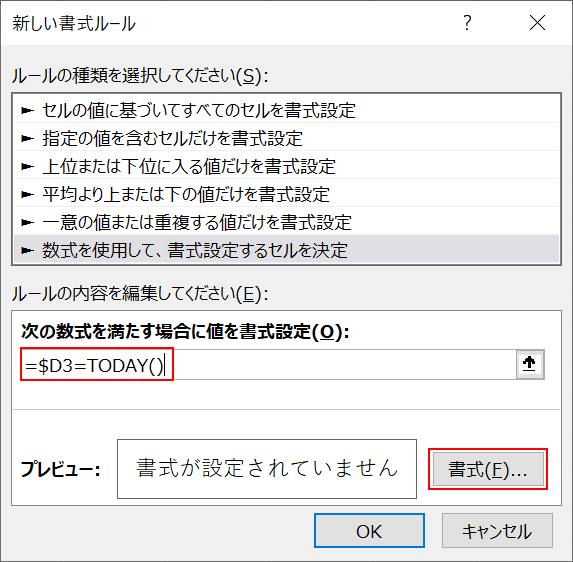
まずは「本日の日」を塗りつぶす指定です。テキストボックスに『=$D3=TODAY()』と入力します。TODAY関数で今日の日付を取得し、参照セルとTODAY関数を=でつなぐと本日の日と設定できます。
数式を入力したら【書式】ボタンを押します。
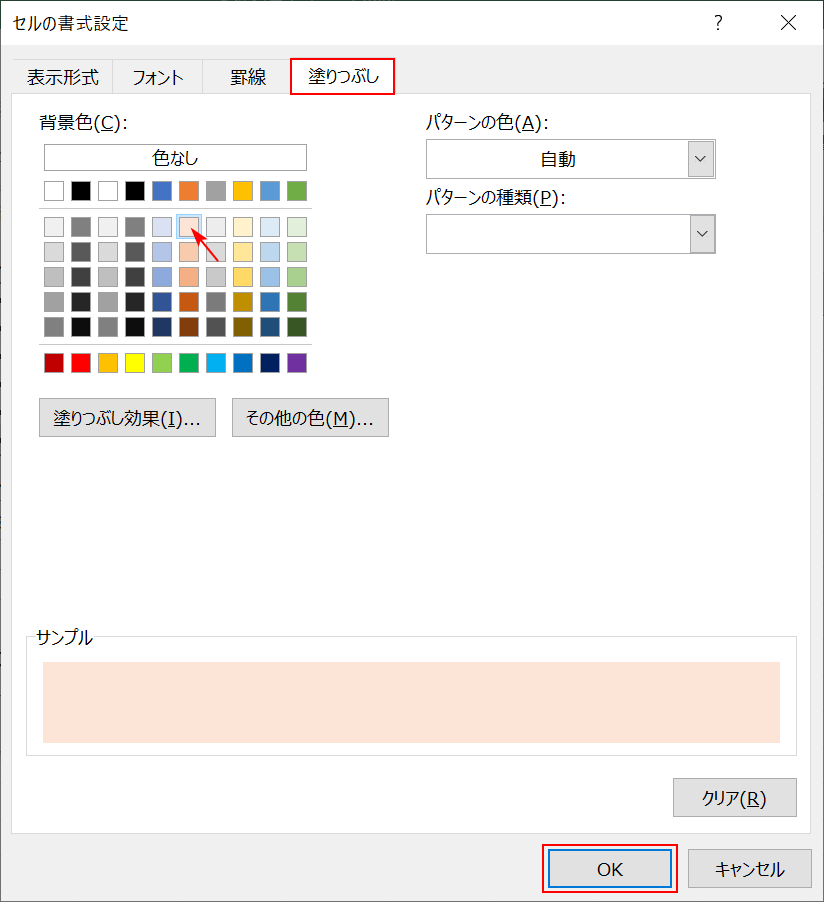
「セルの書式設定」のダイアログボックスが開かれますので、【塗りつぶし】タブを選択し、好きな【色のパネル】を押し、最後に【OK】ボタンを押します。
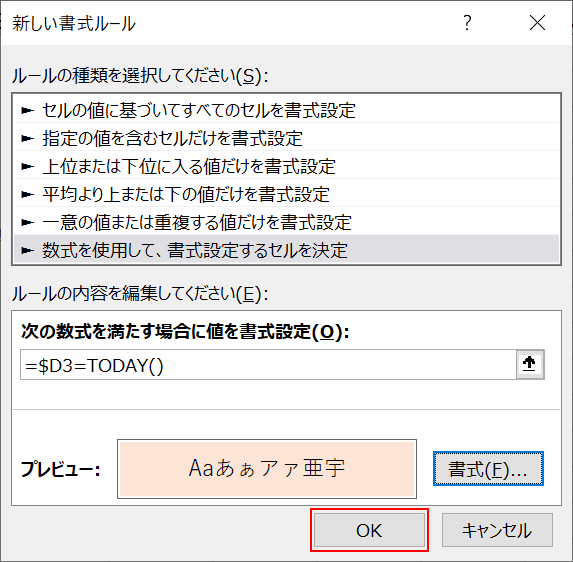
「新しい書式ルール」のダイアログボックスに戻りますので、そのまま【OK】ボタンを押して条件付き書式を確定します。
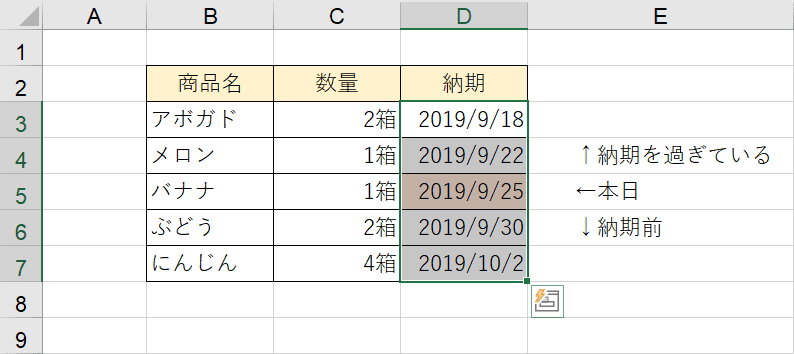
まずは1つめのルールを反映させました。本日の9/25だけ設定した書式に塗りつぶされております。
この後に「納期を過ぎている」「納期前」の2つのルールを追加します。
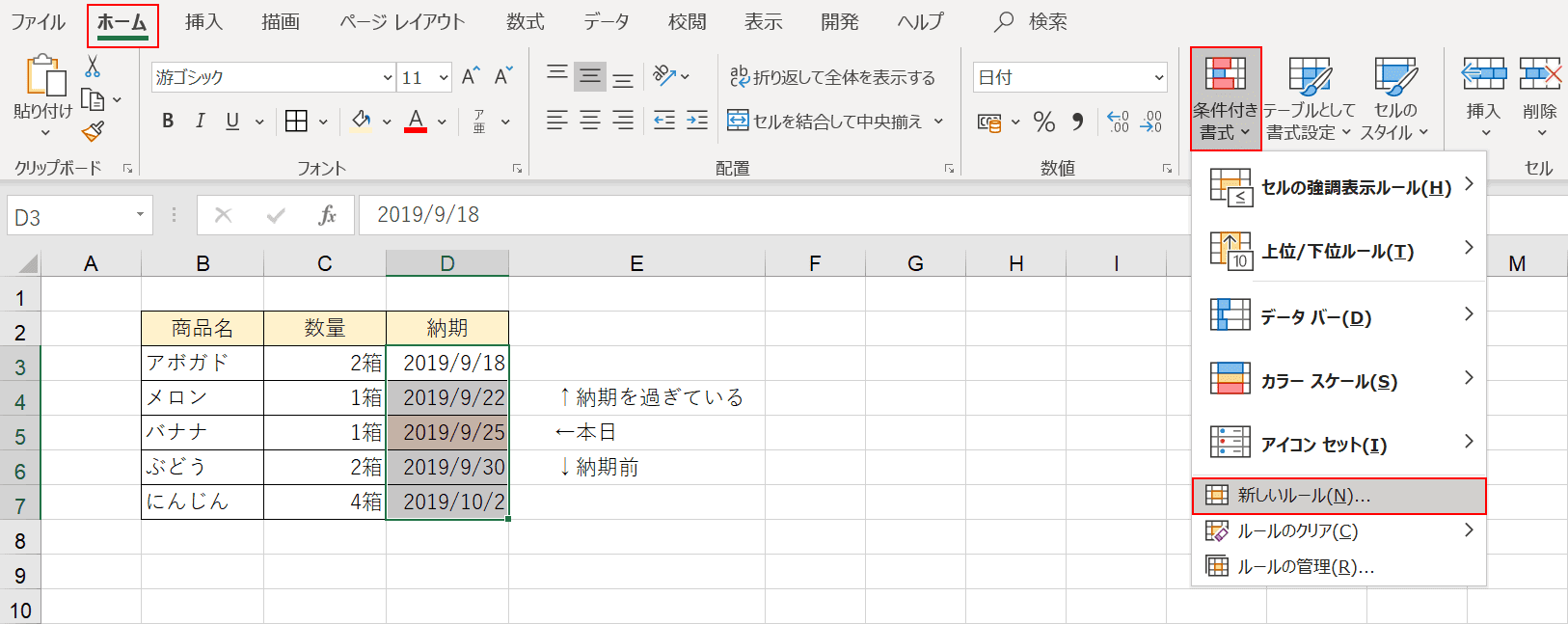
手順は全く一緒です。範囲選択をした状態で、【ホーム】タブ、【条件付き書式】、【新しいルール】の順に選択します。
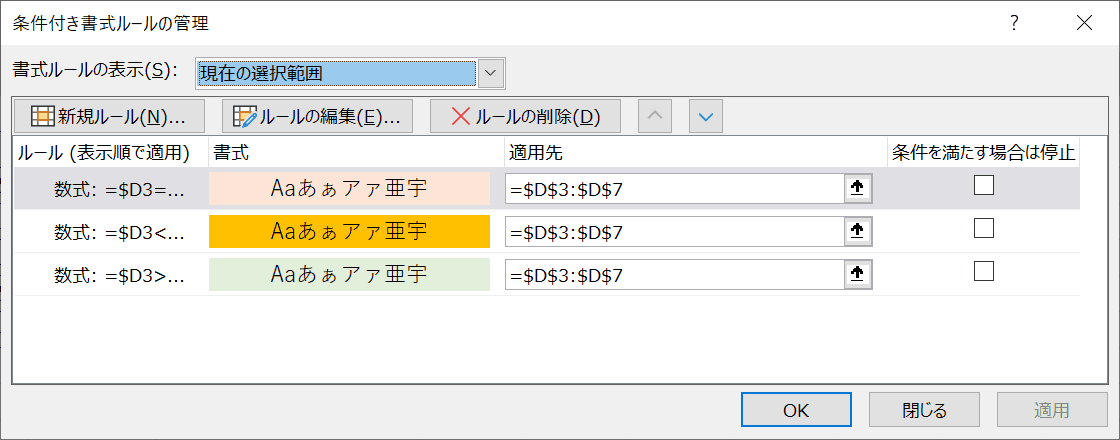
「納期を過ぎている」数式は『=$D3<TODAY()』となり、「納期前」の数式は『=$D3>TODAY()』となります。背景色の書式はそれぞれ好きな色を設定しましょう。
最終的な条件付き書式のルールの管理は上記のようになります。
条件付き書式の数式で関数を利用する
IF関数やCOUNTIF関数を使って既存ルールにない条件を指定する
条件付き書式とIF関数を組み合わせることで既存のルールにない条件にも対応することができます。よく使われるIF関数、COUNTIF関数との組み合わせ方を実践形式で説明していますのでご覧ください。
Excelの条件付き書式でIF/COUNTIF関数と組み合わせる方法
AND関数やOR関数を使って複数条件で指定する
条件付き書式で複数条件を指定したいときは、OR関数やAND関数を使用しましょう。複数の条件式のいずれかに合っているものや、すべてに合っているものを判定することができます。関数を使えばルールを増やさなくても対応できますのでぜひ活用してみましょう。
Excelの条件付き書式でOR/ANDを使って複数条件を指定する
MOD関数、ROW関数、COLUMN関数を使って1行1列おきにしましまにする
MOD関数とROW関数を組み合わせて1行おきに、MOD関数とCOLUMN関数を組み合わせて1列おきに背景を指定する方法です。背景を1行ごとにしましま模様にすれば、表が横長になりすぎたデータを見つけやすくすることが可能です。
条件付き書式の数式を複数利用するときの優先順位
条件付き書式のルールが複数存在する場合は、ルールの優先順位が関わってきますので、「条件付き書式が反映しない」などのトラブルに合いましたらこちらも確認してみましょう。
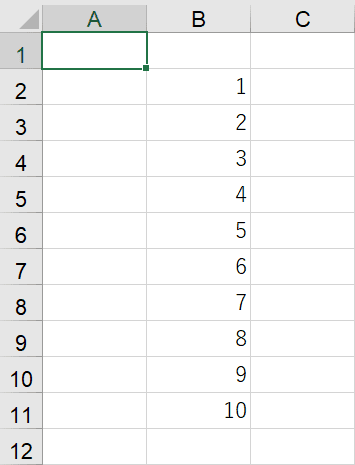
説明が分かりやすいように1から10の数字を用意します。
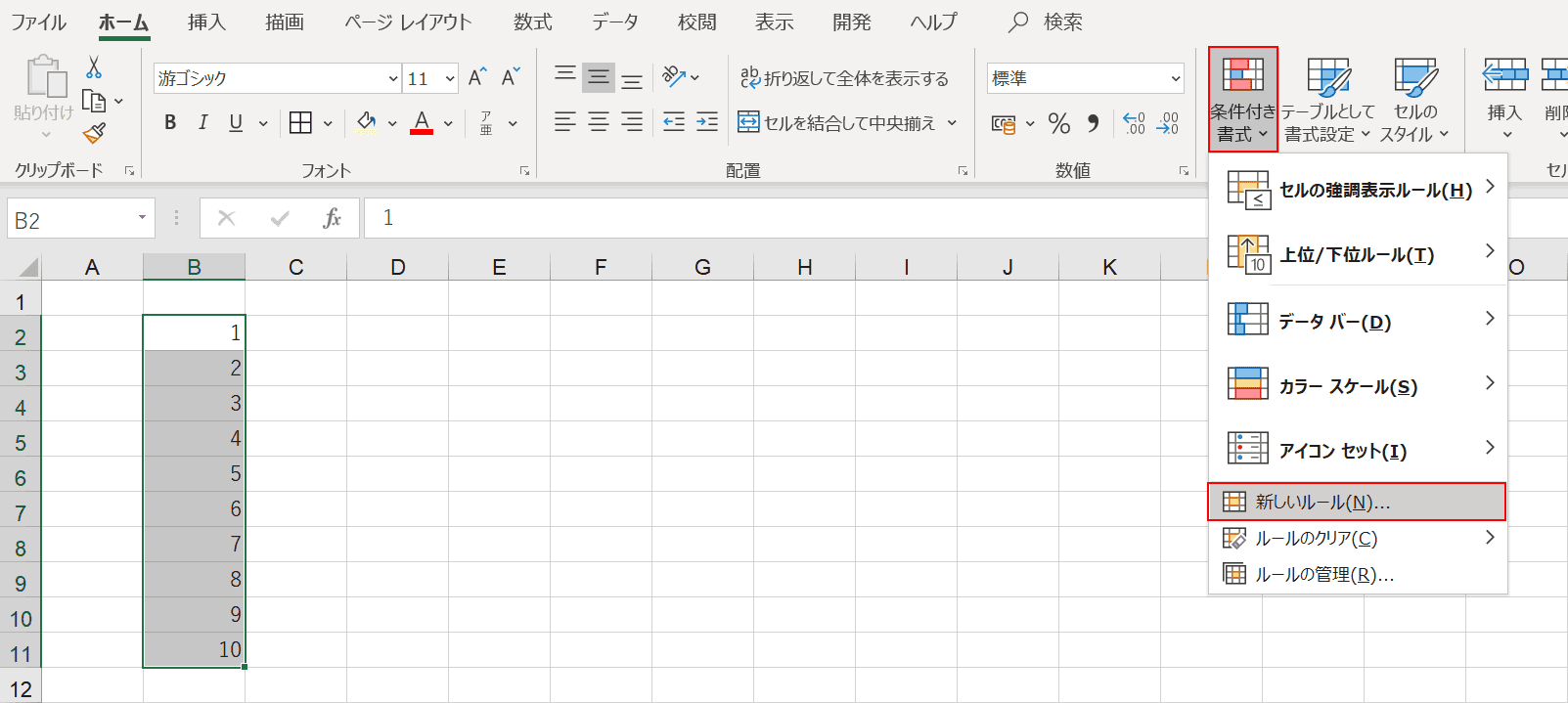
範囲選択をした状態で、【条件付き書式】、【新しいルール】の順に選択します。
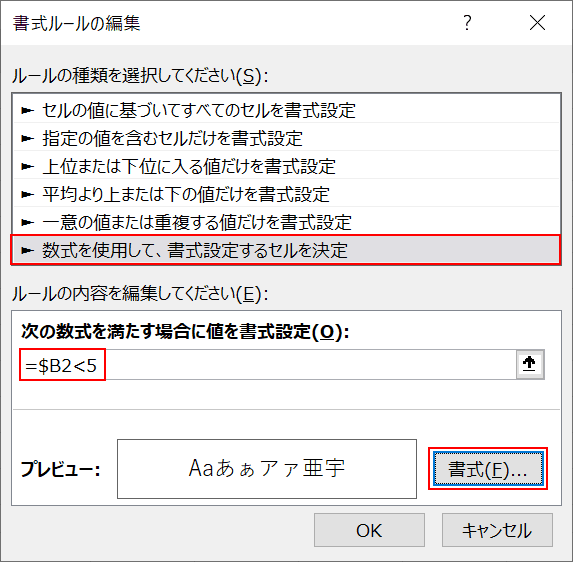
【数式を使用して、書式設定するセルを決定】を選択し、数式『=$B2<5』を入力して【書式】ボタンを押します。この数式は、「5より小さい場合に」という意味です。
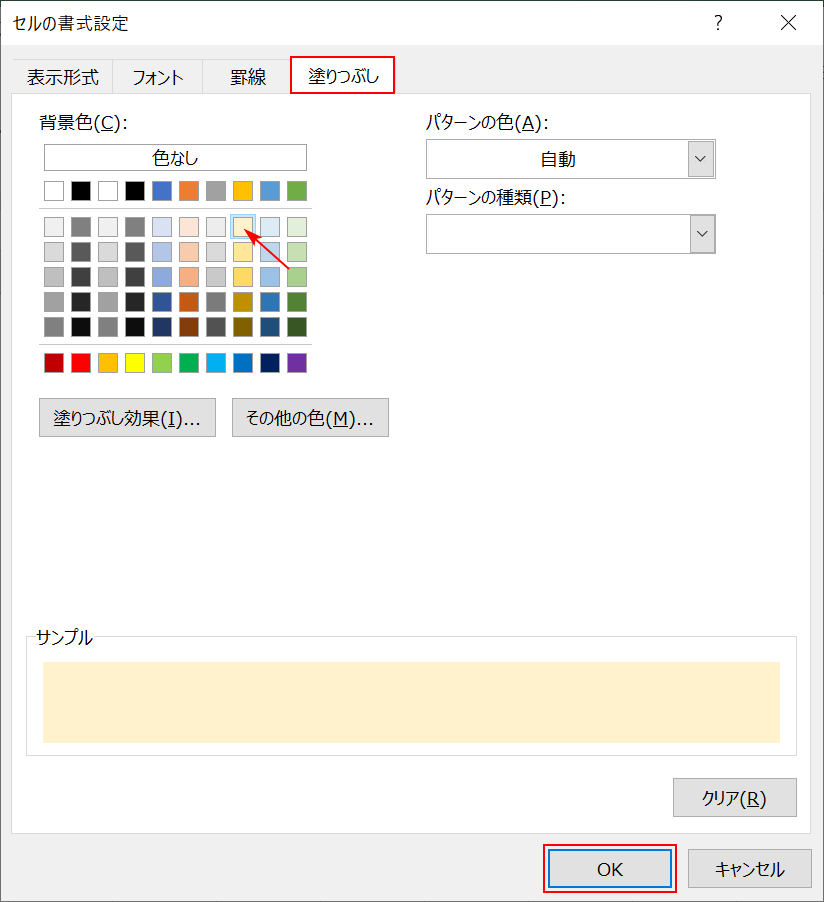
【塗りつぶし】タブを選択し、好きな【色のパネル】を押し、【OK】ボタンを押します。
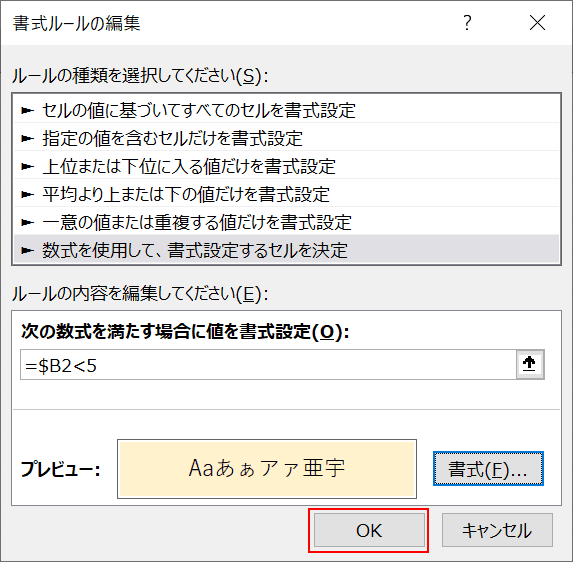
【OK】ボタンを押して書式のルールを確定します。
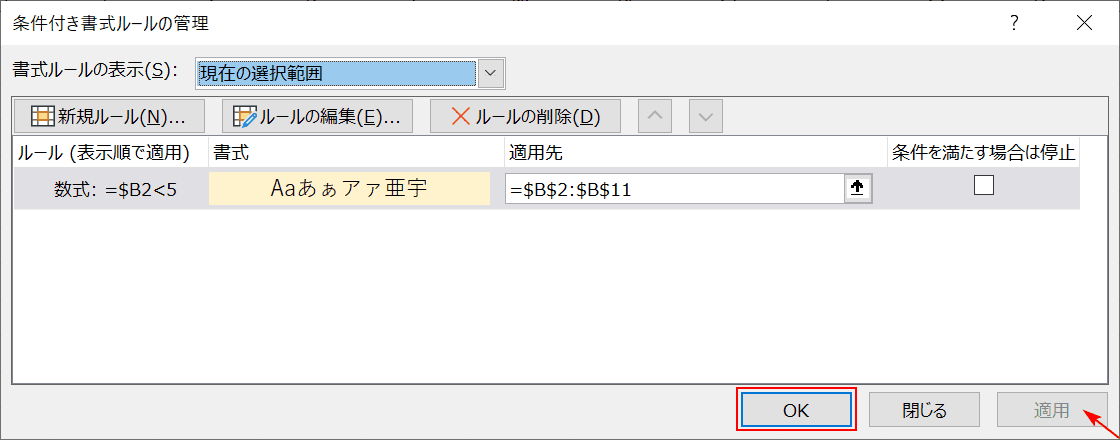
【適用】ボタンを押して【OK】ボタンを押します。
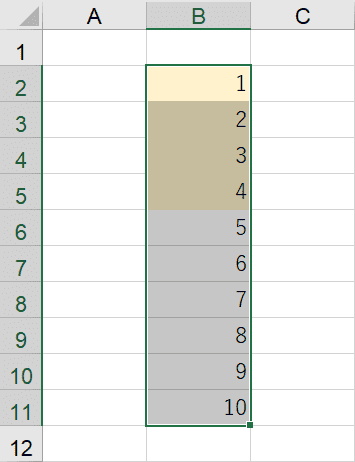
5より小さい数字の背景が塗りつぶされました。
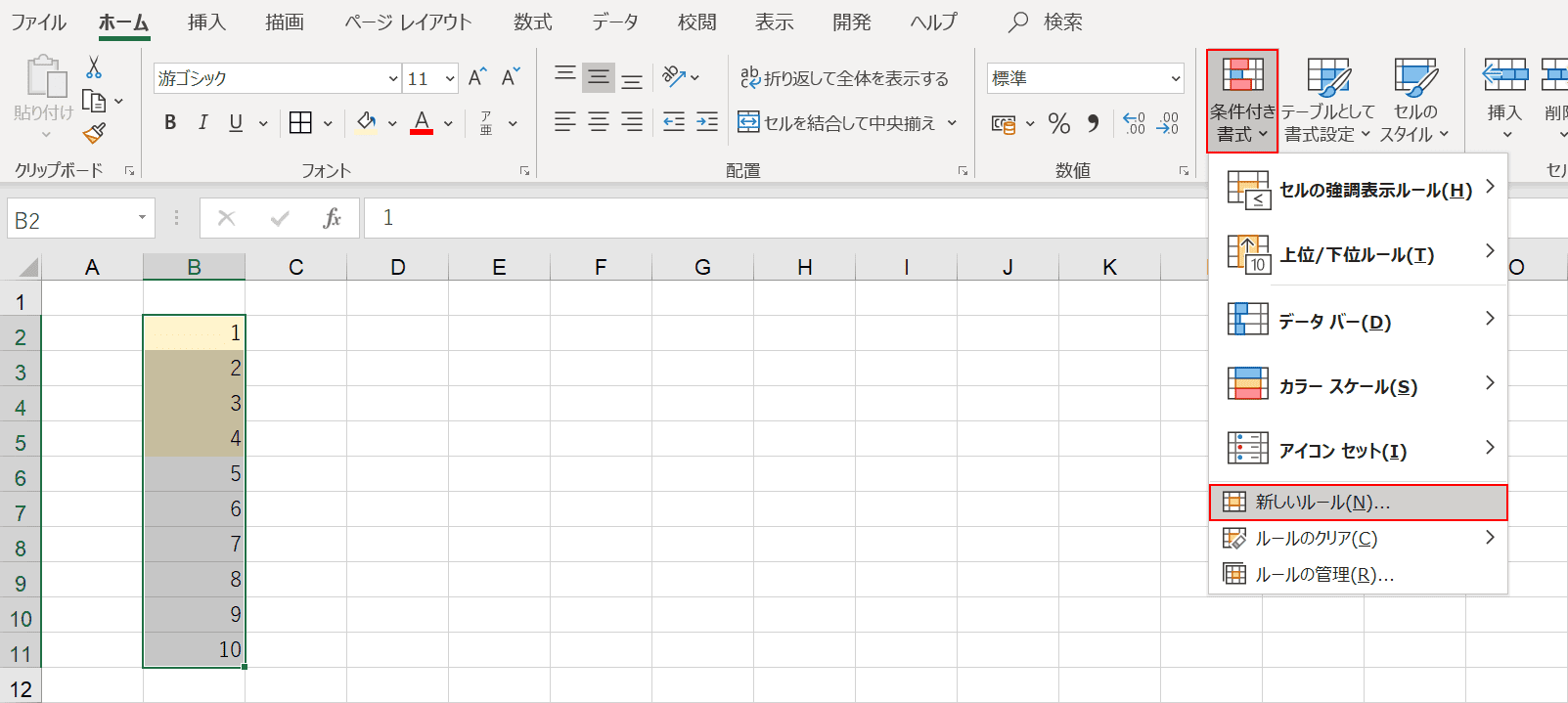
複数ルールを作成するので、【条件付き書式】、【新しいルール】の順に選択します。
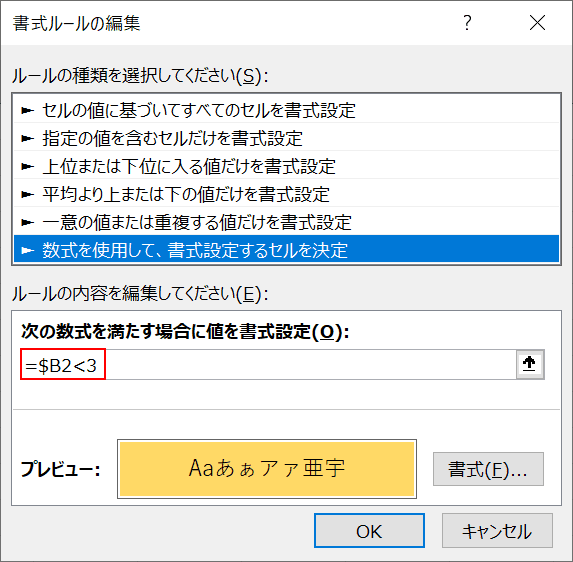
数式『=$B2<3』を入力します。この数式は、「3より小さい場合に」という意味です。書式は先程よりも濃いオレンジに設定しました。
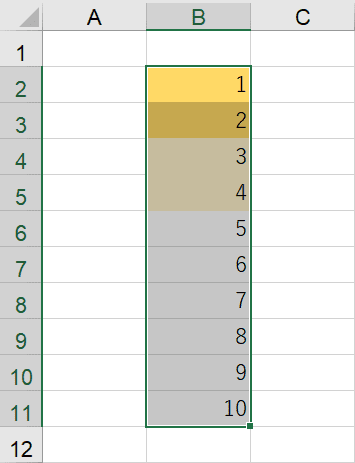
結果を見てみましょう。「5より小さければ薄いオレンジ」加えて「3より小さければ濃いオレンジ」になりました。
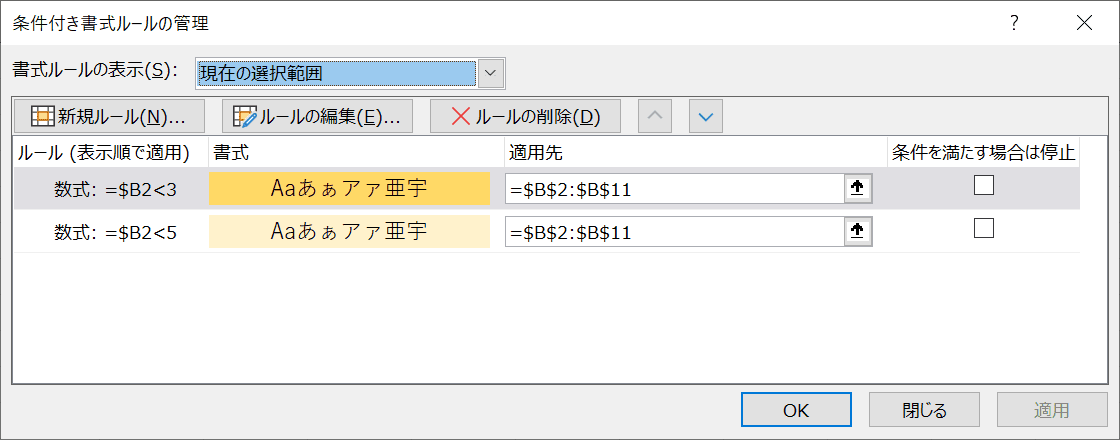
ルールの管理を見てみます。先にルールを作ったほうが下に来ております。後からルールを作ると上に追加されます。
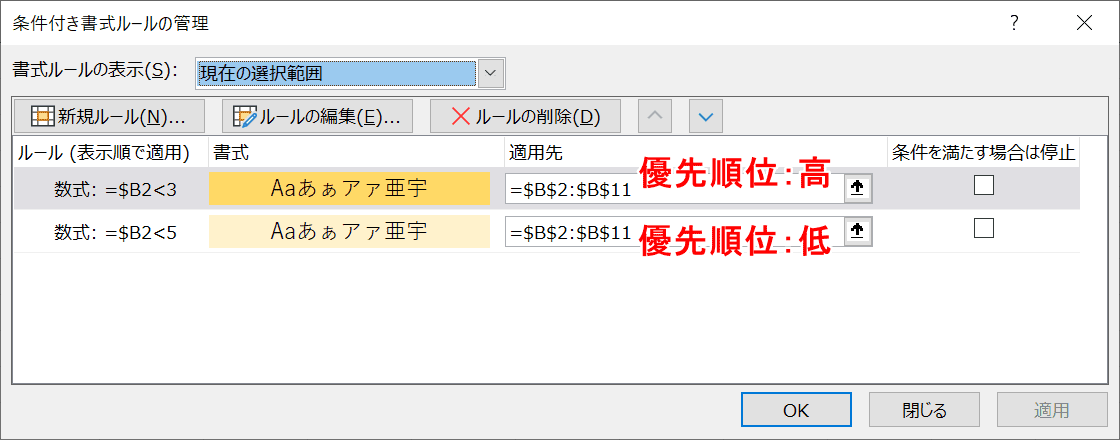
実は上にある方(後から作ったほうが)が、優先順位が高くなります。
まず「3より小さければ濃いオレンジ」を先に処理し、次に「5より小さければ薄いオレンジ」を処理します。優先順位の高い順に条件付き書式が反映されています。
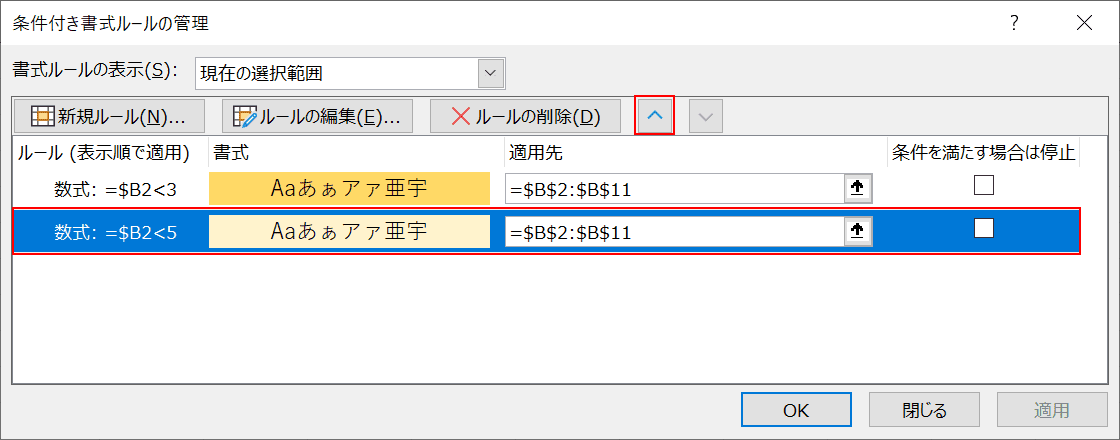
では、優先順位を入れ替えてみましょう。下のルールを上に持ってきます。【移動させたいルール】を選択し、【上へ移動】を押します。
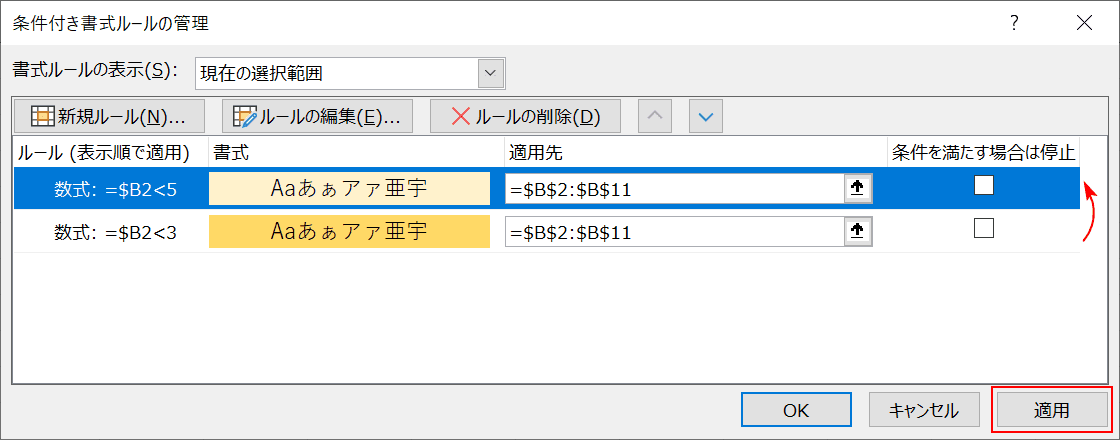
ルールが入れ替わり、優先順位が逆になりました。
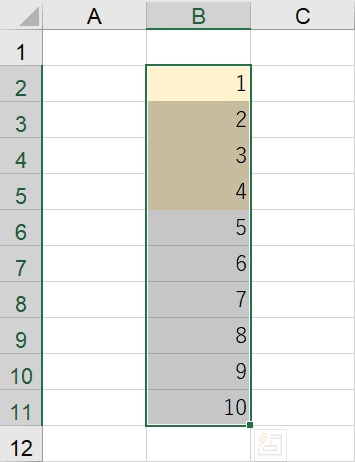
条件付き書式の結果も変わります。「5より小さければ薄いオレンジ」しか反映されておりません。「3より小さければ濃いオレンジ」よりも優先順位が高く、5は3を内包してしまうので、このような結果に至ります。
条件付き書式の数式をコピーするときの注意点
条件付き書式の数式がコピーできない場合があります。
結果的にはセルの参照先がコピーする際にずれているのですが、以下の記事にて詳しく説明しておりますのでご参考にしてください。
