- 公開日:
- 更新日:
エクセルで色をカウントする方法
テストの点数が良いグループと悪いグループに分ける際など、セルごとに色分けして集計できると便利です。
本記事では、関数や検索機能を使ってエクセルで色をカウントする方法について説明します。
色なし以外のセルの数を数える方法や文字色をカウントする方法についても説明します。
エクセルで色をカウントする方法
エクセルで色をカウントする方法については、以下のとおりです。
SUBTOTAL関数でカウントする
このセクションでは、フィルターとSUBTOTAL関数を使って色付き/色なしセルの数をカウントする方法について説明します。
SUBTOTAL関数の詳細について知りたい方は、以下の記事をご覧ください。
ExcelのSUBTOTAL関数の使い方|集計方法によって様々な集計をする
色付きセル
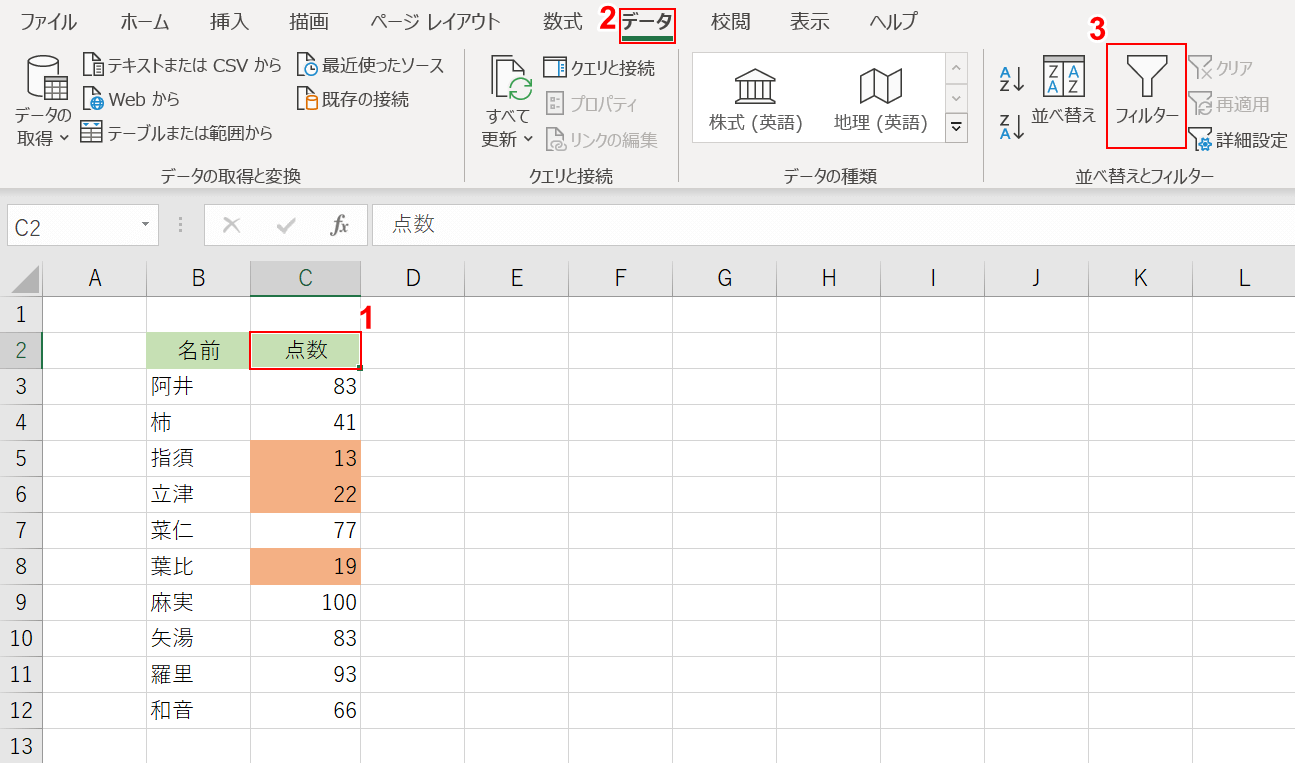
テストの成績が30点以下の3名のみ、点数のセルを色付きにした表を用意します。
①【表の見出しのセル(例:C2)】、②【データ】タブ、③【フィルター】の順に選択します。
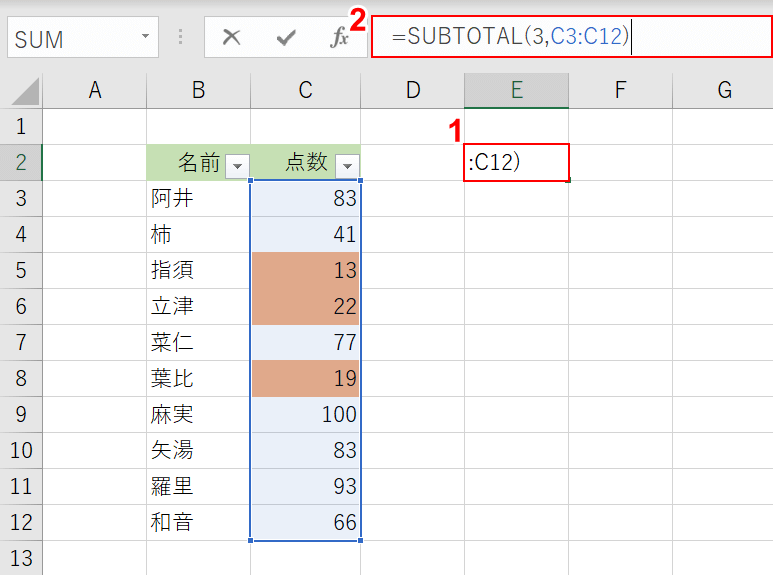
①【色付きのカウント結果を表示したいセル(例:E2)】を選択します。
②ここでSUBTOTAL関数を使いたいので、数式バーに『=SUBTOTAL(3,C3:C12)』を入力し、Enterを押します。
SUBTOTAL関数の「3」は「データの個数を求める」意味があり、「C3:C12」は色付きセルを数える対象となるセル範囲を指します。
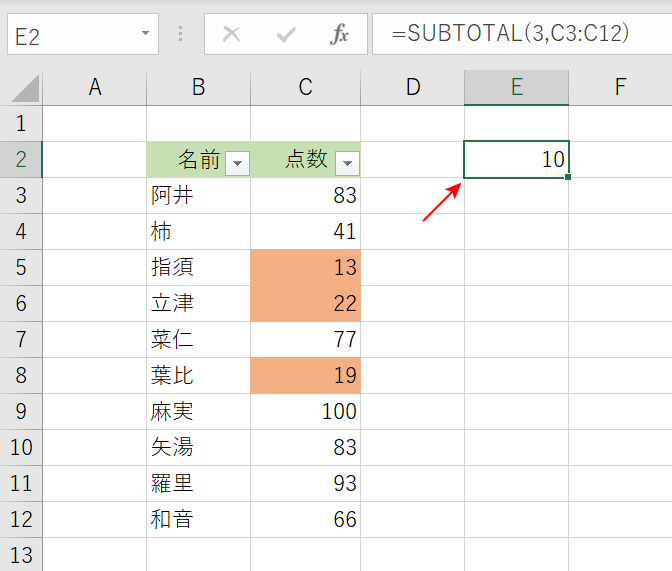
E2セルに「10」の数値が表示されました。
10の数値は、「C3からC12セル」の個数を指します。
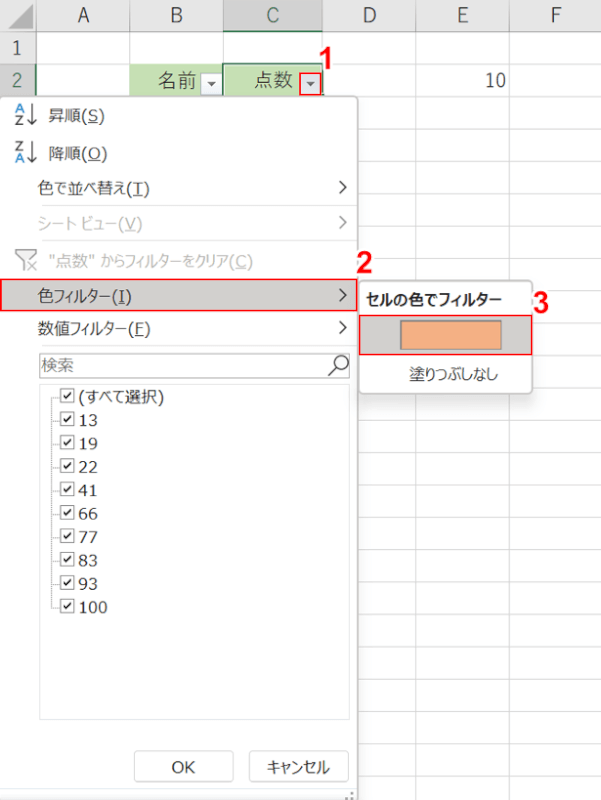
①「点数」セルの【▼】、②【色フィルター】、③【カウントしたい色】の順に選択します。
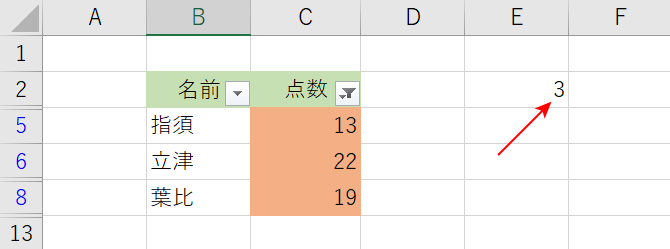
E2セルに色付きセルの個数(3)が表示されました。
色なしセル
フィルターとSUBTOTAL関数を使って色なしセルの数をカウントする方法は、以下のとおりです。
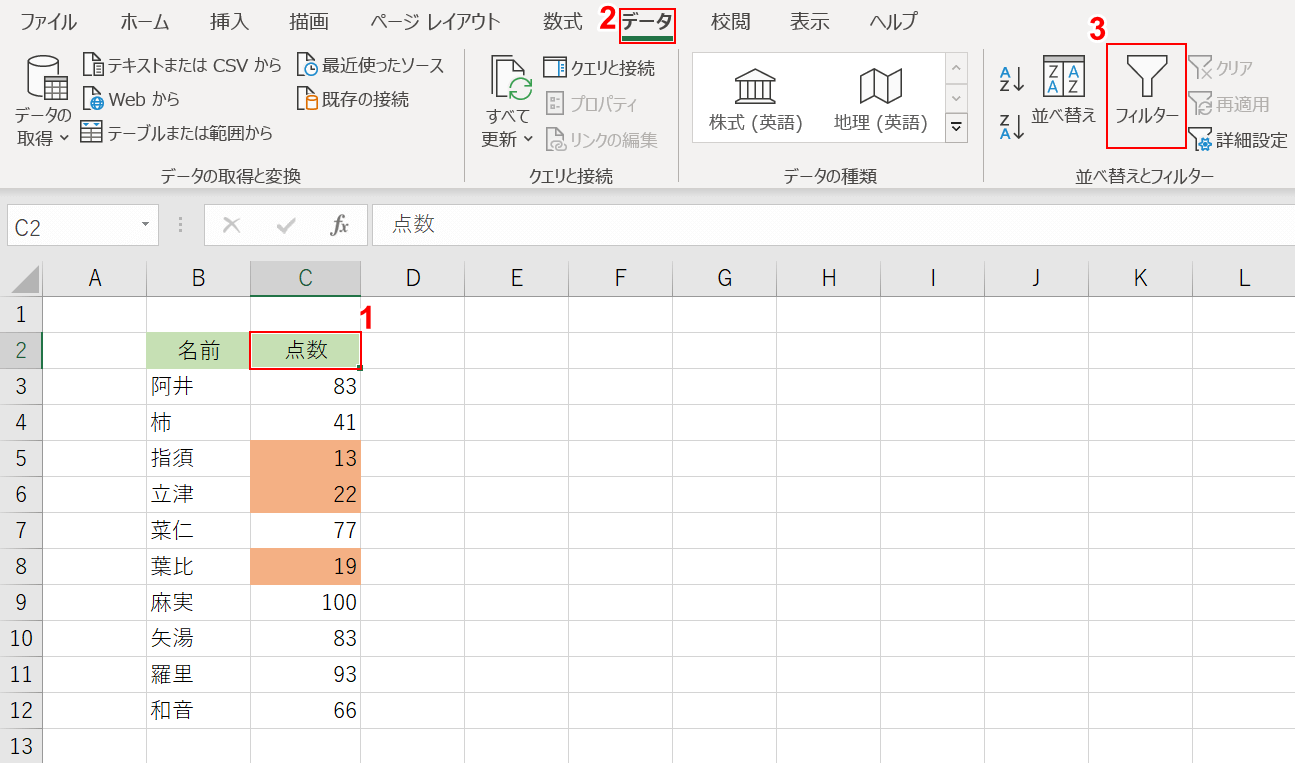
テストの成績が30点以下の3名のみ、点数のセルを色付きにした表を用意します。
①【表の見出しのセル(例:C2)】、②【データ】タブ、③【フィルター】の順に選択します。
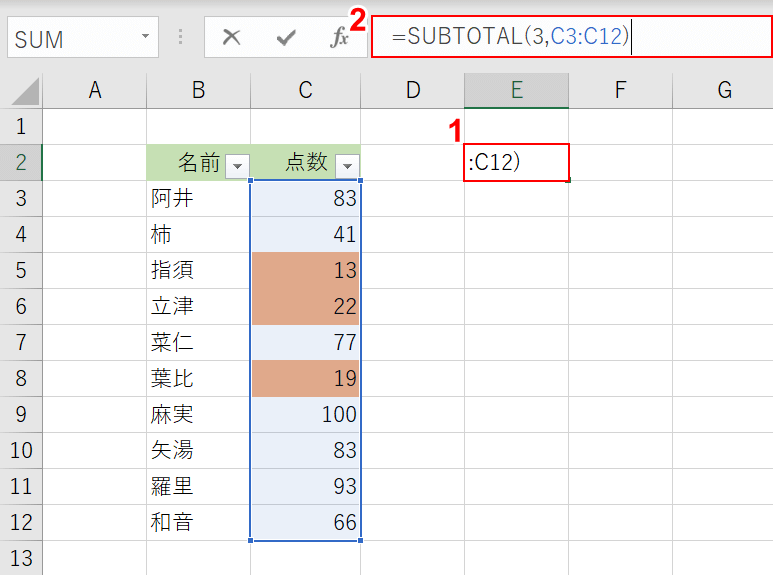
①【色なしのカウント結果を表示したいセル(例:E2)】を選択します。
②ここでSUBTOTAL関数を使いたいので、数式バーに『=SUBTOTAL(3,C3:C12)』を入力し、Enterを押します。
SUBTOTAL関数の「3」は「データの個数を求める」意味があり、「C3:C12」は色なしセルを数える対象となるセル範囲を指します。
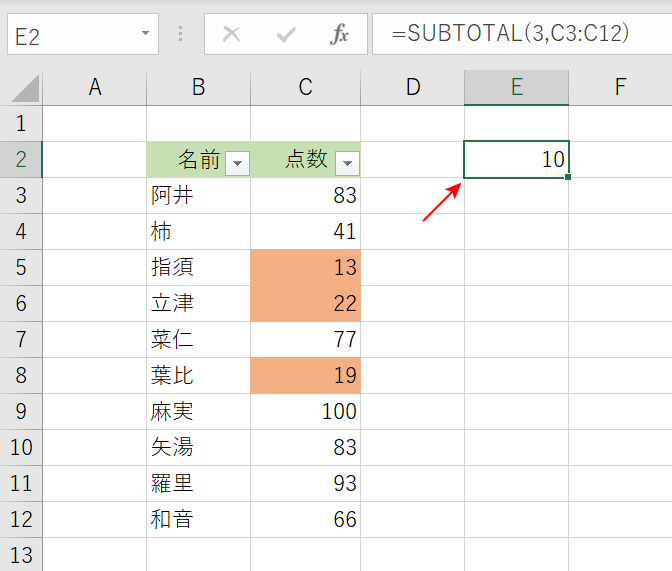
E2セルに「10」の数値が表示されました。
10の数値は、「C3からC12セル」の個数を指します。
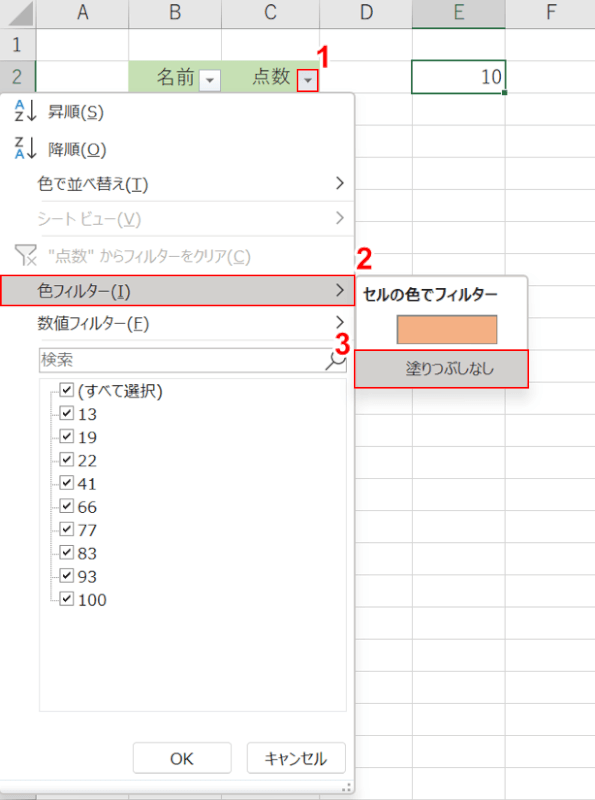
①「点数」セルの【▼】、②【色フィルター】、③【塗りつぶしなし】の順に選択します。
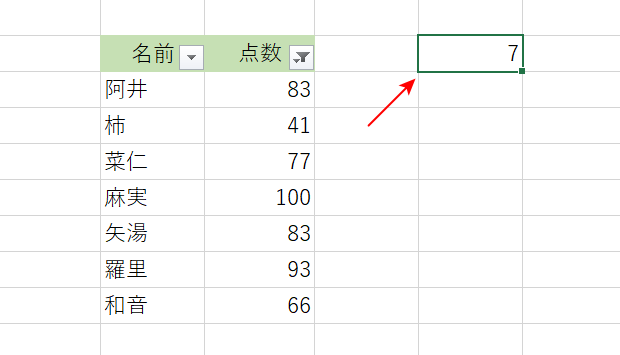
E2セルに色なしセルの個数(7)が表示されました。
検索機能で色付きセル(背景色)をカウントする
エクセル内の色付きセル(背景色)をカウントする方法は、以下のとおりです。
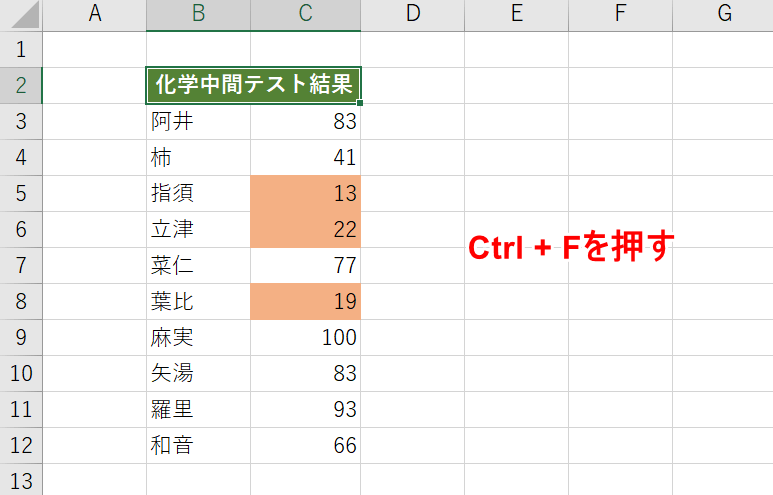
テストの成績が30点以下の3名のみ、点数のセルを色付きにした表を用意します。
シート上でCtrl+Fを押します。
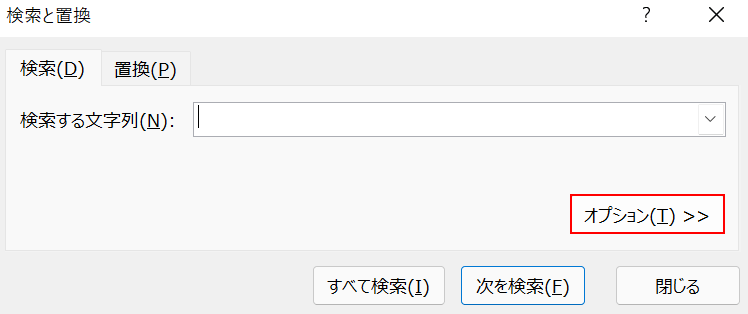
「検索と置換」ダイアログボックスが表示されました。
【オプション】ボタンを押します。
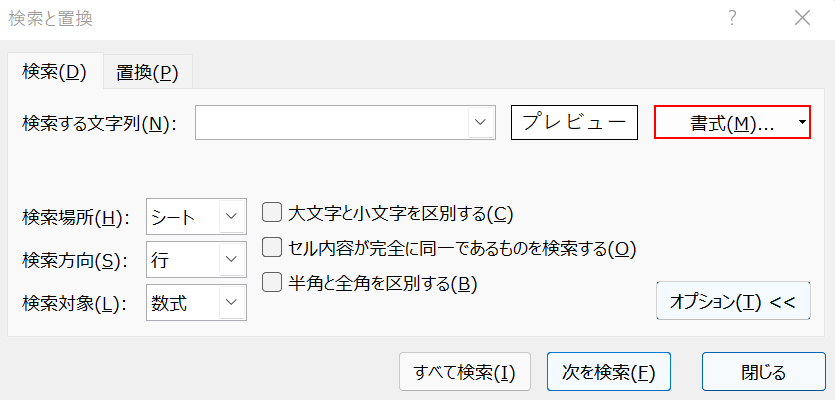
【書式】ボタンを押します。
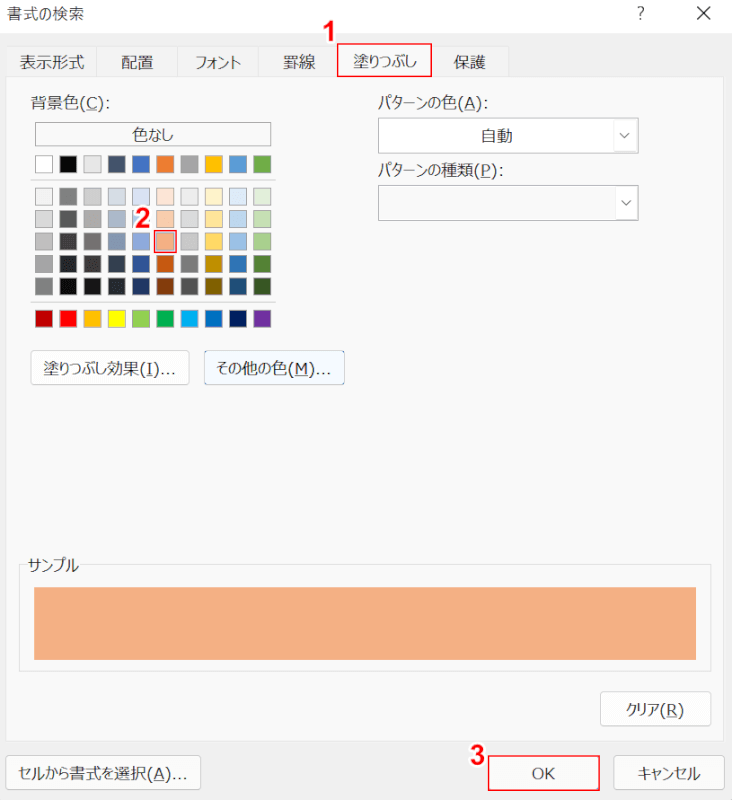
「書式の検索」ダイアログボックスが表示されました。
①【塗りつぶし】タブ、②【カウントしたい色】の順に選択し、③【OK】ボタンを押します。
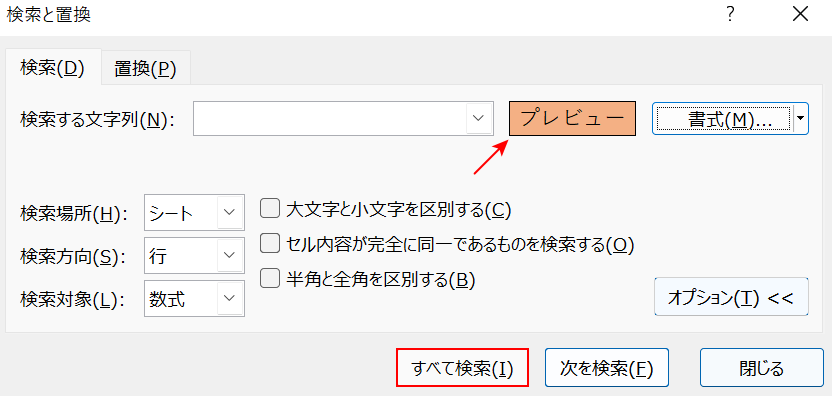
「プレビュー」ボタンが指定した色に変更されました。
【すべて検索】ボタンを押します。
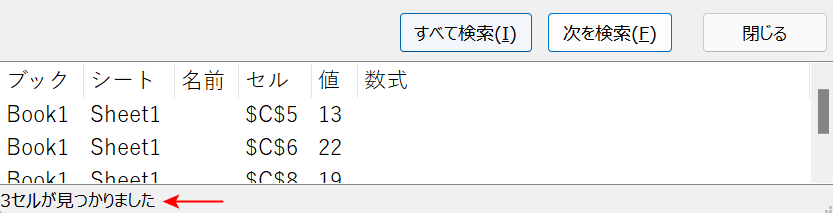
「3セルが見つかりました」のメッセージが表示されました。
指定した色のカウント数は「3」であることが分かりました。
セル色を複数カウントすることはできる?
エクセルでは、セル色を指定して複数カウントすることはできませんが、色なしセルを除いて色付きセル(複数種類)のみをカウントすることはできます。
その方法については、下記をご覧ください。
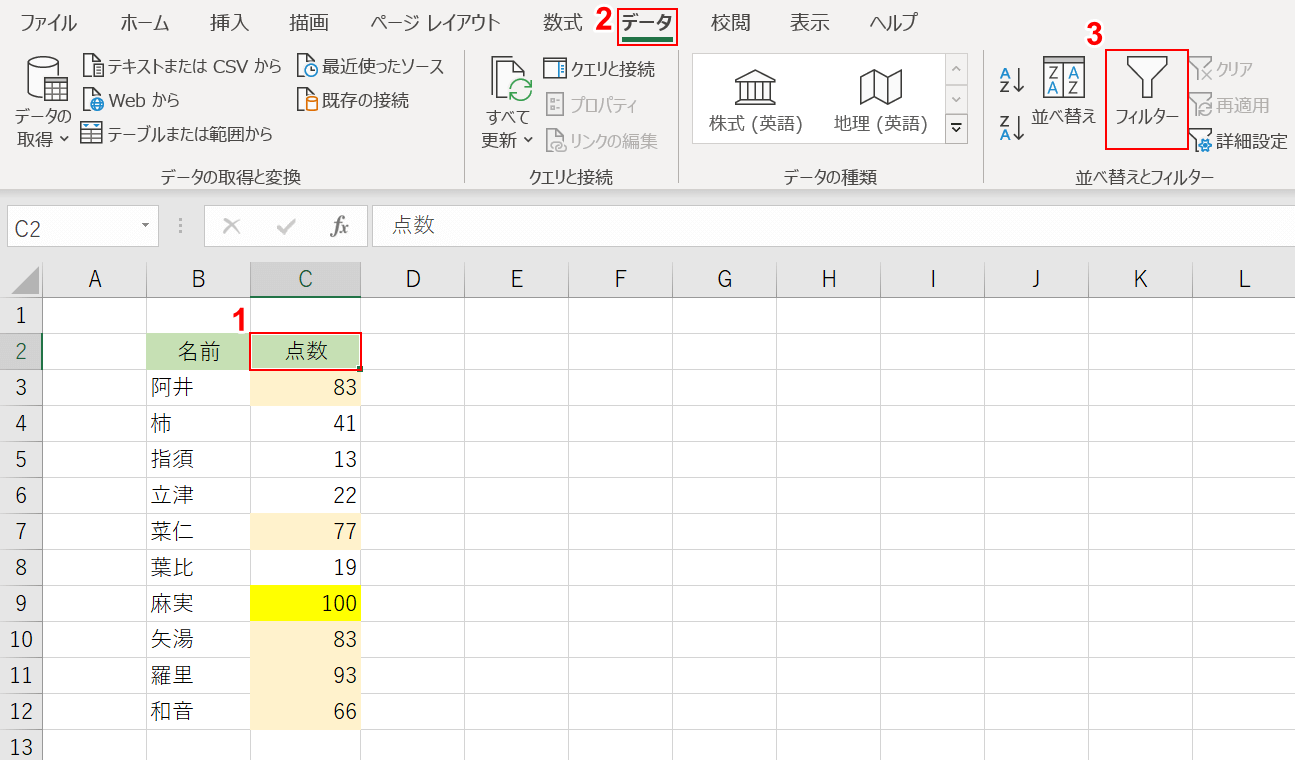
100点のセルは黄色、60点以上のセルは薄黄色のセルにした表を用意します。
①【表の見出しのセル(例:C2)】、②【データ】タブ、③【フィルター】の順に選択します。
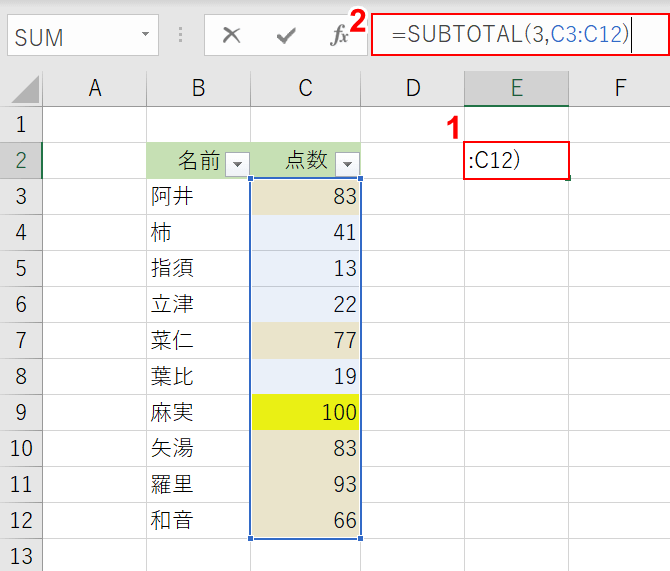
①【色付きセルをカウントしたいセル(例:E2)】を選択します。
②数式バーに『=SUBTOTAL(3,C3:C12)』を入力し、Enterを押します。
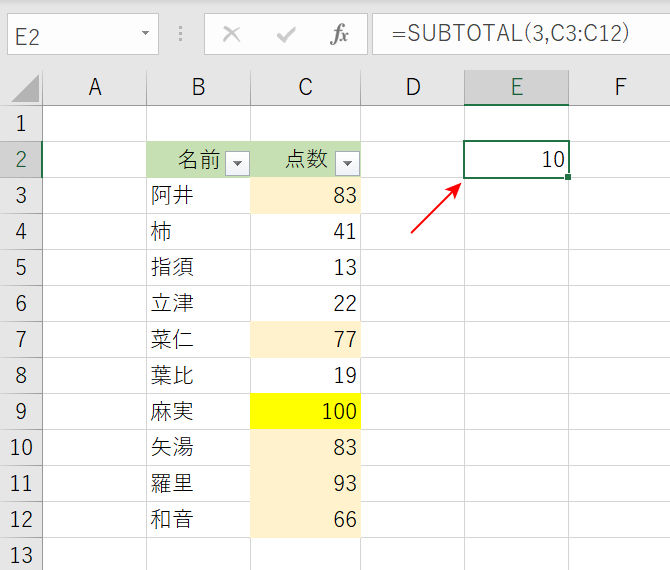
「10」の数値が表示されました。
SUBTOTAL関数の「3」は「データの個数を求める」意味があり、「C3:C12」は色付きセルを数える対象となるセル範囲を指します。
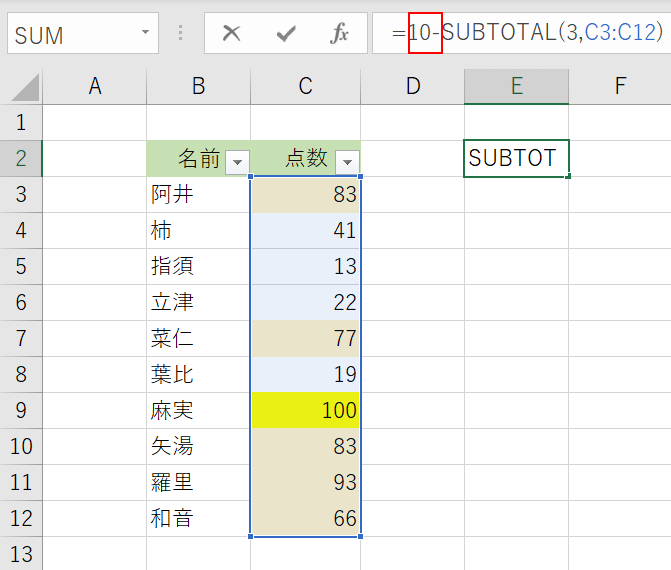
E2セルを選択したまま、『10-』を入力し、数式が「=10-SUBTOTAL(3,C3:C12)」になるようにします。
ここでの「10」はカウントしたいセル範囲(例:C3からC12セル)の個数を表します。
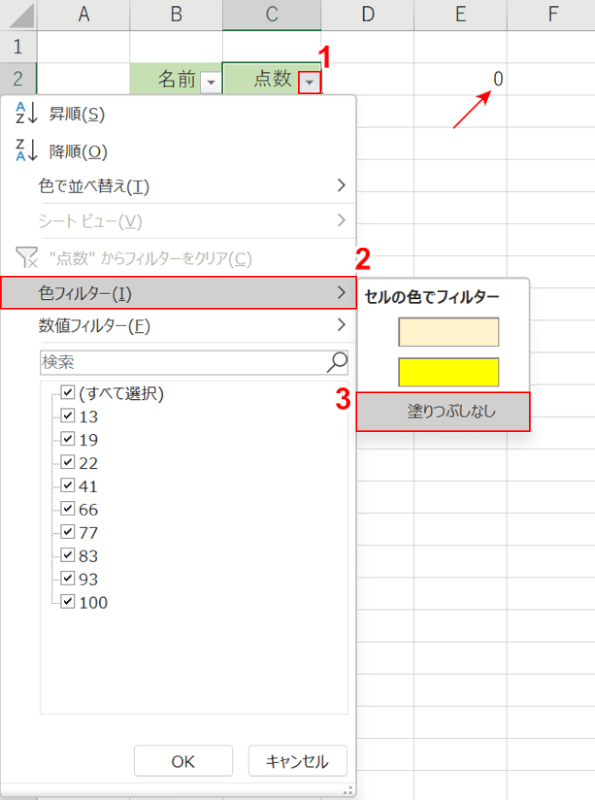
E2セルが0の値になったことを確認します。
①「点数」の【▼】、②【色フィルター】、③【塗りつぶしなし】の順に選択します。
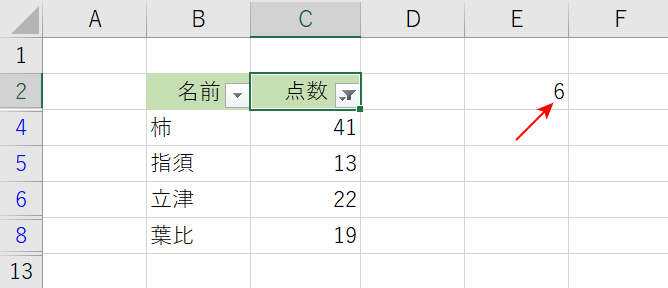
E2セルの値が「6」になりました。
これが全てのセルの数(10)から塗りつぶしなしのセルの数(4)を引いた、色付きセルのみの数(6)になります。
文字色をカウントすることはできる?
文字色をカウントすることはできます。
以下の手順で、赤文字のみをカウントしてみましょう。
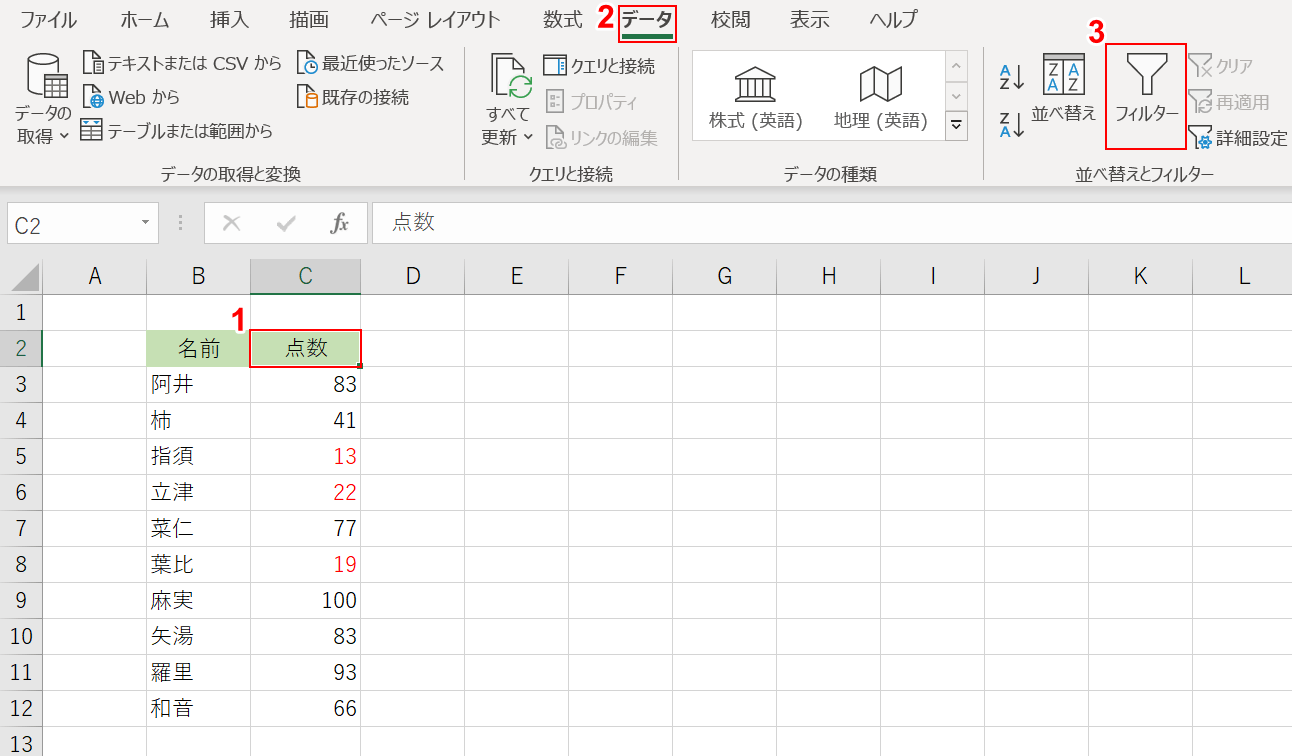
30点以下のセルのみ、点数を赤文字にした表を用意します。
①【表の見出しのセル(例:C2)】、②【データ】タブ、③【フィルター】の順に選択します。
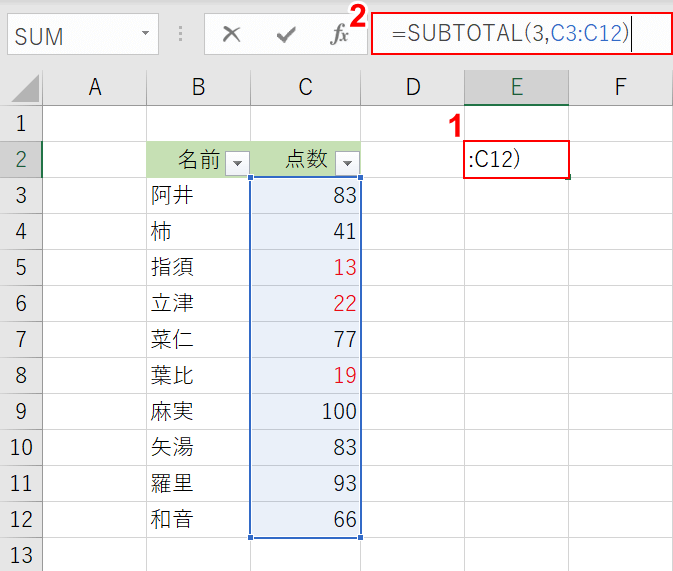
①【赤文字のみカウントしたいセル(例:E2)】を選択します。
②数式バーに『=SUBTOTAL(3,C3:C12)』を入力し、Enterを押します。
SUBTOTAL関数の「3」は「データの個数を求める」意味があり、「C3:C12」は赤文字を含むセルを数える対象となるセル範囲を指します。
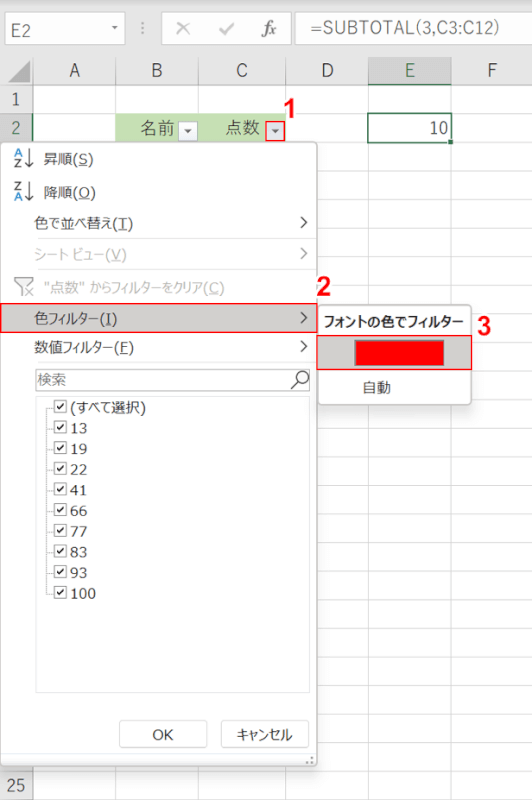
①「点数」の【▼】、②【色フィルター】、③【赤】の順に選択します。
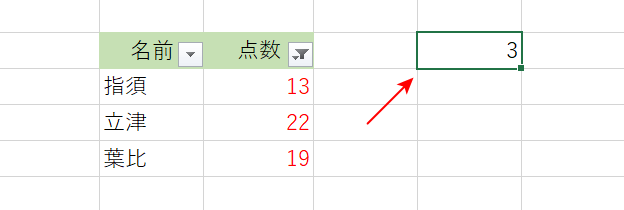
赤文字だけの数値(3)がE2セルに表示されました。
