- 公開日:
エクセルで同じ名前をカウントする方法
エクセルのデータを扱う際、同じ名前が重複して登場することはよくあります。
この記事では、エクセルを使って同じ名前をカウントする方法を詳しく解説します。
エクセルの機能を活用して、重複した名前の数を簡単に把握し、効率的なデータ管理を実現しましょう。
エクセルで同じ名前をカウントする方法
エクセルで同じ名前をカウントする方法をご紹介します。
特定の名前をカウントする
特定の名前をカウントする方法は、以下のとおりです。
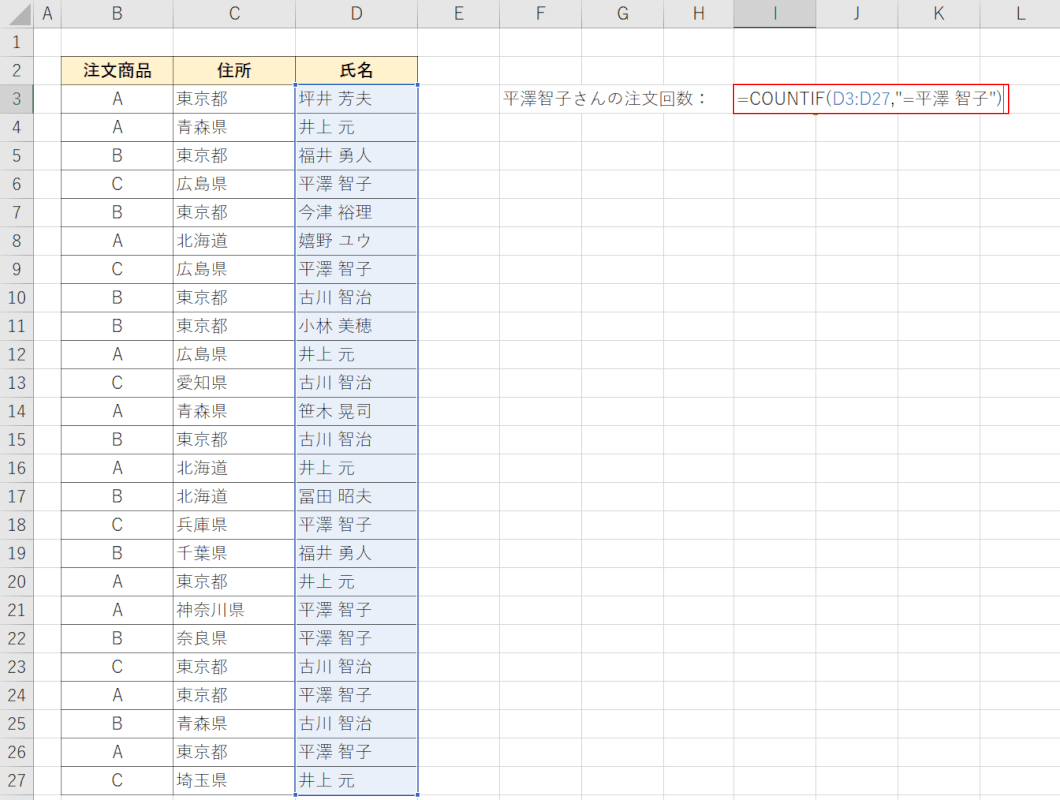
今回は、上記の表から「平澤 智子」という名前をカウントする場合を例にご説明します。
カウント結果を表示させたいセル(例:I3)に「=COUNTIF(D3:D27,"=平澤 智子")」と入力し、Enterを押します。
COUNTIF(カウントイフ)関数は指定した範囲の中で1つの検索条件に一致するセルがいくつあるかを求める関数です。
この関数を使えば特定の文字が入っているセルの個数を数えたり、逆に特定の文字以外のセルの個数を数えることができます。
以下の記事では、COUNTIF関数の基本的な使い方をパターンごとに詳しくご説明しています。ぜひご参照ください。
ExcelのCOUNTIF関数の使い方|条件に一致するデータの個数表示
第1引数には、カウントしたい対象が含まれる範囲(例:D3:D27)を、第2引数にはカウントしたい特定の文字(例:平澤 智子)を指定します。
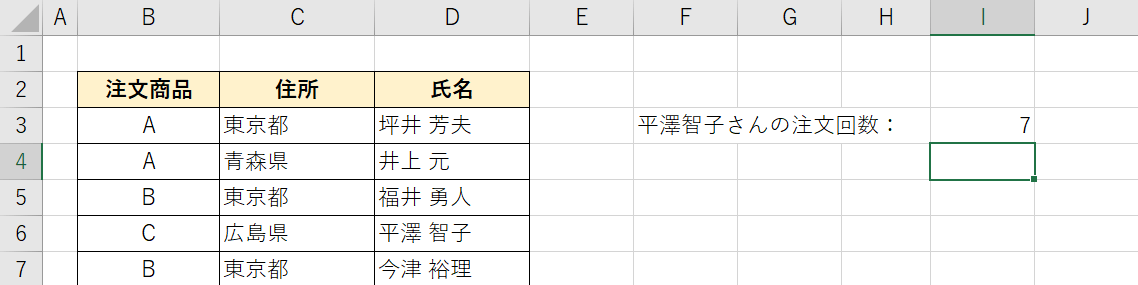
表から特定の名前をカウントすることができました。
特定の名前を部分一致でカウントする
特定の名前を部分一致でカウントするは、以下のとおりです。
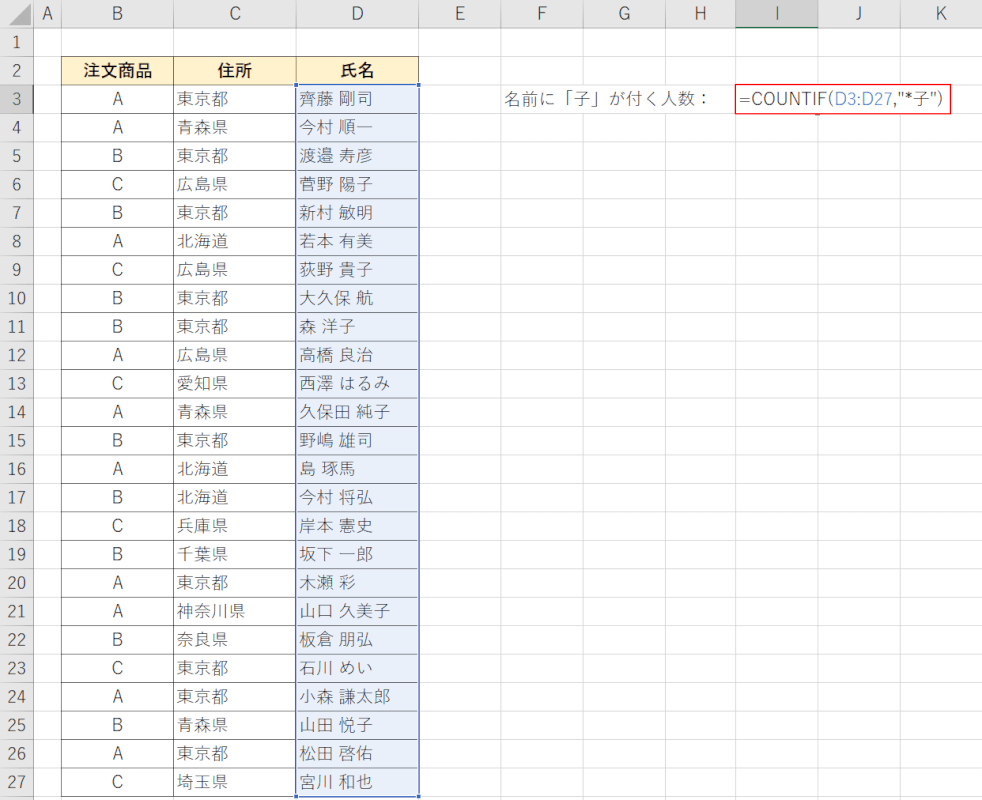
今回は、上記の表から名前に「子」が付く人数をカウントする場合を例にご説明します。
カウント結果を表示させたいセル(例:I3)に「=COUNTIF(D3:D27,"*子")」と入力し、Enterを押します。
第1引数には、カウントしたい対象が含まれる範囲(例:D3:D27)を、第2引数にはカウントしたい特定の文字(例:子)を指定します。
今回は名前の最後に「子」が付けば、その前の文字列は何文字でも構わないのでアスタリスク「*」を使って第2引数を指定します。
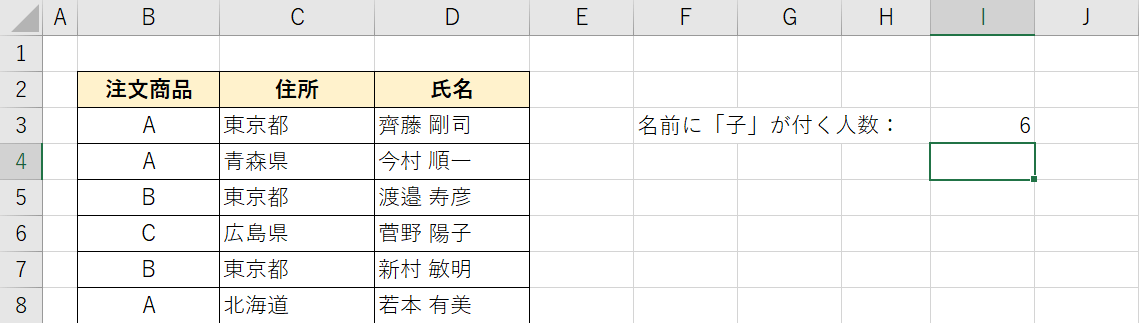
表から特定の名前を部分一致でカウントすることができました。
重複データをカウントする
重複データを見つけ、さらにカウントする方法は以下のとおりです。
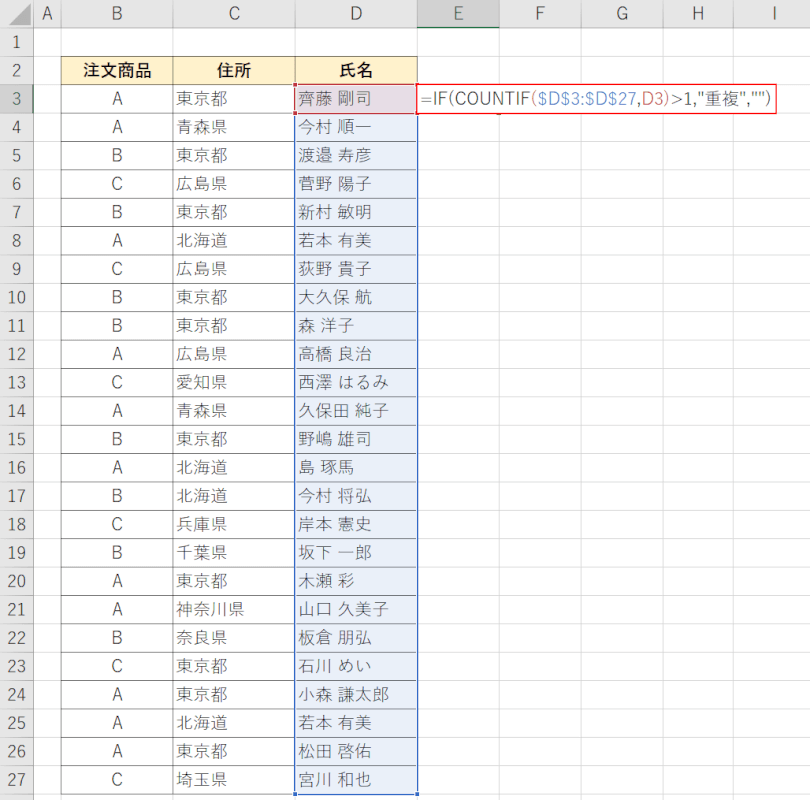
任意のセル(例:E3)に「=IF(COUNTIF($D$3:$D$27,D3)>1,"重複","")」と入力し、Enterを押します。
COUNTIF関数は、データが重複している場合、返される結果は1以外の数になります。2なら重複が2つ、3なら3つという具合です。
IF関数とCOUNTIF関数を組み合わせ、「>1」で1より大きい場合、すなわち重複している場合は「重複」と表示し、重複していない場合は空白を表示させます。
以下の記事では、COUNTIF関数とIF関数を組みわせて重複しているデータをチェックする方法をより詳しくご説明しています。ぜひご参照ください。
ExcelのCOUNTIF関数とIF関数を組みわせて重複をチェックする方法
このとき、抽出する範囲を「$D$3:$D$27」のように$をつけて絶対参照にすると、オートフィル機能を使えるため便利です。
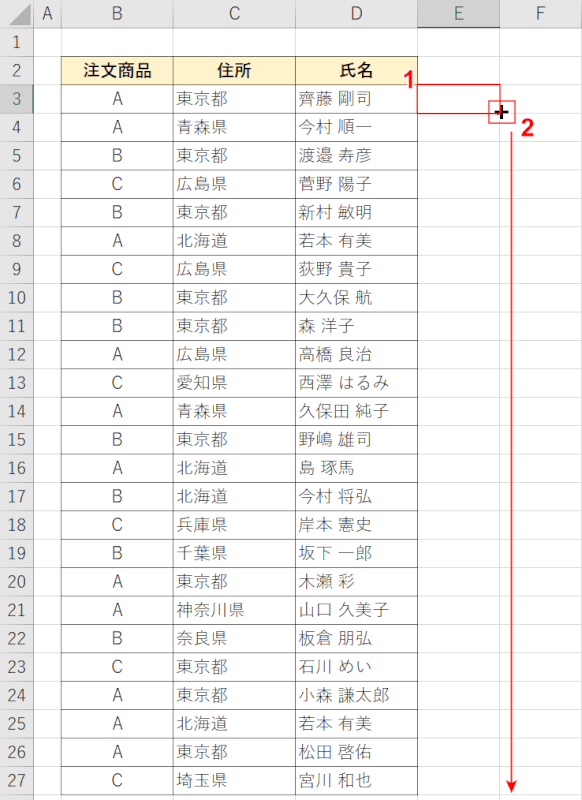
①関数を入力したセル(例:E3)を選択します。
②セルの右下にカーソルを合わせて「+」マークを表示させ、下方向へドラッグします。
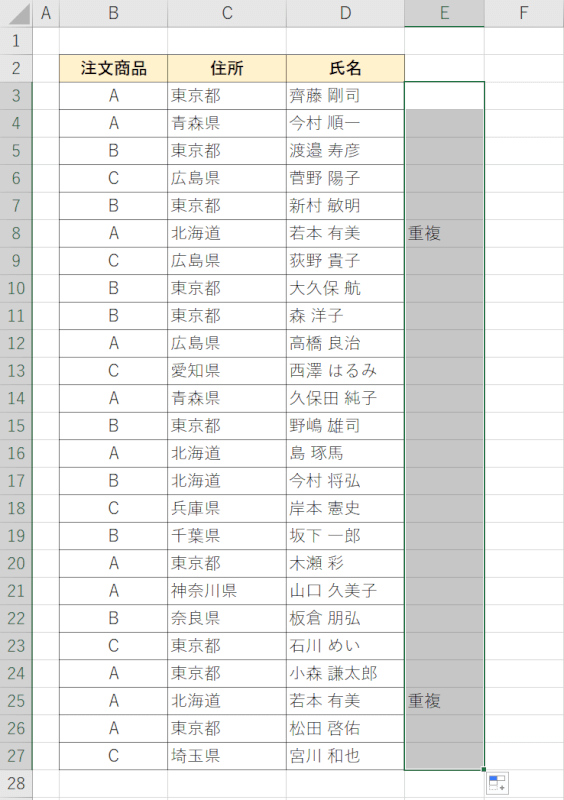
オートフィルでまとめて関数を適用させることができました。
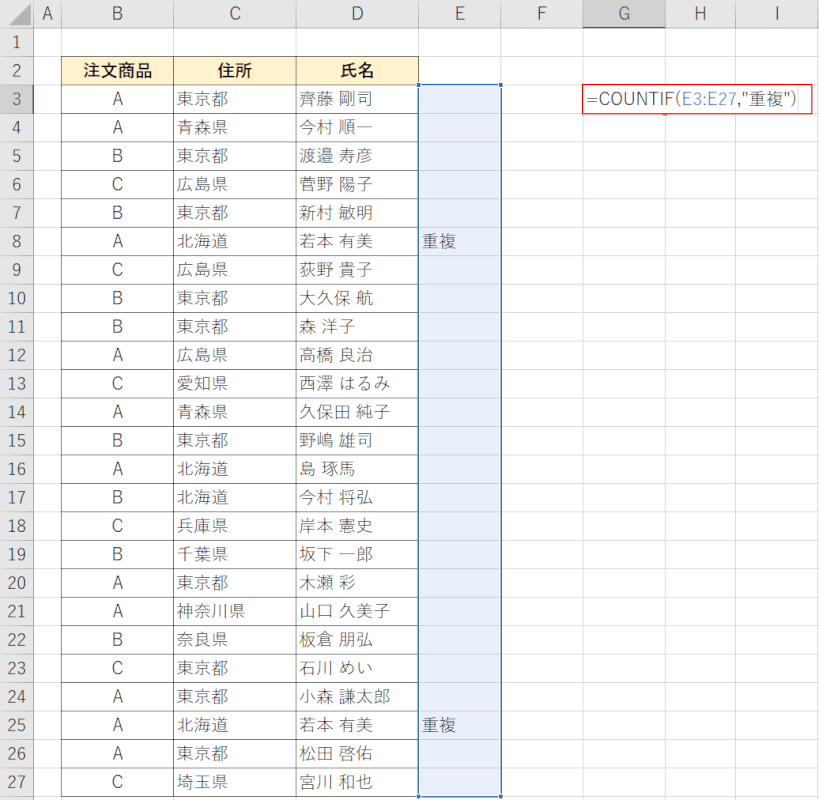
重複の数をカウントします。
任意のセル(例:G3)に「=COUNTIF(E3:E27,"重複")」と入力し、Enterを押します。
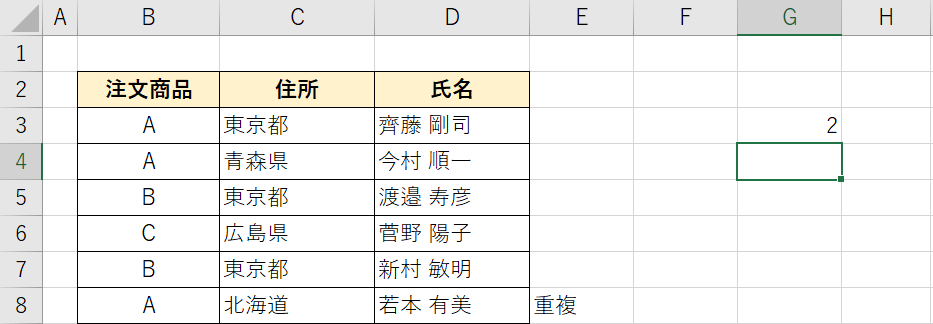
重複の数をカウントすることができました。
この方法により、膨大なデータ数でも簡単に重複のチェックや重複数を把握することができます。
