- 公開日:
エクセルの書式設定で曜日に色付けする方法
スケジュール表やカレンダーの色分けは、予定が一目でわかるようにするためによく行われます。例えば、日曜日や祝日を赤色で表示することで、休日を強調することができます。
この記事では、Excelの書式設定で、自動で曜日に色をつける方法を解説します。
スケジュール表やカレンダーの曜日を自動で色分けすることで、予定が一目でわかるようになり、効率的なスケジュール管理が可能になります。
エクセルの書式設定で曜日に色付けする方法
Excelでは、条件付き書式設定を使うと、曜日の色をさまざまなパターンで変更することができます。
単に土曜日や日曜日を青色や赤色に変えるだけでなく、祝日のリストを参照して色をつけたり、備考の文字列があるかどうかを判定して色を変えたりすることも可能です。
「=曜日の先頭にあるセル=”(曜日)”」の数式を使う
Excelの書式設定で数式を入力して自動で指定した曜日の色を変える場合、最も覚えやすいパターンは「=曜日の先頭にあるセル=”(曜日)”」という式です。
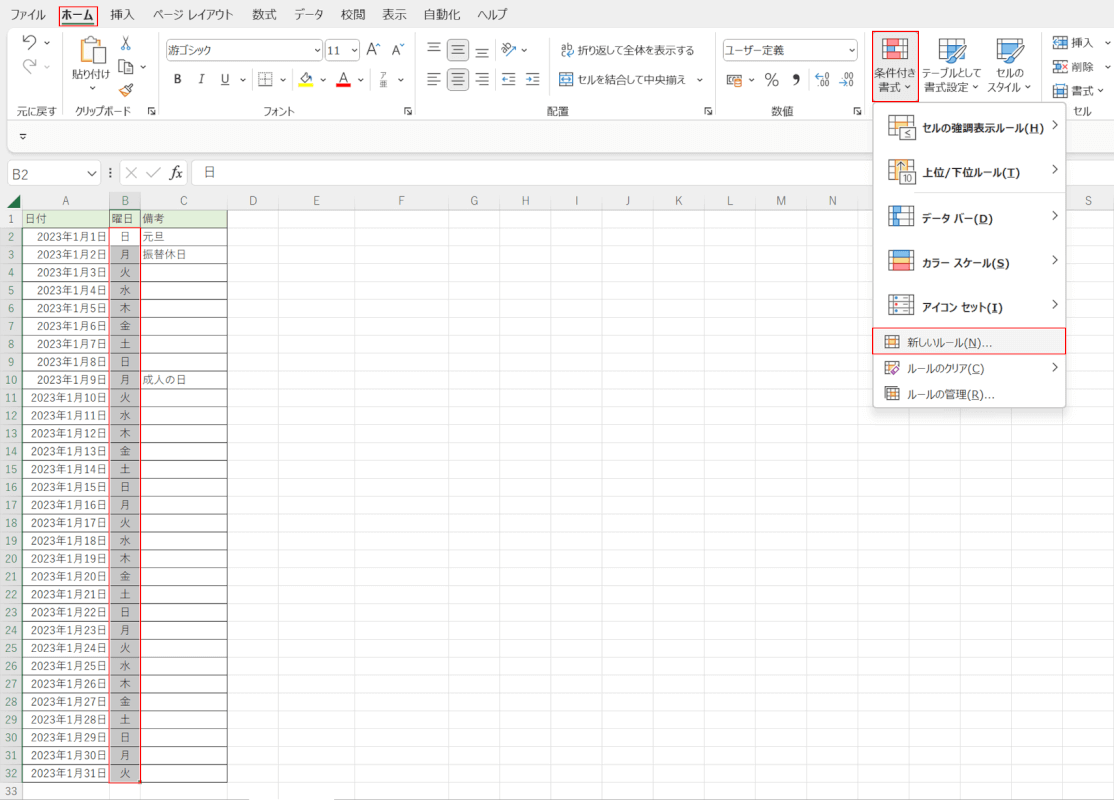
セルに直接入力した曜日の列にあるB2~B32セルを選択します。ホームタブ、条件付き書式、新しいルールの順に選択します。
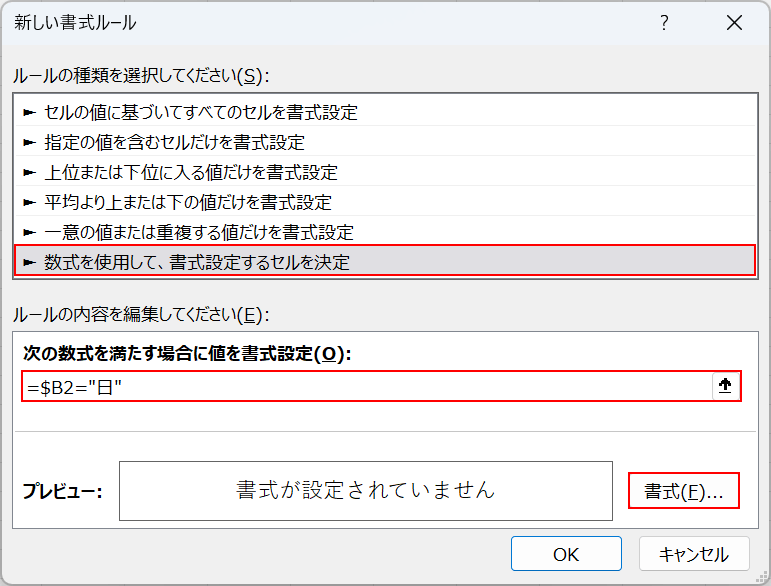
「新しい書式ルール」ダイアログボックスが表示されました。「数式を使用して、書式設定するセルを決定」を選択します。ここでは、日曜日の「日」を赤色にしたいので、「次の数式を満たす場合に値を書式設定」に「=$B2="日"」を入力します。書式ボタンを押します。
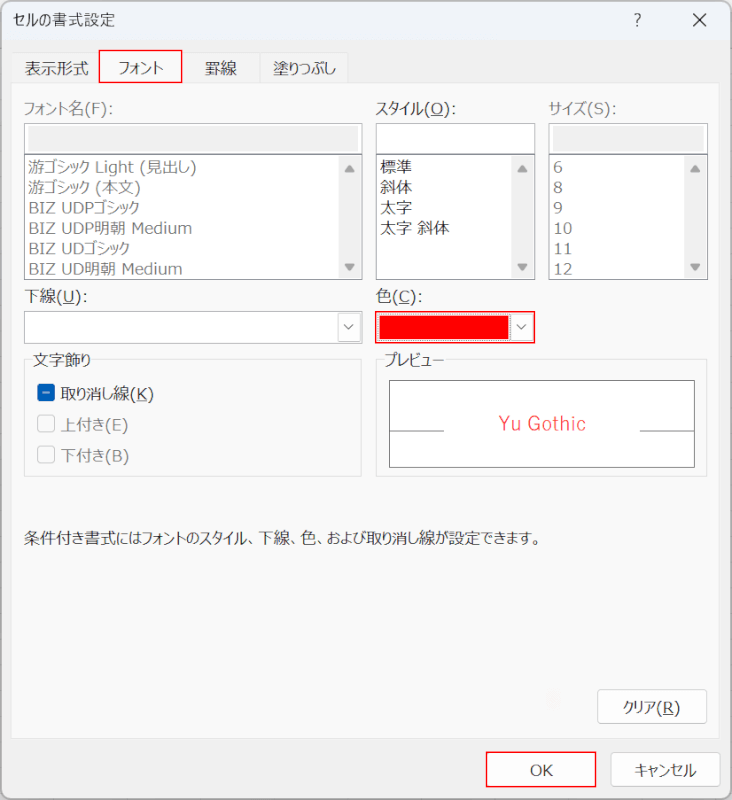
「セルの書式設定」ダイアログボックスが表示されました。フォントタブを選択します。色を赤色に設定し、OKボタンを押します。
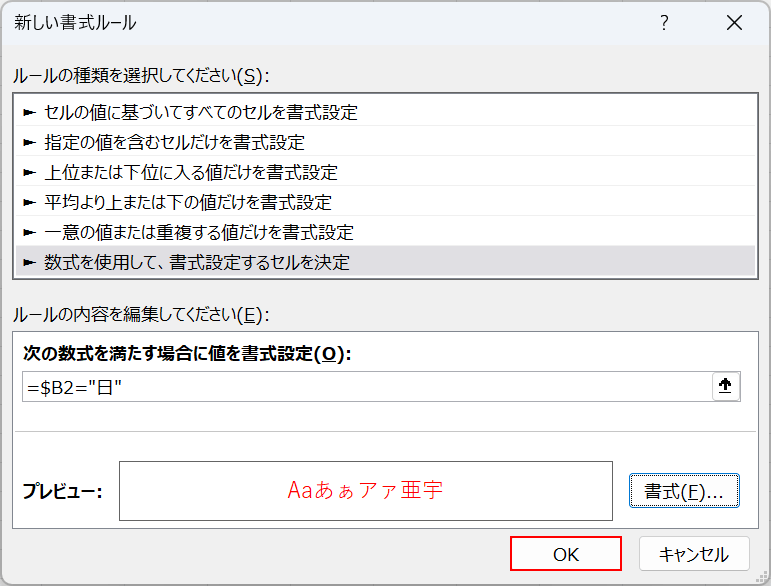
OKボタンを押します。
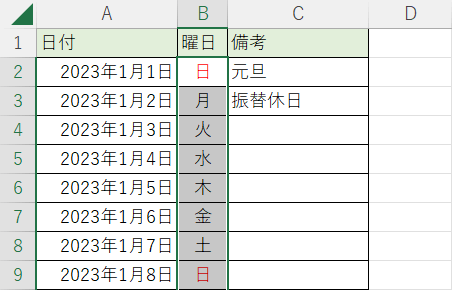
曜日の色(例: 日)が赤色に変更されました。
TEXT関数を使う
TEXT関数の場合、曜日の文字列をセルに直接入力しても、表示形式「aaa」で日付を曜日に変更しても、書式設定で色を変更することができます。
他の書式設定方法で色を変更できない場合は、TEXT関数を使用してみましょう。
以下では、条件付き書式でTEXT関数を使って曜日の色を変更する方法について解説します。
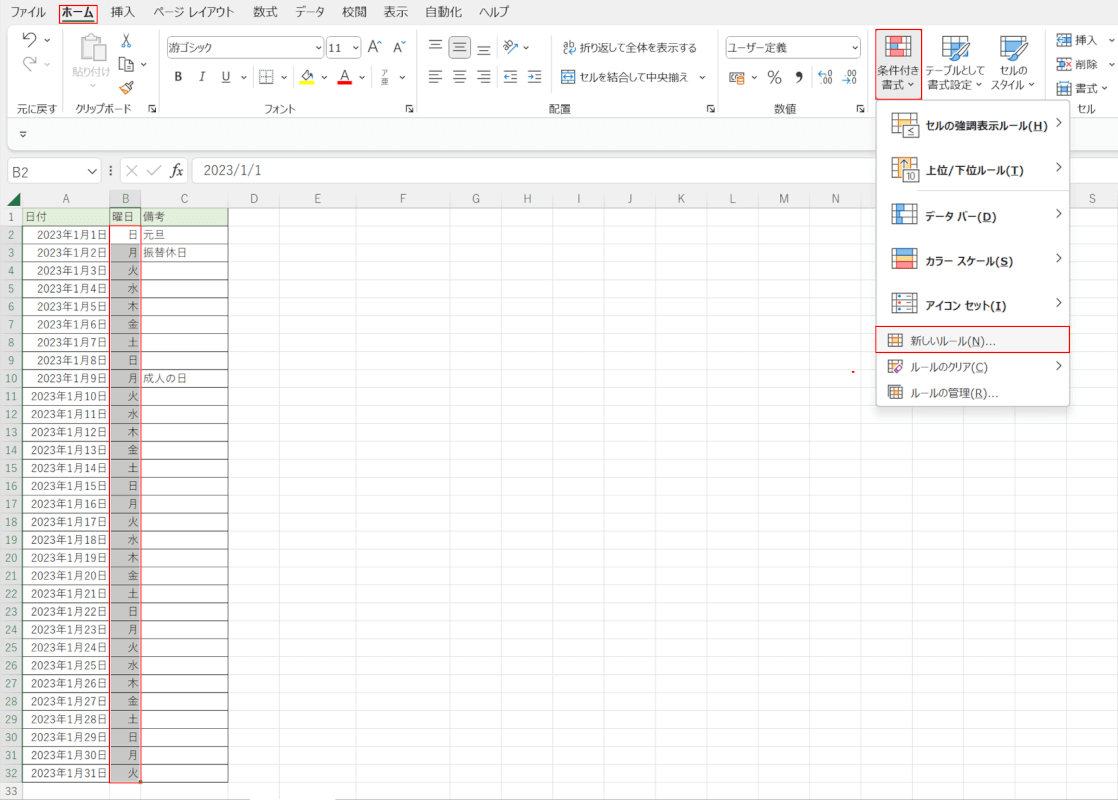
曜日の列にあるB2~B32セルを選択します。
ホームタブ、条件付き書式、新しいルールの順に選択します。
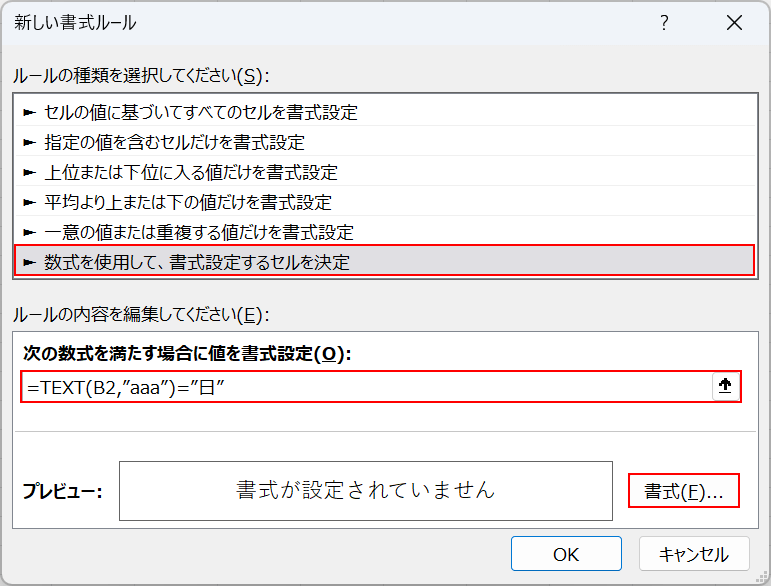
「新しい書式ルール」ダイアログボックスが表示されました。「数式を使用して、書式設定するセルを決定」を選択します。
「次の数式を満たす場合に値を書式設定」に「=TEXT(B2,"aaa")="日"」を入力し、書式ボタンを押します。
TEXT関数は、数値を文字列に変換する関数です。TEXT関数の書式は「=TEXT(数値, 適用する表示形式コード)」ですが、今回の数式は曜日を含む列の先頭にあるB2セルを曜日の表示形式にするものです。
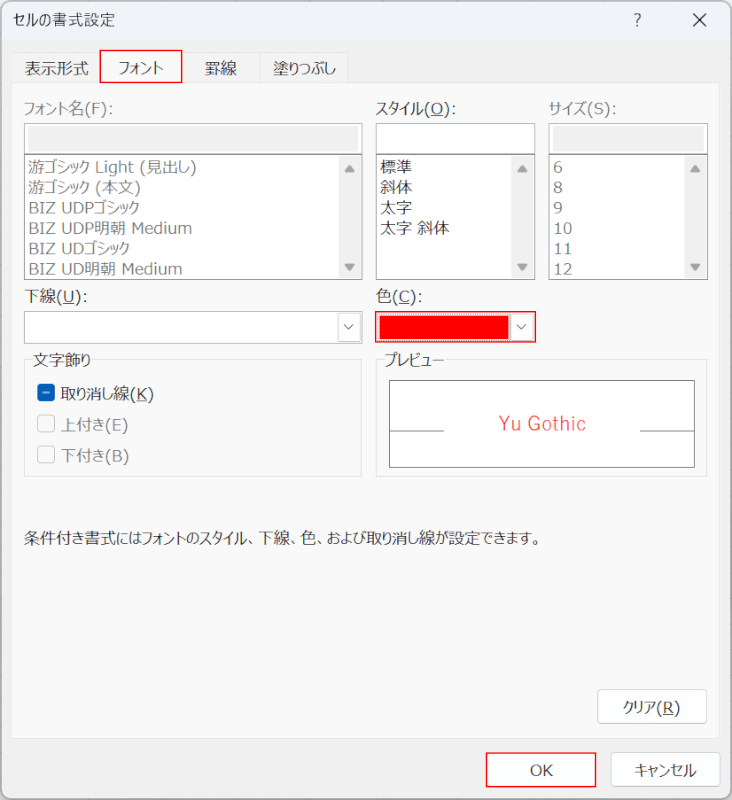
「セルの書式設定」ダイアログボックスが表示されました。フォントタブを選択します。
色を赤色に設定し、OKボタンを押します。
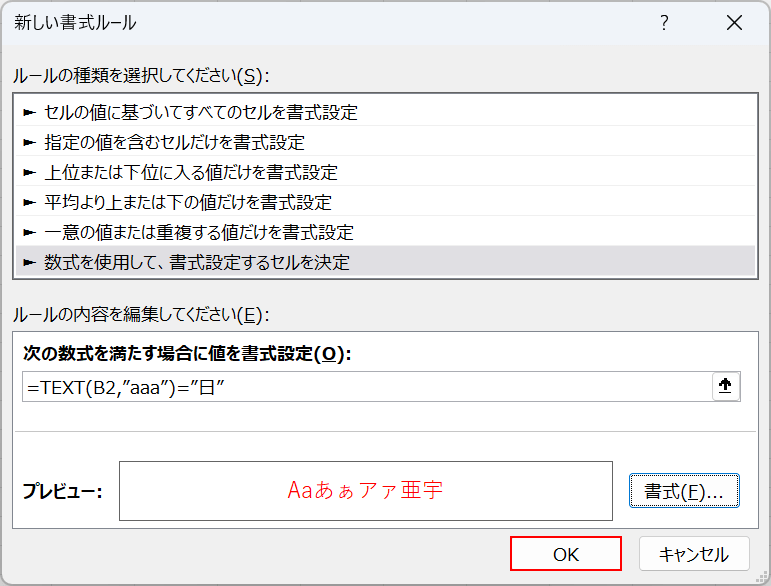
OKボタンを押します。
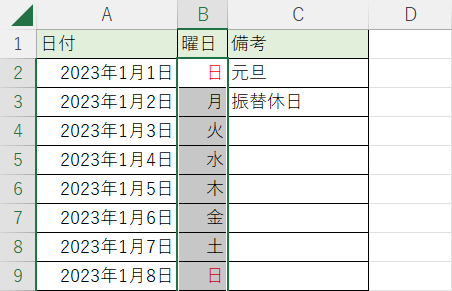
曜日の色(例: 日)が赤色に変更されました。
WEEKDAY関数を使う
表示形式「aaa」もしくは「aaaa」を使って日付を曜日の表示に変更した場合、WEEKDAY関数を使えば曜日に色を付けることができます。
日付を曜日の表示形式に変更する方法については、以下の記事の「書式設定の表示形式を使う」セクションを参照してください。
以下では、書式設定でWEEKDAY関数を使用して、曜日に色を付ける方法を説明します。
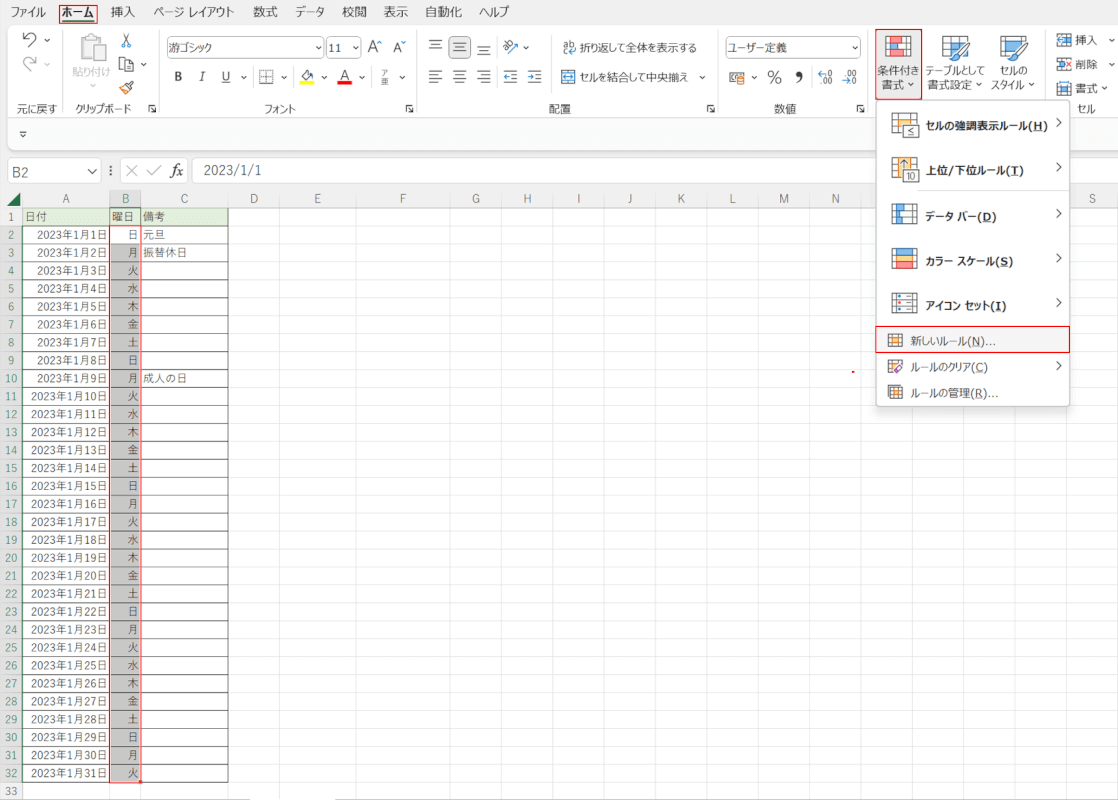
表示形式「aaa」で曜日が入力されているB2セル~B32セルを選択します。
ホームタブ、条件付き書式、新しいルールの順に選択します。
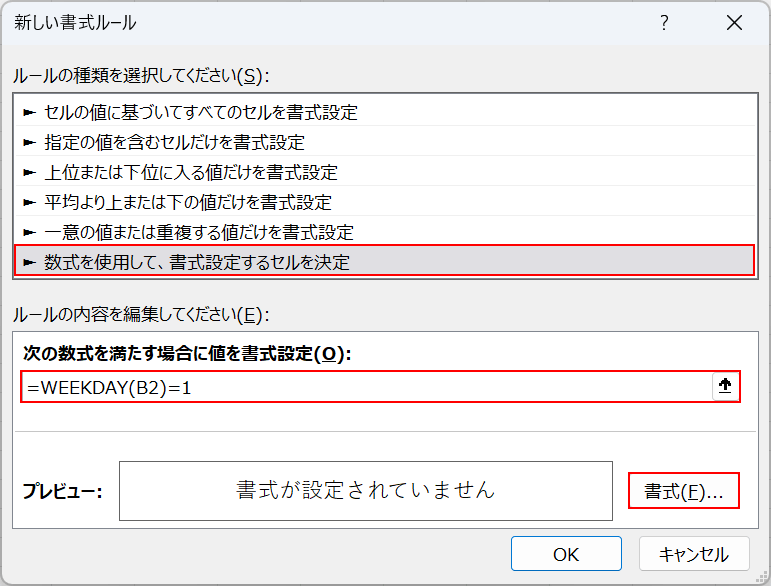
「新しい書式ルール」ダイアログボックスが表示されました。「数式を使用して、書式設定するセルを決定」を選択します。
「次の数式を満たす場合に値を書式設定」に「=WEEKDAY(B2)=1」を入力し、書式ボタンを押します。
ここで使用するWEEKDAY関数は、日付に対応する曜日を数字で表示することができる関数です。曜日の列の先頭にあるB2セル(例: 日)と、日曜日を表す数字「1」を入力します。
他、WEEKDAY関数で使用される数値は、「2」が月曜日、「3」が火曜日、「4」が水曜日、「5」が木曜日、「6」が金曜日、「7」が土曜日を表わします。
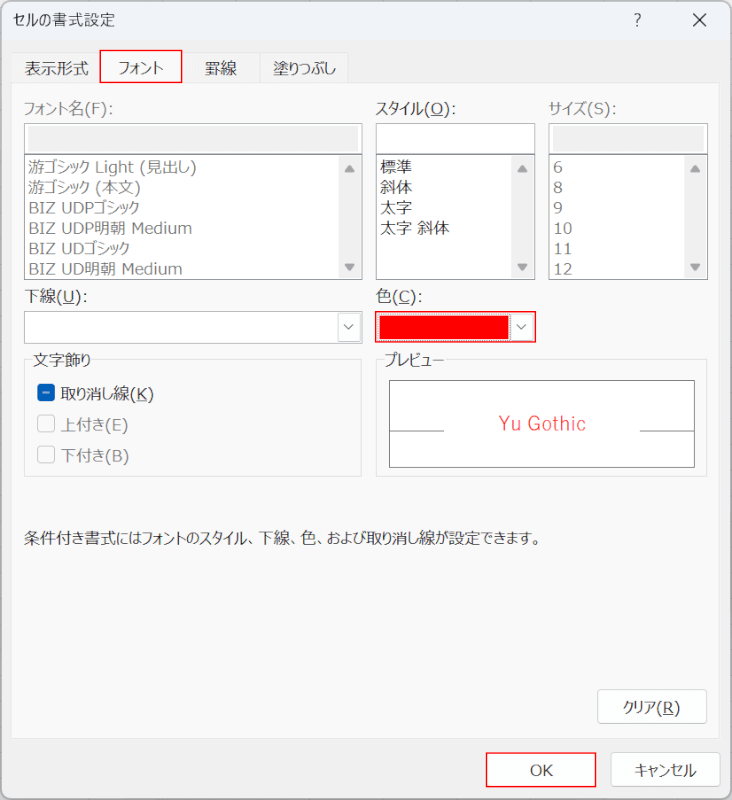
「セルの書式設定」ダイアログボックスが表示されました。フォントタブを選択します。
色を赤色に設定し、OKボタンを押します。
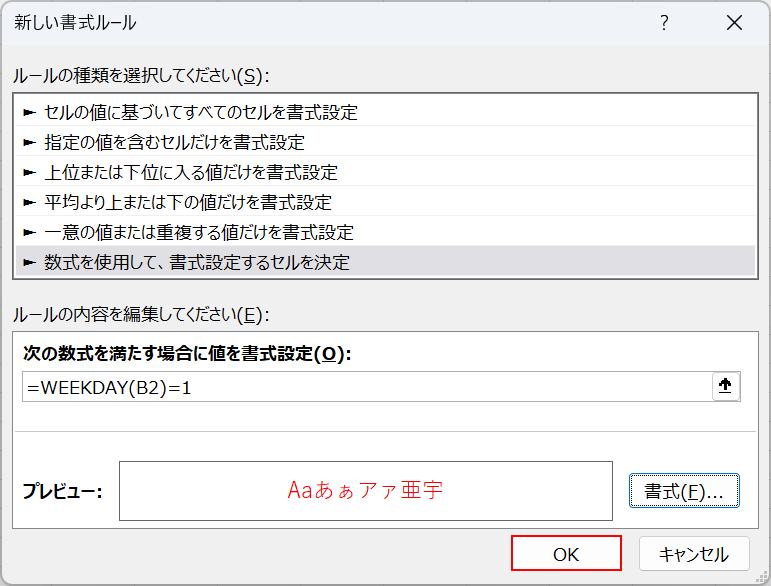
OKボタンを押します。
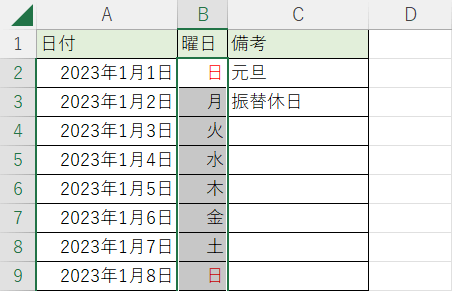
曜日の色(例: 日)が赤色に変更されました。
MATCH関数で祝日に色を付ける
Excelのシート上に簡単な祝日の一覧表を作成し、それを参照して祝日にあたる曜日の色を変更する方法もあります。
祝日が休みの会社にお勤めの方は、MATCH機能で祝日に色をつける方法を知っておくと、さらにスケジュール管理がしやすくなりますよ。
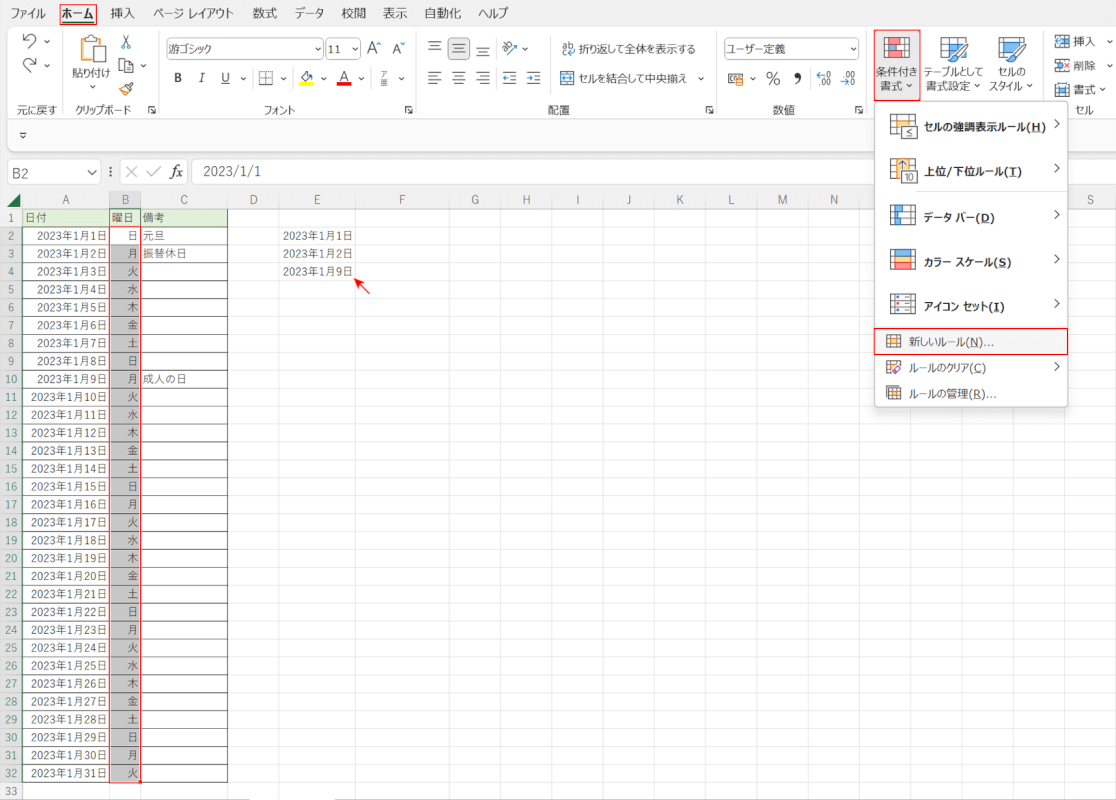
E2~E4セルまでに年月日の表示形式で表記された祝日の一覧を入力しておきます。
B2~B32セルの曜日を選択します。ホームタブ、条件付き書式、新しいルールの順に選択します。
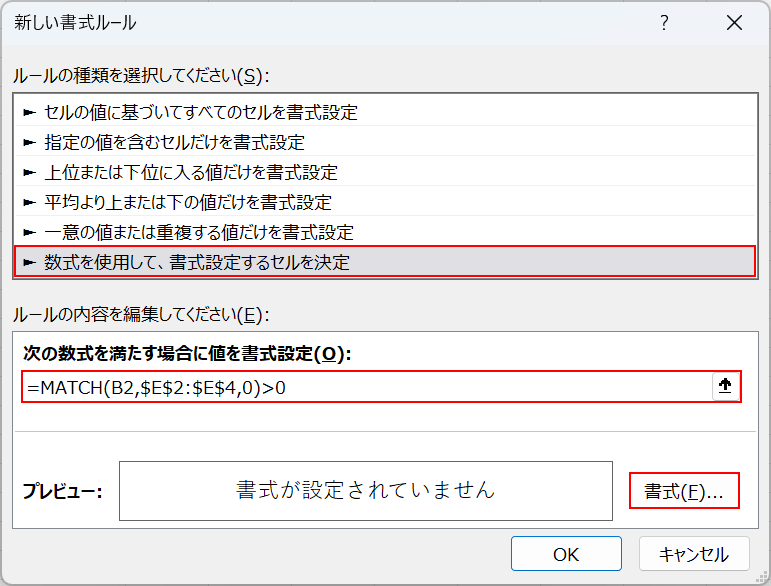
「新しい書式ルール」ダイアログボックスが表示されました。「数式を使用して、書式設定するセルを決定」を選択します。
「次の数式を満たす場合に値を書式設定」に「=MATCH(B2,$E$2:$E$4,0)>0」を入力し、書式ボタンを押します。
MATCH関数は、指定した値が配列の中にある位置を検索する関数です。この場合、B2を含む曜日の配列に祝日(E2~E4セル)の値が含まれているかどうかを検索します。
MATCH関数の()に含まれる0は、検索の対象が検査値に一致する値のみ探す場合に使います。
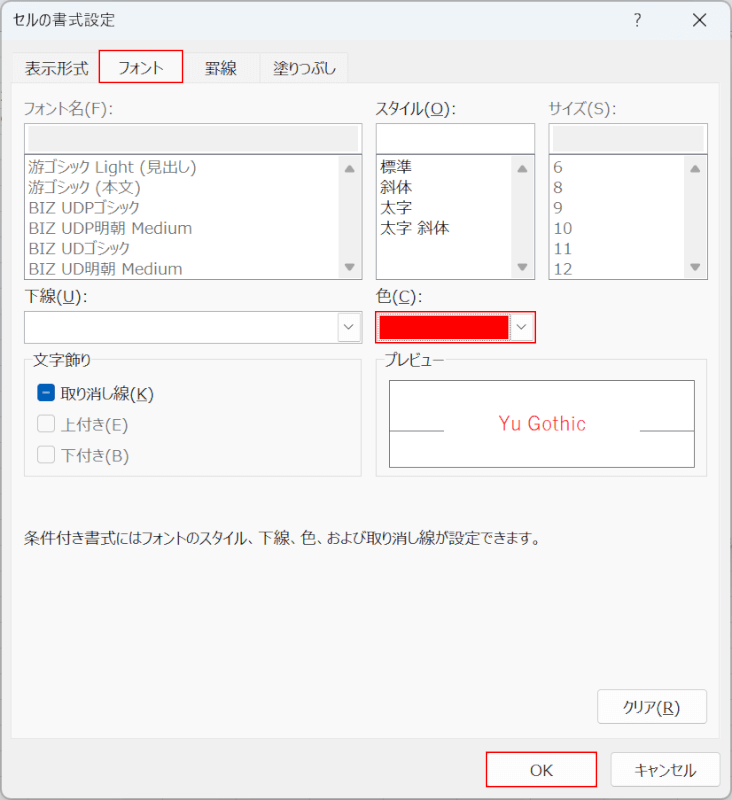
「セルの書式設定」ダイアログボックスが表示されました。フォントタブを選択します。
色を赤色に設定し、OKボタンを押します。
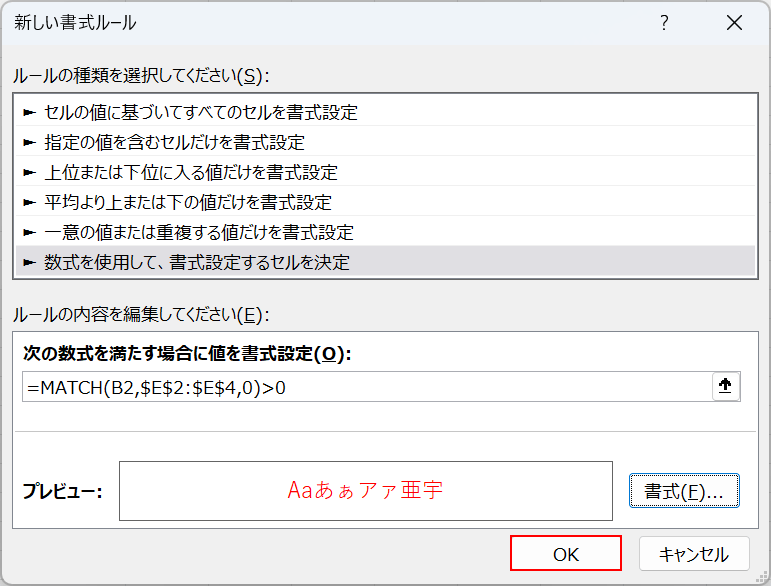
OKボタンを押します。
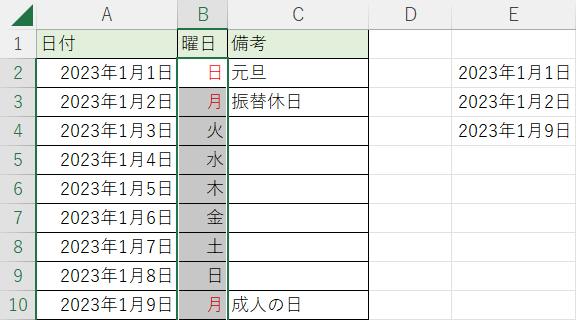
祝日にあたる曜日の色が赤色に変更されました。
ISTEXT関数で祝日に色を付ける
また、シート上に祝日の一覧表を新たに作成しなくても、スケジュール表の備考欄などに直接祝日の内容を書き込むことで文字の有無を判定し、色の変更を決定するISTEXT関数もあります。
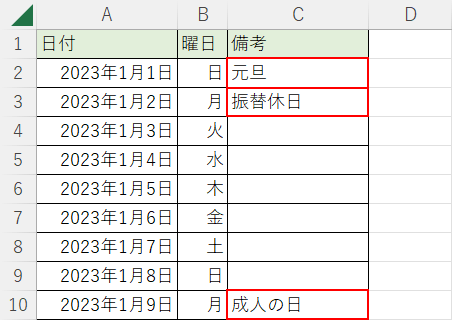
祝日の備考欄などに祝日の内容をそれぞれ入力します。
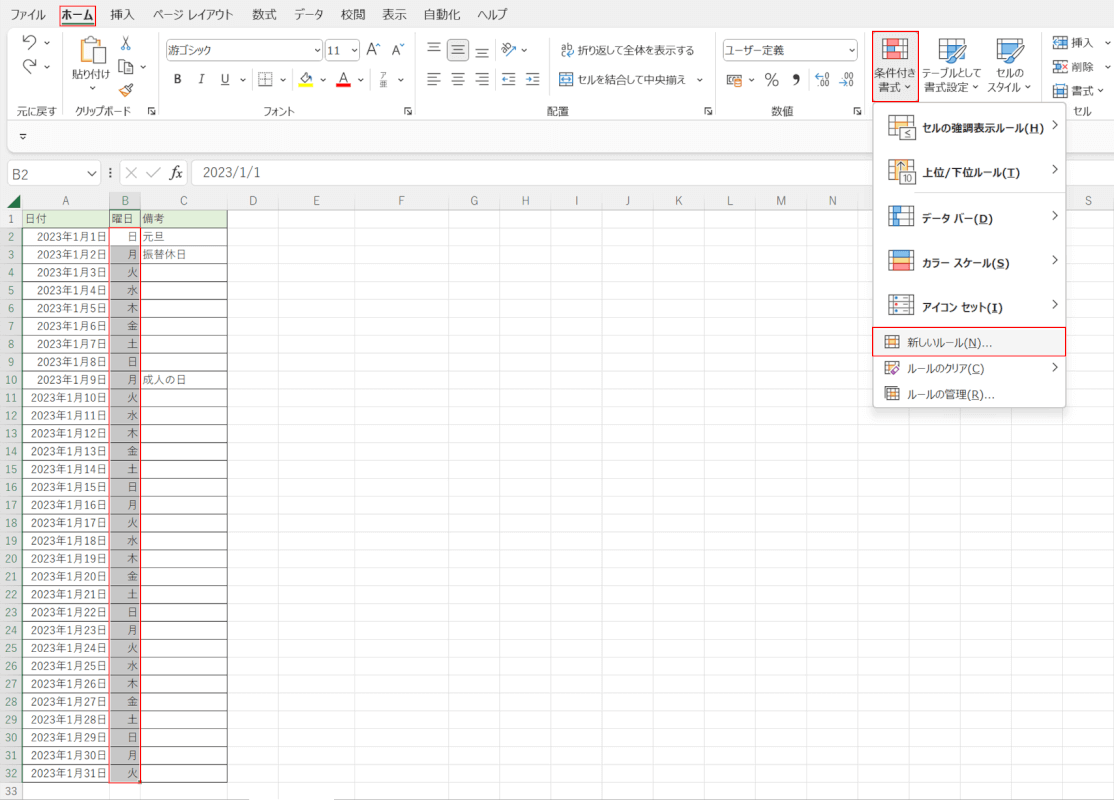
B2~B32セルの曜日を選択します。
ホームタブ、条件付き書式、新しいルールの順に選択します。
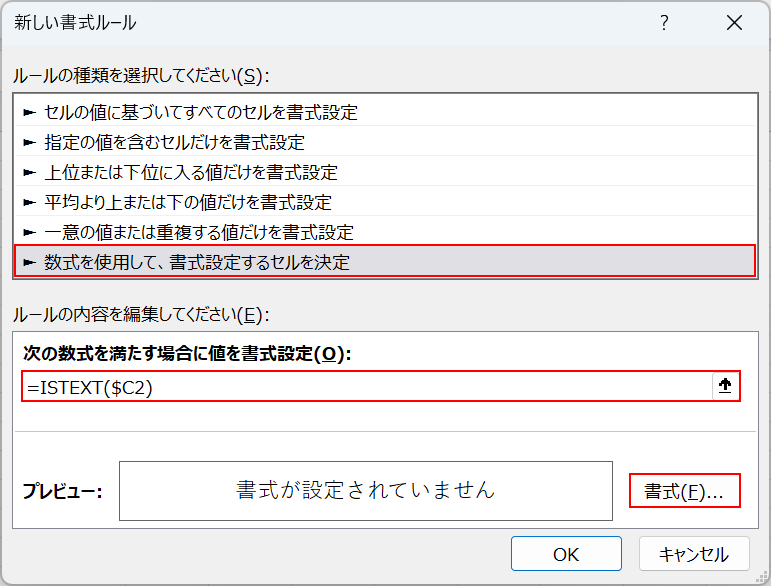
「新しい書式ルール」ダイアログボックスが表示されました。「数式を使用して、書式設定するセルを決定」を選択します。
「次の数式を満たす場合に値を書式設定」に「=ISTEXT($C2)」を入力し、書式ボタンを押します。
ISTEXT関数とは、指定したセルに文字列が含まれているかどうかを判定する関数です。ISTEXT関数の書式は「=ISTEXT(テストの対象となるセル)」です。
「テストの対象となるセル」には、祝日の内容が入力されている列で最も上のセルを列のみの絶対参照(例: $C2)で入力します。
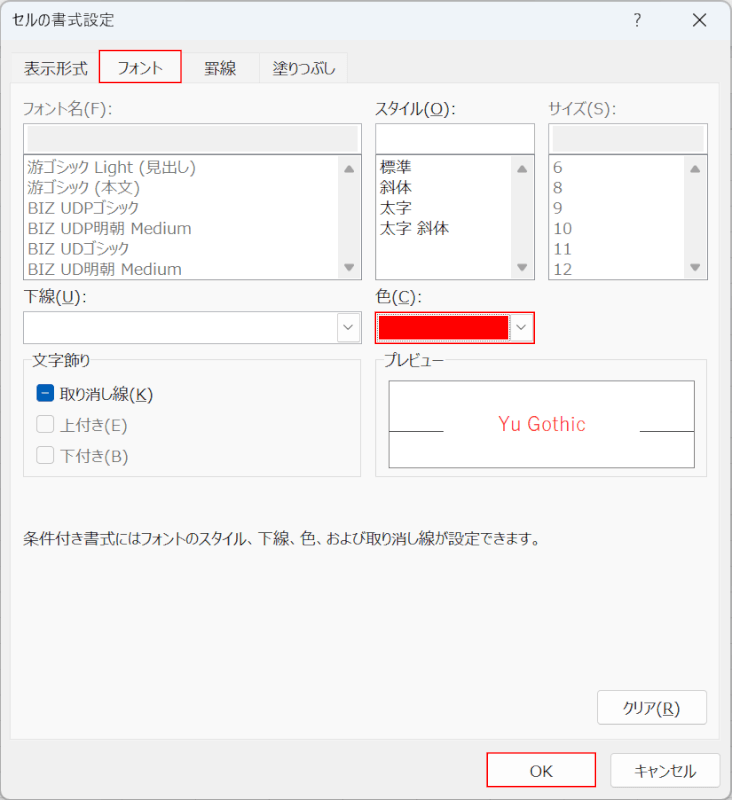
「セルの書式設定」ダイアログボックスが表示されました。フォントタブを選択します。
色を赤色に設定し、OKボタンを押します。
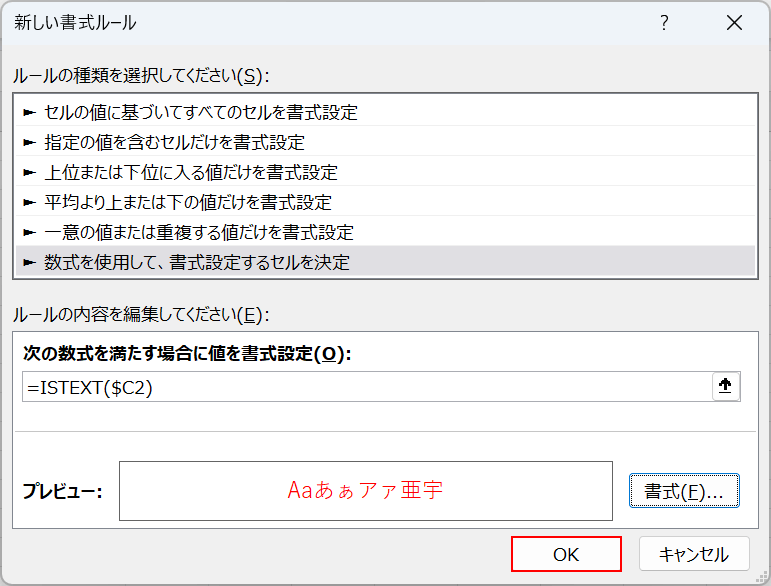
OKボタンを押します。
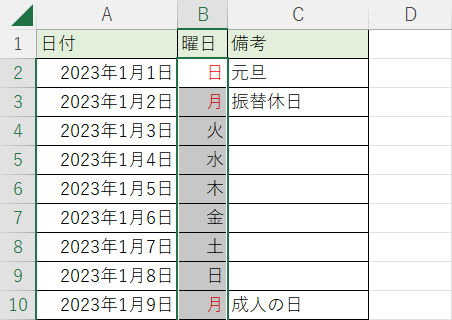
祝日にあたる曜日の色が赤色に変更されました。
