- 公開日:
エクセルの開発タブを表示する方法
Excelでは、初期設定で「開発」のタブは表示されておりません。初期設定では、「ファイル」「挿入」「描画」「ページレイアウト」「数式」「データ」「校閲」「表示」「ヘルプ」の9つのタブが表示されております。
ここでは新たに「開発」タブを追加する方法をお伝えします。
初期設定では開発タブがない
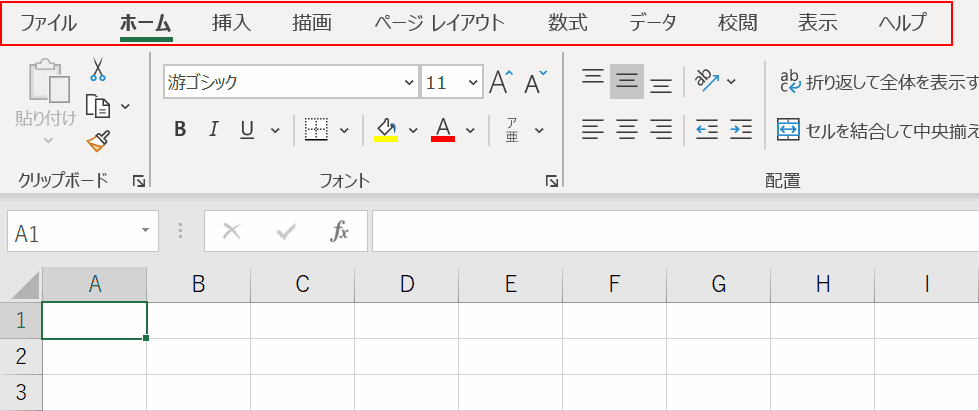
画面を見るとおり、初期設定では開発タブが表示されていないのが分かります。
開発タブの表示方法
エクセルの開発タブを表示する方法をご説明します。
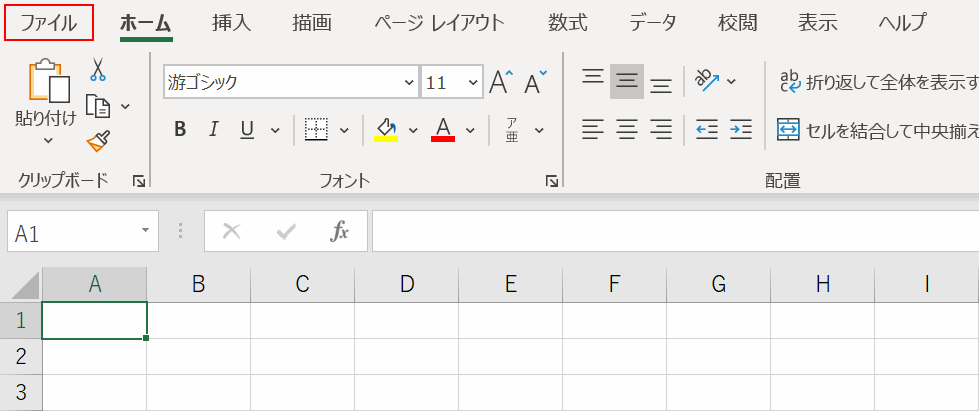
一番左側にある【ファイル】を選択します。
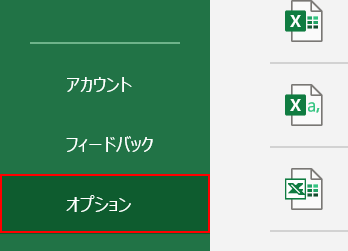
Backstageビューが開かれますので【オプション】を選択します。
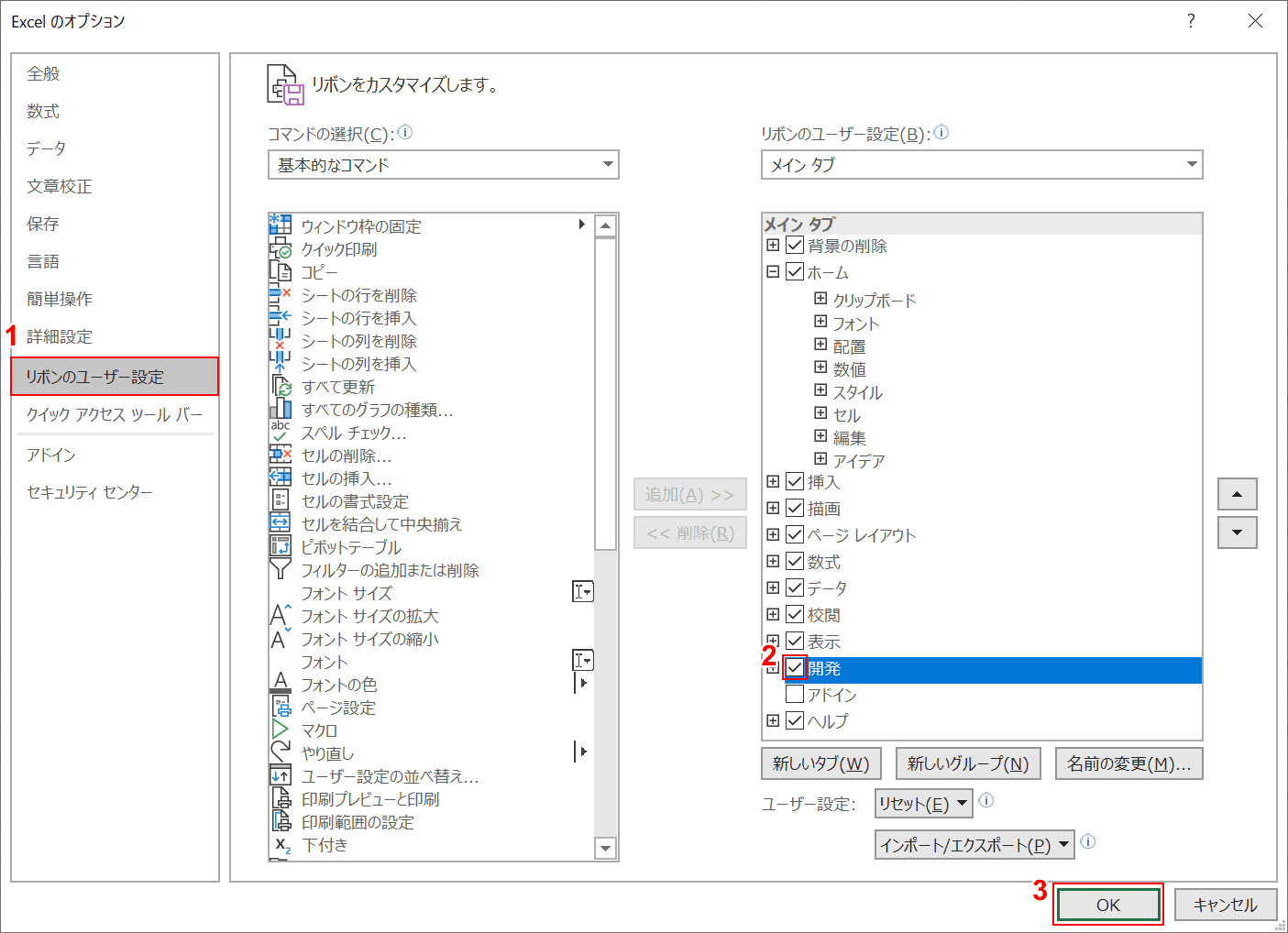
「Excelのオプション」ダイアログボックスが表示されますので、①【リボンのユーザー設定】を選択し、②【開発にチェック】し、③【OK】ボタンを押します。
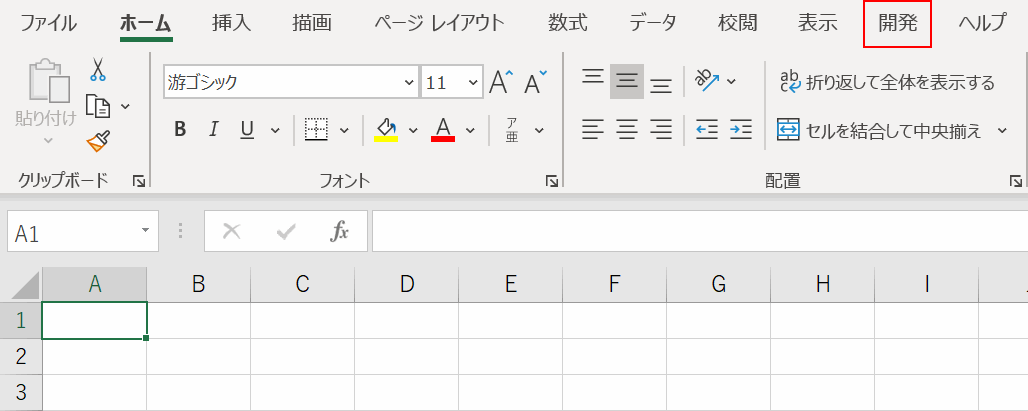
新たに「開発タブ」が表示されました。
開発タブでできること

開発タブでは赤枠内の動作が可能となっております。中でもよく利用する2つの操作をご紹介いたします。
チェックボックスの操作
例えば持ち物チェックリストを作る場合は、チェックボックスがあると便利ですね。チェックボックスを配置するには開発タブが必要となります。
細かい操作方法については以下の記事でまとめましたので参考にしてください。
マクロの操作
同じ作業を繰り返し行うにはマクロが便利です。マクロで繰り返されるコマンドを登録して、作業を自動化することができます。
細かい操作方法については以下の記事でまとめましたので参考にしてください。
