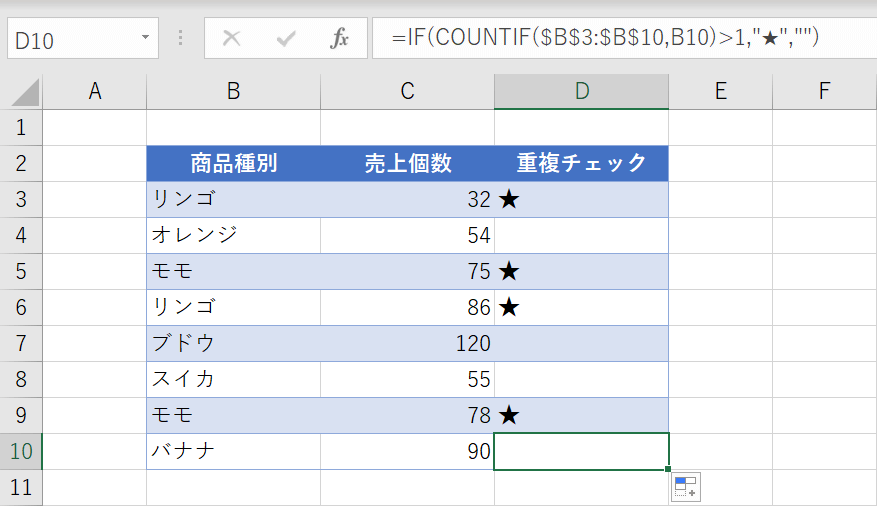- 公開日:
Excelで重複データをチェックする方法(単一列と2列以上の場合)
大量のデータから重複しているデータを目視で探し出すのは大変です。エクセルだったら重複しているデータを簡単に確認できる機能があります。
重複しているデータをコピーしたり、削除したりする前にまずはデータの中から重複しているデータをチェックする方法を覚えましょう。
重複データをチェックする
データの中から重複しているデータを確認してみましょう。1列または複数列の中から重複データをチェックします。
単一列の場合
1列の中から重複データをチェックするには「条件付き書式で色を付ける」と「COUNTIF関数で同じデータの個数を数える」の2つの方法があります。
条件付き書式で色を付ける
条件付き書式を使用することで重複しているセルや行に色を付けることができます。
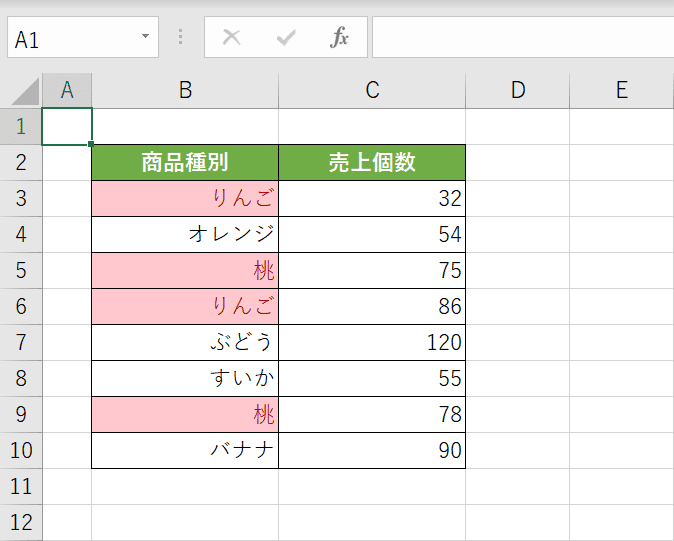
重複データに色を付けることで一目で重複している項目が分かります。以下の記事では重複しているデータの「セル」と「行」それぞれに色を付ける方法を解説しています。
COUNTIF関数で同じデータの個数を数える
COUNTIF関数を使用することで範囲内に同じデータが2個以上あるかを求めることができます。さらにIF関数を組み合わせることで重複している行に目印を付けることも可能です。
複数列(2列以上)の場合
複数列の中から重複データをチェックするには、「文字列結合」で複数列を1つの列として扱います。
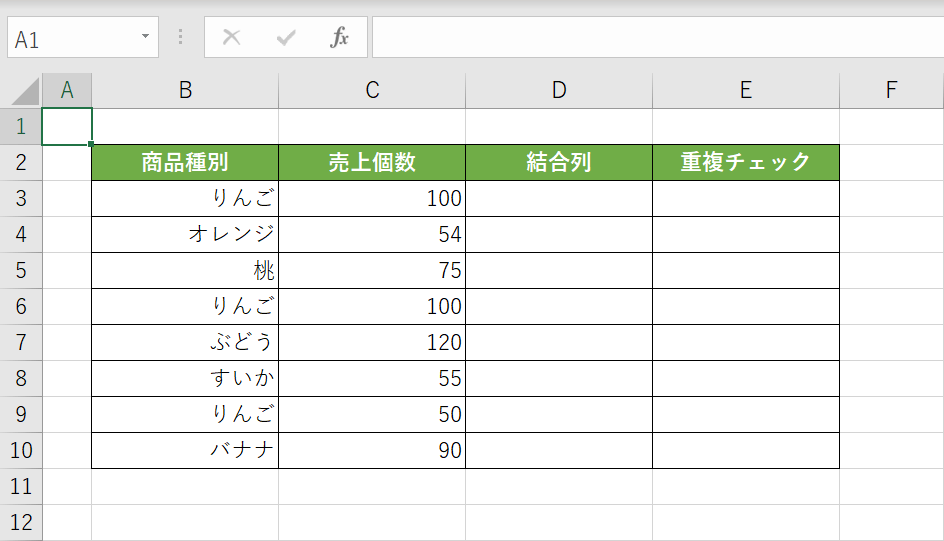
上図のようにB列とC列の値がともに重複しているかどうかをチェックしたいとします。作業用としてD列(結合列)、E列(重複チェック)を用意します。
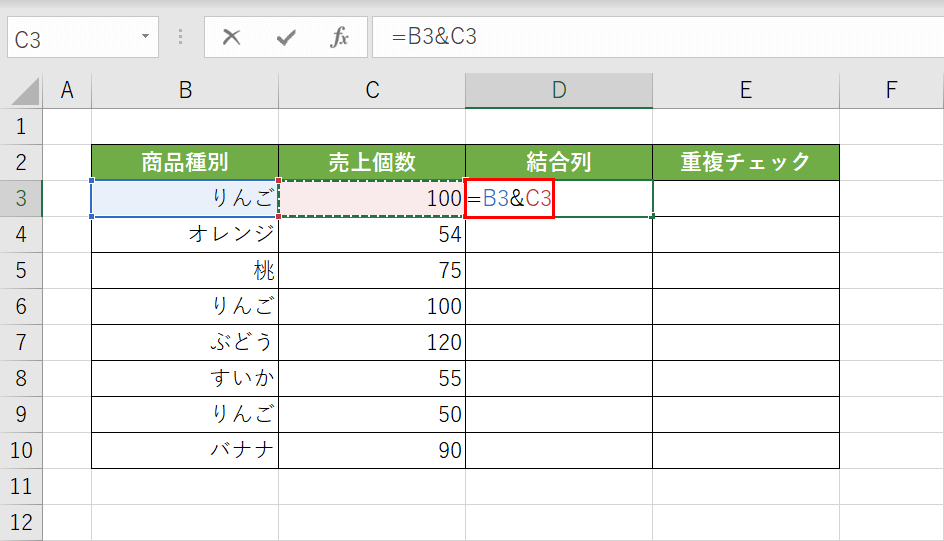
D3セルを選択し、『=B3&C3』と入力して【Enter】キーを押します。
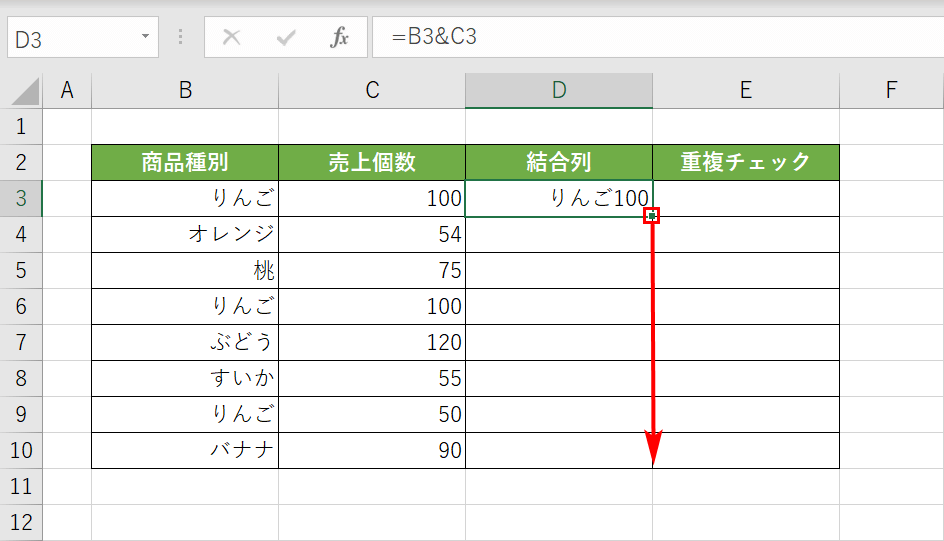
D3セルに「りんご100」とB3セルとC3セルが結合された値が表示されました。他の行にも数式をオートフィルでコピーするためD3セルの右下をD10セルまでドラッグします。
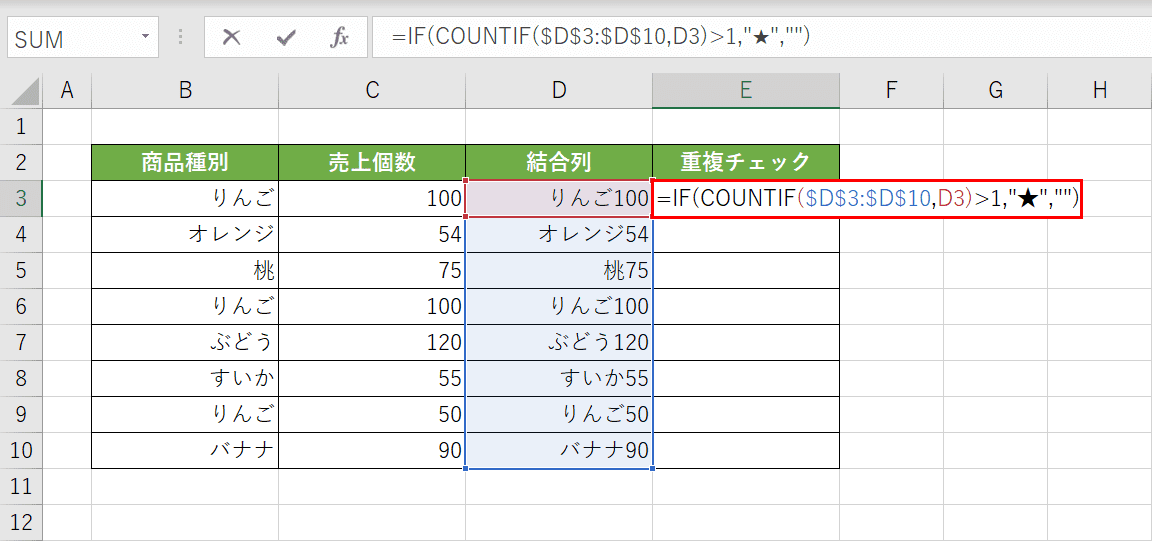
今度はE3セルに『=IF(COUNTIF($D$3:$D$10,D3)>1,"★","")』と入力します。1列の重複チェックと同じくCOUNTIF関数を使用していますが、範囲と検索条件にD列を指定しています。結合された文字列と同じセルが2個以上あれば重複しているデータとして「★」を表示させています。
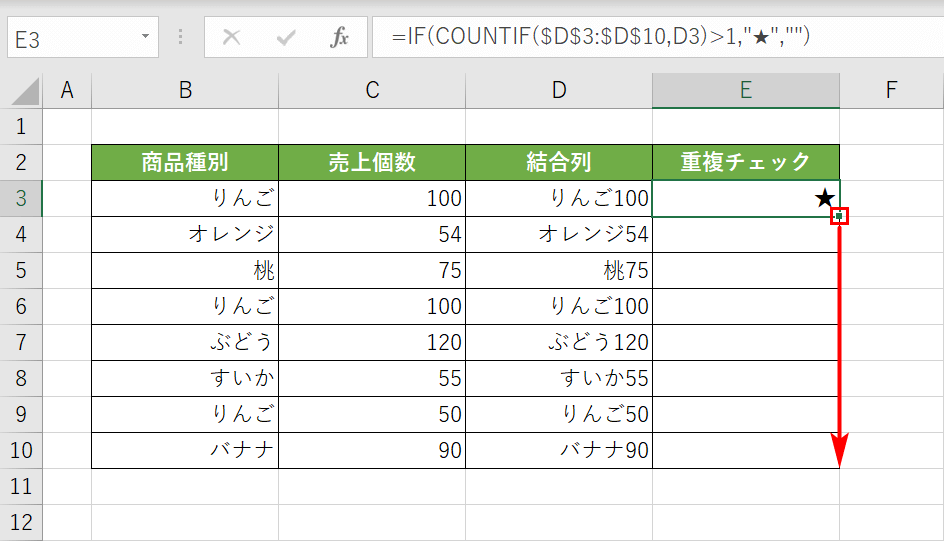
他の行にも数式をオートフィルでコピーするためE3セルの右下をE10セルまでドラッグします。
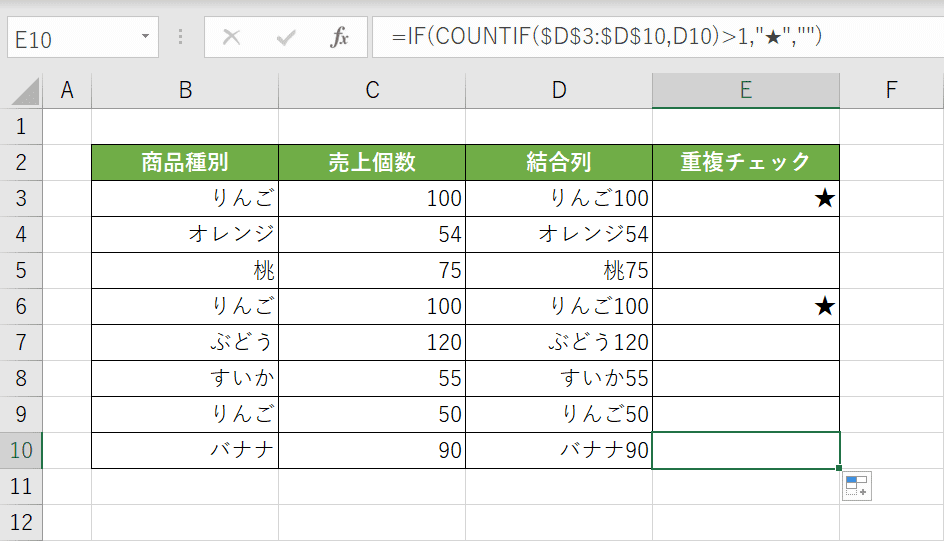
2列でともに重複しているデータをチェックすることができました。