- 公開日:
- 更新日:
エクセルの数字Eの表示の意味とは?Eの計算方法や消す方法
エクセルで桁数の多い数字を入力すると、「1.23E+08」のように表示されることがあります。
この記事では、エクセルの数字Eの表示の意味やEの計算方法や消す方法についてご紹介します。
数値の見た目が変わってしまいお困りの方はぜひ参考にしてみて下さい。
エクセルのEの意味
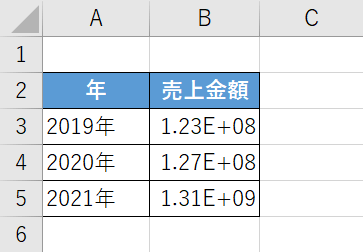
エクセルでは数値の桁数が大きくなると、「1.23E+08」のように数字が「E」の表記を使って表現される場合があります。
この「E」の表記は「指数表示」と呼ばれます。
エクセルでは、桁数の大きい数を表記する場合、この「E」の指数で表されます。
指数表示について
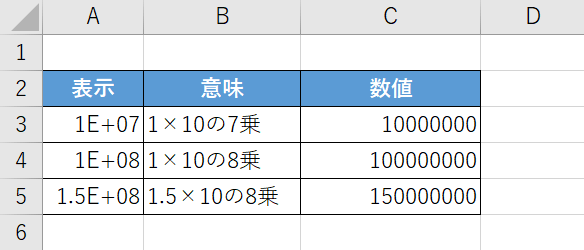
指数表示は、対象の数字を10倍する計算を「E+」で表し、その計算を何回繰り返すかを「E+」の後の数字で表す、という形になっています。
上の画像は指数表示の例です。
例えば「1E+07」という指数は「1を10倍する計算を7回繰り返す(1×10×10×10×10×10×10×10)」という意味になります。
Eの計算方法
数値が「E」の指数表示で表された場合の計算方法は以下のとおりです。
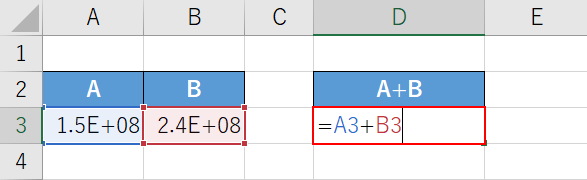
Eの指数が表示されても、データが数値であることに変わりはないためそのまま計算が可能です。
例えば、上の画像のようにA3セルとB3セルの指数表示の値をD3セルで足し算します。
「1.5E+08」は150000000、「2.4E+08」は240000000です。
【任意のセル(例:D3セル)】を選択して、『=A3+B3』と入力し、Enterを押します。
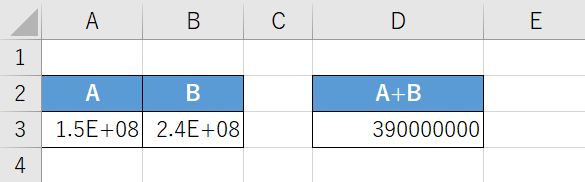
D3セルに結果が表示されました。
このように、Eの指数表示のまま計算しても正しく結果が表示されます。
また、数式を入れたセル(例:D3セル)の幅が狭い場合は、計算結果の方も指数(例:3.9E+08)で表示されます。
Eを消す(表示させない)方法
Eの指数表示を消す方法について「セルの幅を広げる方法」と「書式設定を変更する方法」の2通りをご紹介します。
セルの幅を広げる
セルの幅を数値が全て見える幅まで広げることで、Eの指数表示を消すことが出来ます。
ただし、表等を作っている場合はセルの幅が変わることでデザインに影響が出る可能性があります。ご注意ください。
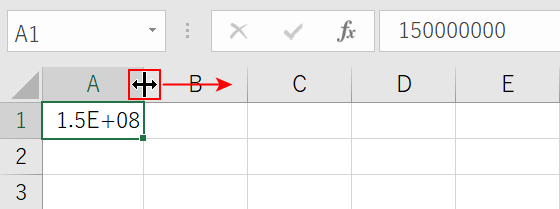
上の画像では、A1セルに「150000000」と入力しています。
A1セルの幅を広げます。
A1セルとB1セルの列番号の間にマウスオーバーして、マウスポインターが左右に矢印のついた形に変化したら右方向に【ドラッグ】します。
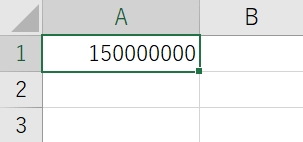
これでA1セルの幅が広がり、Eの指数表示が消えて数値がそのまま表示されました。
書式設定を変更する
値の書式設定を変更することで、Eの指数表示を消すことが出来ます。
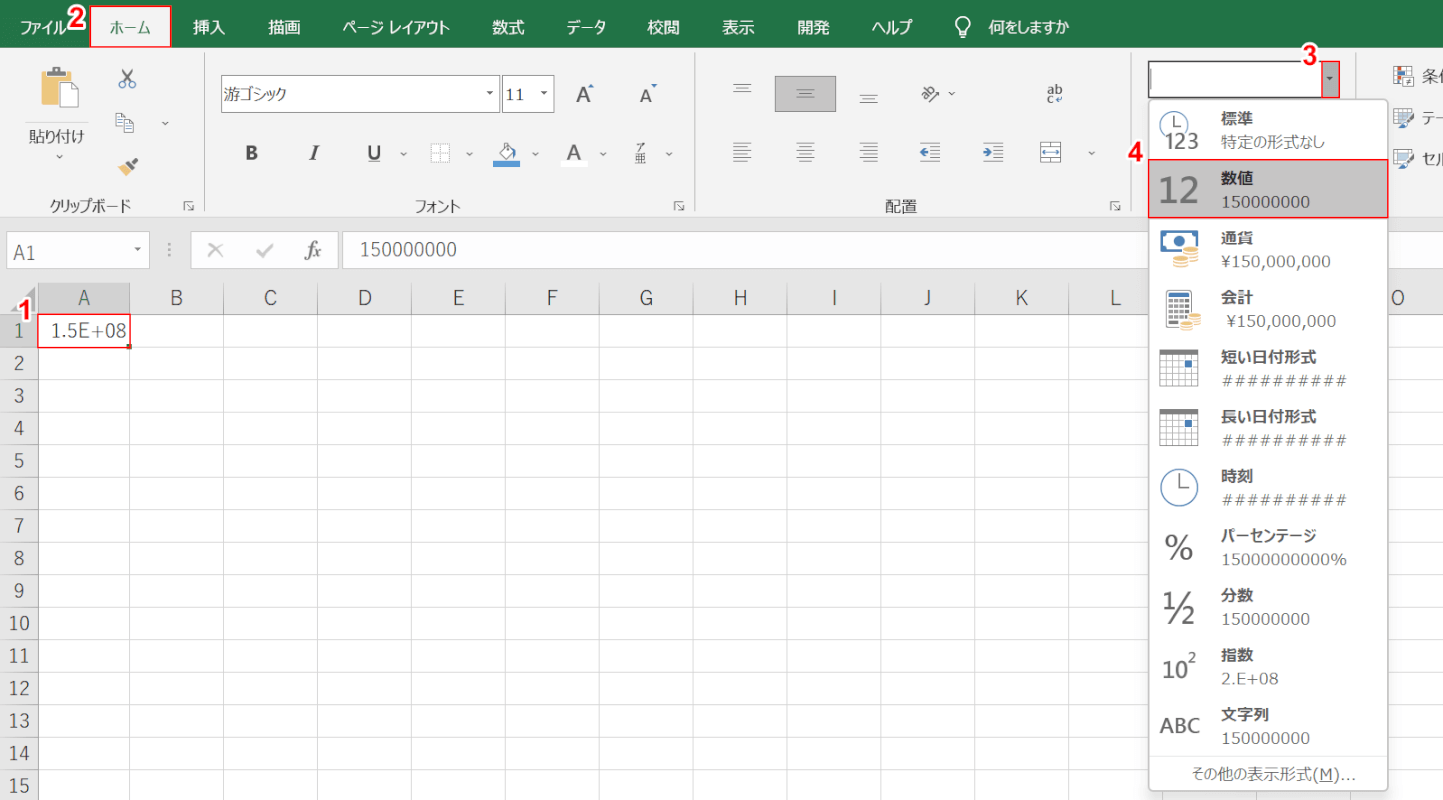
①【指数表示を変更したいセル(例:A1セル)】を選択します。
②【ホーム】タブ、③「数値の書式」の【▼】、④【数値】の順に選択します。
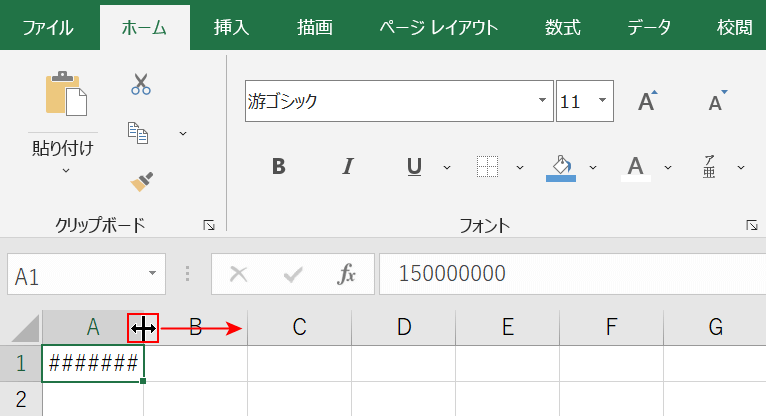
これで、Eの指数表示が消えました。
上の画像のようにセル内の値が「######」といったような表示になってしまった場合はセルの幅を広げましょう。
A1セルとB1セルの列番号の間にマウスオーバーして、マウスポインターが左右に矢印のついた形に変化したら右方向に【ドラッグ】します。
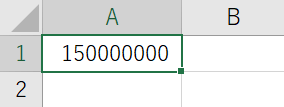
Eの指数表示を消して、数値として表示することが出来ました。
