- 公開日:
エクセルで別シートのデータを足し算する方法
Excelでは、データの集計などで別シートの合計値を出す場面が多くあります。
この記事では、エクセルで別シートのデータを足し算する方法をご紹介します。
売上などをExcelで記録し、年度末や期末に部署や支店の売上を集計したいときなどに役立ちます。
エクセルで別シートのデータを足し算する方法
別シートのデータを足し算する場合、以下の方法があります。
- オートSUMで行う
- 3-D集計で行う
- 数式(₊)で行う
3-D集計は、オートSUMを使いますが、すべてのシートが同じ形式のデータの場合に行われる方法です。
3-D集計で行う方法については、本記事の「3-D集計で行う」セクションで説明しています。
オートSUMで行う
オートSUMで別シートのデータを足し算する方法をご紹介します。
足し算の合計を算出したいシート(例: Sheet3)、ホームタブ、合計を算出したいセル(例: C3)の順に選択します。
右上にある「Σ」(オートSUM)を選択します。SUM関数が表示されます。
集計する先頭のシート(例: Sheet1)、対象のセル(例: C6)の順に選択します。数式バーに「=SUM(Sheet1!C6)」と表示されます。
Shiftを押しながら、集計する末尾のシート(例: Sheet2)をクリックします。数式バーに「=SUM('Sheet1:Sheet2'!C6)」と表示されます。
Ctrl + Enterを押すと、東京支店と千葉支店の売上の合計(例:400,000)が算出されます。
3-D集計で行う
3-D集計とは、Excelで複数シートの同じ表形式の同じ位置のセルに対して集計する方法で、「3-D参照」「串刺し集計」とも呼ばれます。
3-D集計で別シートのデータを足し算する方法をご紹介します。
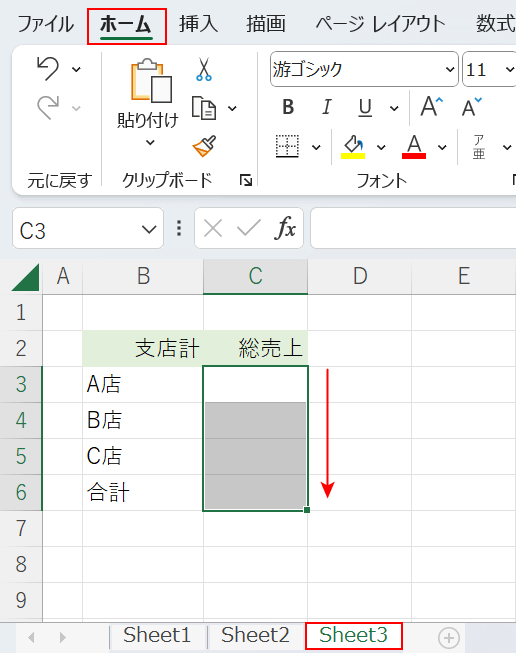
足し算の合計を算出したいシート(例: Sheet3)、ホームタブ、合計を算出したい複数セル(例: C3~C6)の順に選択します。
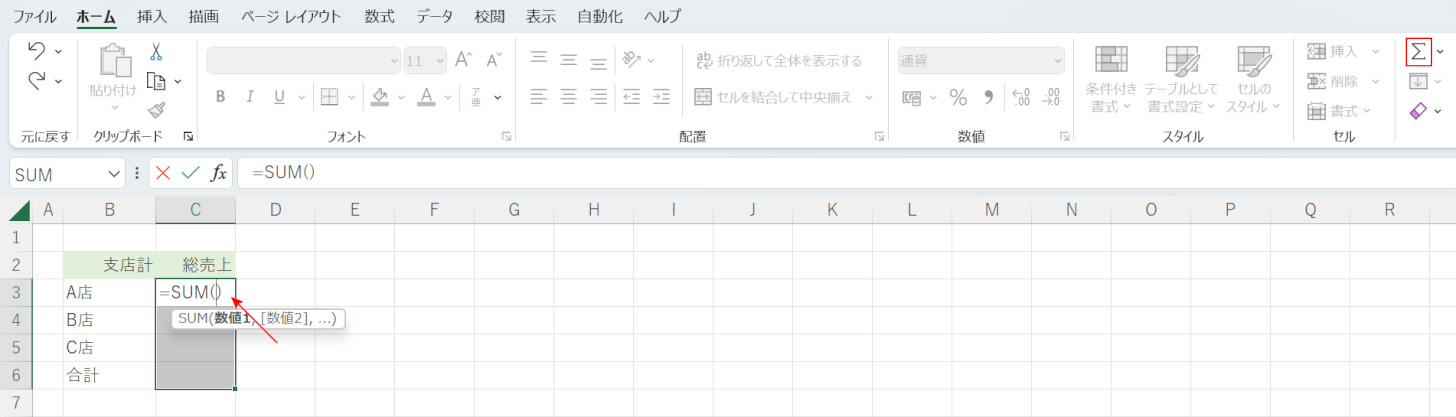
右上にある「Σ」(オートSUM)を選択します。SUM関数が表示されます。
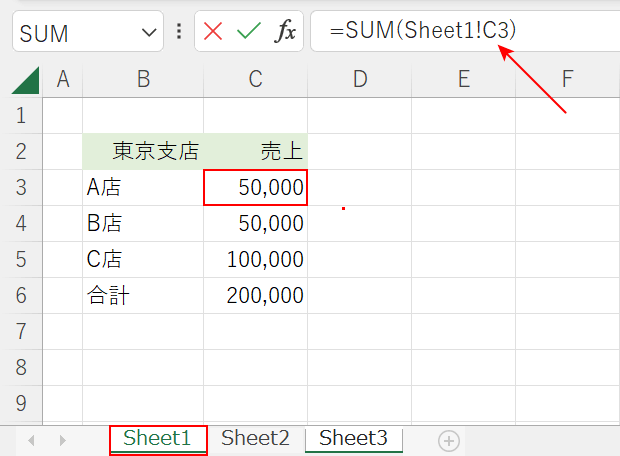
集計する先頭のシート(例: Sheet1)、対象の先頭セル(例: C3)の順に選択します。数式バーに「=SUM(Sheet1!C3)」と表示されます。
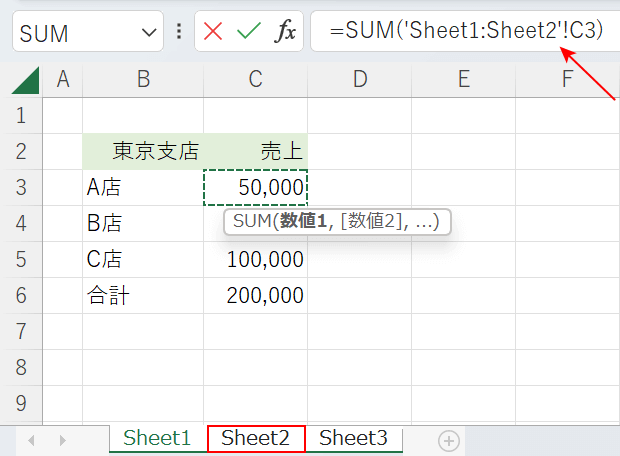
Shiftを押しながら、集計する末尾のシート(例: Sheet2)をクリックします。数式バーに「=SUM('Sheet1:Sheet2'!C3)」と表示されます。
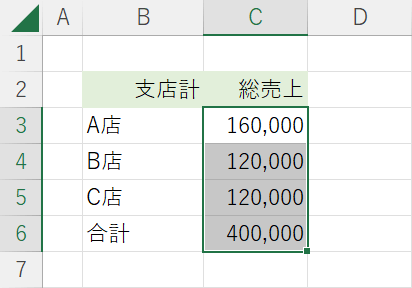
Ctrl + Enterを押すと、支店計の総売上(例:A店: 160,000、B店: 120,000、C店: 120,000、合計: 400,000)が算出されます。
数式(₊)で行う
+(プラス)を使った数式で、別シートのデータを足し算する方法をご紹介します。
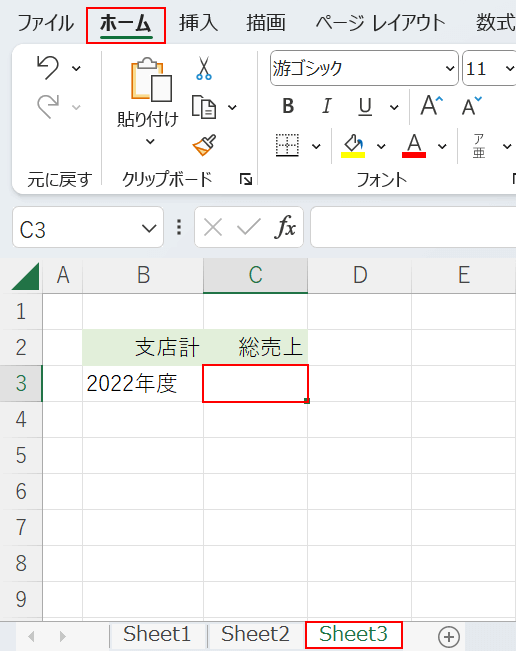
足し算の合計を算出したいシート(例: Sheet3)、ホームタブ、合計を算出したいセル(例: C3)の順に選択します。
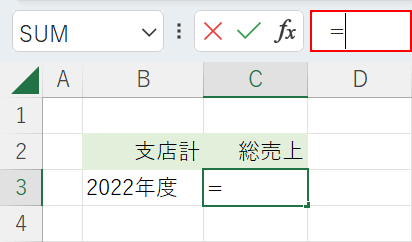
数式バーに「=」を入力します。
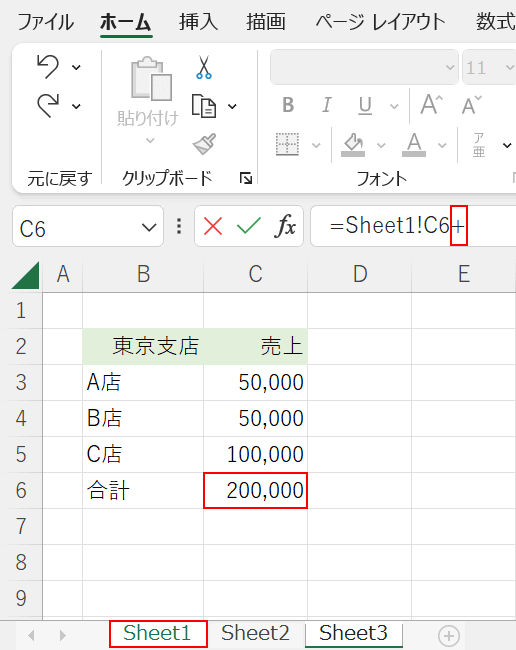
集計する先頭のシート(例: Sheet1)、対象のセル(例: C6)の順に選択し、「+」を入力します。数式バーに「=Sheet1!C6+」と表示されます。
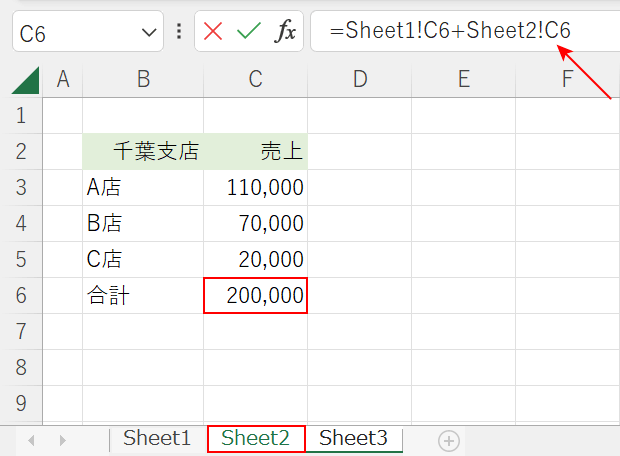
Shiftを押しながら、集計する末尾のシート(例: Sheet2)をクリックします。対象のセル(例: C6)を選択します。数式バーに「=Sheet1!C6+Sheet2!C6」と表示されます。
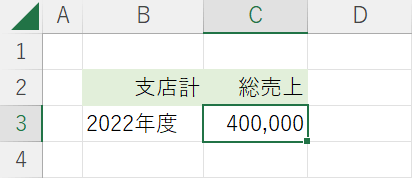
Ctrl + Enterを押すと、東京支店と千葉支店の売上の合計(例:400,000)が算出されます。
基本的な+(プラス)を使った足し算の方法は、以下の記事で説明していますので、気になる方はご覧ください。
