- 公開日:
Excelのオートフィルを下まで一気に実行する方法
Excelのオートフィル機能を活用すると、データ入力の手間を大幅に減らすことができます。オートフィルは、すでに入力されているデータを参考に自動で値をコピーする機能です。
しかし、特に大量のデータを扱う場合、行数分ドラッグしてオートフィルするのは非常に時間がかかります。
本記事では、Excelのオートフィルを下まで一気に実行する方法について解説します。
Excelのオートフィルを下まで一気に実行する方法
ダブルクリックで実行する
ダブルクリックでオートフィルすると、隣接する列のデータの範囲に合わせて下まで一気に実行されます。
ただし、隣の列(左側もしくは右側)にデータが連続して入力されている必要があります。
ダブルクリックでオートフィルを実行する方法を解説します。
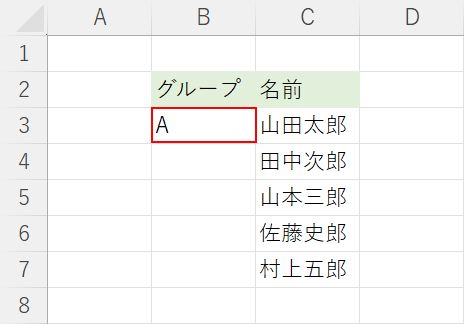
オートフィルを実行したい列の先頭セル(例:B3)を選択します。
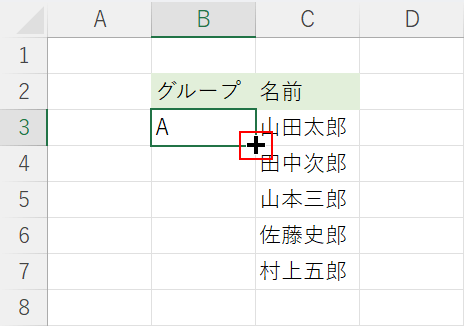
B3セル右下の境界線にカーソルを合わせ、マウスポインターが十字になったらダブルクリックします。
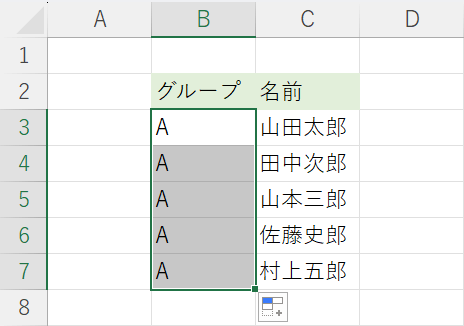
C列のデータ範囲に合わせてB3セルからB7セルまで一気にコピーされました。
連続データ(連番)をオートフィルする
連続データ(連番)を下まで一気にオートフィルする方法について解説します。
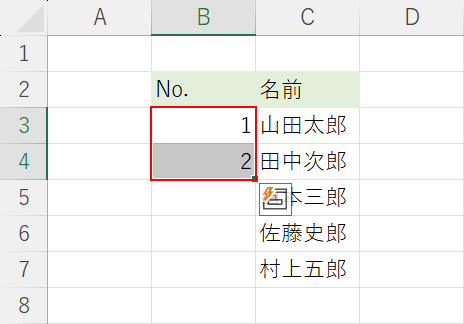
1と2が入力されたセル(例:B3セル~B4セル)を範囲選択します。
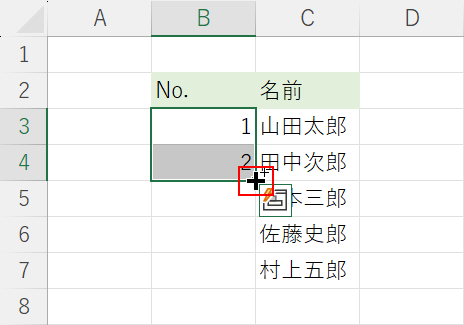
B4セル右下の境界線にカーソルを合わせ、マウスポインターが十字になったらダブルクリックします。
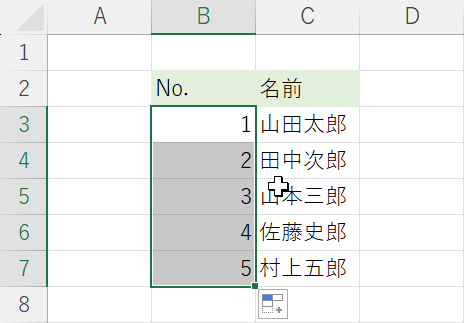
C列のデータ範囲に合わせてB3セルからB7セルまで連番で一気にコピーされました。
日付を一気にオートフィルする
日付を下まで一気にオートフィルする方法について解説します。
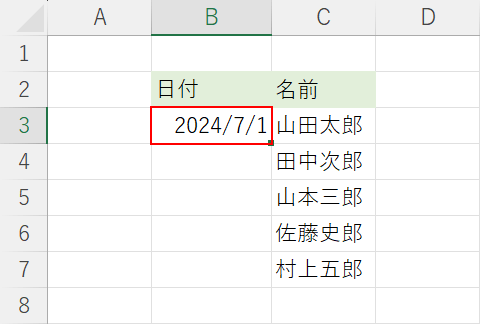
日付が入力されたセル(例:B3セル)を選択します。
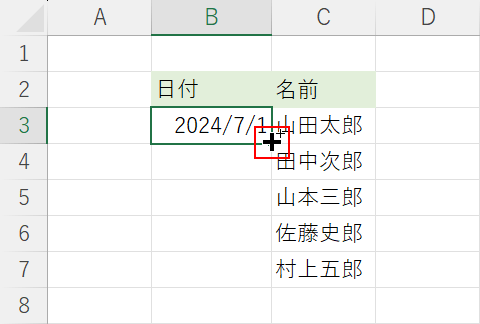
B3セル右下の境界線にカーソルを合わせ、マウスポインターが十字になったらダブルクリックします。
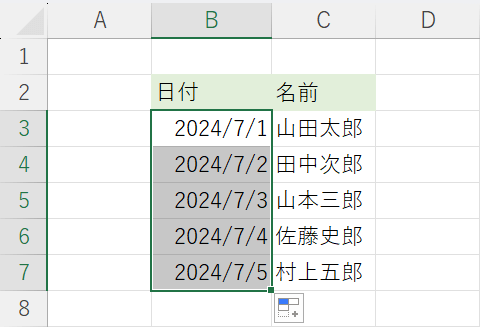
C列のデータ範囲に合わせてB3セルからB7セルまで日付順に一気にコピーされました。
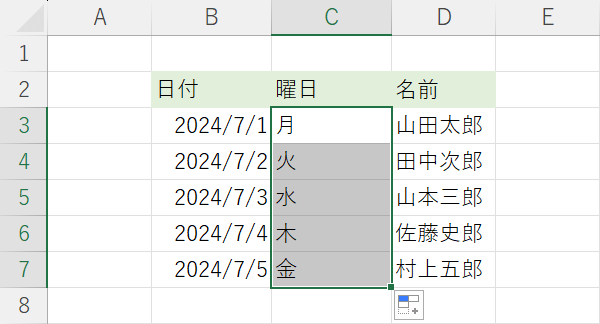
また、曜日も同様の手順で下まで一気にオートフィルすることができます。
数式を一気にオートフィルする
数式を下まで一気にオートフィルする方法について解説します。
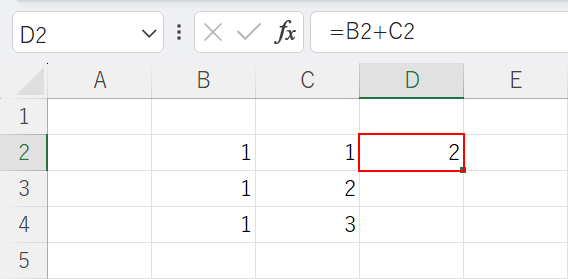
数式が入力されたセル(例:D2セル)を選択します。
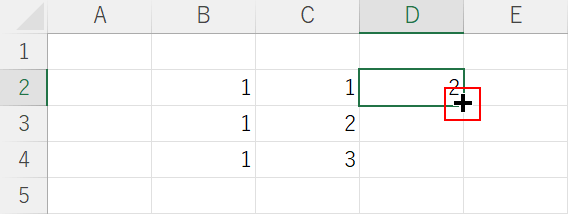
D2セル右下の境界線にカーソルを合わせ、マウスポインターが十字になったらダブルクリックします。
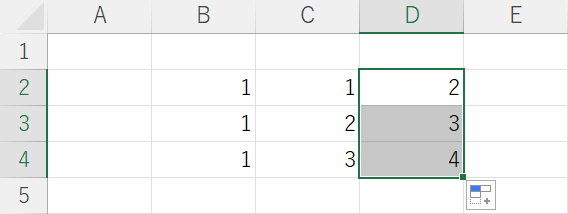
D2セルに入力されている数式がD4セルまで反映されました。
ショートカットキーで実行する
オートフィルで連続データを入力するショートカットがあります。
1,2,3,4…と続く連番で入力したいときは、ショートカットキーで効率化することができます。
ショートカットキーで連続データを作成する方法については、以下の記事をご参照ください。
Excelのオートフィルで連続データを入力するショートカット
フラッシュフィルで実行する
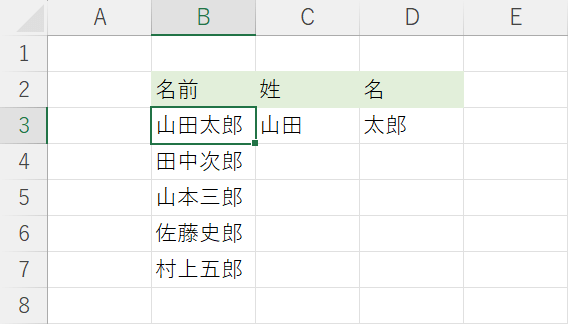
セル内にある姓と名を切り離して2つのセルに分別したい場合は、フラッシュフィルで下まで一気に入力できます。
フラッシュフィルとは、データの法則性を見つけ出し自動的に入力する機能です。
フラッシュフィルの使い方については以下の記事をご参照ください。
フラッシュフィルを実行するショートカットについては、以下の記事を参考にしてください。手早く姓と名を分けたい方におすすめです。
