- 公開日:
エクセルではがきの印刷ができない場合
はがきの印刷は特定の設定が必要であり、正しく行わないと思わぬトラブルが起こることがあります。
この記事では、エクセルではがきの印刷ができない場合をご紹介します。
エクセルの差し込み文書を確認する対処法や、プリンターの設定を確認する対処法などをご説明しています。
エクセルではがきの印刷ができない場合
エクセルではがきの印刷ができない場合の対処法をご紹介します。
エクセルの差し込み文書を確認する
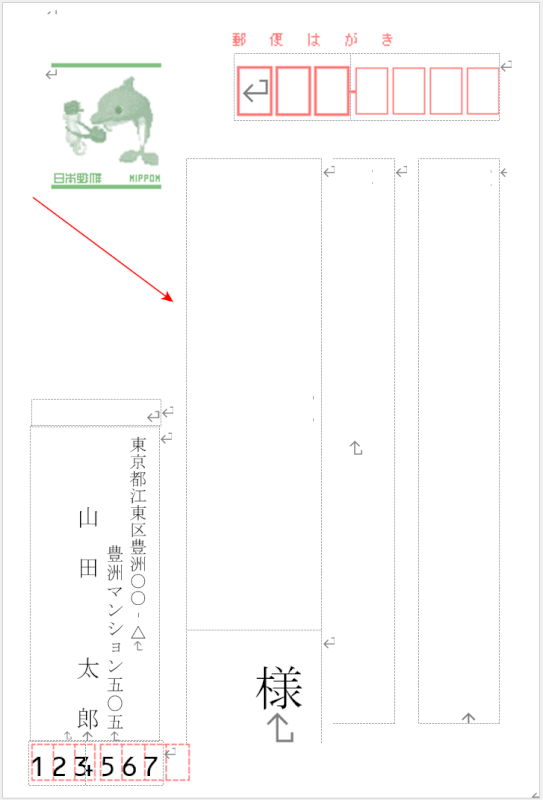
はがきの宛先印刷をする際、エクセルの住所録をワードに読み込み/反映させる「差し込み印刷」を行う場合が多くあります。
ワードで「結果のプレビュー」を表示させたとき、上の画像のように住所録のデータ(例:郵便番号、住所、氏名)が反映されない場合があります。
以下で、エクセルの差し込み文書を確認する対処法をご説明します。
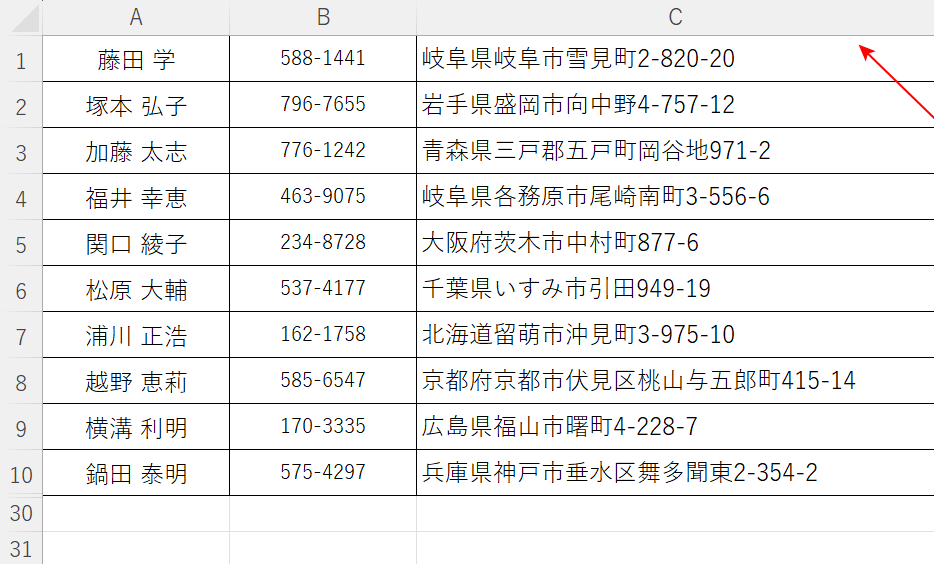
反映させたいエクセルの住所録を確認してみましょう。
ワードで読み込みさせる場合、住所録などの1行目は見出しでないと正しく読み込むことができません。
赤矢印で示すように、1行目に見出しがないので挿入します。
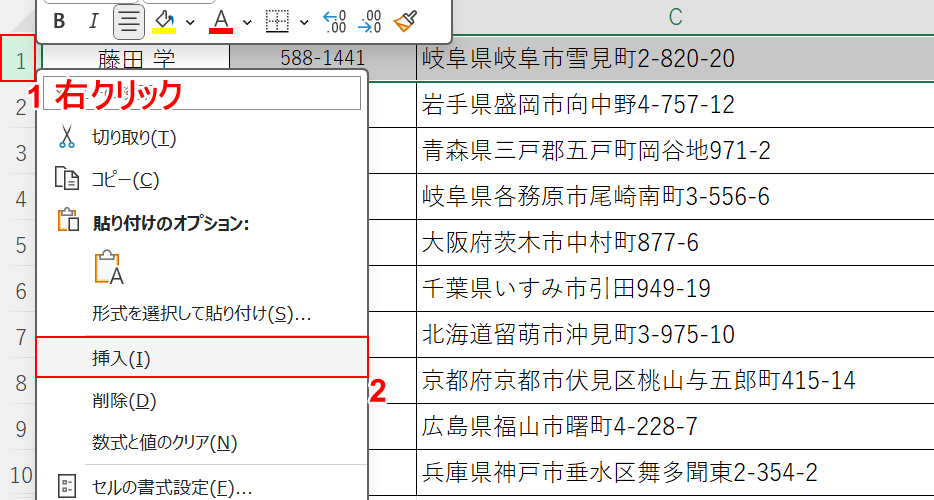
①1行目を右クリックし、②挿入を選択します。
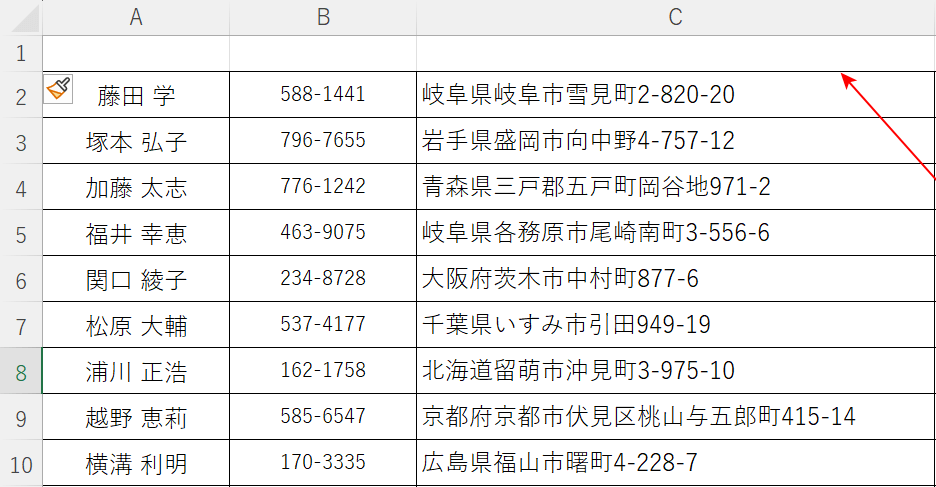
赤矢印で示すように、行が挿入されました。
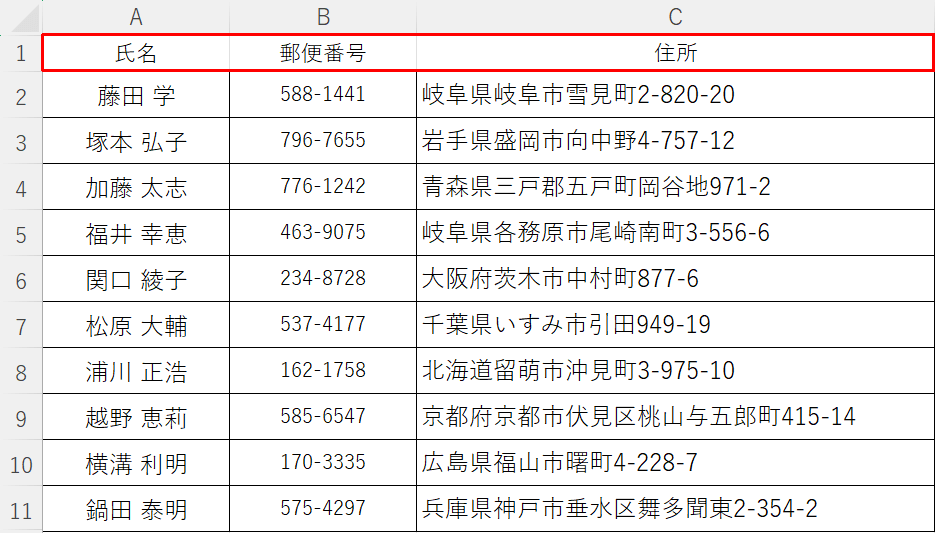
1行目に各見出し(例:氏名、郵便番号、住所)を入力します。
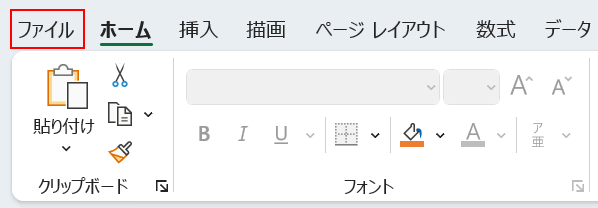
見出しの入力が完了したら上書き保存しましょう。
ファイルタブを選択します。
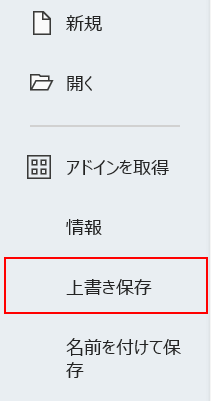
上書き保存を選択します。
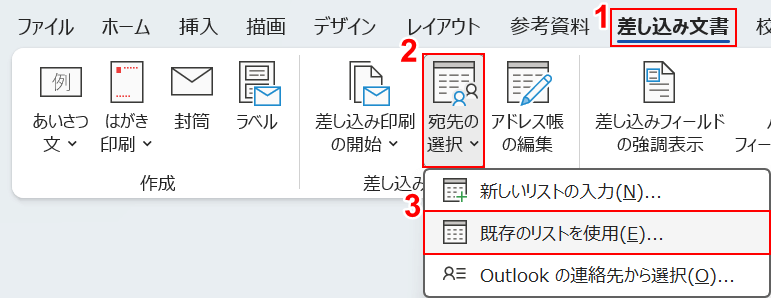
ワードの操作に戻ります。
①差し込み文書タブ、②宛先の選択、③「既存のリストを使用」の順に選択します。

「データ ファイルの選択」ダイアログボックスが表示されました。
①エクセル文書の格納場所(例:ダウンロード)、②エクセルの住所録(例:住所録_差し込み印刷)の順に選択し、③開くボタンを押します。
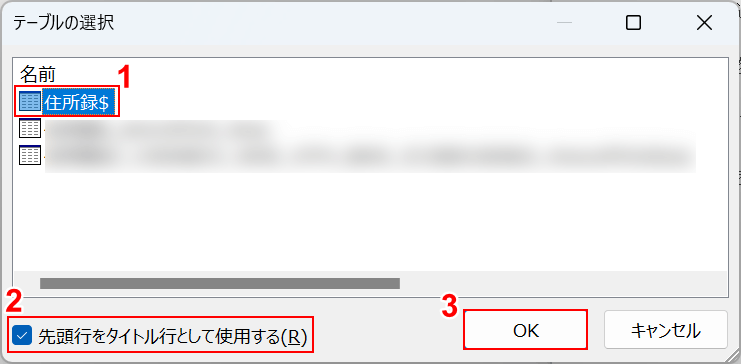
「テーブルの選択」ダイアログボックスが表示されました。
①差し込み印刷に使用するシート(例:住所録)を選択します。
②「先頭行をタイトル行として使用する」にチェックを入れ、③OKボタンを押します。

①差し込み文書タブ、②結果のプレビューの順に選択します。
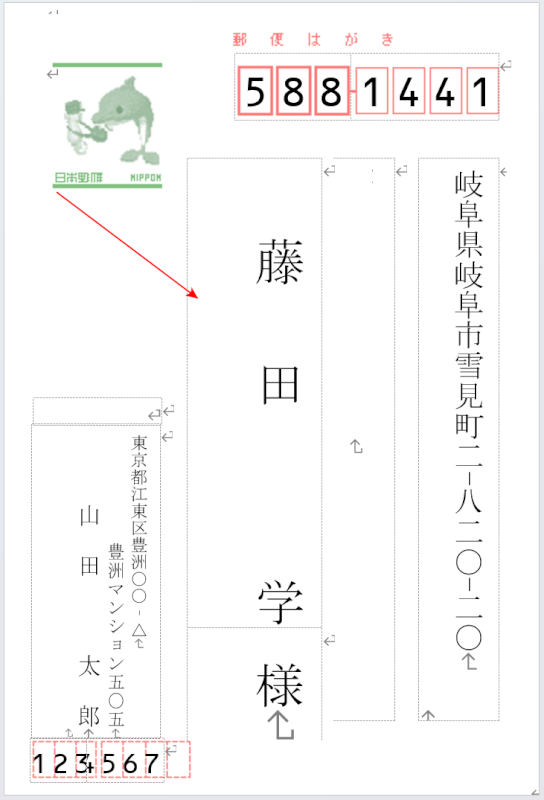
赤矢印で示すように、エクセルで作成した住所録のデータを反映させることができました。
エクセルの差し込み文書の項目名を確認する
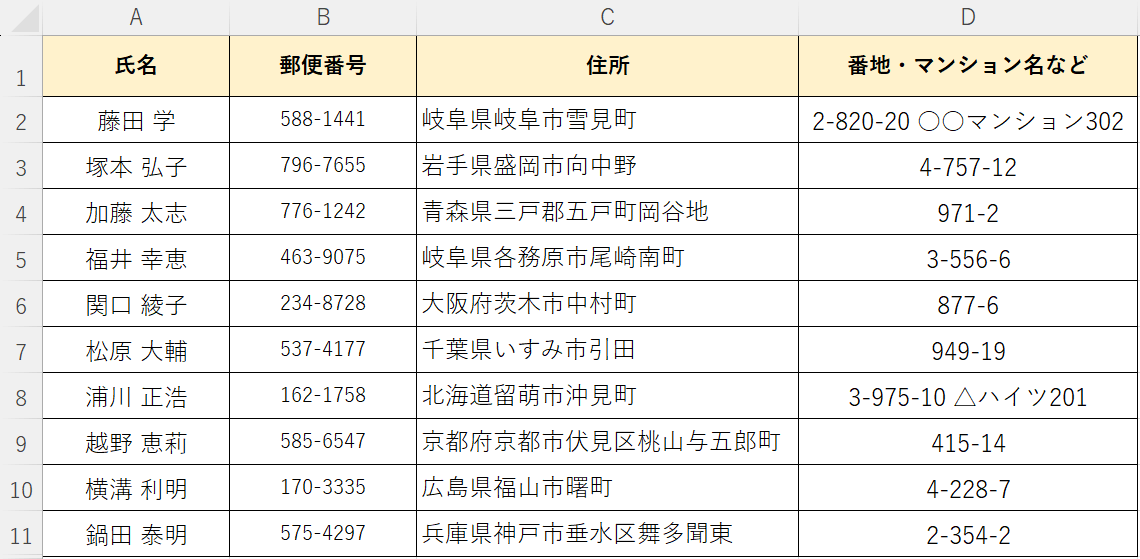
上の画像のようなエクセルの住所録を、ワードで読み込み/反映させ、はがきに「差し込み印刷」したい場合があります。
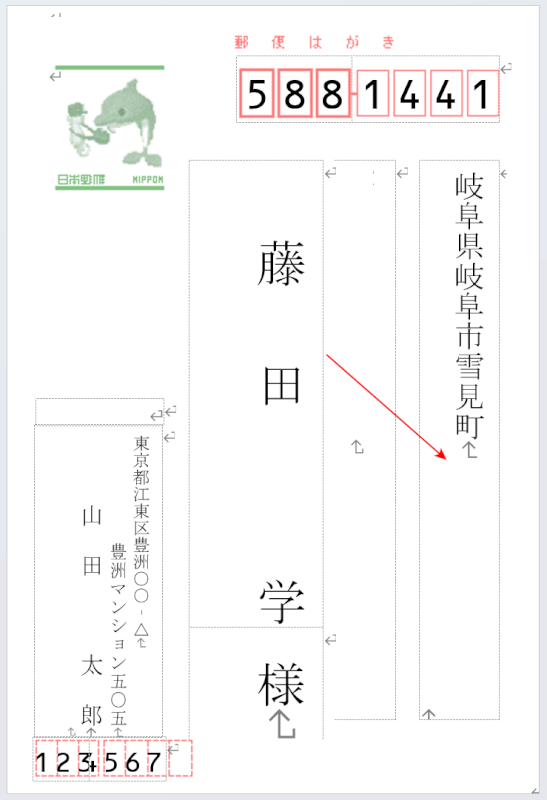
エクセルの住所録を読み込ませたあと、ワードで「結果のプレビュー」を表示させると、上の画像のように番地以降の住所が表示されていません。

プレビュー表示をオフにします。
①差し込み文書タブ、②結果のプレビューの順に選択します。
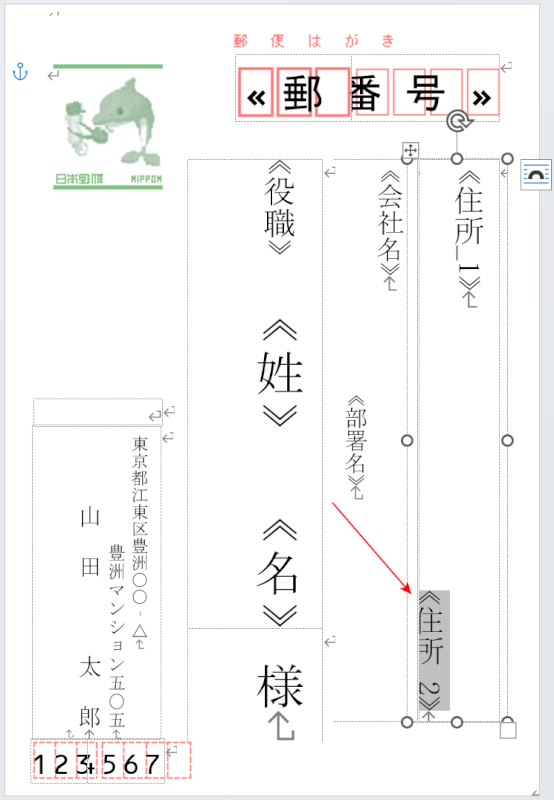
プレビュー表示がオフになりました。
赤矢印で示すように、「住所2」の項目が反映されていないことが分かりました。

①差し込み文書タブ、②フィールドの対応の順に選択します。
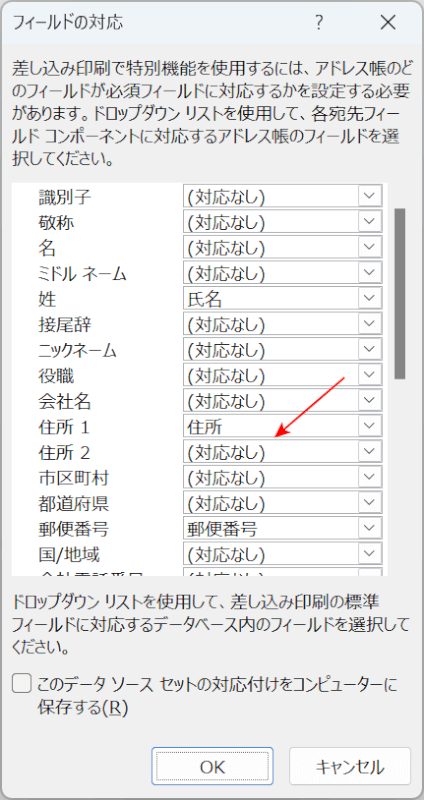
「フィールドの対応」ダイアログボックスが表示されました。
赤矢印で示すように、「住所2」の項目が「対応なし」になっていたため、反映されていないことが分かります。
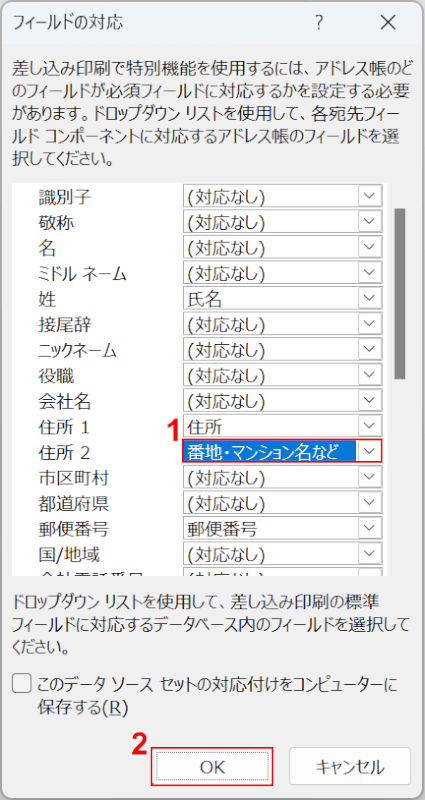
①住所2で「番地・マンション名など」を選択し、②OKボタンを押します。

再び、プレビュー表示にして確認してみましょう。
①差し込み文書タブ、②結果のプレビューの順に選択します。
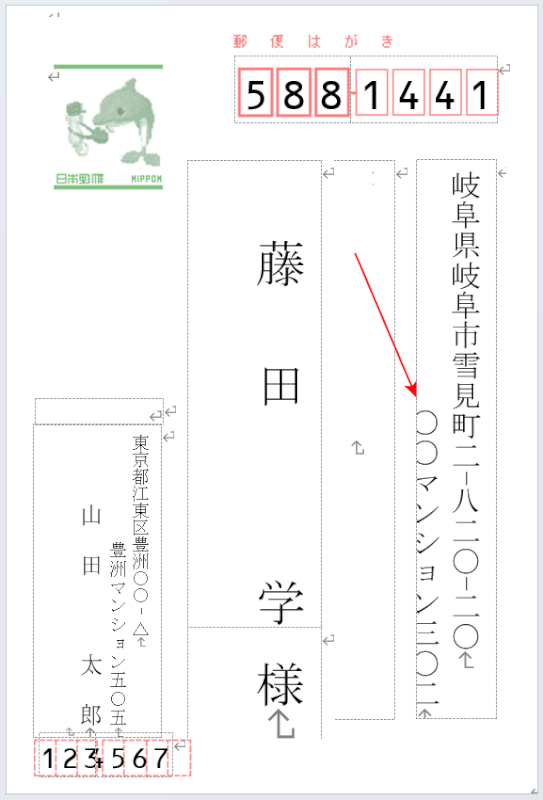
結果のプレビューで確認すると、赤矢印で示すように「番地・マンション名」の項目が反映されました。
プリンターの設定を確認する
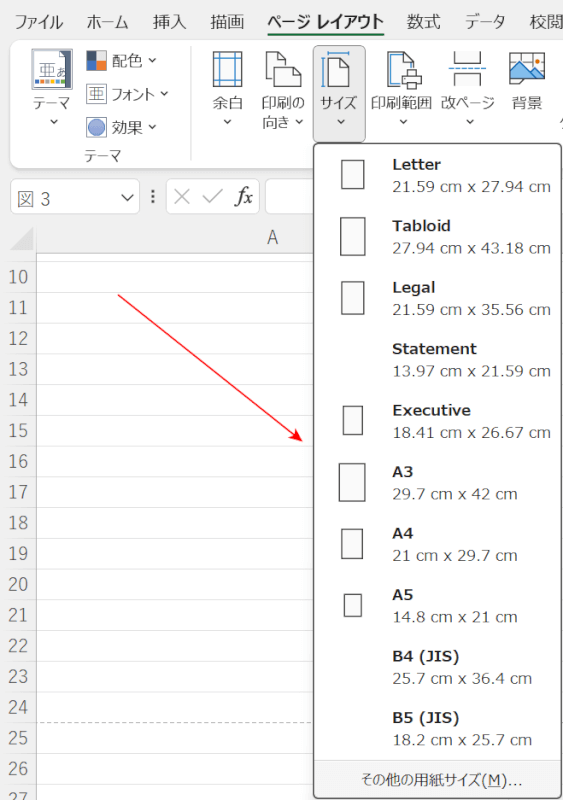
エクセルではがき印刷をするとき、赤矢印で示すように「はがき」サイズの項目が表示されない場合があります。
以下で、プリンターの設定を確認する対処法をご説明します。
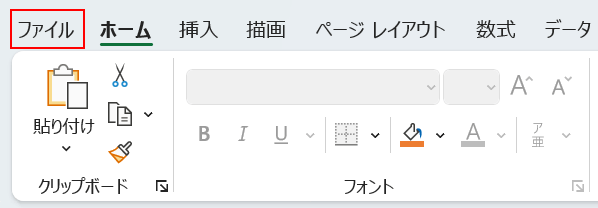
ファイルタブを選択します。
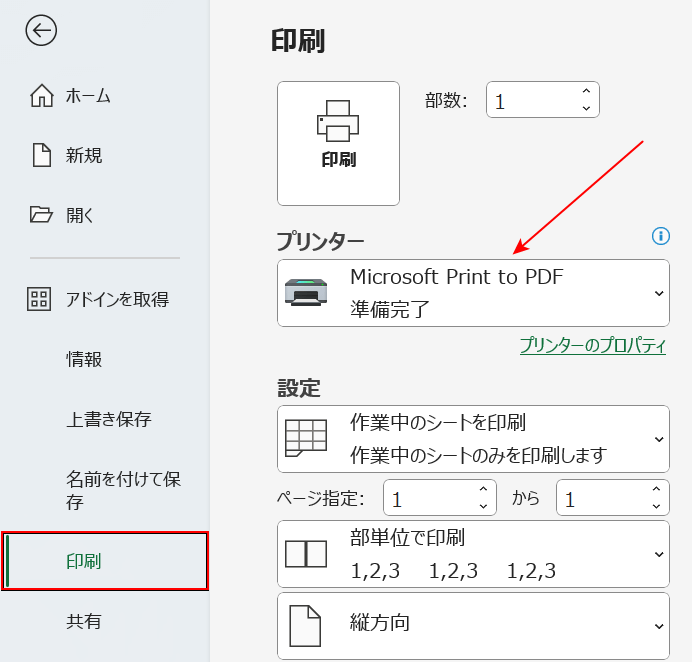
印刷を選択します。
プリンターの項目を確認すると、プリンター以外の項目(例:Microsoft Print to PDF)が選択されています。
上記のような状態だと、サイズで「はがき」が表示されず、選択することができません。
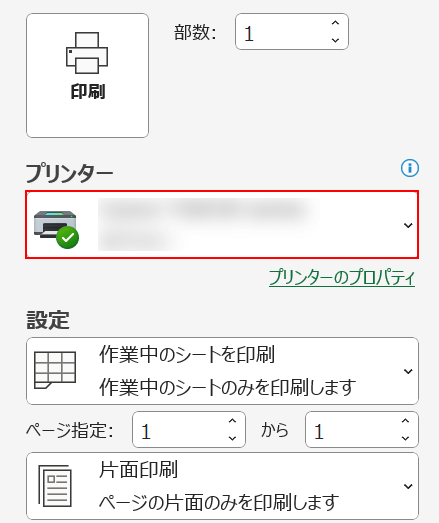
プリンターの項目で、プリンターを選択します。
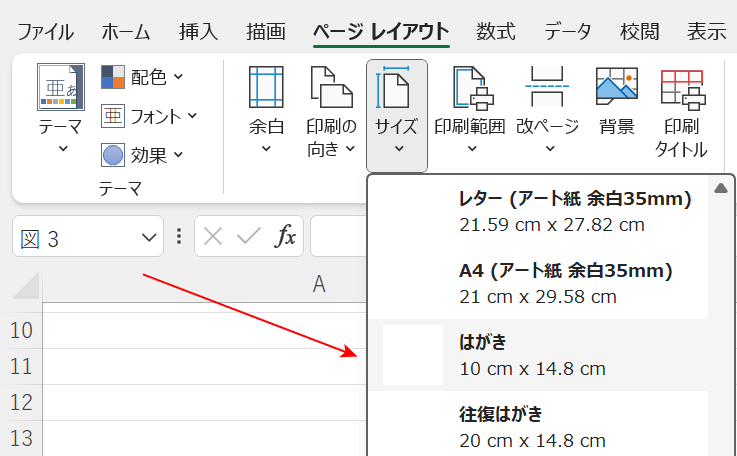
エクセルの編集画面に戻ります。
サイズで「はがき」が表示され、選択できるようになりました。
プリンタードライバーの状態を確認する
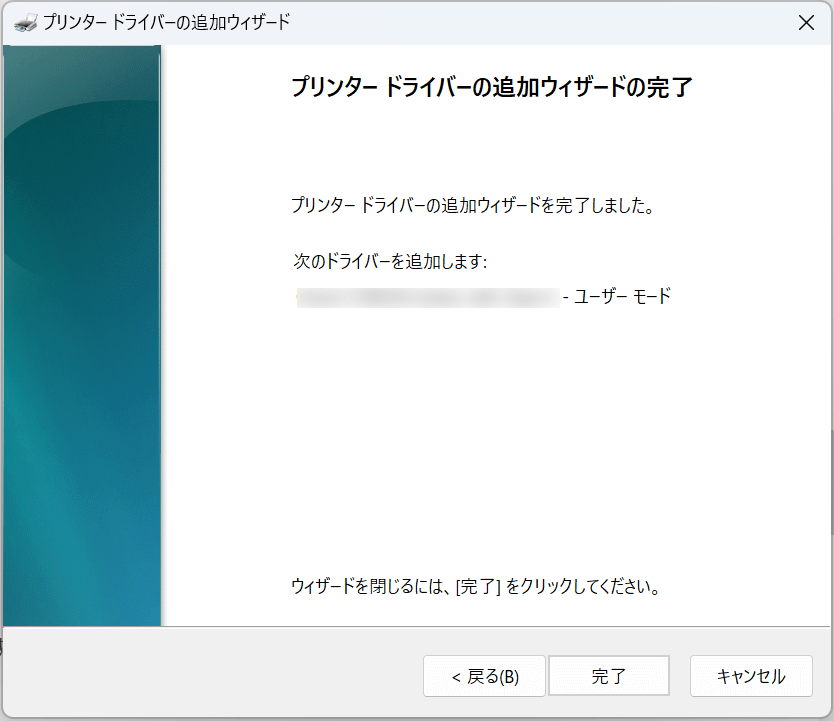
プリンタードライバーを最新バージョンにすると、上記のダイアログボックスが表示されます。
インストール済みのプリンタードライバーが古いバージョンの場合や、プリンターとの互換性がない場合、エクセルのサイズ選択で「はがき」が表示されないことがあるようです。
下記の記事「プリンタードライバーの状態を確認する」セクションでは、プリンタードライバーの状態を確認する対処法をご説明しています。
最新バージョンのプリンタードライバーをインストールすることで、印刷時のトラブルが改善される可能性があります。
