- 公開日:
エクセルではがき(年賀状)の宛名を印刷する方法
エクセルのセル幅や高さを調節することで、はがき(年賀状)の宛名を印刷することができます。
この記事では、エクセルではがき(年賀状)の宛名を印刷する方法をご紹介します。
はがきと年賀状、2パターンの宛名を印刷する方法をご説明しています。
エクセルではがき(年賀状)の宛名を印刷する方法
エクセルではがき(年賀状)の宛名を印刷する方法をご紹介します。
はがき/年賀状共通の設定方法
はがき/年賀状共通の設定方法をご説明します。
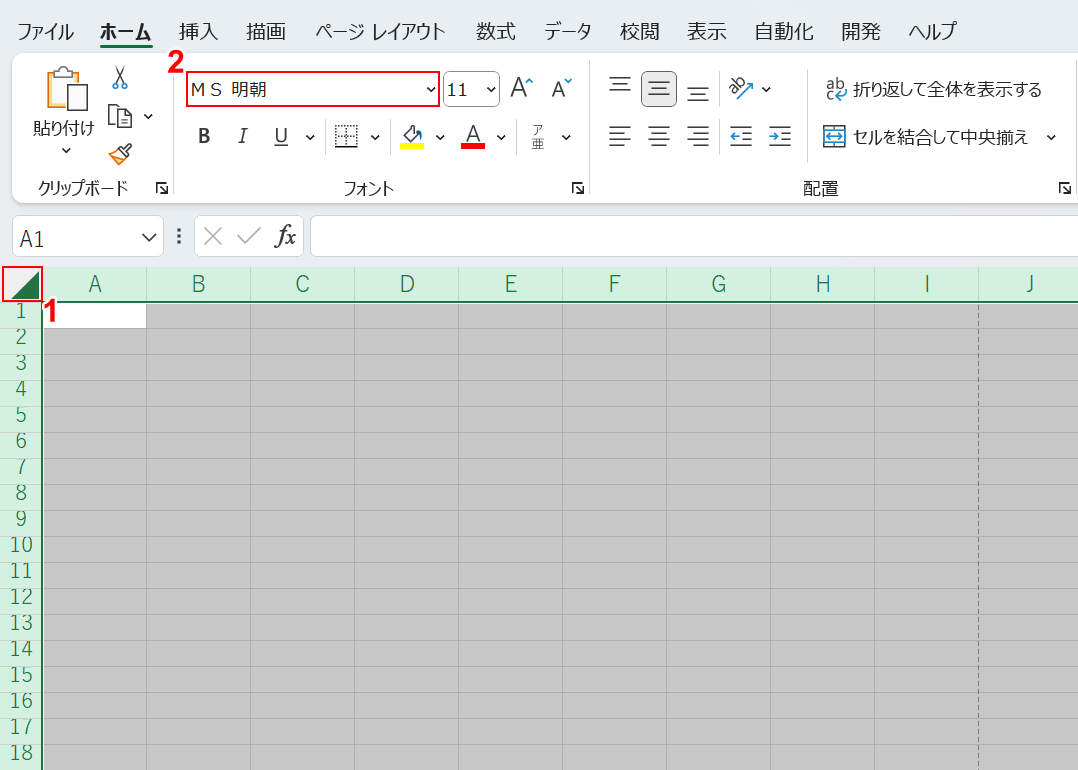
フォントを設定します。
①左上の全選択、②任意のフォント(例:MS 明朝)の順に選択します。
宛名のフォントは「明朝体」が多く使用されています。
「ゴシック体」はカジュアルな印象になるため、友人や身近な方に送る場合は堅苦しさがなくなります。
上司や目上の方に宛てる場合に望ましいのは、「楷書体」「行書体」「行楷書体」「隷書体」などの毛筆書体です。
必ずしも定番のフォントにこだわるのではなく、送る相手にふさわしいフォントで宛名を印刷しましょう。
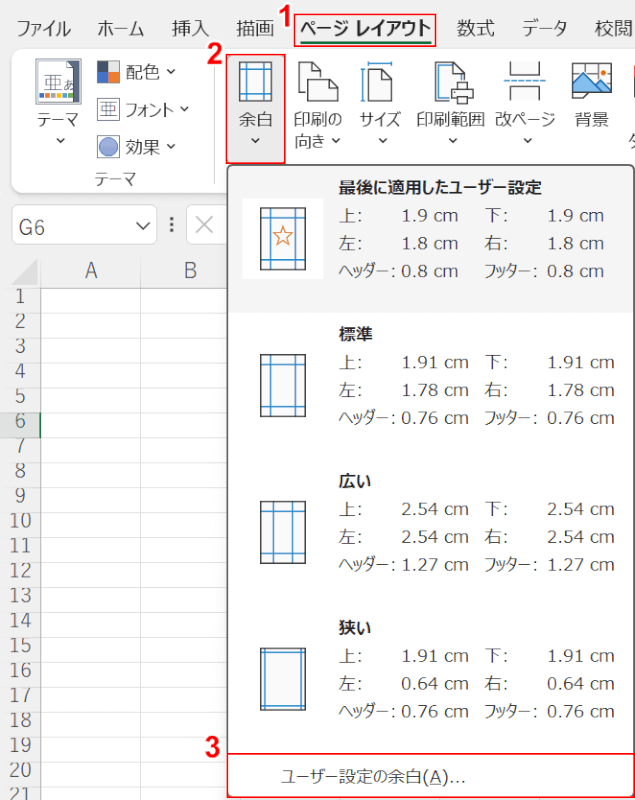
①ページ レイアウトタブ、②余白、③ユーザー設定の余白の順に選択します。
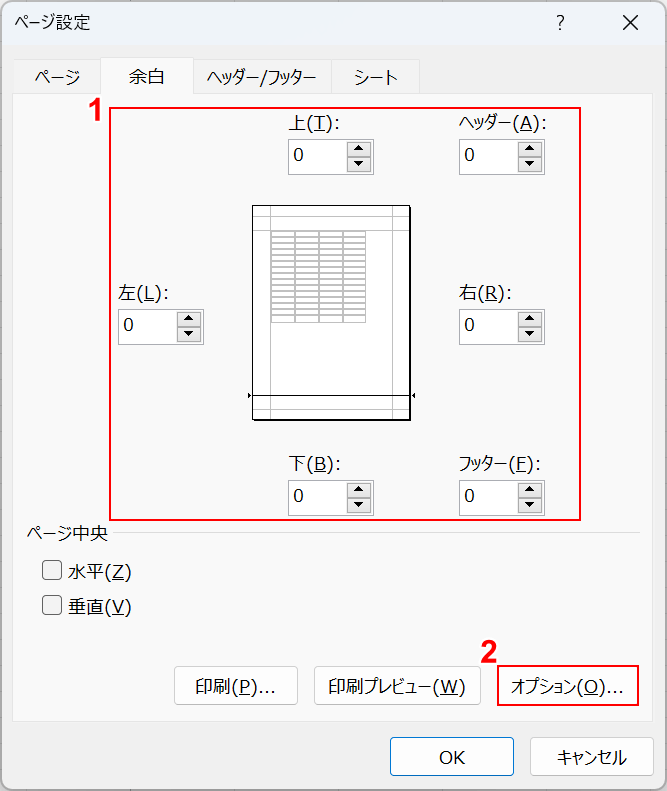
「ページ設定」ダイアログボックスが表示されました。
①すべての余白の数値に0と入力し、②オプションボタンを押します。
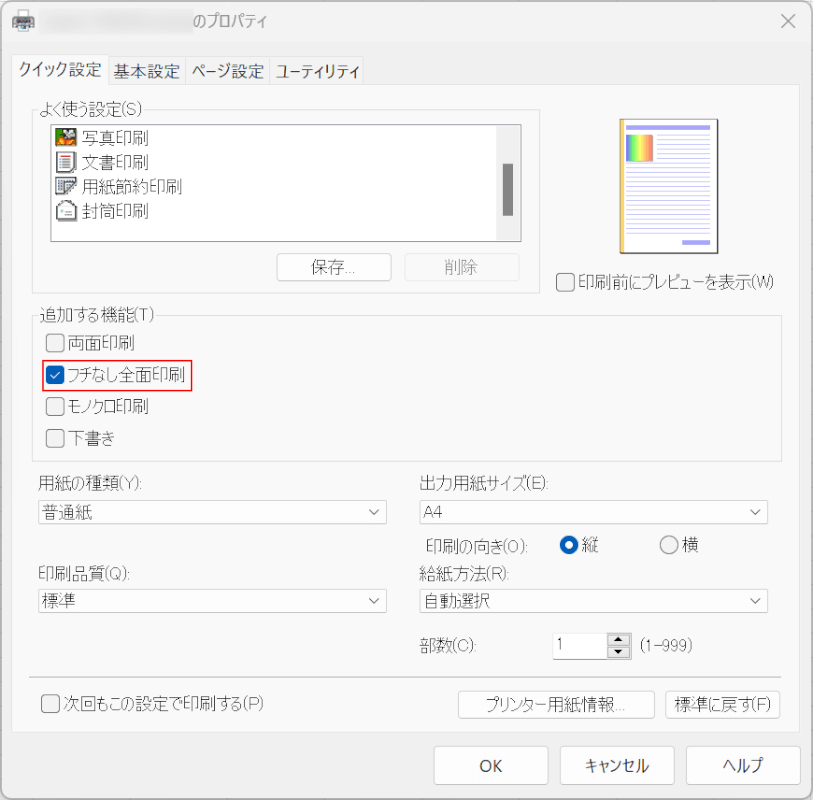
「プリンターのプロパティ」ダイアログボックスが表示されました。
「フチなし全面印刷」にチェックを入れます。
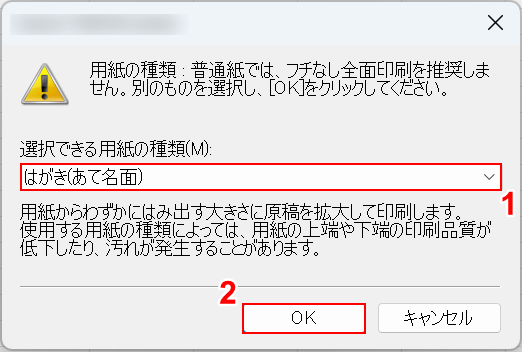
「フチなし全面印刷」にチェックを入れると、上記のダイアログボックスが表示されます。
①選択できる用紙の種類で「はがき(あて名面)」を選択し、②OKボタンを押します。
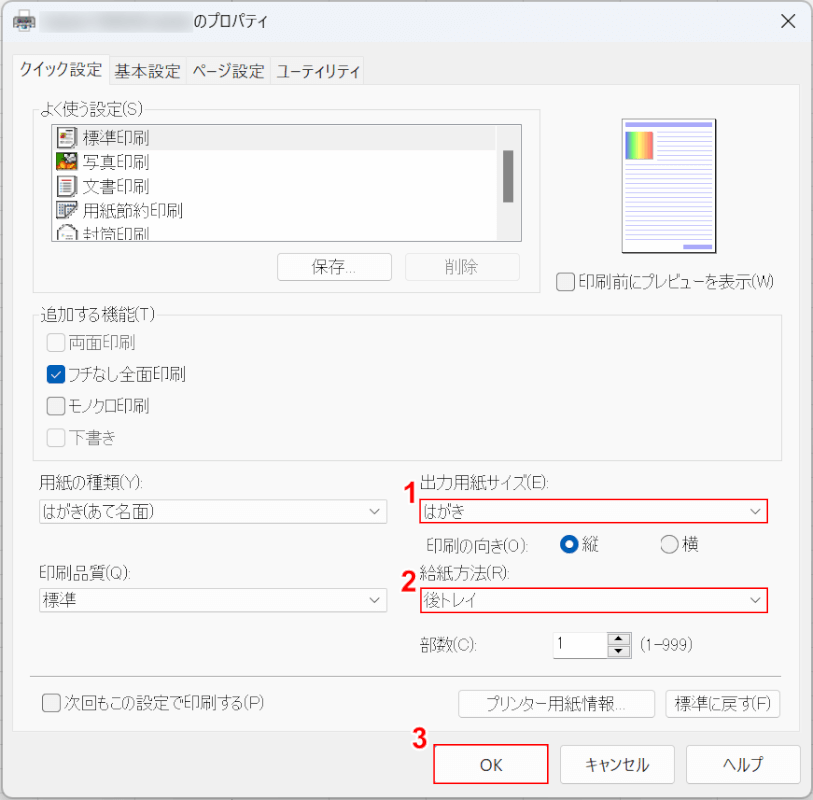
再び「プリンターのプロパティ」ダイアログボックスが表示されます。
①出力用紙サイズで「はがき」、②給紙方法で「後トレイ」(お使いのプリンターによっては「手差し」)の順に選択し、③OKボタンを押します。
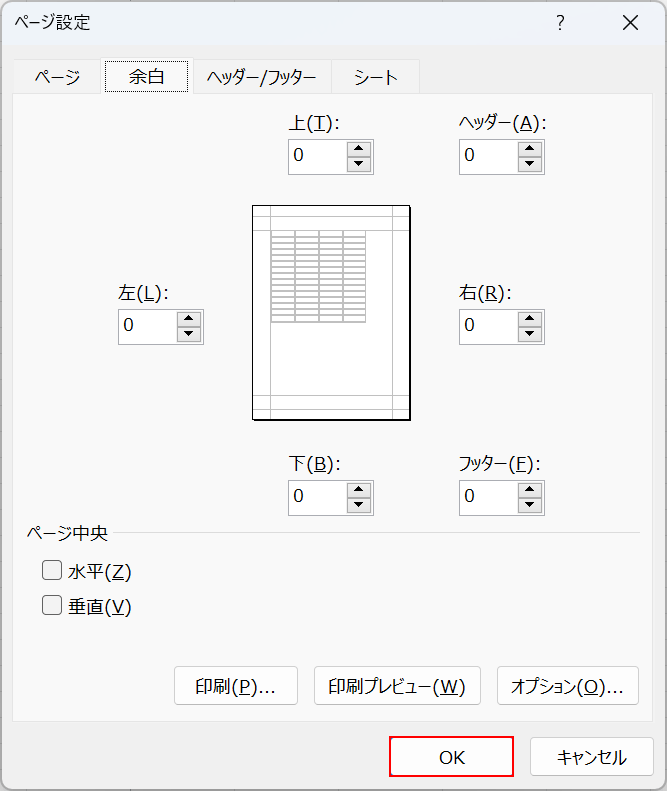
再び「ページ設定」ダイアログボックスが表示されるので、OKボタンを押します。
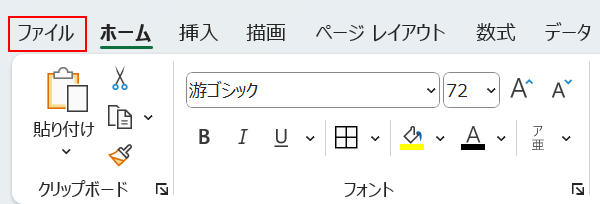
ファイルタブを選択します。
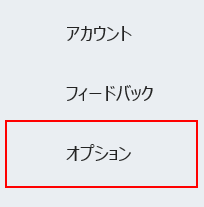
オプションを選択します。
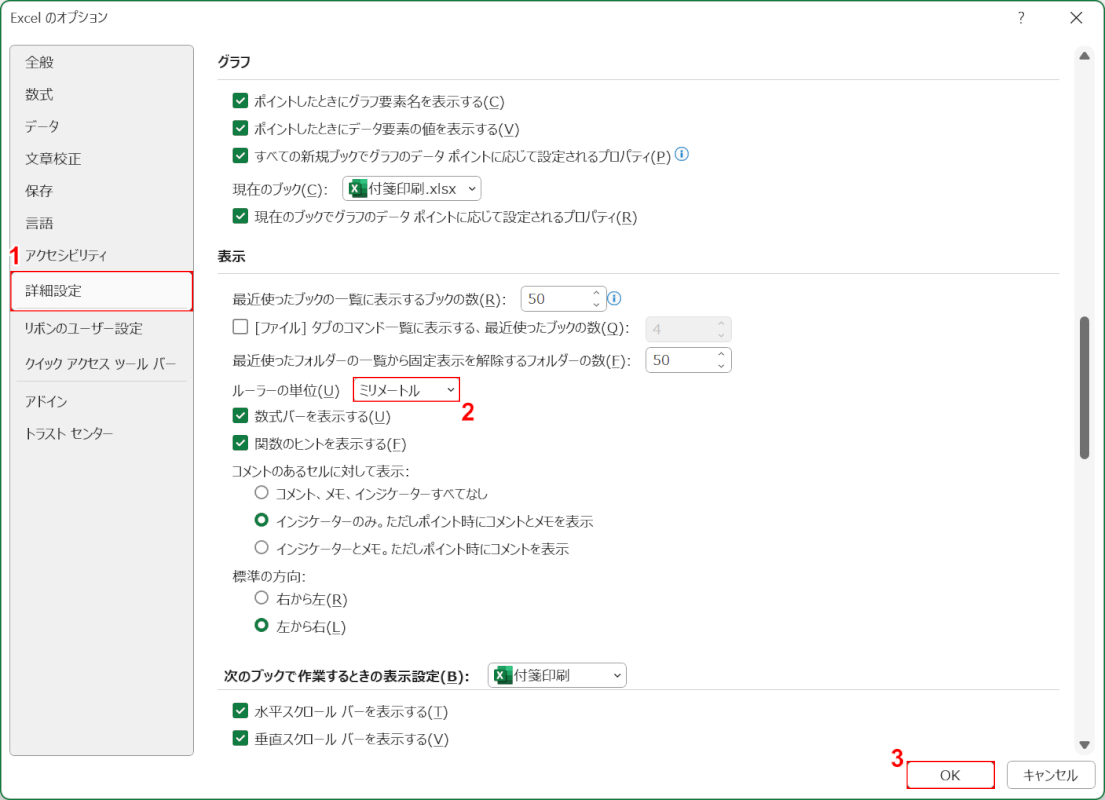
「Excel のオプション」ダイアログボックスが表示されました。
①詳細設定、②ルーラーの単位で「ミリメートル」の順に選択し、③OKボタンを押します。
以上で、はがき/年賀状の宛名印刷の共通設定が完了しました。
はがきの宛名を印刷する方法
はがきの宛名を印刷する方法をご説明します。

画面右下のページ レイアウトボタンを押します。
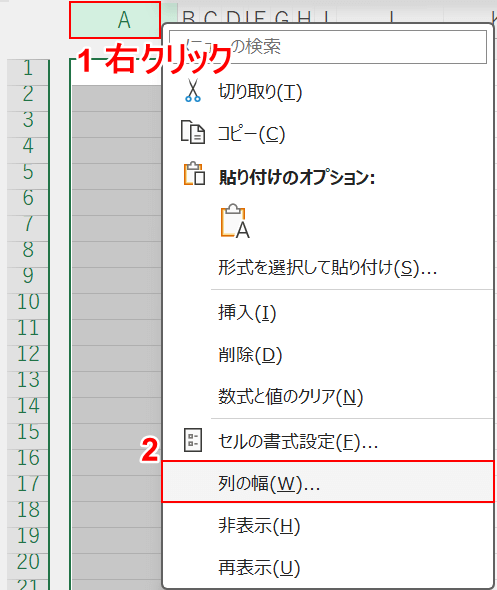
①A列を右クリックし、②列の幅を選択します。
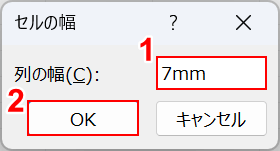
「セルの幅」ダイアログボックスが表示されました。
①列の幅に7㎜と入力し、②OKボタンを押します。
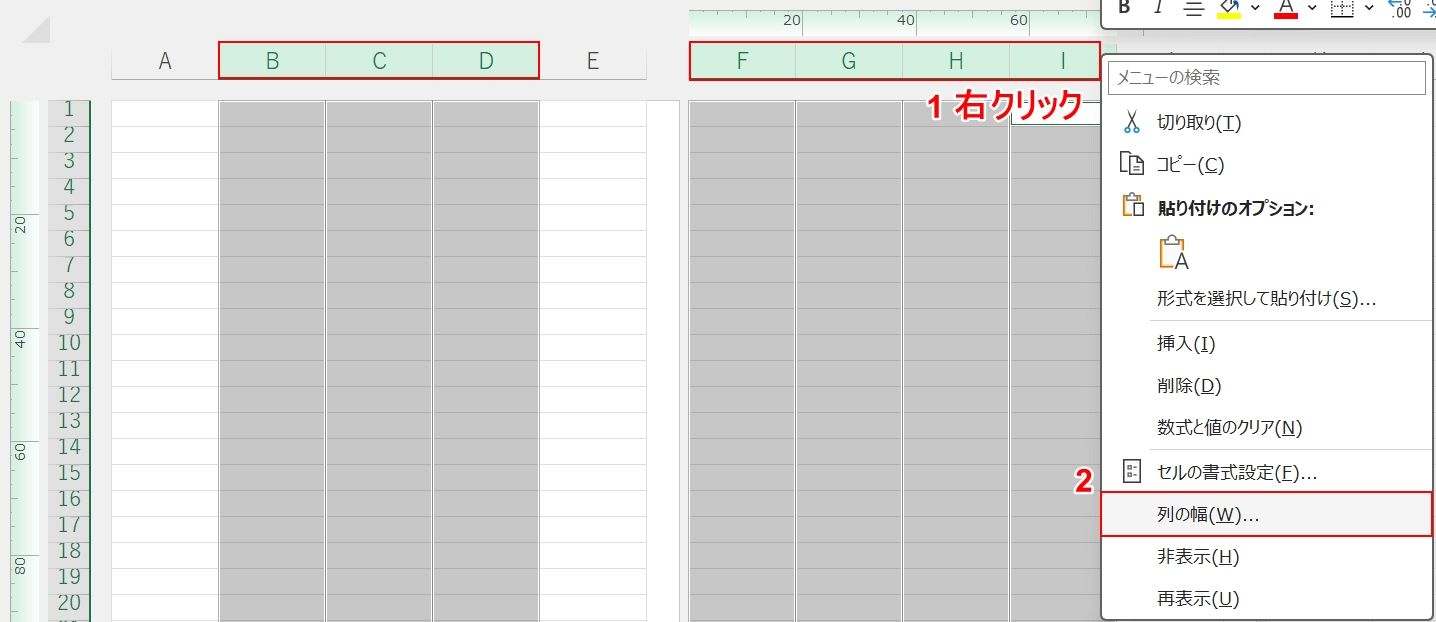
①B、C、D、F、G、H、I列をCtrlを押しながら選択し、右クリックします。
②列の幅を選択します。
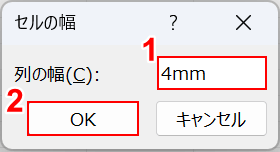
「セルの幅」ダイアログボックスが表示されました。
①列の幅に4㎜と入力し、②OKボタンを押します。
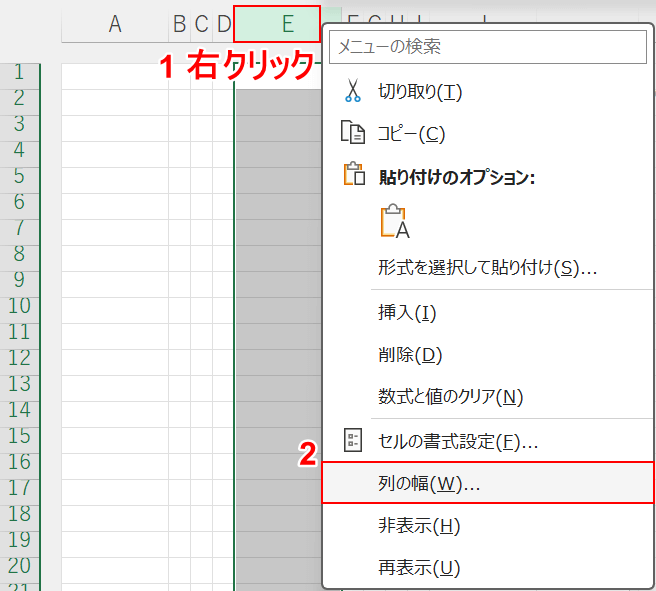
①E列を右クリックし、②列の幅を選択します。
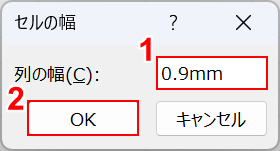
「セルの幅」ダイアログボックスが表示されました。
①列の幅に0.9㎜と入力し、②OKボタンを押します。
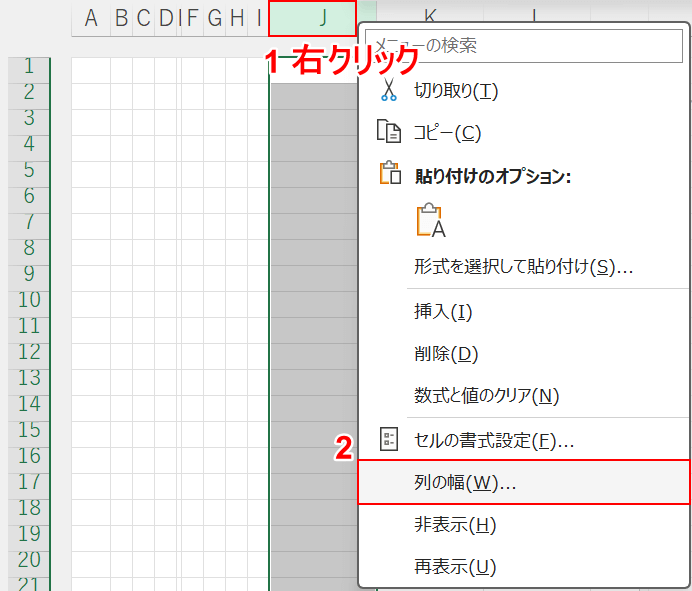
①J列を右クリックし、②列の幅を選択します。
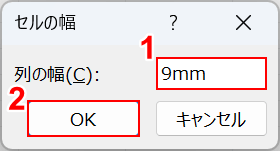
「セルの幅」ダイアログボックスが表示されました。
①列の幅に9㎜と入力し、②OKボタンを押します。
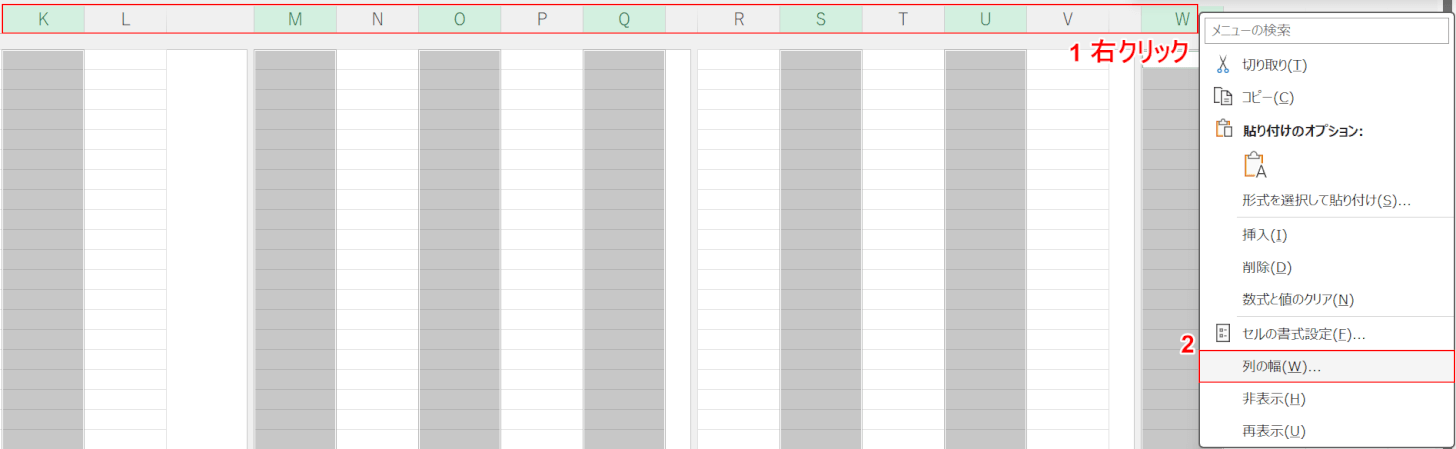
①K、M、O、Q、S、U、W列をCtrlを押しながら選択し、右クリックします。
②列の幅を選択します。
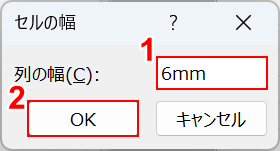
「セルの幅」ダイアログボックスが表示されました。
①列の幅に6㎜と入力し、②OKボタンを押します。
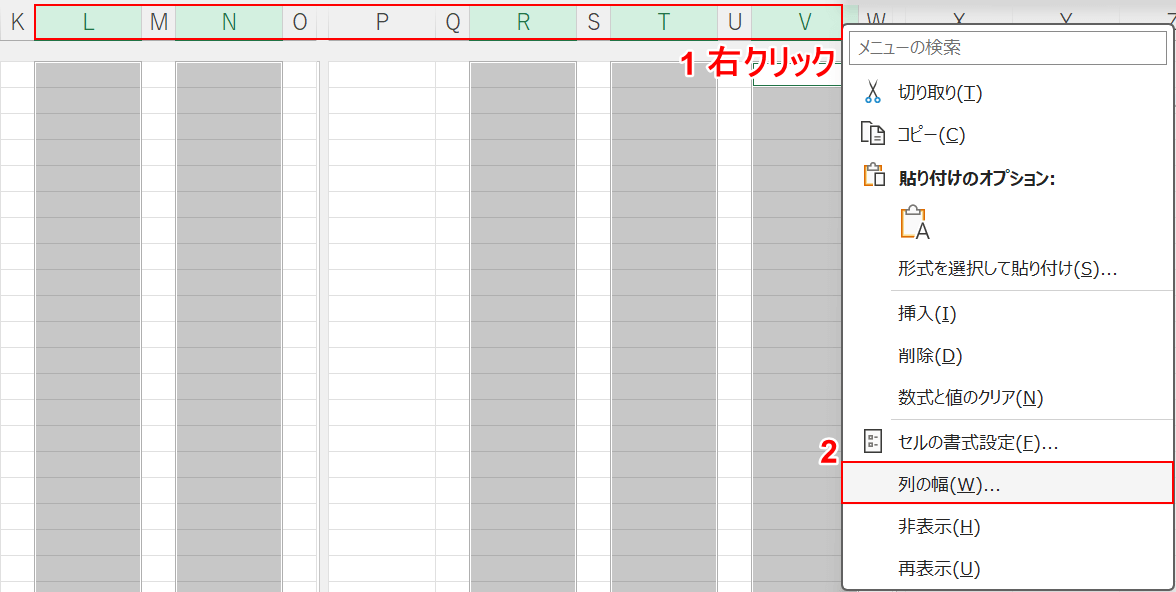
①L、N、R、T、V列をCtrlを押しながら選択し、右クリックします。
②列の幅を選択します。
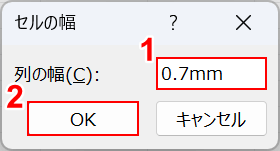
「セルの幅」ダイアログボックスが表示されました。
①列の幅に0.7㎜と入力し、②OKボタンを押します。
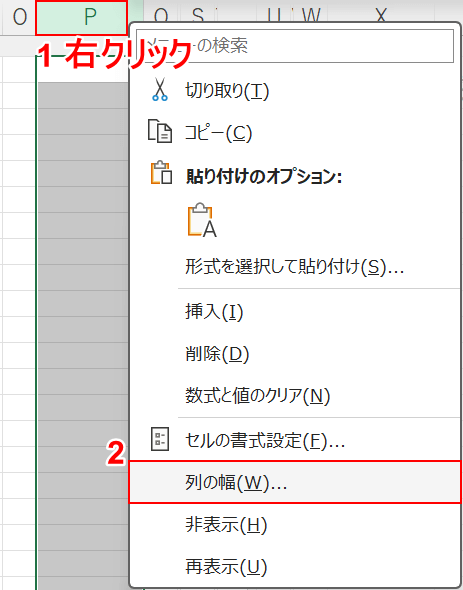
①P列を右クリックし、②列の幅を選択します。
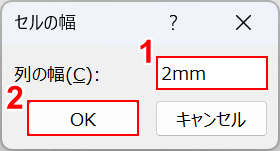
「セルの幅」ダイアログボックスが表示されました。
①列の幅に2㎜と入力し、②OKボタンを押します。
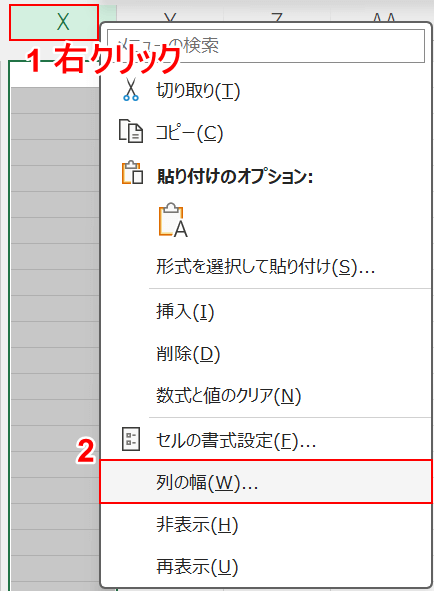
①X列を右クリックし、②列の幅を選択します。
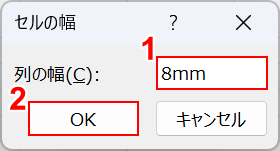
「セルの幅」ダイアログボックスが表示されました。
①列の幅に8㎜と入力し、②OKボタンを押します。
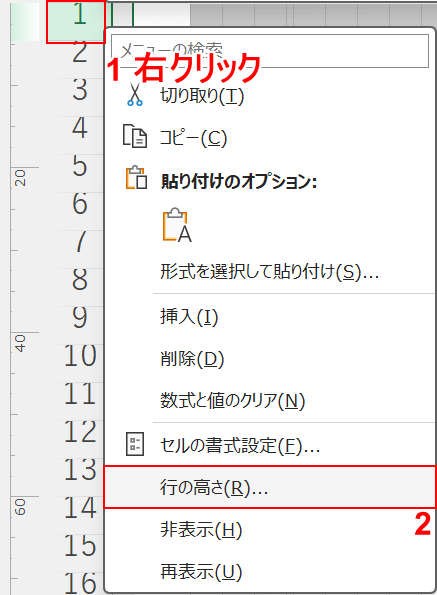
①1行目を右クリックし、②行の高さを選択します。
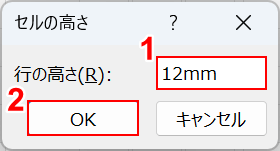
「セルの高さ」ダイアログボックスが表示されました。
①行の高さに12㎜と入力し、②OKボタンを押します。
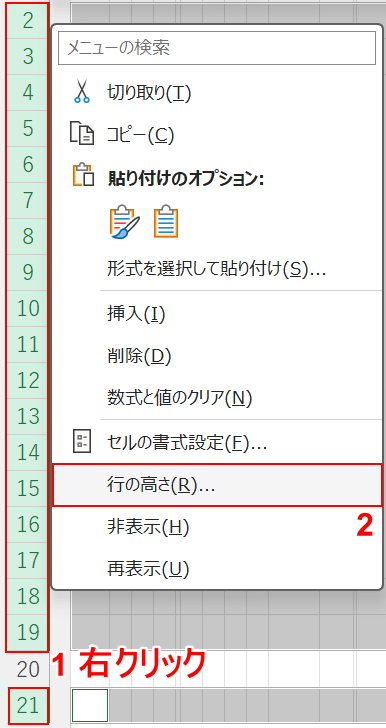
①2~19行目をドラッグし、Ctrlを押しながら21行目を選択し、右クリックします。
②行の高さを選択します。
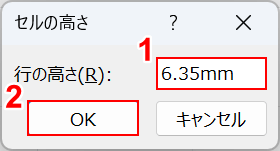
「セルの高さ」ダイアログボックスが表示されました。
①行の高さに6.35㎜と入力し、②OKボタンを押します。
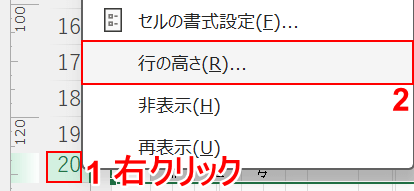
①20行目を右クリックし、②行の高さを選択します。
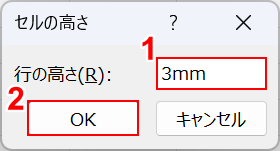
「セルの高さ」ダイアログボックスが表示されました。
①行の高さに3㎜と入力し、②OKボタンを押します。
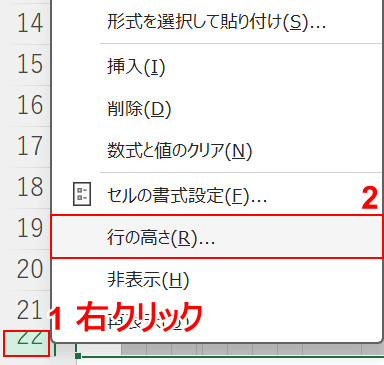
①22行目を右クリックし、②行の高さを選択します。
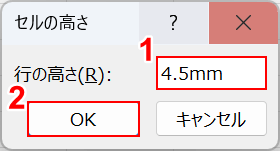
「セルの高さ」ダイアログボックスが表示されました。
①行の高さに4.5㎜と入力し、②OKボタンを押します。
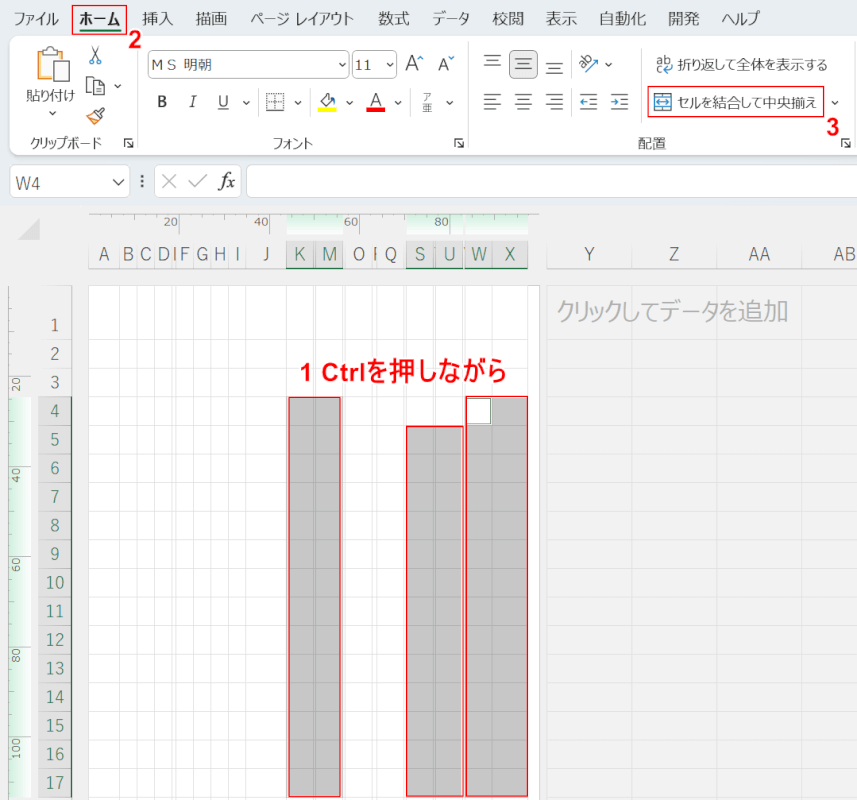
住所、氏名の入力欄を作成します。
①Ctrlを押しながら、K4~M17、S5~U17、W4~X17をドラッグして選択します。
②ホームタブ、③「セルを結合して中央揃え」の順に選択します。
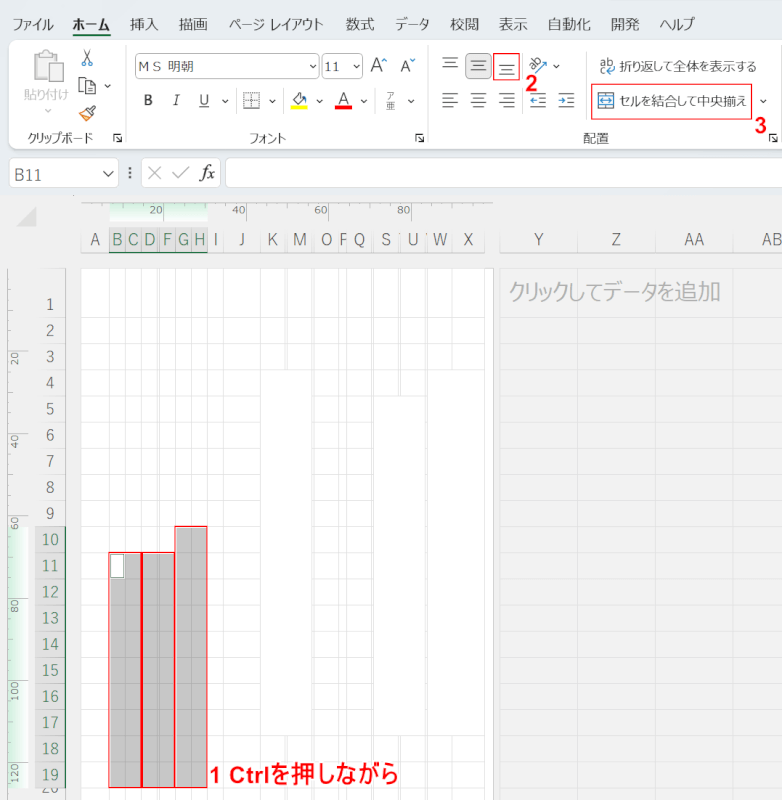
①Ctrlを押しながら、B11~C19、D11~F19、G10~H19をドラッグして選択します。
②下揃え、③「セルを結合して中央揃え」の順に選択します。
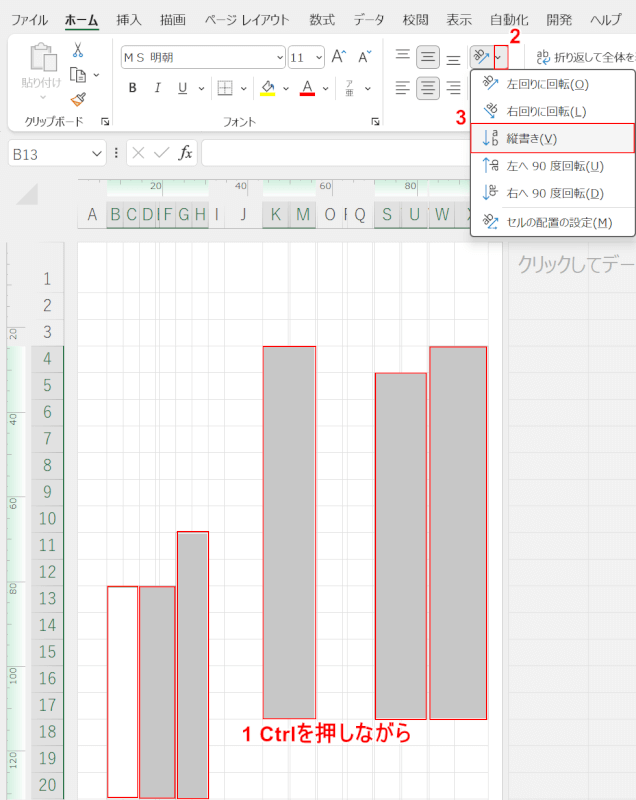
①結合したセルをCtrlを押しながら選択し、②方向横の下矢印、③縦書きの順に選択します。
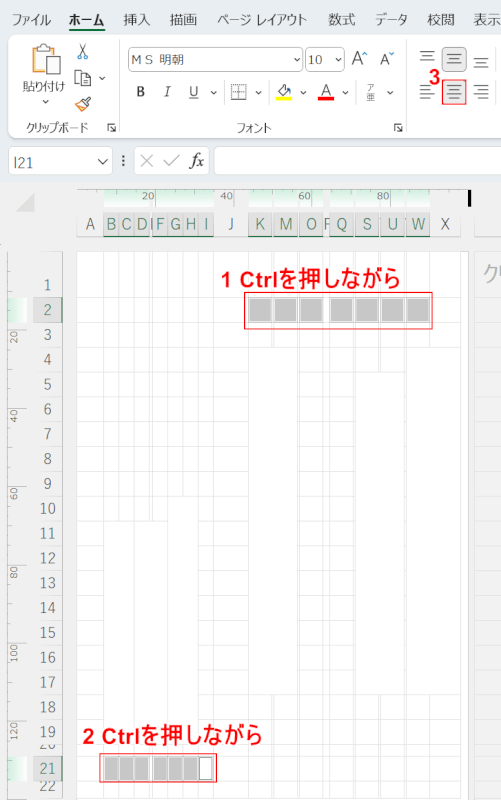
郵便番号入力欄の設定を行います。
①K2、M2、O2、Q2、S2、U2、W2をCtrlを押しながら選択します。
②B21、C21、D21、F21、G21、H21、I21をCtrlを押しながら選択します。
③中央揃えを選択します。
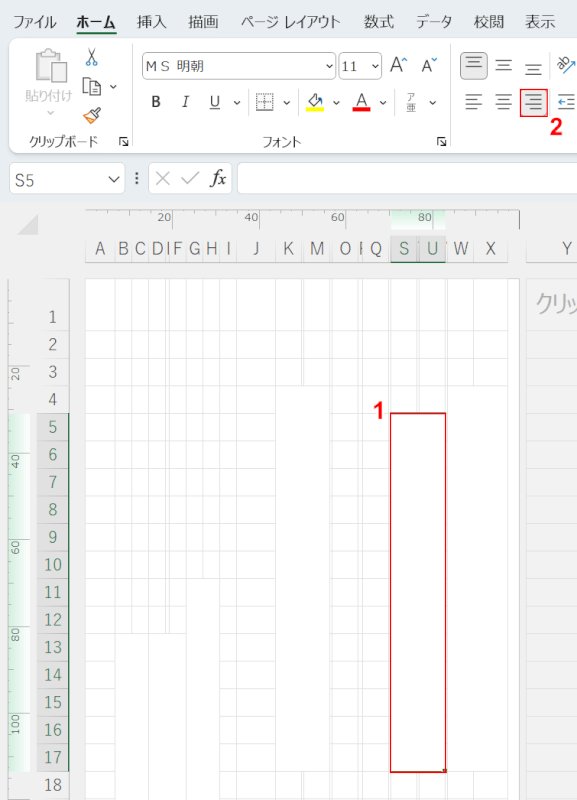
①結合したS5、②右揃えの順に選択します。
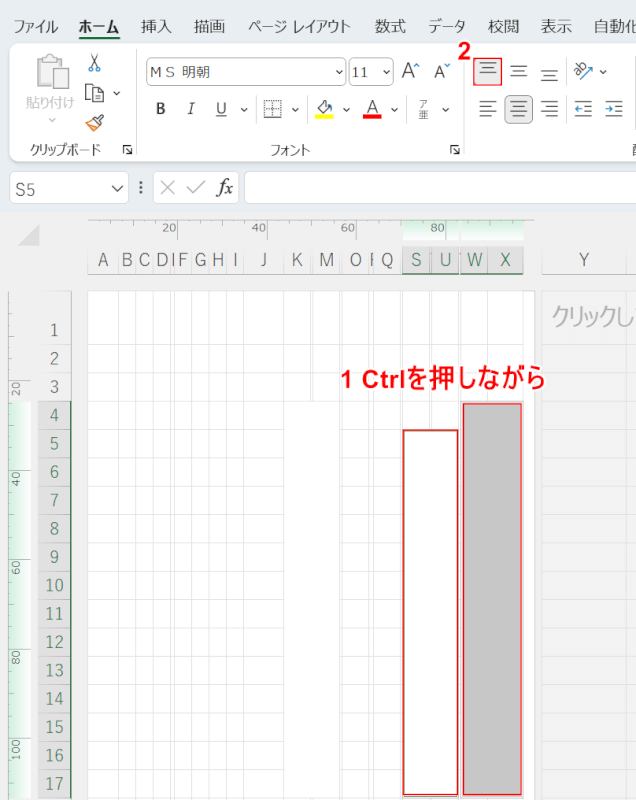
①Ctrlを押しながら結合したS5、W4、②上揃えの順に選択します。
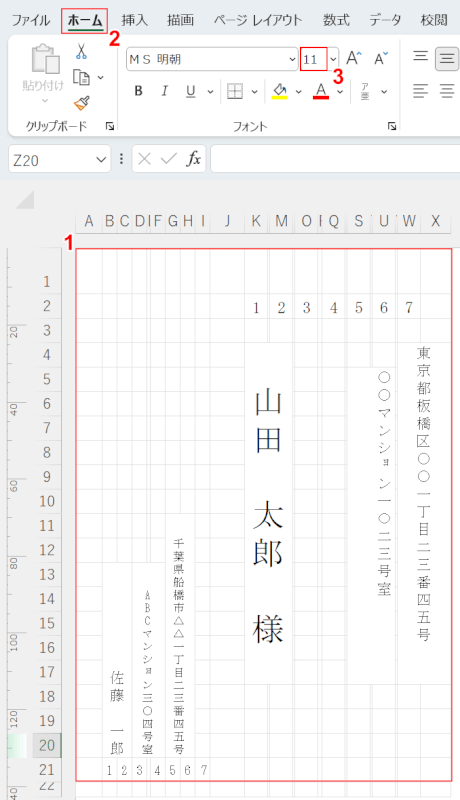
①各セルに郵便番号、住所、氏名を入力します。
②ホームタブを選択し、③フォントサイズで任意の数値を入力し、各項目のフォントサイズを調節します。
入力や調整が完了したら、印刷してみましょう。
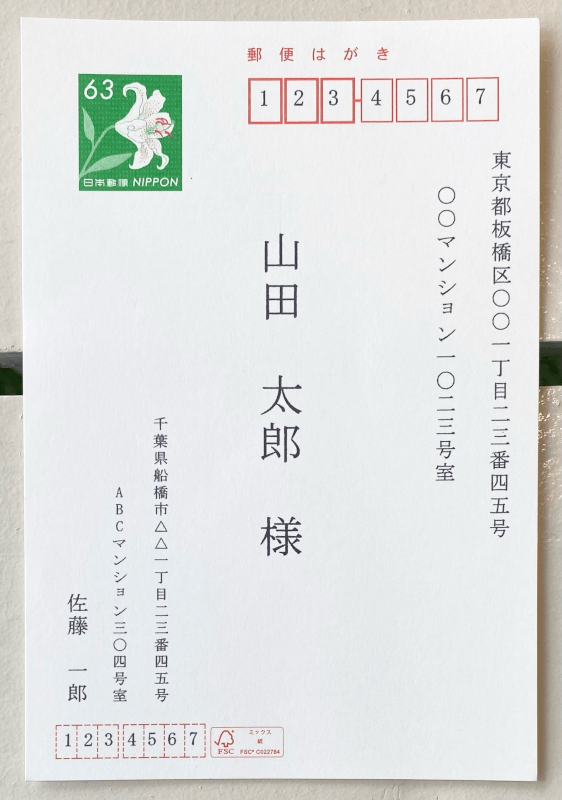
実際に印刷して確認すると、上の画像のようにはがきに宛名を印刷することができました。
年賀状の宛名を印刷する方法
年賀状の宛名を印刷する方法をご説明します。

画面右下のページ レイアウトボタンを押します。
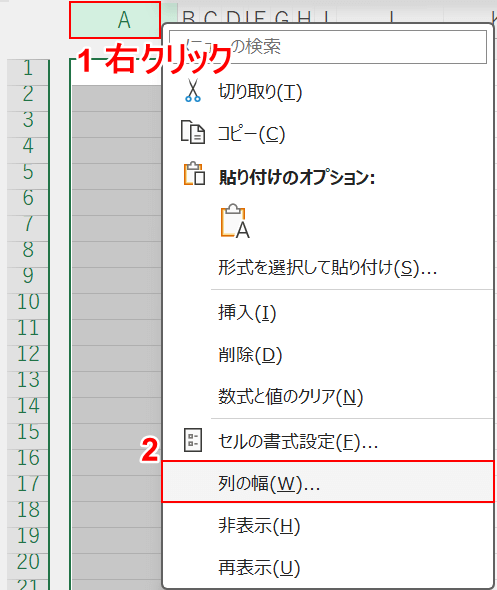
①A列を右クリックし、②列の幅を選択します。
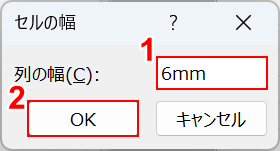
「セルの幅」ダイアログボックスが表示されました。
①列の幅に6㎜と入力し、②OKボタンを押します。
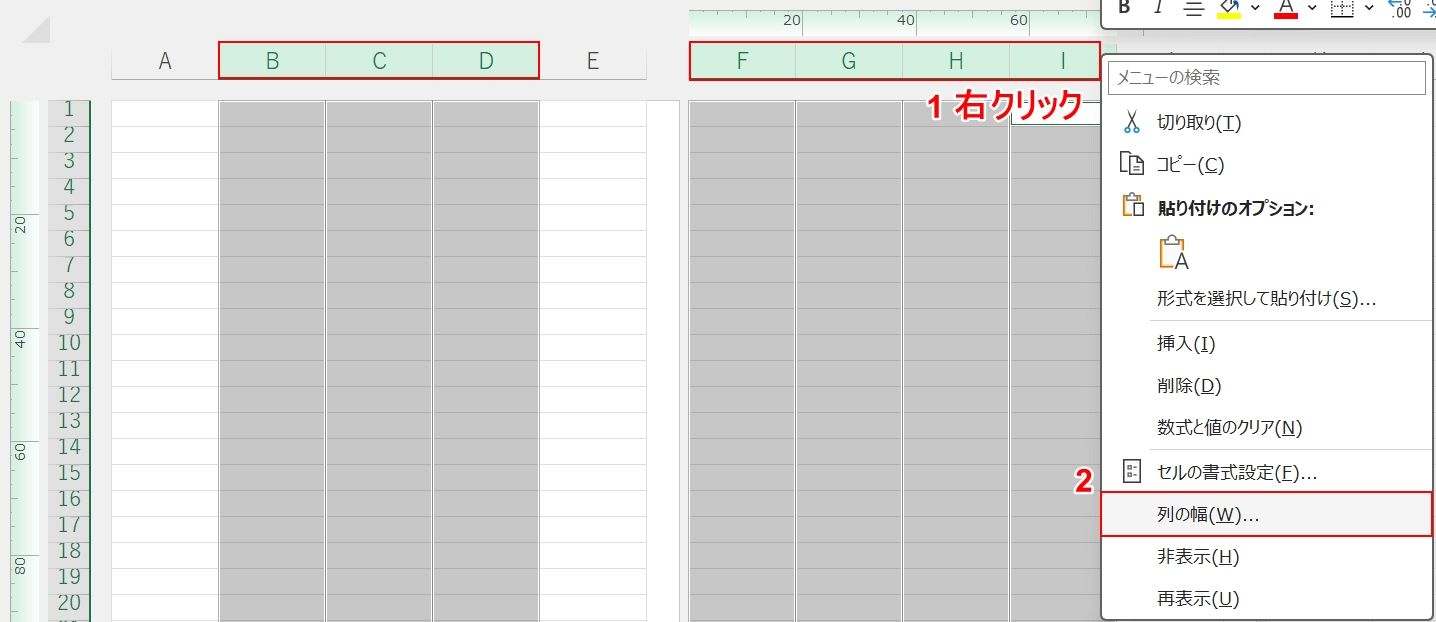
①B、C、D、F、G、H、I列をCtrlを押しながら選択し、右クリックします。
②列の幅を選択します。
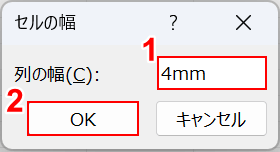
「セルの幅」ダイアログボックスが表示されました。
①列の幅に4㎜と入力し、②OKボタンを押します。
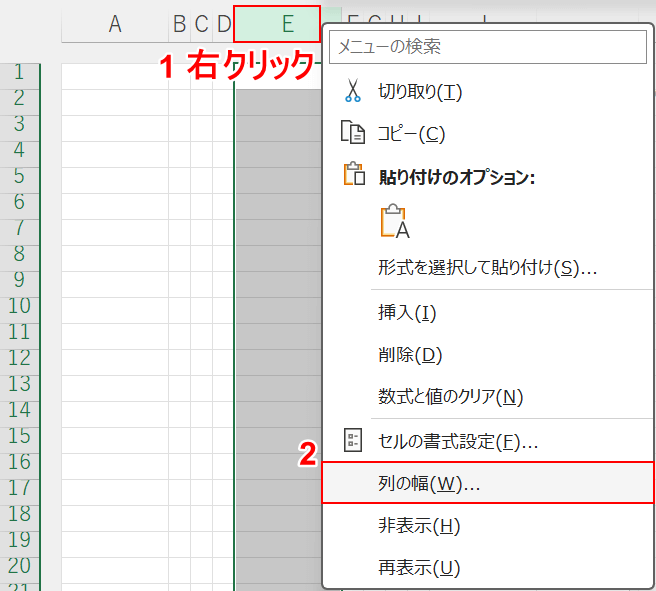
①E列を右クリックし、②列の幅を選択します。
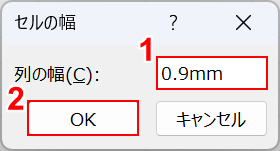
「セルの幅」ダイアログボックスが表示されました。
①列の幅に0.9㎜と入力し、②OKボタンを押します。
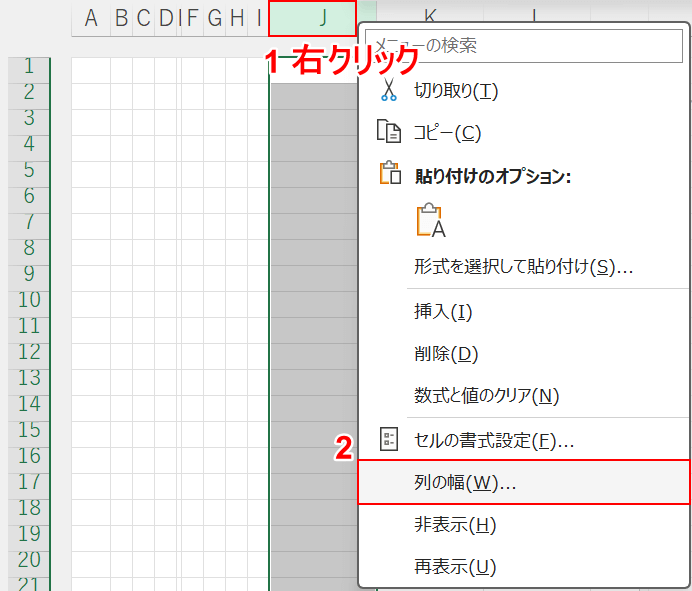
①J列を右クリックし、②列の幅を選択します。
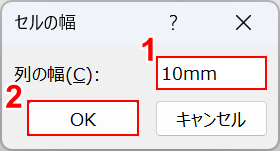
「セルの幅」ダイアログボックスが表示されました。
①列の幅に10㎜と入力し、②OKボタンを押します。
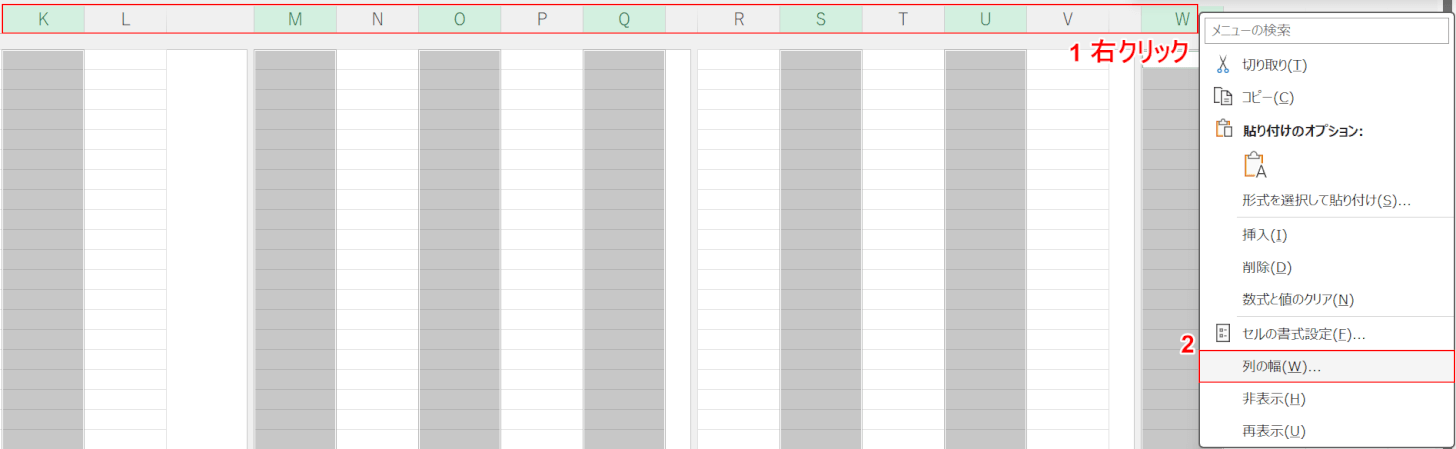
①K、M、O、Q、S、U、W列をCtrlを押しながら選択し、右クリックします。
②列の幅を選択します。
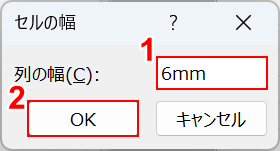
「セルの幅」ダイアログボックスが表示されました。
①列の幅に6㎜と入力し、②OKボタンを押します。
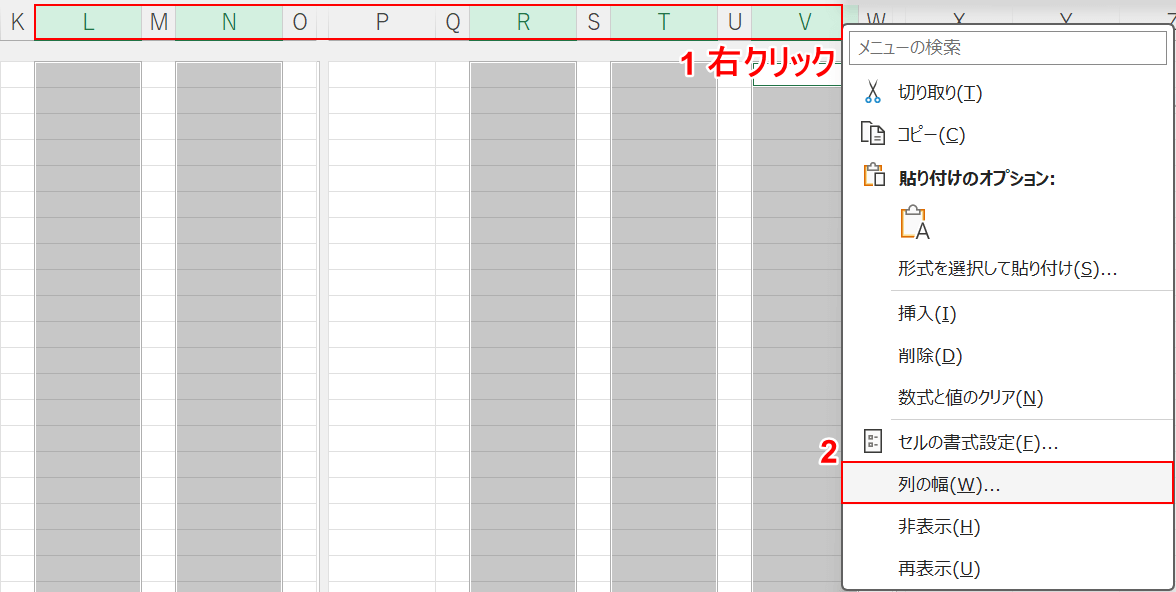
①L、N、R、T、V列をCtrlを押しながら選択し、右クリックします。
②列の幅を選択します。
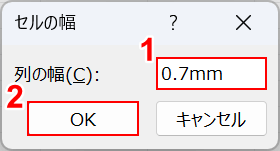
「セルの幅」ダイアログボックスが表示されました。
①列の幅に0.7㎜と入力し、②OKボタンを押します。
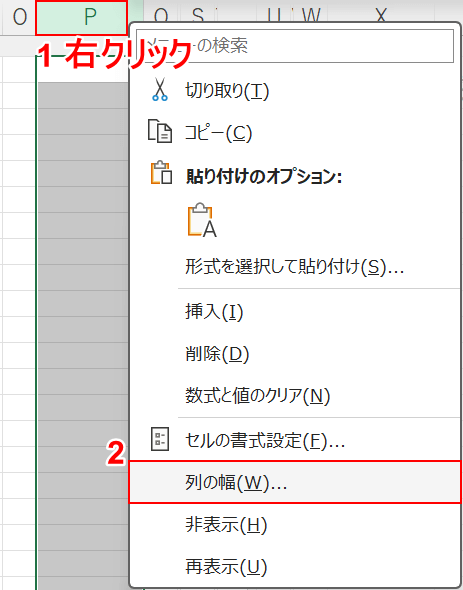
①P列を右クリックし、②列の幅を選択します。
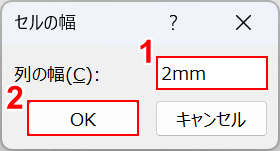
「セルの幅」ダイアログボックスが表示されました。
①列の幅に2㎜と入力し、②OKボタンを押します。
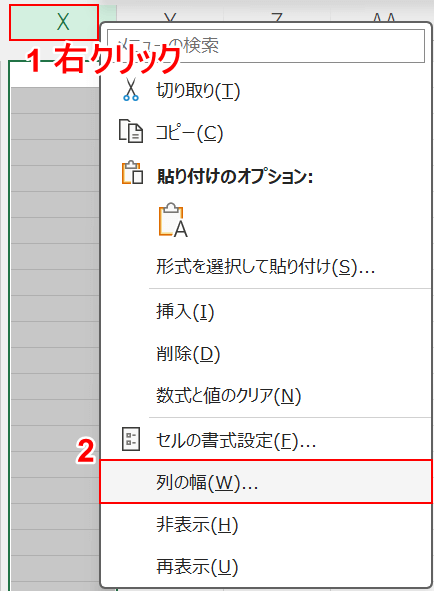
①X列を右クリックし、②列の幅を選択します。
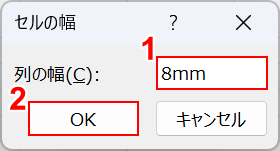
「セルの幅」ダイアログボックスが表示されました。
①列の幅に8㎜と入力し、②OKボタンを押します。
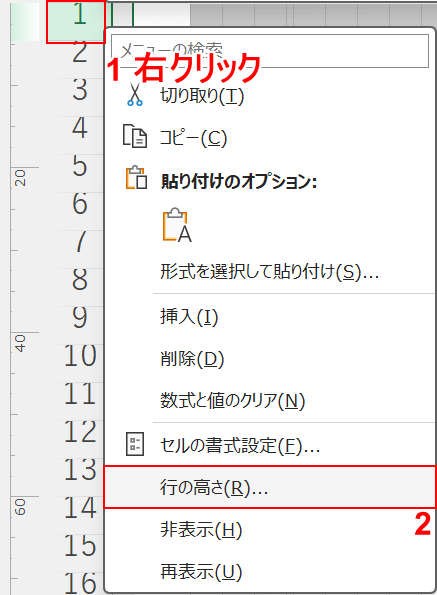
①1行目を右クリックし、②行の高さを選択します。
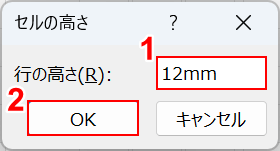
「セルの高さ」ダイアログボックスが表示されました。
①行の高さに12㎜と入力し、②OKボタンを押します。
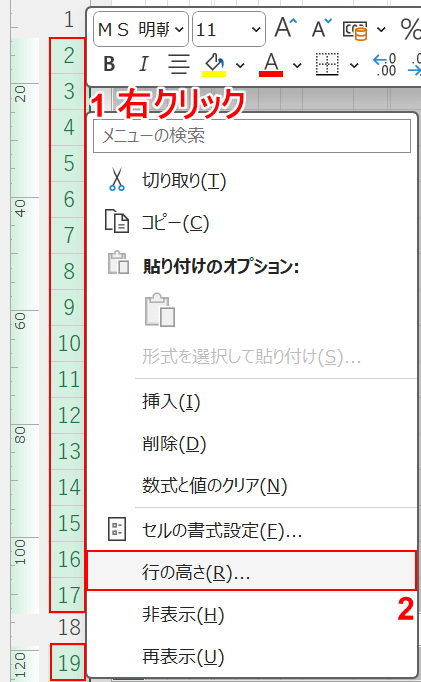
①2~17行目をドラッグし、Ctrlを押しながら19行目を選択し右クリックします。
②行の高さを選択します。
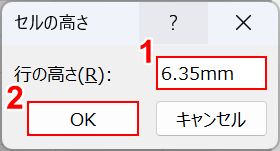
「セルの高さ」ダイアログボックスが表示されました。
①行の高さに6.35㎜と入力し、②OKボタンを押します。
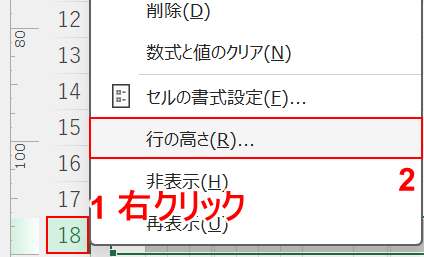
①18行目を右クリックし、②行の高さを選択します。

「セルの高さ」ダイアログボックスが表示されました。
①行の高さに2㎜と入力し、②OKボタンを押します。
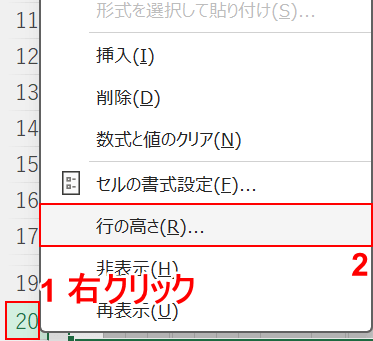
①20行目を右クリックし、②行の高さを選択します。
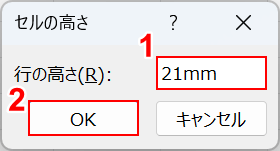
「セルの高さ」ダイアログボックスが表示されました。
①行の高さに21㎜と入力し、②OKボタンを押します。
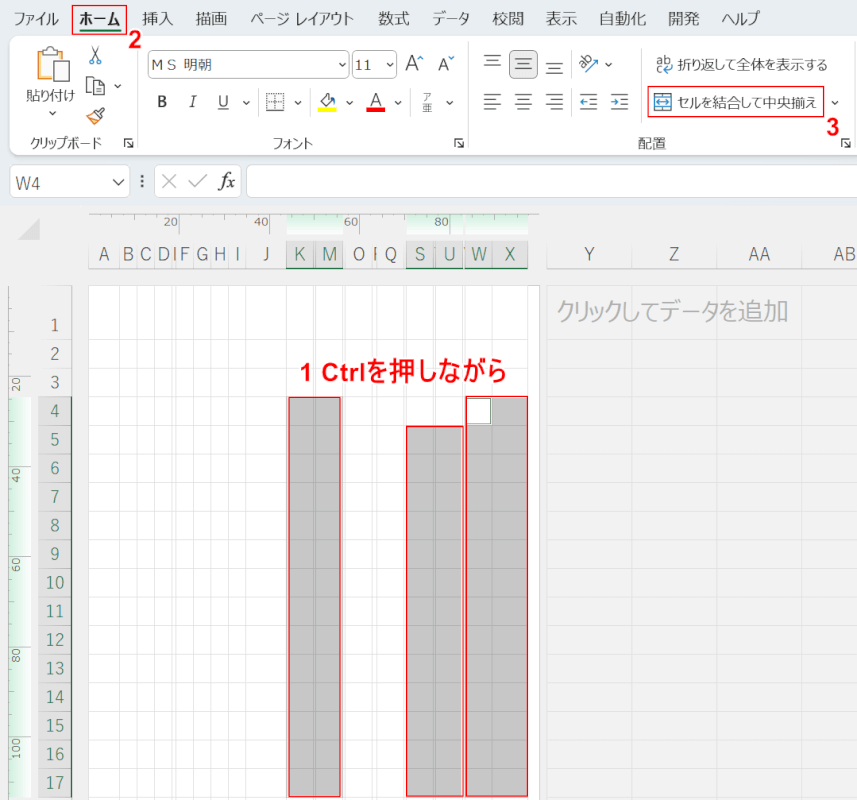
住所、氏名の入力欄を作成します。
①Ctrlを押しながら、K4~M17、S5~U17、W4~X17をドラッグして選択します。
②ホームタブ、③「セルを結合して中央揃え」の順に選択します。
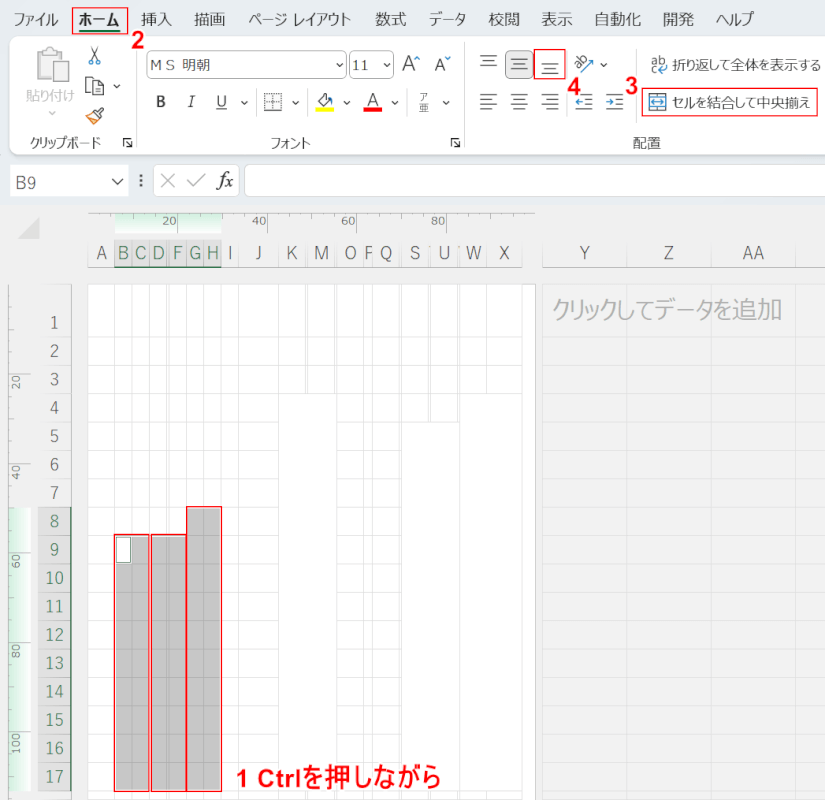
①Ctrlを押しながら、B9~C17、D9~F17、G8~H17をドラッグして選択します。
②ホームタブ、③「セルを結合して中央揃え」、④下揃えの順に選択します。
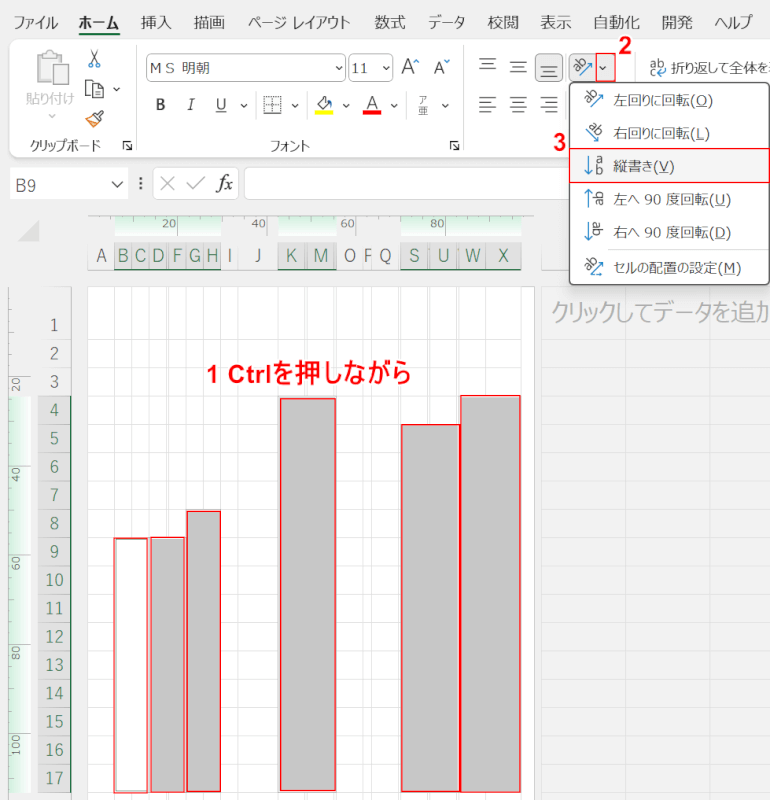
①結合したセルをCtrlを押しながら選択し、②方向横の下矢印、③縦書きの順に選択します。
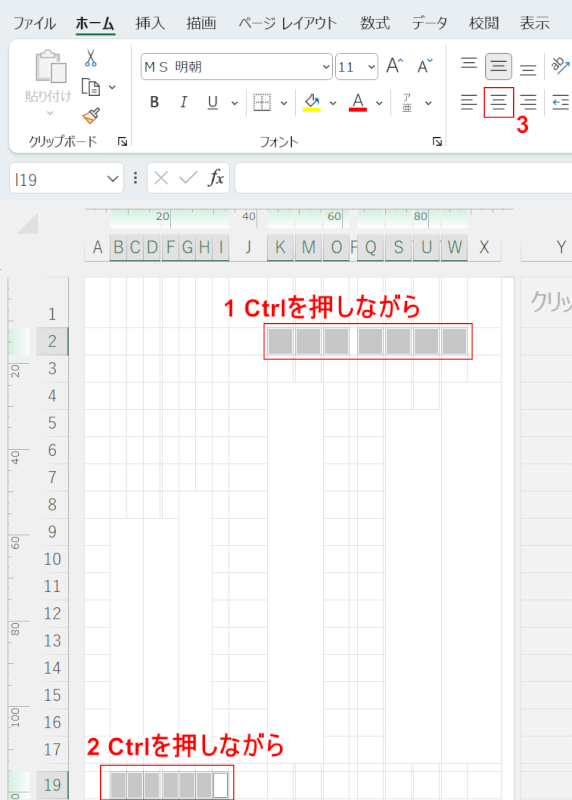
郵便番号入力欄の設定を行います。
①K2、M2、O2、Q2、S2、U2、W2をCtrlを押しながら選択します。
②B19、C19、D19、F19、G19、H19、I19をCtrlを押しながら選択します。
③中央揃えを選択します。
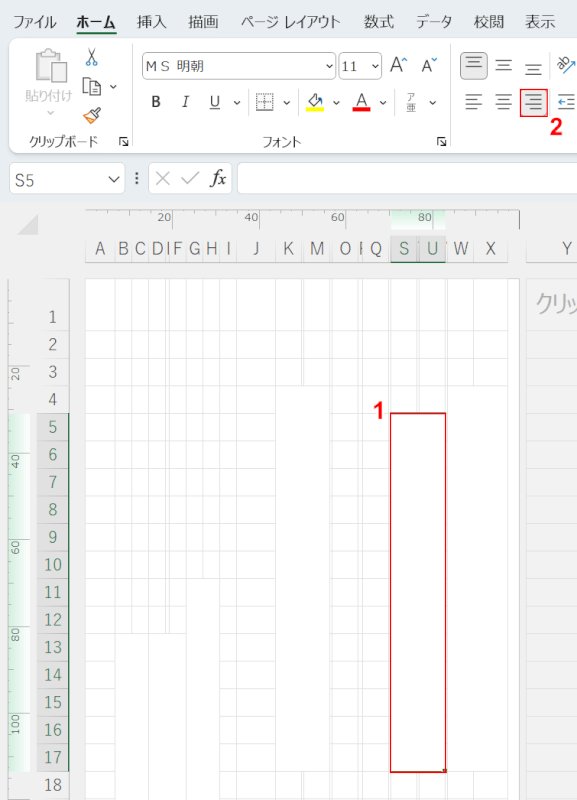
①結合したS5、②右揃えの順に選択します。
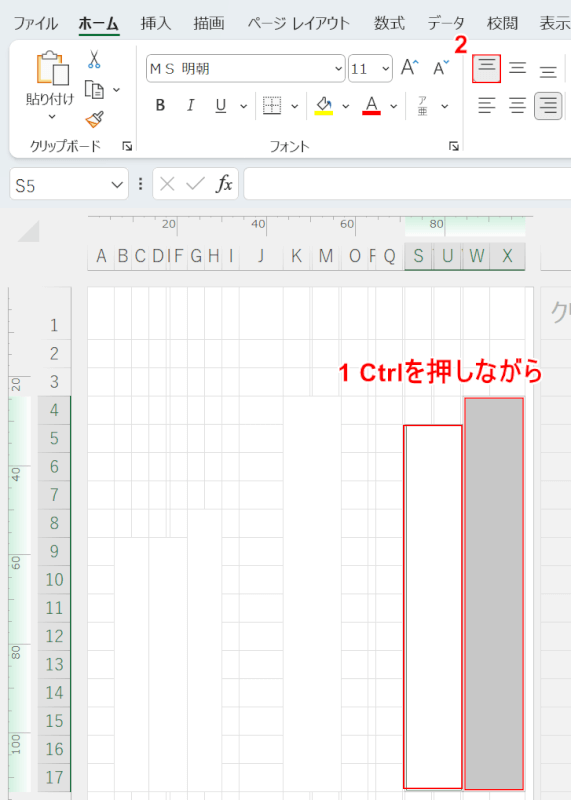
①結合したS5、W4をCtrlを押しながら選択し、②上揃えを選択します。
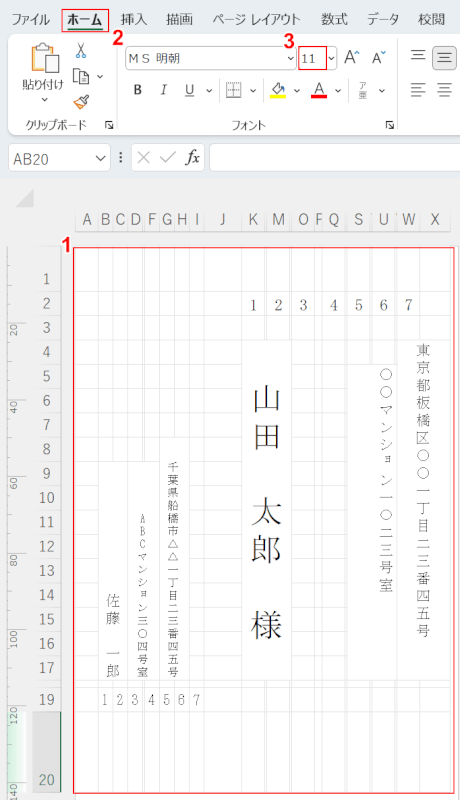
①各セルに郵便番号、住所、氏名を入力します。
②ホームタブを選択し、③フォントサイズで任意の数値を入力し、各項目のフォントサイズを調節します。
入力や調整が完了したら、印刷してみましょう。
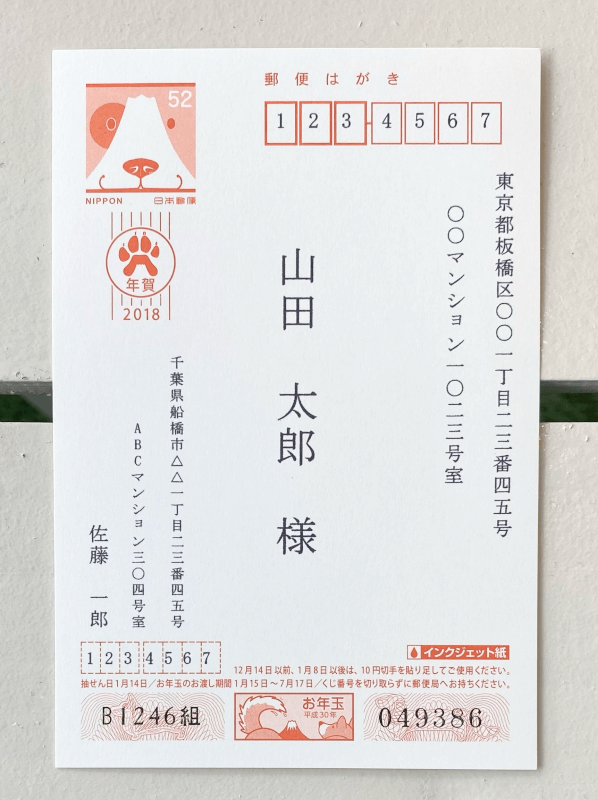
実際に印刷して確認すると、上の画像のように年賀状に印刷することができました。
エクセルではがきの印刷設定を行う方法
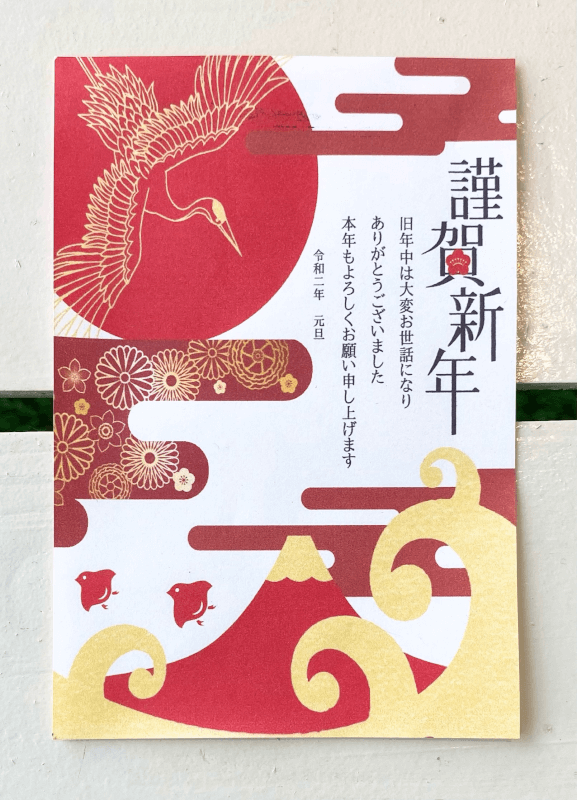
上の画像は、年賀状の通信面にフチなし全面印刷をした例です。
年賀状やDM作成など、はがき印刷をする場面は少なくありません。
しかし、はがきの印刷設定を誤ると余計な余白ができたりずれたりして、印刷物としての見栄えが悪くなってしまいます。
下記の記事では、エクセルではがきの印刷設定を行う方法をご紹介しています。
エクセルではがきの印刷ができない場合
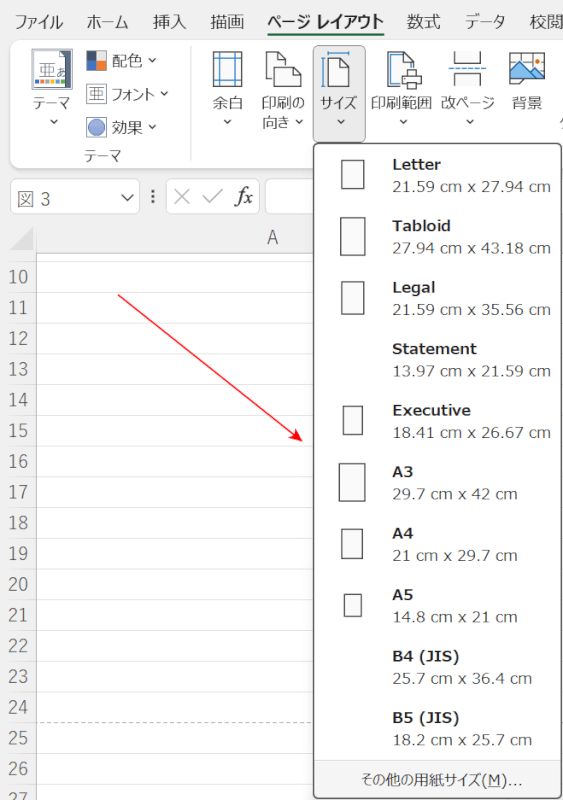
上の画像は、サイズで「はがき」が表示されず、選択できない例です。
はがきの印刷は特定の設定が必要であり、正しく行わないと思わぬトラブルが起こることがあります。
下記の記事では、エクセルではがきの印刷ができない場合をご紹介しています。
エクセルの差し込み文書を確認する対処法や、プリンターの設定を確認する対処法などをご説明しています。
