- 公開日:
エクセルで結合せずに中央にする方法
エクセルのセル結合はなにかと便利ですが、「コピペで表示が崩れる」「データの並べ替え時にエラーが出る」など、データを編集しにくくなる弊害があります。
そこで、セルを結合せずに文字列を中央に配置する方法を覚えることで、データの編集がしやすくなります。
この記事では、セルを結合せずに中央に配置する方法を詳しく解説していきます。縦書きの文字を結合せず中央にする方法も、あわせて紹介します。
エクセルで結合せずに中央にする方法
セルを結合せずに文字列を中央にする方法は、以下の通りです。
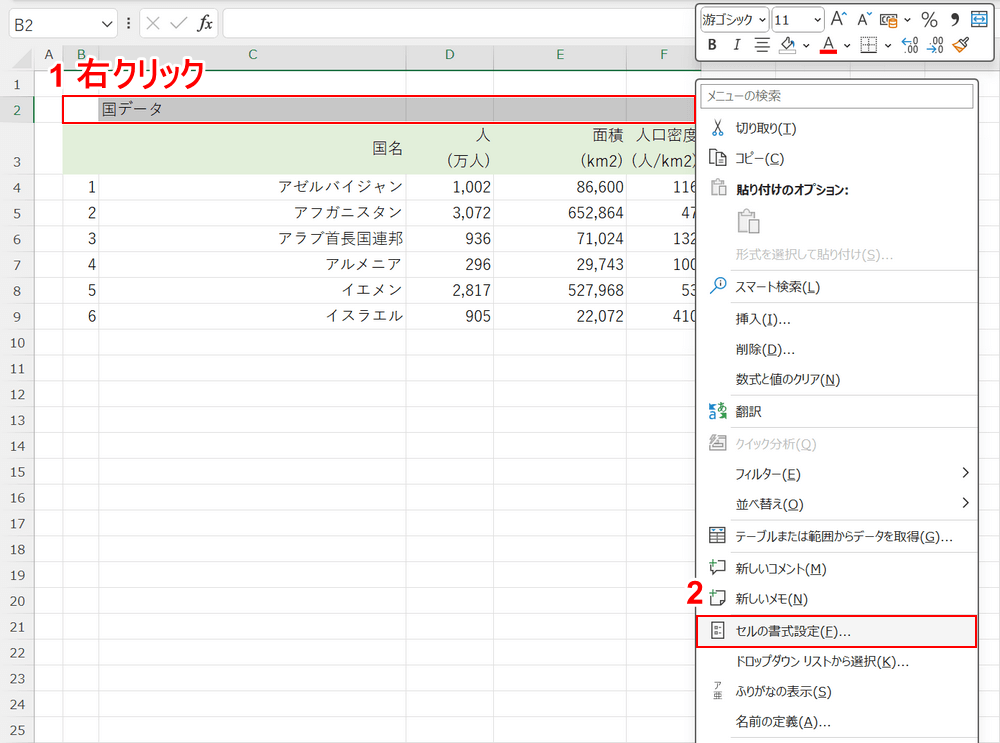
①中央に配置したい文字列を含んだ複数のセル(例:B2:F2)を選択して右クリックし、②「セルの書式設定」を選択します。
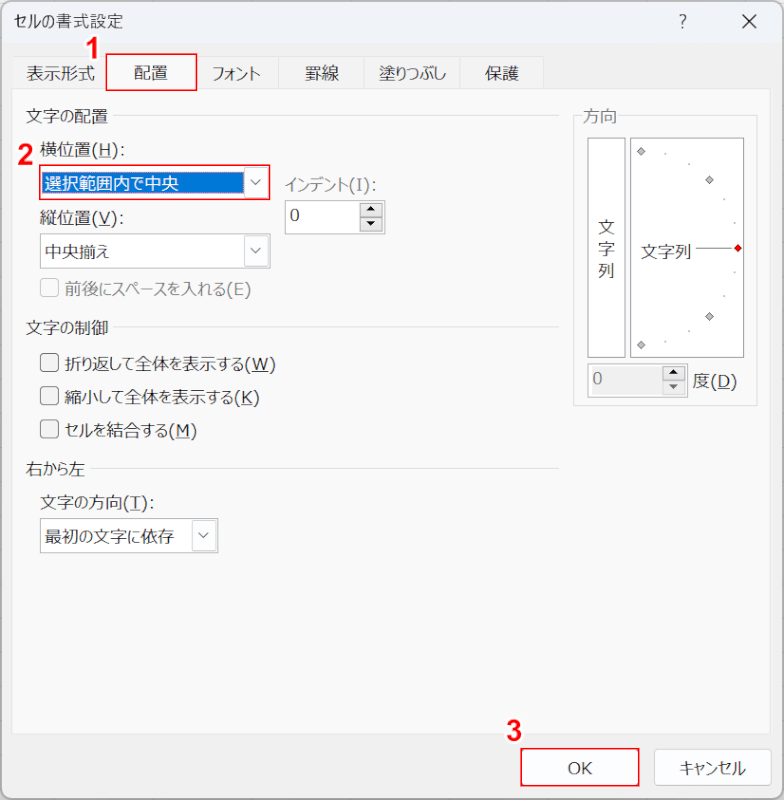
「セルの書式設定」ダイアログボックスが表示されます。
①「配置」タブを選択し、②「横位置」を「選択範囲内で中央」に設定し、③「OK」ボタンを押します。
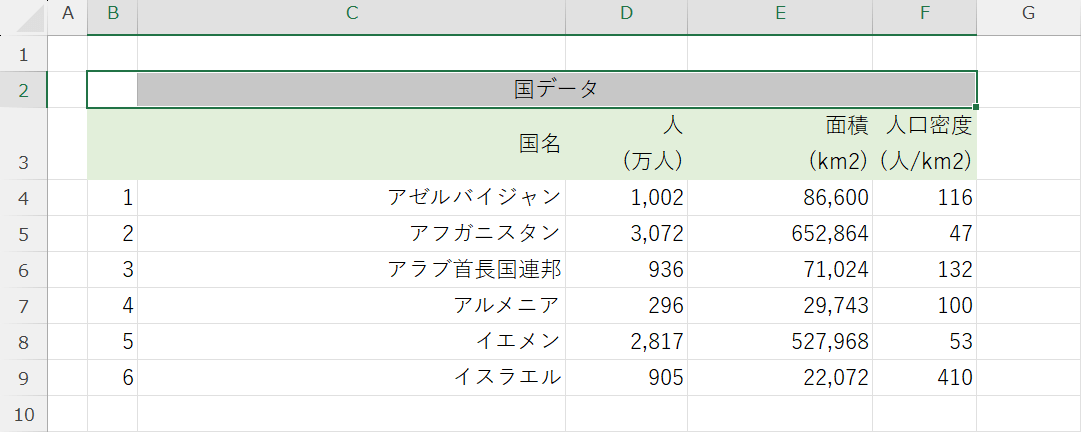
セルを結合せずに、文字列を中央に配置できました。
縦書きの文字を結合せず中央にする
縦書きの文字は、上記で紹介した「選択範囲内で中央」にする方法では中央に配置できません。
代わりにテキストボックスを使うことで、縦書きの文字もセル結合せずに中央に配置できます。詳しい方法は以下の通りです。
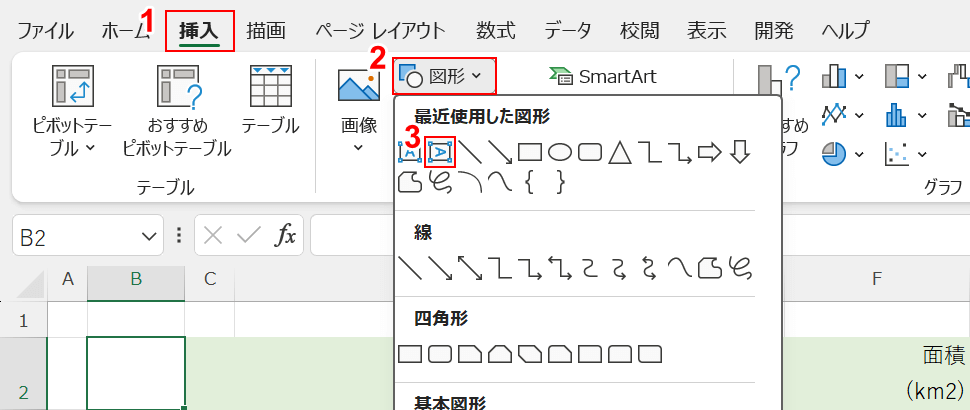
①「挿入」タブ、②「図形」、③「縦書きテキストボックス」の順に選択します。
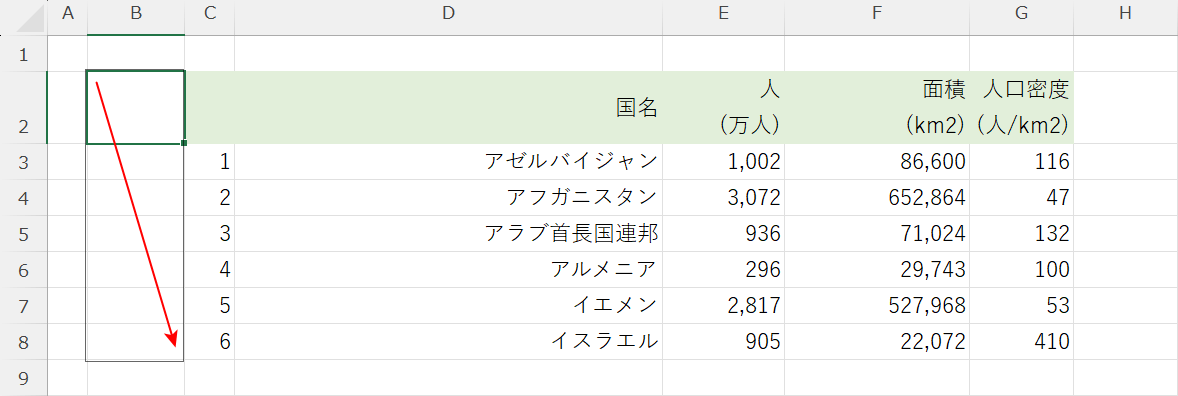
ドラッグして、任意の大きさのテキストボックスを作成します。
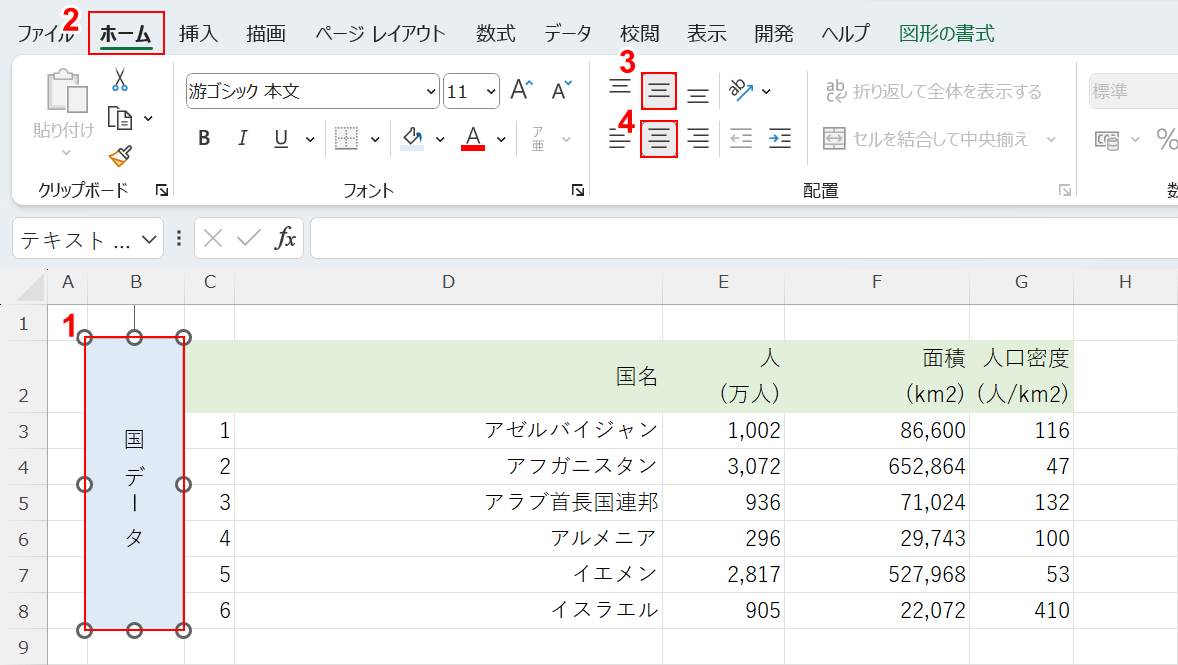
①任意の文字(例:国データ)を入力し、②「ホーム」タブ、③「上下中央揃え」、④「中央揃え」の順に選択します。
背景色や文字色などは任意で変更可能です。
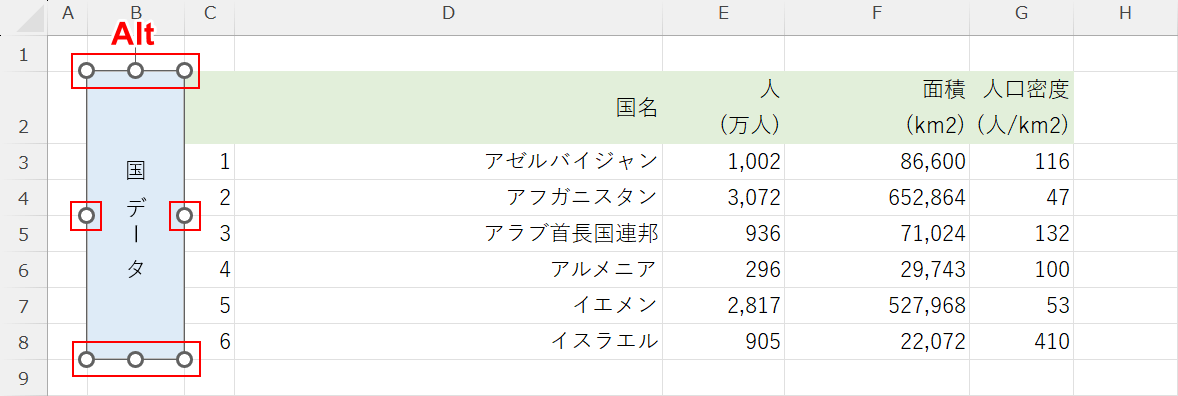
文字列が中央に配置されたら、テキストボックスをセルの枠線に合わせましょう。
Altキーを押しながらテキストボックスの外側にある白い丸をドラッグして、サイズを綺麗に整えます。
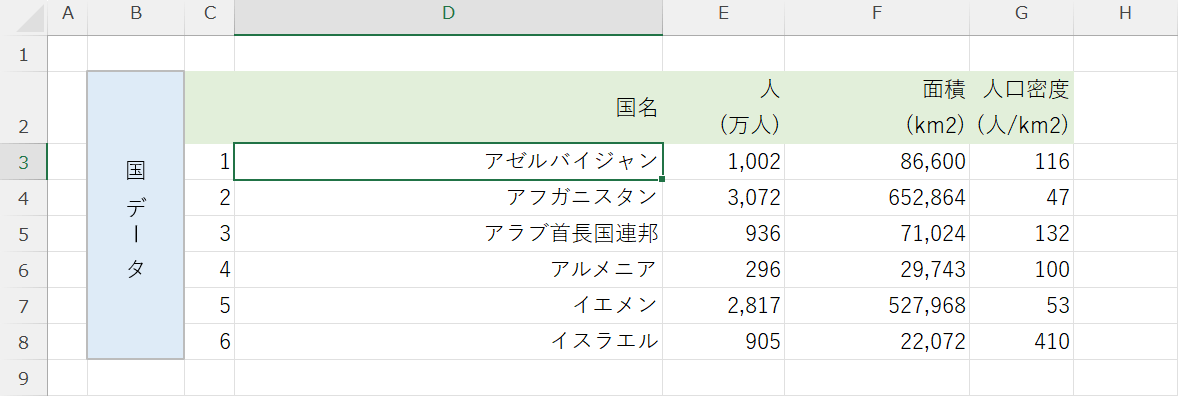
縦書きの文字を、セル結合せずに中央に配置できました。
枠線を消したい場合
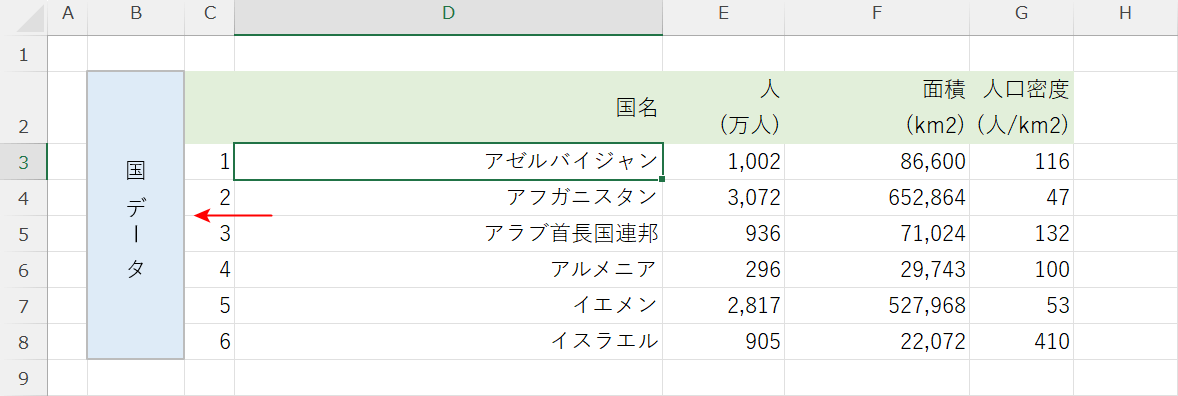
テキストボックスを使った方法だと、上記のように薄い灰色の枠線が表示されてしまいます。
枠線を消して、他のセルとなじませたい場合は、以下の方法をお試しください。
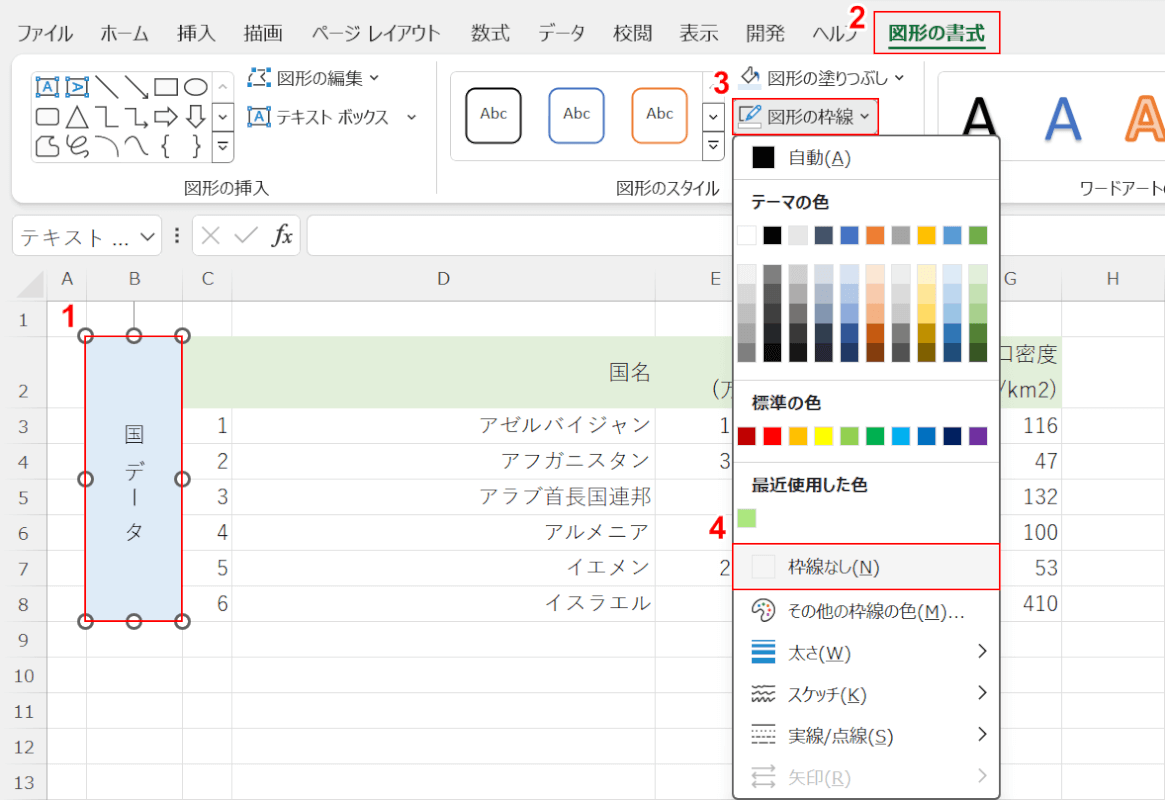
①テキストボックス、②「図形の書式」タブ、③「図形の枠線」、④「枠線なし」の順に選択します。
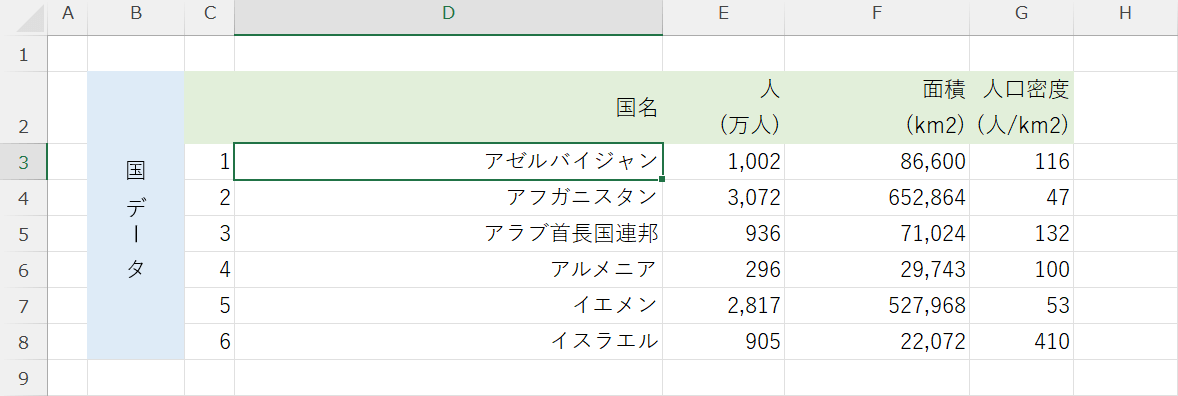
枠線がなくなり、テキストボックスが綺麗になじみました。
