- 公開日:
ExcelのVLOOKUP関数を使うときに結合セルがある場合
この記事では、ExcelのVLOOKUP関数を使うときに結合セルがある場合をご紹介します。
表やリストのレイアウトを整えるためにセルを結合する場合がありますが、VLOOKUP関数を使う場合はいくつか注意が必要です。
以下では、結合セルがある場合に「0」や「#N/A」が表示される場合の原因と対処法をご紹介します。
ExcelのVLOOKUP関数を使うときに結合セルがある場合
ExcelのVLOOKUP関数を使うときに結合セルがある場合に起こりやすいミスや、対処法をご紹介します。
ただし、結合セルに気が付かないと集計ミスなどにもつながるため、VLOOKUP関数を使う場合はできるだけセルの結合を解除することをおすすめします。
抽出したい値に結合セルがある場合
抽出したい値に結合セルがある場合、VLOOKUP関数の結果に「0」が返されます。
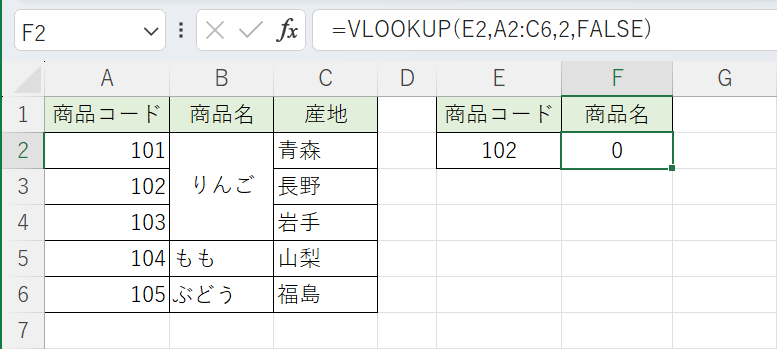
上記の画像は、「検索値」102に紐づく「商品名」りんごを抽出したいところ、結合セルがあるので0が表示されています。
上記の画像のようにセルが結合されている場合、VLOOKUP関数で「りんご」が取得できるのは、結合された左隅の値(例:101)を検索値とする場合だけです。
「商品コード」102、103を検索値としたい場合は、「0」が表示されてしまうので、セルの結合を解除する必要があります。
以下で、抽出したい値に結合セルがある場合に正しい結果を表示する方法をご紹介します。
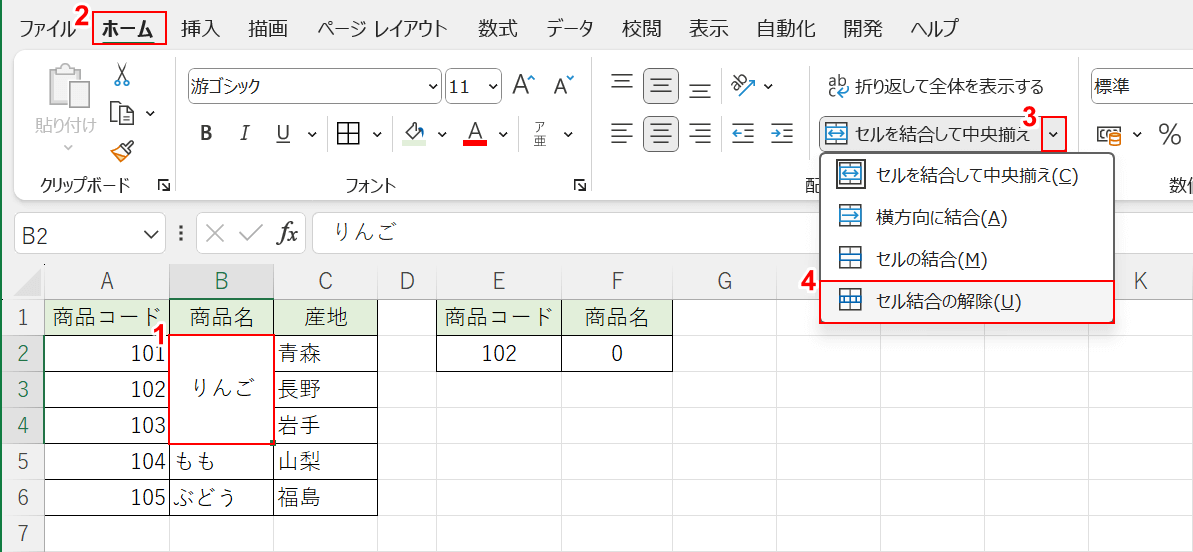
①結合セル(例:B2セルからB4セル)を選択します。
②ホームタブ、③セルを結合して中央揃えの下矢印、④セル結合の解除の順に選択します。
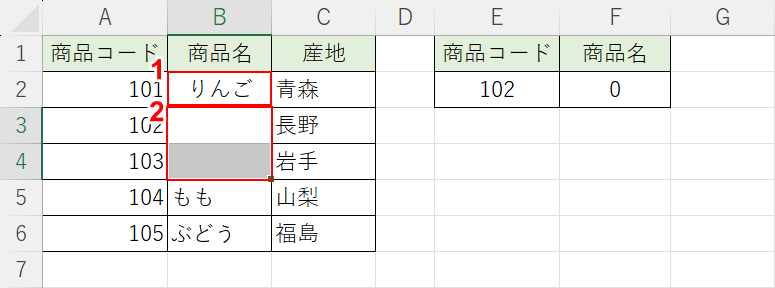
セル結合が解除されました。
①結合されていた値(例:りんご)をCtrl+Cでコピーして、②結合を解除したセル(例:B3セルとB4セル)にCtrl+Vで貼り付けます。
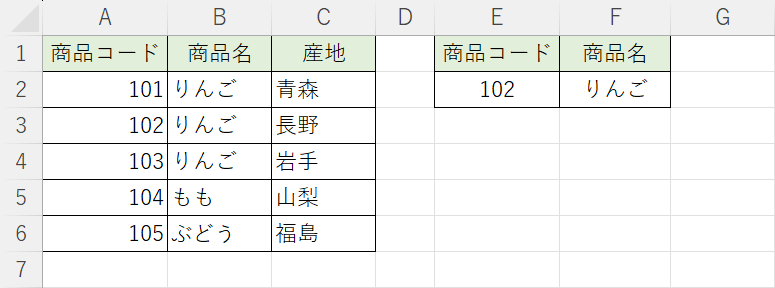
結合されたセルを解除してそれぞれのセルに値を入力することで、F2セルに結果が表示されました。
指定した範囲の列に結合セルがある場合
指定した範囲の列のセルが結合されている場合は、列番号がずれて正しい結果が取得できないことがあります。
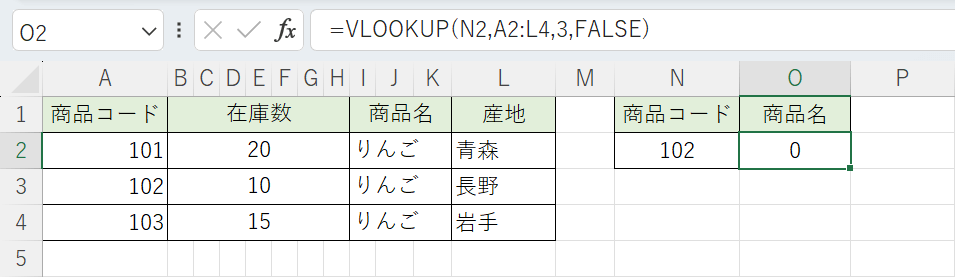
O2セルに入力されたVLOOKUP関数は列番号で3列目が指定されています。
見出しの項目ごとに数えると「商品名」は3列目ですが、列番号はI列、J列、K列です。
範囲のセルが結合されている場合、抽出したい項目(例:商品名)の左端の列番号(例:I列)が何列目になるかを数えて、列番号に指定する必要があります。
以下で、範囲に結合セルがある場合に正しい列番号を取得する方法をご紹介します。
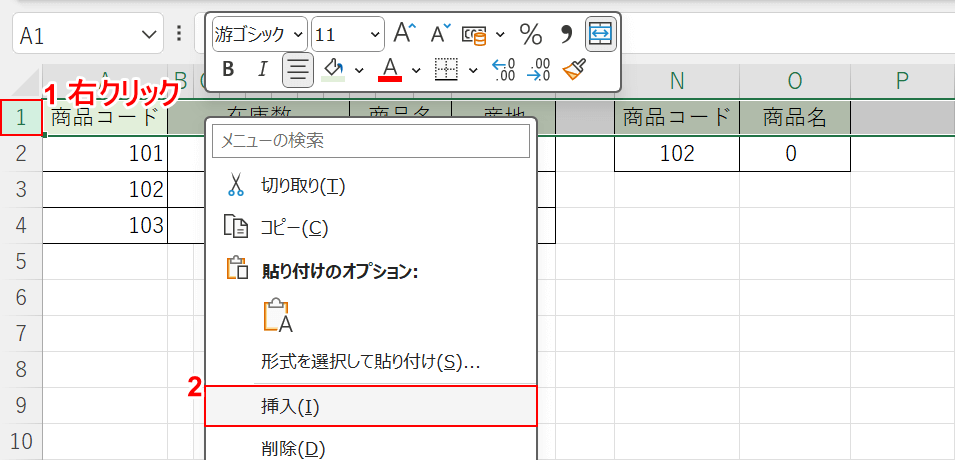
①1行目の行番号を選択し、右クリックを押します。②右クリックメニューから挿入を選択します。
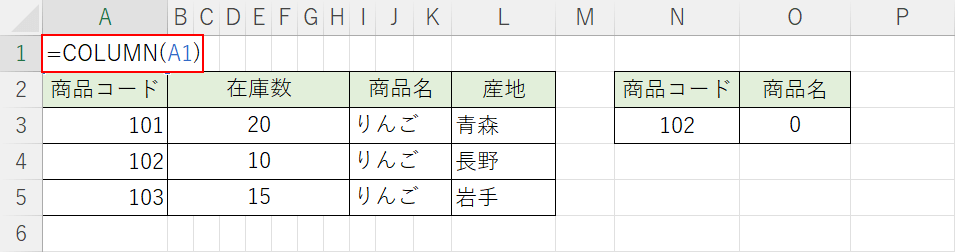
目視で列番号を数えるのはミスの原因になるので、表の左端のセルにCOLUMN関数を入力して列番号を取得します。
A1セルに「=COLUMN(A1)」を入力して、Enterを押します。
COLUMN関数は、引数に指定したセルの列番号を求めます。書式は「=COLUMN([参照])」です。
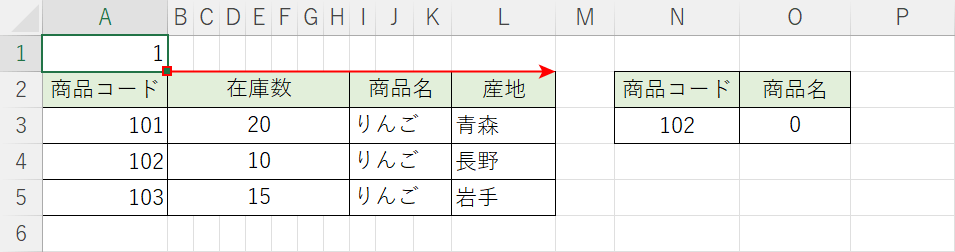
A1セルに行番号が表示されました。
A1セルのフィルハンドルをドラッグして数式をコピーします。
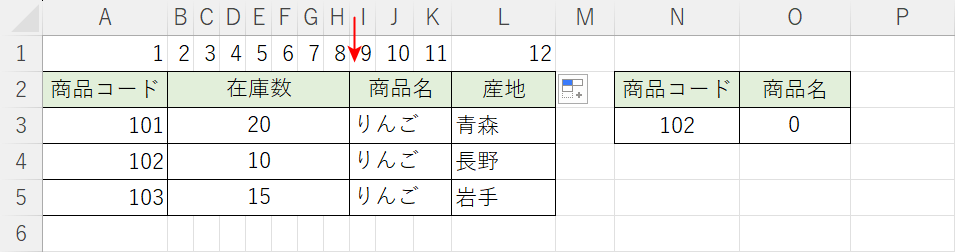
すべての行番号が表示されました。
抽出したい「商品名」の左端の列番号を確認します。
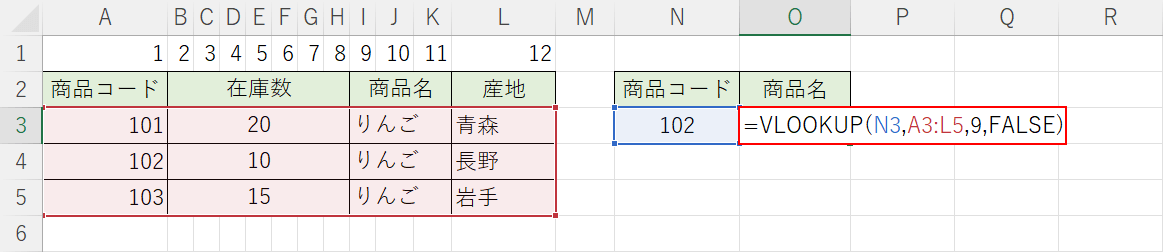
O3セルに入力したVLOOKUP関数の列番号を「9」に修正します。
O3セルに「=VLOOKUP(N3,A3:L5,9,FALSE)」を入力して、Enterを押します。
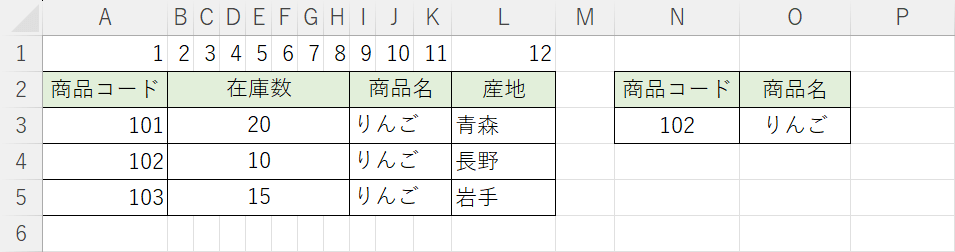
列番号を修正することで、O3セルに結果が表示されました。
検索値に結合セルがある場合
検索値のセルが結合されている場合は、正しいセルを選択しないとエラーが表示されることがあります。

上記の画像は、検索値が入力されたセル(例:F2セルからH2セル)が結合されています。VLOOKUPの引数は正しく選択されているように見えますが、結果がどうなるか確認してみましょう。
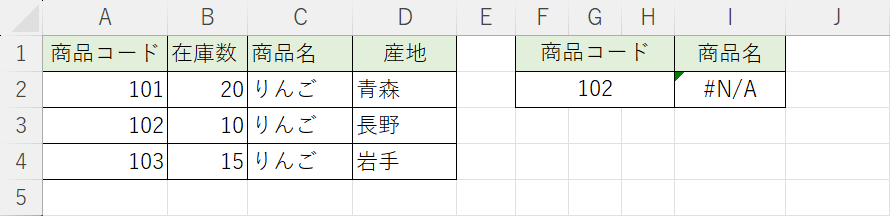
I2セルにエラーが表示されました。
検索値が結合されている場合は、引数に指定するセルに注意する必要があります。
以下で、検索値が結合されている場合に結果を正しく表示する方法をご紹介します。

I2セルに「=VLOOKUP(F2,A2:D4,3,FALSE)」を入力して、Enterを押します。
検索値が結合されている場合は、左端のセル(例:F2セル)を検索値として指定します。
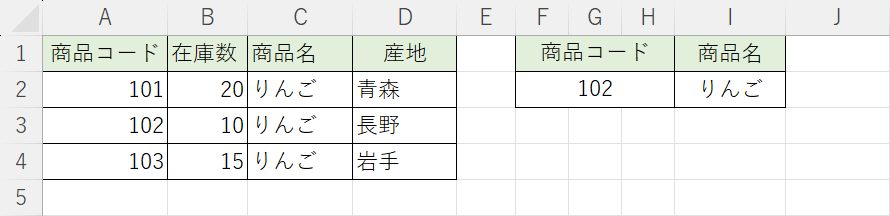
検索値を左端のセルに指定することで、I2セルに正しい結果を表示することができました。
