- 公開日:
エクセルでセルの色を変える関数
エクセルで条件付き書式と関数を使用し、セルの色を変えることでデータを強調し、整理することができます。
この記事では、エクセルでセルの色を変える方法をご紹介します。ISFORMULA関数やIF関数などを使って、特定の条件を満たしたセルに色を付ける方法をご説明しています。
エクセルをより効果的に活用したい方は、ぜひ参考にしてみてください。
エクセルでセルの色を変える関数
エクセルでセルの色を変える関数をご紹介します。
ISFORMULA関数でセルの色を変える
表に数式が入力されているセルと、単に数値のみのセルが混在している場合、作成者以外はその区別が分かりづらく、数式を削除してしまうことがあります。
条件付き書式とISFORMULA関数で、数式が入力されているセルに色付けすることで、数式と数値のセルを一目で区別することができます。
ISFORMULA関数と条件付き書式を使ってセルの色を変える方法は、以下のとおりです。
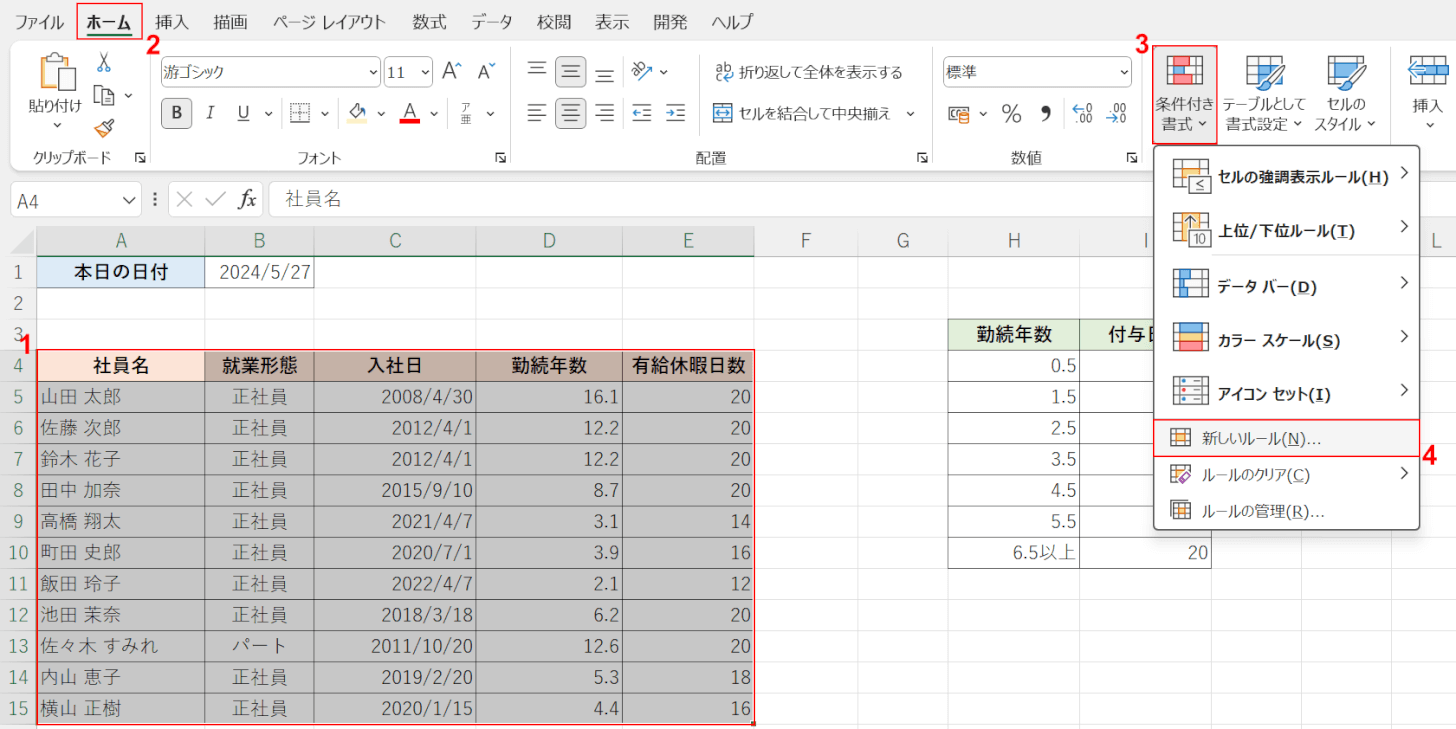
①条件付き書式を適用させたい範囲(例:A4:E15)を選択します。
②「ホーム」タブ、③「条件付き書式」、④「新しいルール」の順に選択します。
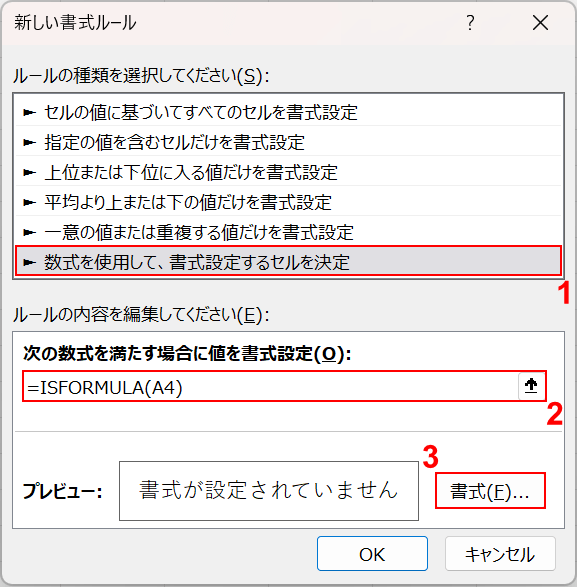
「新しい書式ルール」ダイアログボックスが表示されます。
①「ルールの種類」で「数式を使用して、書式設定するセルを決定」を選択します。
②数式の入力フォームに「=ISFORMULA(A4)」と入力し、③「書式」ボタンを押します。
ISFORMULA関数は、選択した範囲のセルが「数式」かどうかを判定する関数です。条件付き書式の条件をISFORMULA関数で設定することで、数式が入力されている部分に色付けすることができます。
選択範囲の左上のセル(A4)を指定することで、範囲全体が対象になります。この時、必ず相対参照($を付けない)にします。
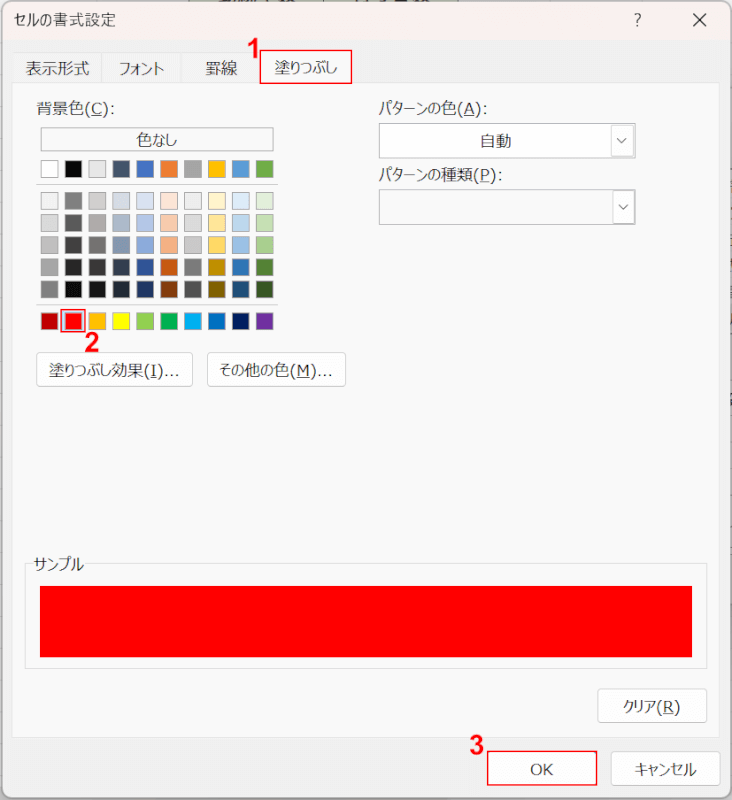
「セルの書式設定」ダイアログボックスが表示されます。
①「塗りつぶし」タブ、②任意のセルの色(例:赤色)の順に選択し、③「OK」ボタンを押します。
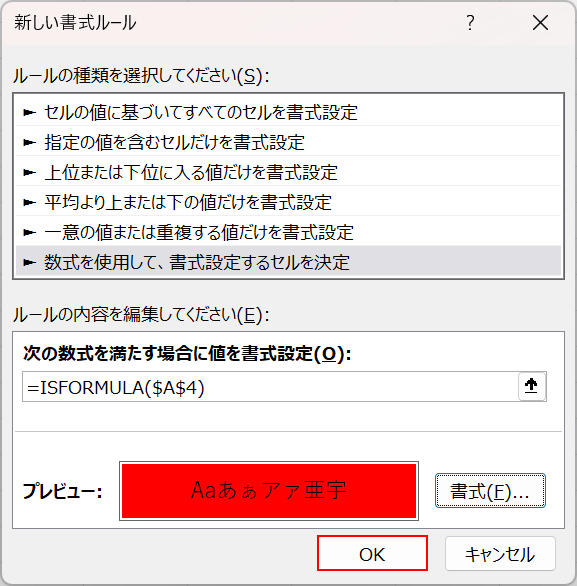
再び「新しい書式ルール」ダイアログボックスが表示されるので、「OK」ボタンを押します。
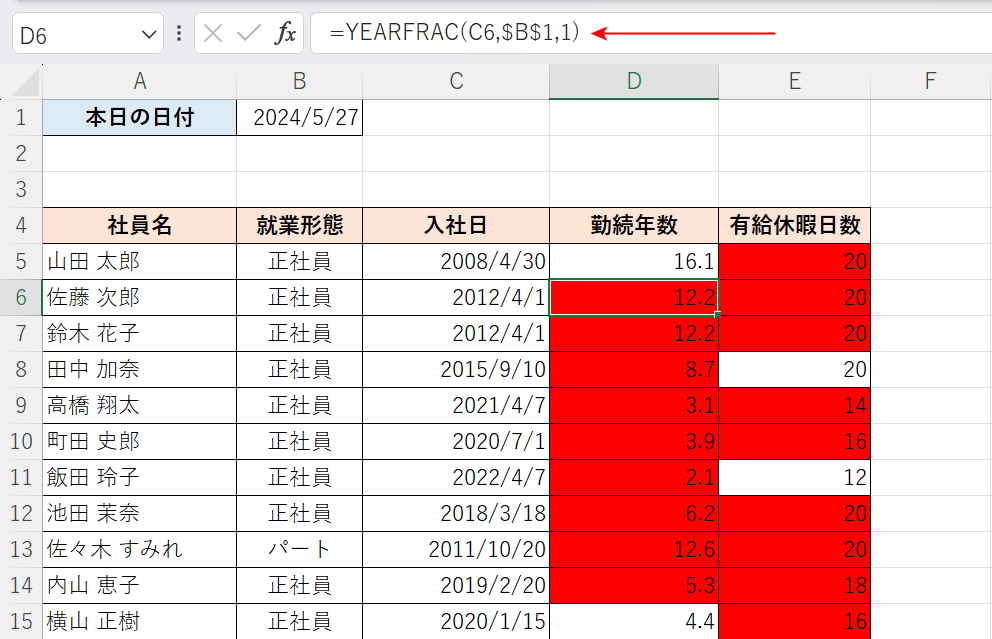
ISFORMULA関数で、数式が入力されているセルを色付けすることができました。
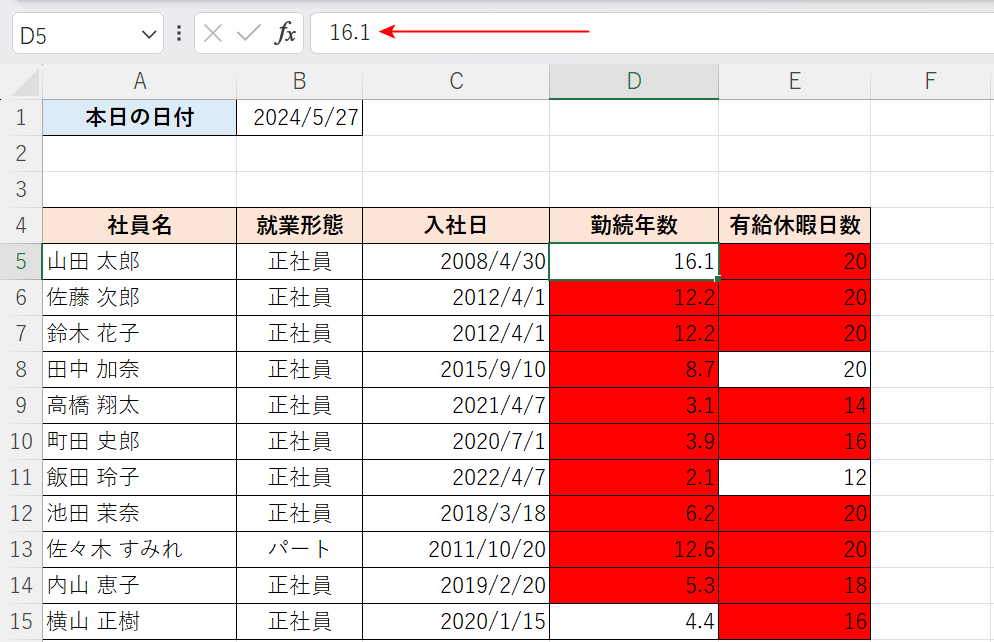
試しに、色付けされていないセル(例:D5)を選択して確認してみます。
赤矢印で示す通り、数式ではなく数値が入力されていることが分かります。
IF関数でセルの色を変える
IF関数でセルの色を変える方法は、以下のとおりです。
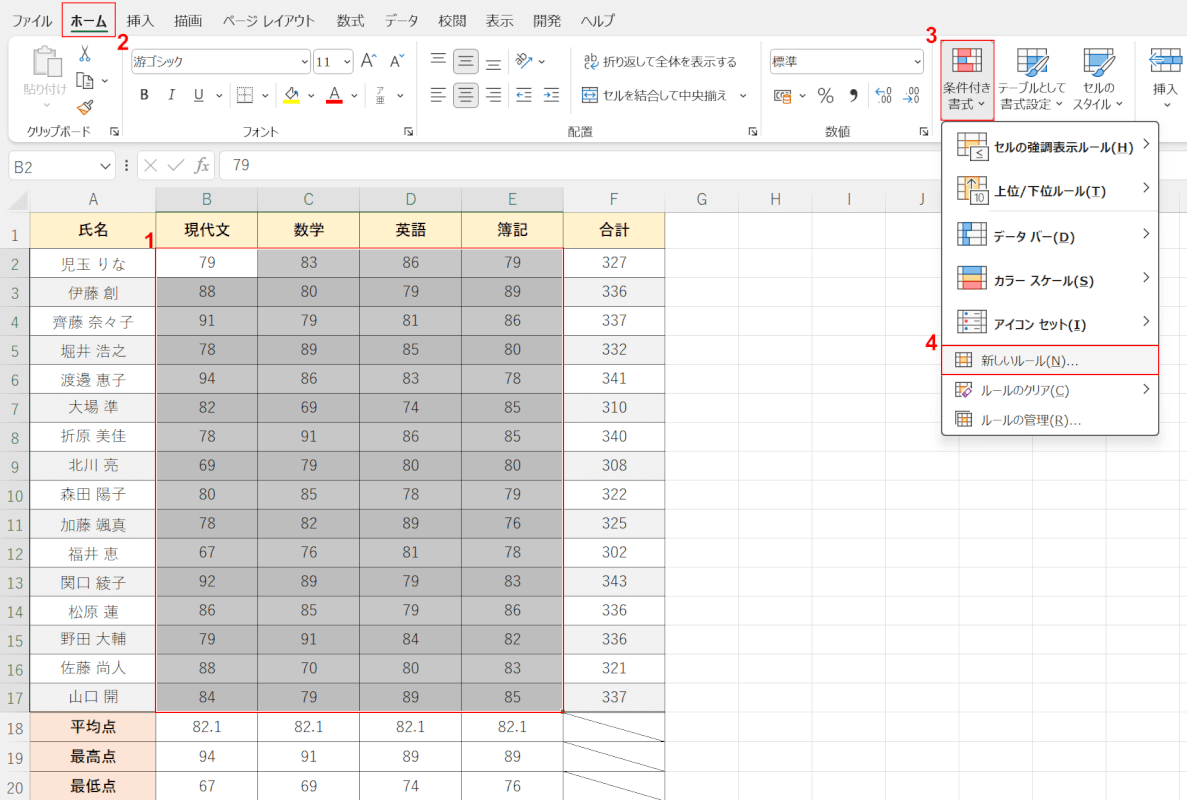
上記の表で、各教科の点数が80点以上のセルのみを色付けする場合を例にご説明します。
①条件付き書式を適用させたい範囲(例:B2:E17)を選択します。
②「ホーム」タブ、③「条件付き書式」、④「新しいルール」の順に選択します。
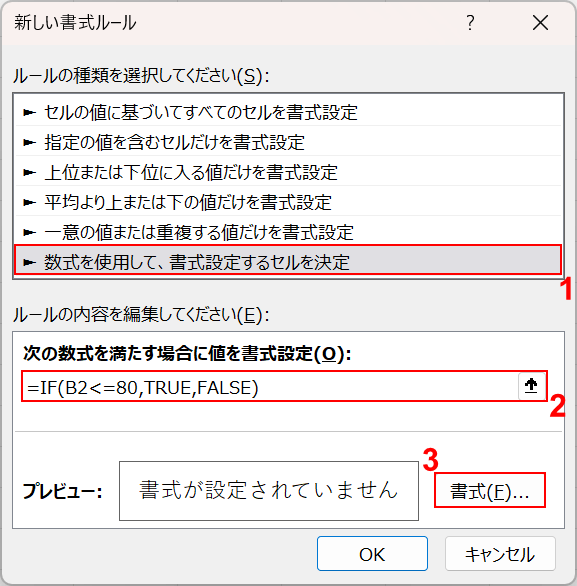
「新しい書式ルール」ダイアログボックスが表示されます。
①「ルールの種類」で「数式を使用して、書式設定するセルを決定」を選択します。
②数式の入力フォームに「=IF(B2<=80,TRUE,FALSE)」と入力し、③「書式」ボタンを押します。
IF(イフ)関数は、論理式の結果(真また偽)に応じて、指定された値を返す関数です。
IF関数を使用することで条件を満たす場合と満たさない場合で処理を分けることができます。
下記の記事では、IF関数の基本的な使い方をパターンごとに詳しくご紹介していますので、ぜひ参考にしてください。
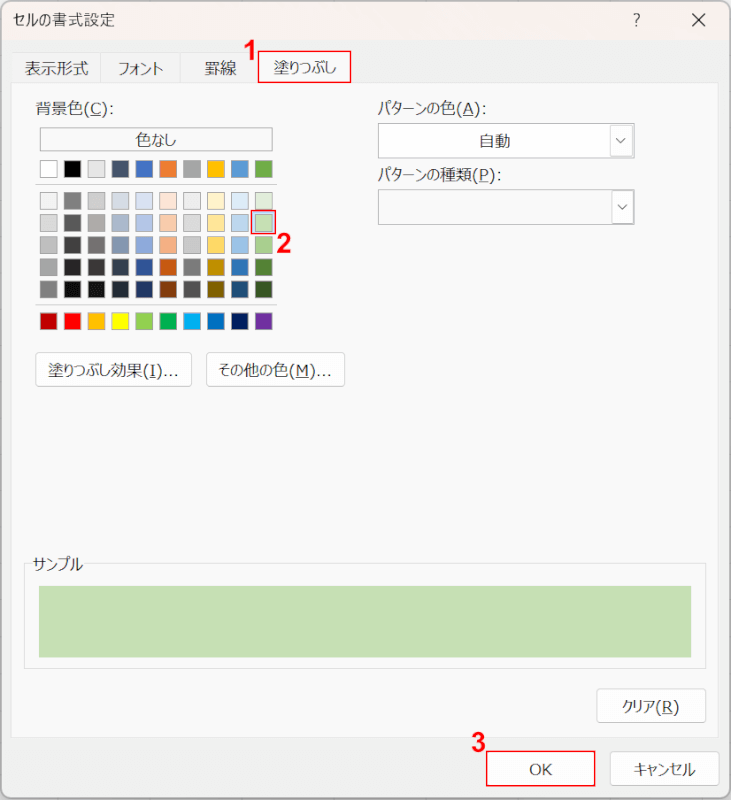
「セルの書式設定」ダイアログボックスが表示されます。
①「塗りつぶし」タブ、②任意のセルの色(例:薄緑色)の順に選択し、③「OK」ボタンを押します。
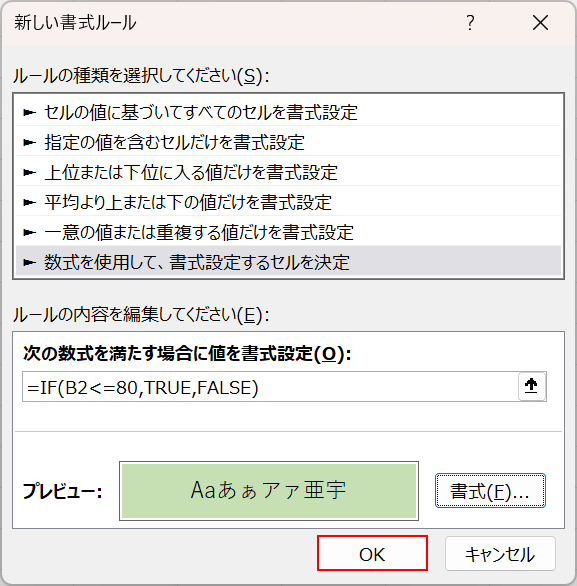
再び「新しい書式ルール」ダイアログボックスが表示されるので、「OK」ボタンを押します。
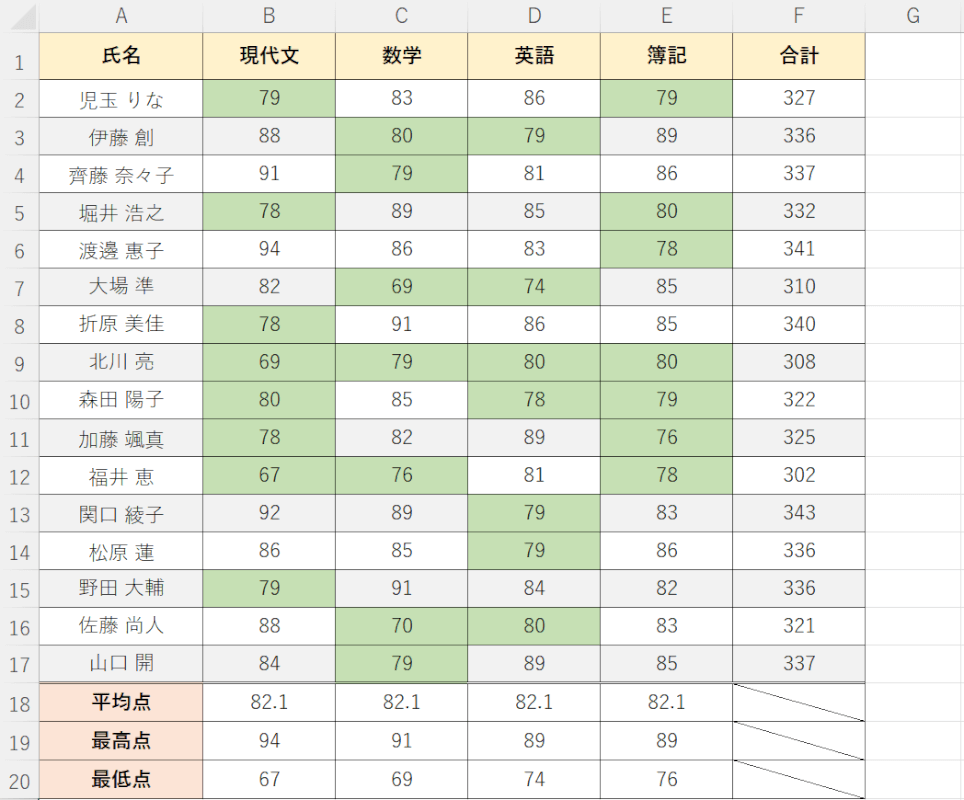
IF関数で、各教科で80点以上のセルを色付けすることができました。
エクセルで特定の行の色を変える関数
下記の記事「特定の文字が含まれている行を変える」セクションでは、エクセルで特定の文字が入った行の色を変える方法について解説しています。
エクセルを使って表や文書を作成する際、特定の文字を含んだ行自体を目立たせたい場合があります。
COUNTIF関数を使って、具体的な手順を分かりやすく解説していますので、ぜひ参考にしてみてください。
WEEKDAY関数で特定の曜日のセルに色を付ける
下記の記事では、ExcelのWEEKDAY関数を使って、曜日の色を自動で塗りつぶす方法についてご説明しています。
例えば、土曜日を水色、日曜日と祝日を桃色で表示することで、スケジュールを見るときに平日と休日を簡単に区別することができます。
指定された曜日のセルに色を塗りつぶすとスケジュール管理が楽になるため、ぜひ参考にしてみてください。
