- 公開日:
エクセルのチェックボックスを一括クリアする方法
エクセルでチェックボックスを一括クリアしたいとき、1つ1つ手作業でチェックを外していたら膨大な時間がかかってしまいます。
エクセルでは、ほんの数回の操作で簡単にチェックボックスを一括で解除することができます。
この記事では、エクセルのチェックボックスを一括クリアする方法をご紹介します。
エクセルの開発タブを表示する
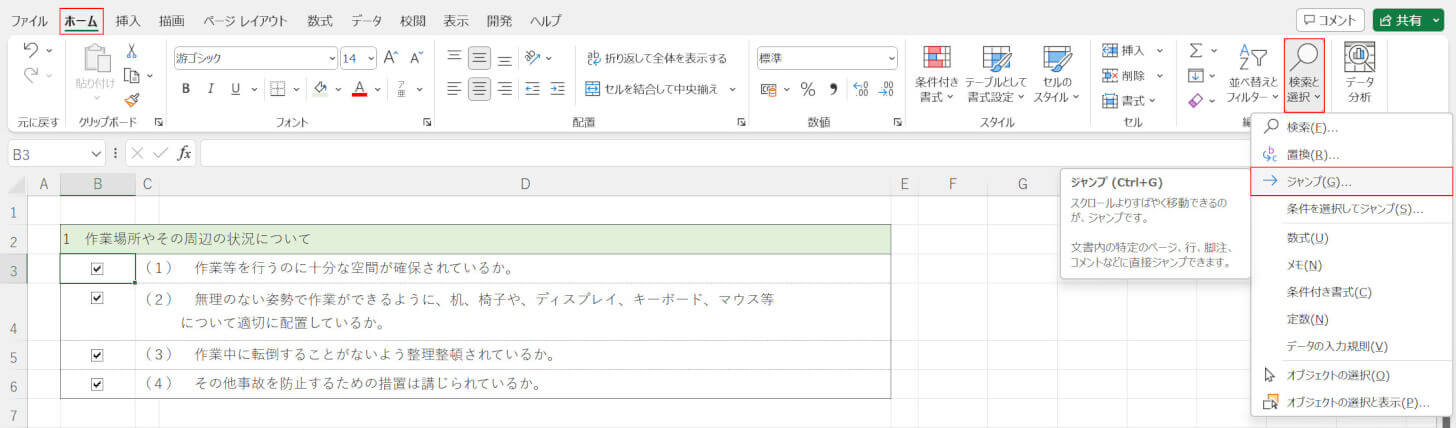
エクセルのチェックボックスを一括クリアするには、デフォルトでは表示されていない「開発」タブを表示させる必要があります。
以下の記事「開発タブを表示する」セクションでは、エクセルで開発タブを表示させる方法をご紹介しています。
リボンに開発タブが表示されていない場合は、ご紹介している方法を参考にしてください。
エクセルのチェックボックスを一括クリアする方法
エクセルのチェックボックスを一括クリアする方法をご紹介します。
ホームタブ、検索と選択、ジャンプの順に選択します。
「ジャンプ」ダイアログボックスが表示されます。セル選択ボタンを押します。
「選択オプション」ダイアログボックスが表示されます。オブジェクトを選択し、OKボタンを押します。
全てのチェックボックスが選択されます。開発タブ、プロパティの順に選択します。
「コントロールの書式設定」ダイアログボックスが表示されます。コントロールタブ、オフの順に選択し、OKボタンを押します。
これで、エクセルのチェックボックスを一括クリアすることができました。
