- 公開日:
- 更新日:
エクセルの図形を使ってレ点を入れる方法
エクセルのチェックボックスは、図形を使うことでも作成することが可能です。
この記事では、エクセルで図形を使ってチェックボックスを作成し、レ点を入れる方法をご紹介します。
図形を使うことにより、簡単に大きさやレ点の見た目を変更できるチェックボックスを作成することができます。
エクセルの図形を使ってレ点を入れる方法
エクセルの図形(テキストボックス)を使ってチェックボックスを作成し、レ点を入れる方法を説明します。
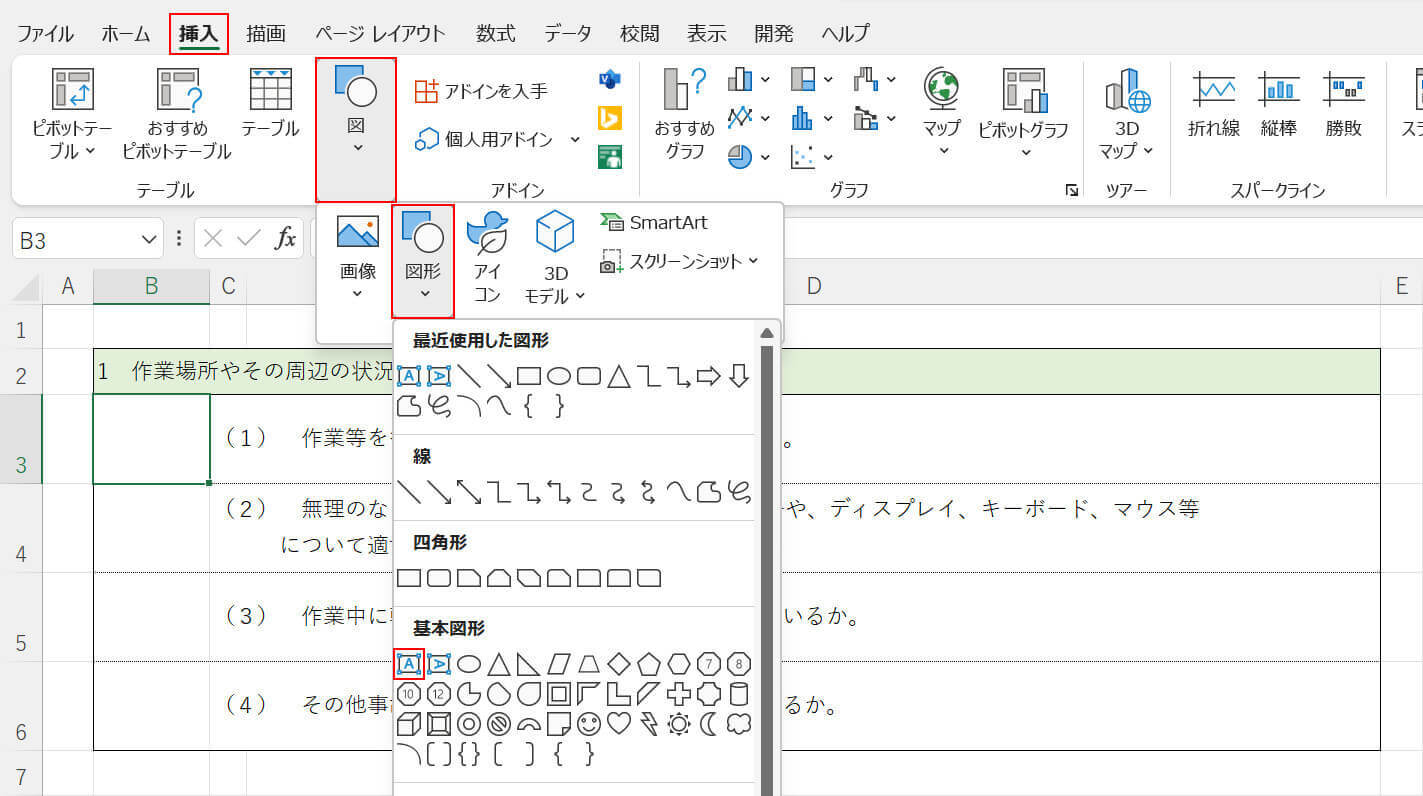
挿入タブ、図、図形、テキストボックスの順に選択します。
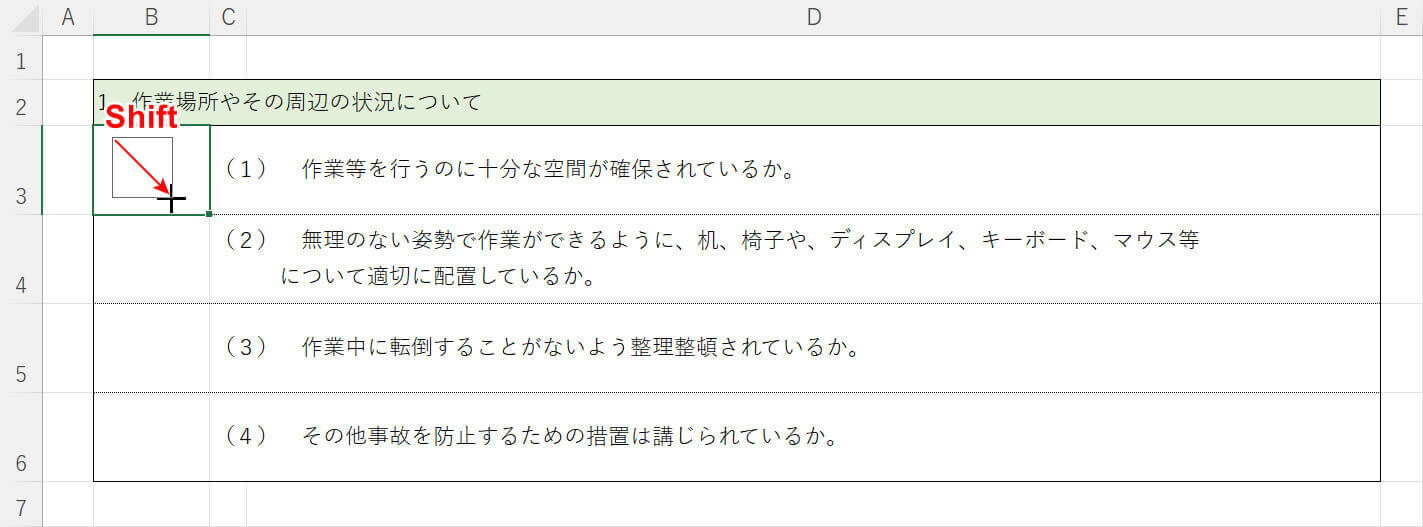
Shiftを押しながら、図形を作成したい位置でドラッグします。Shiftを押すと綺麗に正方形を作成できます。
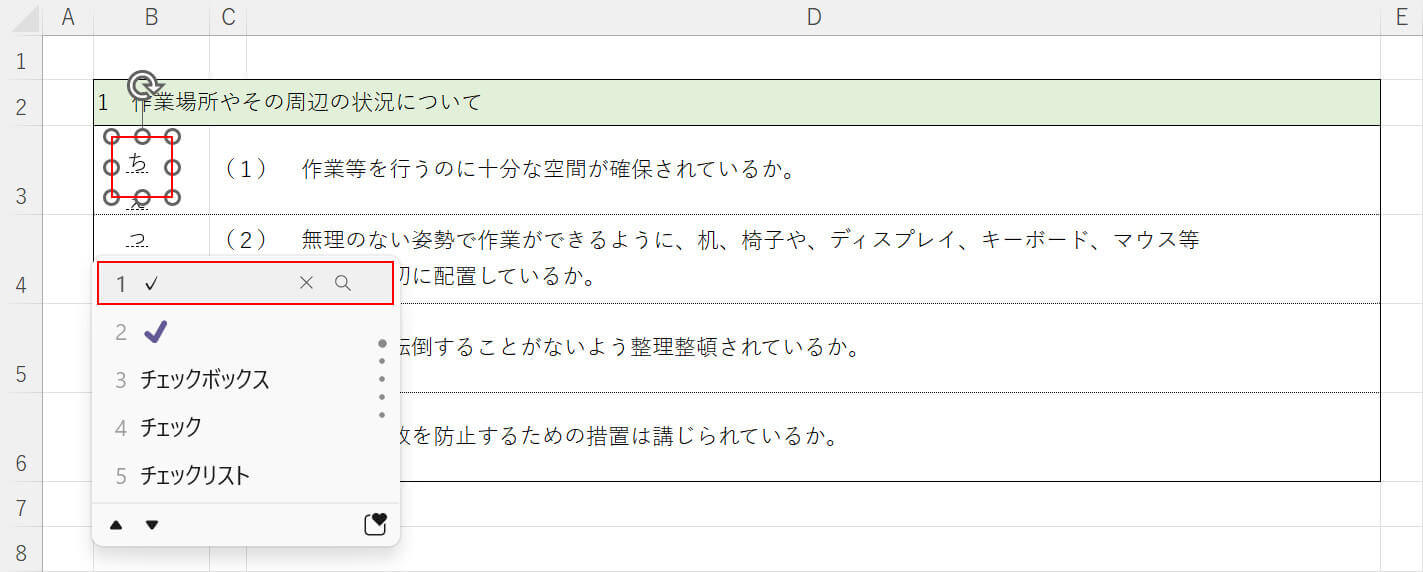
テキストボックス内にちぇっくと入力し、変換候補の中から任意のレ点を選択します。
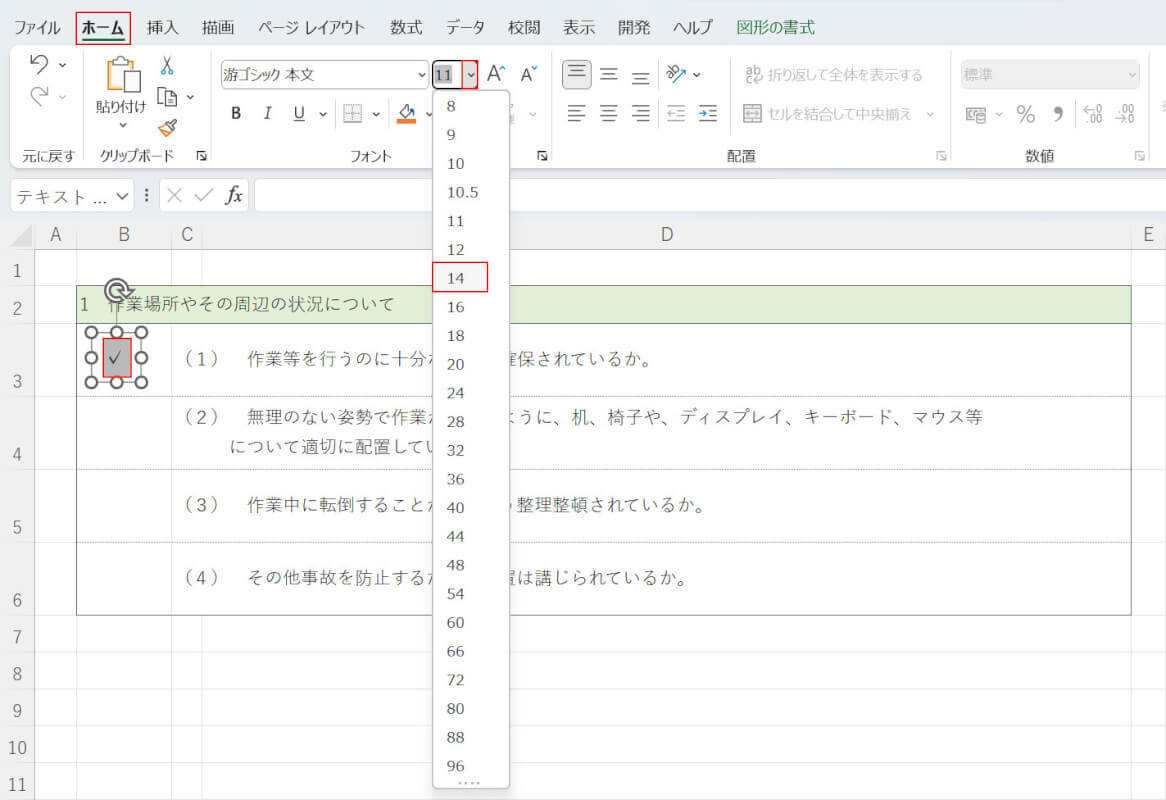
レ点が小さいまたは大きい場合は、フォントサイズを変更しましょう。レ点をドラッグして選択し、ホームタブ、フォントサイズのプルダウン、任意のフォントサイズ(例:14)の順に選択します。
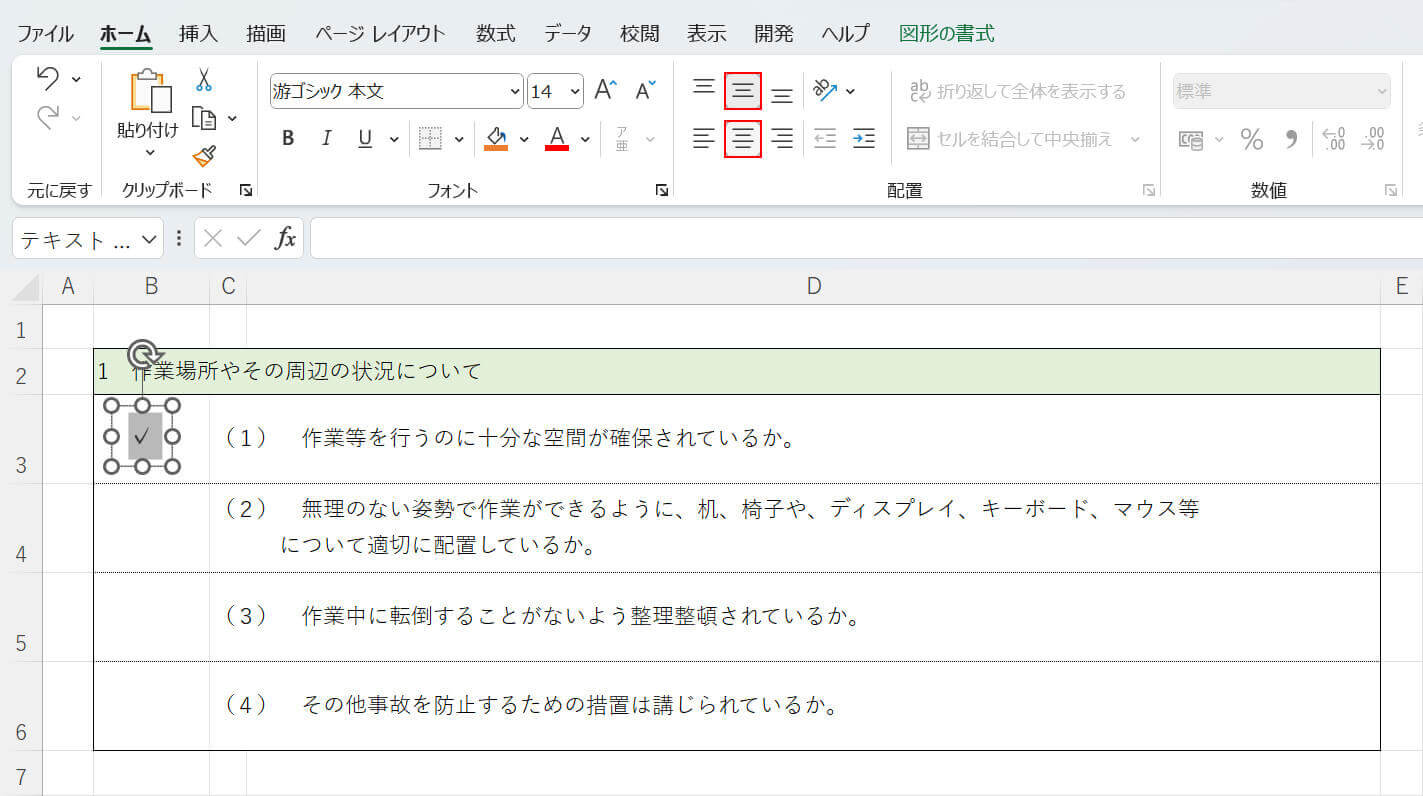
レ点を中央に配置しましょう。レ点をドラッグした状態のまま、上下中央揃え、中央揃えの順に選択します。
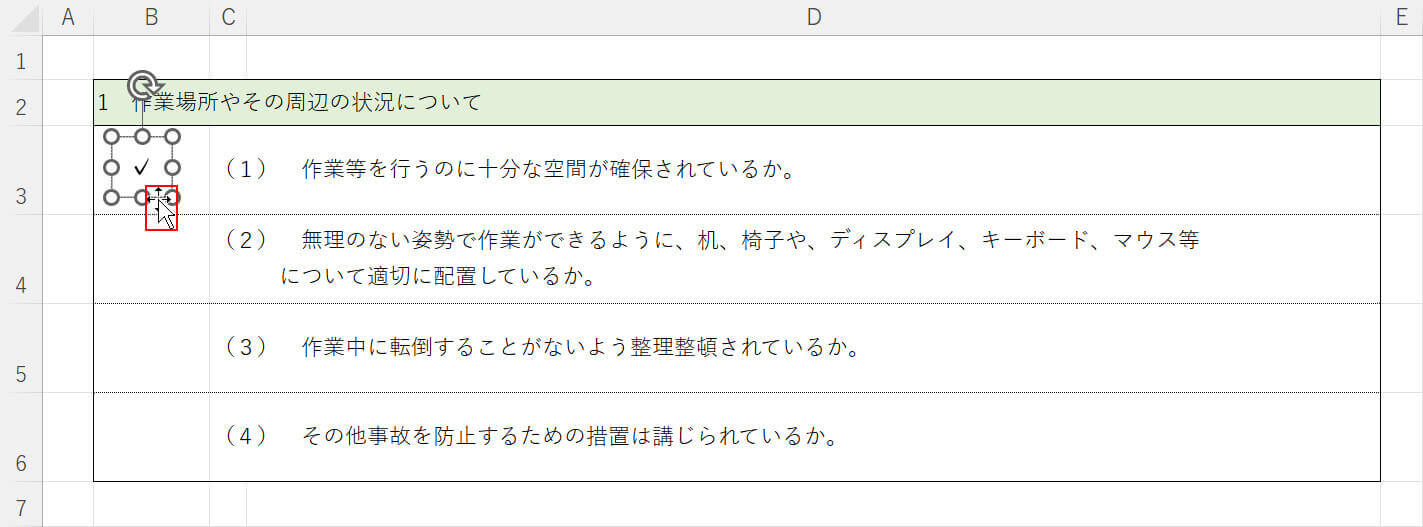
チェックボックスを移動したい場合は、図形の外枠にマウスカーソルを置きます。マウスカーソルが十字マークに変わったことを確認し、移動したい位置までドラッグします。
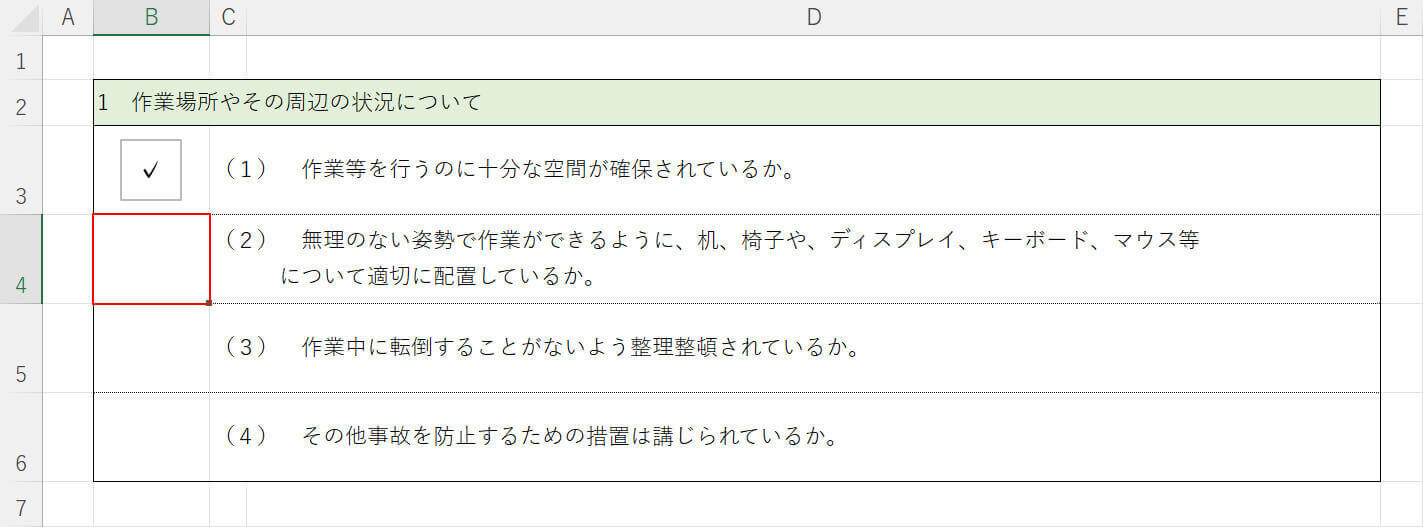
図形の編集を確定するため、他のセル(例:B4)を選択します。これで、図形を使ってレ点を入れることができました。
