- 公開日:
エクセルでチェックボックスのチェック数をカウントする
この記事では、エクセルでチェックボックスのチェック数をカウントする方法をご紹介します。
アンケートやTodoリストなどで、チェックを入れた項目がいくつあるか一目で把握したいときに便利です。
本記事で紹介している関数を使用するだけで、簡単にチェック数をカウントできるようになりますのでご活用ください。
チェックボックスを作成する
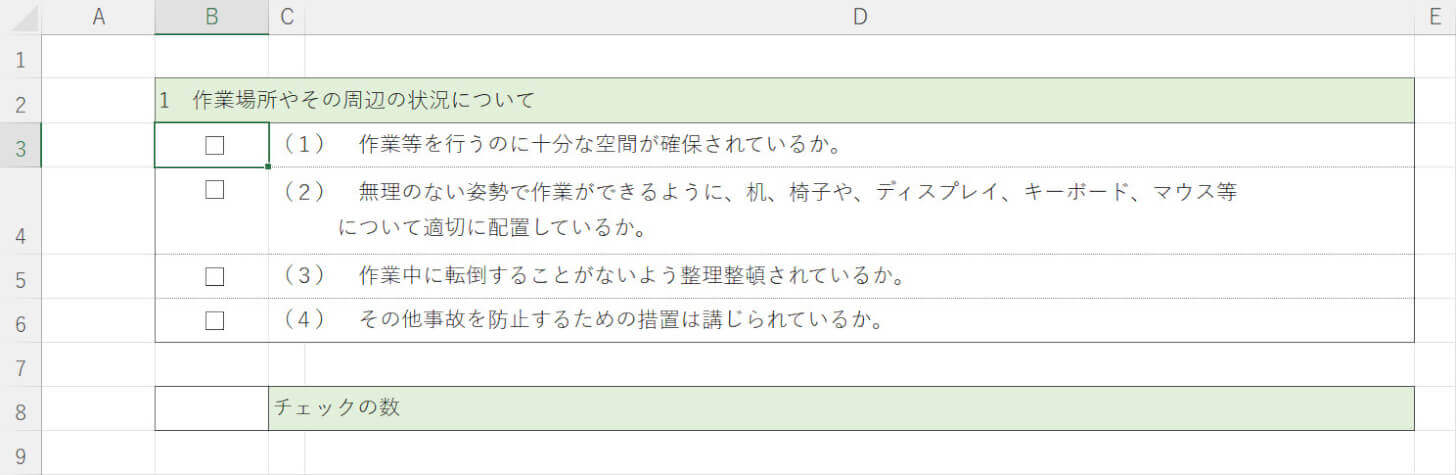
まだチェックボックスを作成していない場合は、以下の記事でご紹介している手順を参考にチェックボックスを作成しましょう。
チェックボックスは、たったの3ステップで簡単に作成できます。
チェックボックスを好きな位置に移動する方法や、チェックボックスの横に表示するテキストを編集する方法も一緒にご紹介しています。
エクセルでチェックボックスのチェック数をカウントする方法
エクセルのCOUNTIF関数を使って、チェックボックスに入ったチェックの数をカウントする方法をご紹介します。
まずはチェックボックスにリンクするセルを設定するため、チェックボックスを右クリックし、コントロールの書式設定を選択します。
「コントロールの書式設定」ダイアログボックスが表示されます。コントロールタブ、「リンクするセル」の上矢印ボタンを押します。
チェックボックスとリンクするセル(例:A3)を選択すると、コントロールの書式設定ダイアログボックスに「$A$3」と表示されます。設定を確定するため、下矢印ボタンを押します。
OKボタンを押します。
これでリンクするセルを設定できました。チェックボックスを選択してチェックを入れると、先ほどリンクしたセルに「TRUE」と表示されるようになります。
もう一度チェックボックスを選択してチェックを外すと、今度は「FALSE」と表示されます。
同じように、他のチェックボックスにもリンクするセルを設定します。リンクするセルの設定はコピー&ペーストやオートフィルで一括設定できないため、1つずつ設定を行いましょう。全てのチェックボックスにリンクするセルを設定できたら、次の手順に進んでください。
チェック数を表示したいセル(例:B8)を選択して、数式バーに「=COUNTIF(A3:A6,TRUE)」と入力します。
Ctrl + Enterを押して、関数の入力を確定します。今回の例ではチェックが2つ入っているため、関数を入力したセルには「2」という数字が表示されます。
COUNTIF関数について
チェック数をカウントするには、COUNTIF関数を使用します。
COUNTIF関数とは、1つの検索条件に一致したセルの数をカウントする関数であり、書式は「=COUNTIF(範囲,検索条件)」です。
範囲には、「チェックボックスとリンクしたセル」を入力します。
チェック数をカウントする場合、検索条件には「TRUE」と入力します。
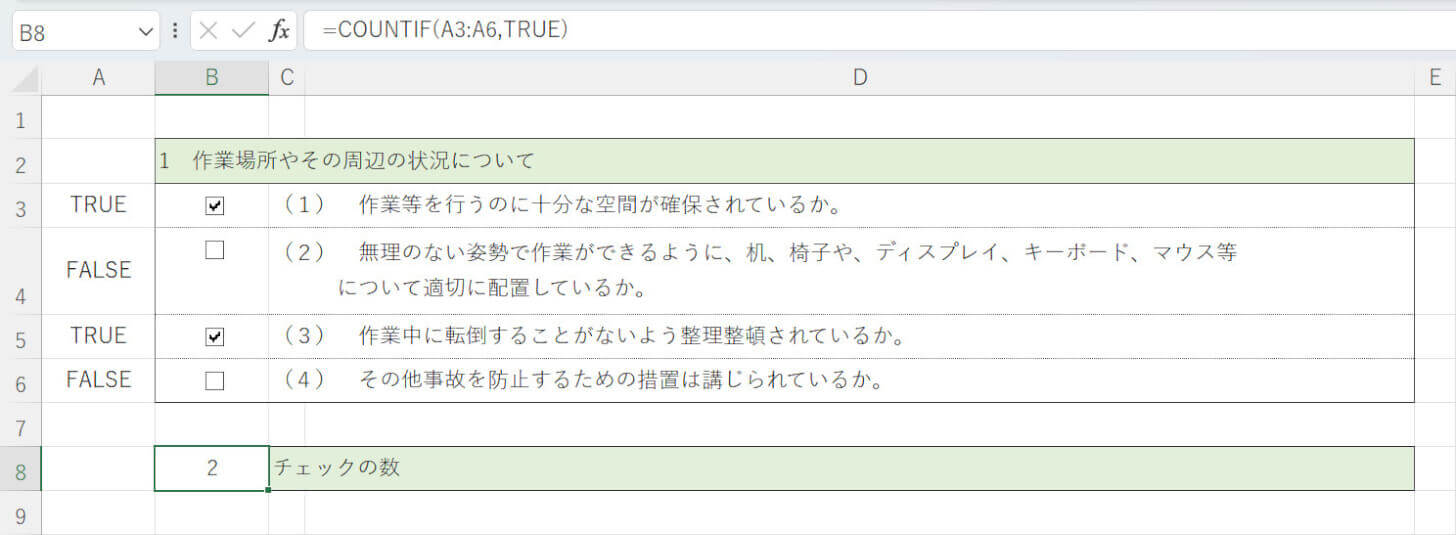
上記の例だと、リンクしたセルはA3~A6セルになるため、範囲には「A3:A6」のように入力します。
リンクしたセルに表示されているTRUEの数をカウントすることで、チェック数が自動的にカウントされるようになっています。
