- 公開日:
- 更新日:
Mac版エクセルでチェックボックスを作成する方法
この記事では、Mac版エクセルでチェックボックスを作成する方法をご紹介します。
チェックボックスを作成する方法の他に、チェックボックスを移動する/文字列を編集するなどの編集方法も一緒にご紹介しています。
チェックボックスを作成できるようになれば、やることリストやアンケートなどを簡単に作成できるようになります。
開発タブを表示する

エクセルでチェックボックスを作成するには、デフォルトでは表示されていない「開発」タブを表示させる必要があります。
Mac版エクセルで開発タブを表示させる方法については、以下の通りです。
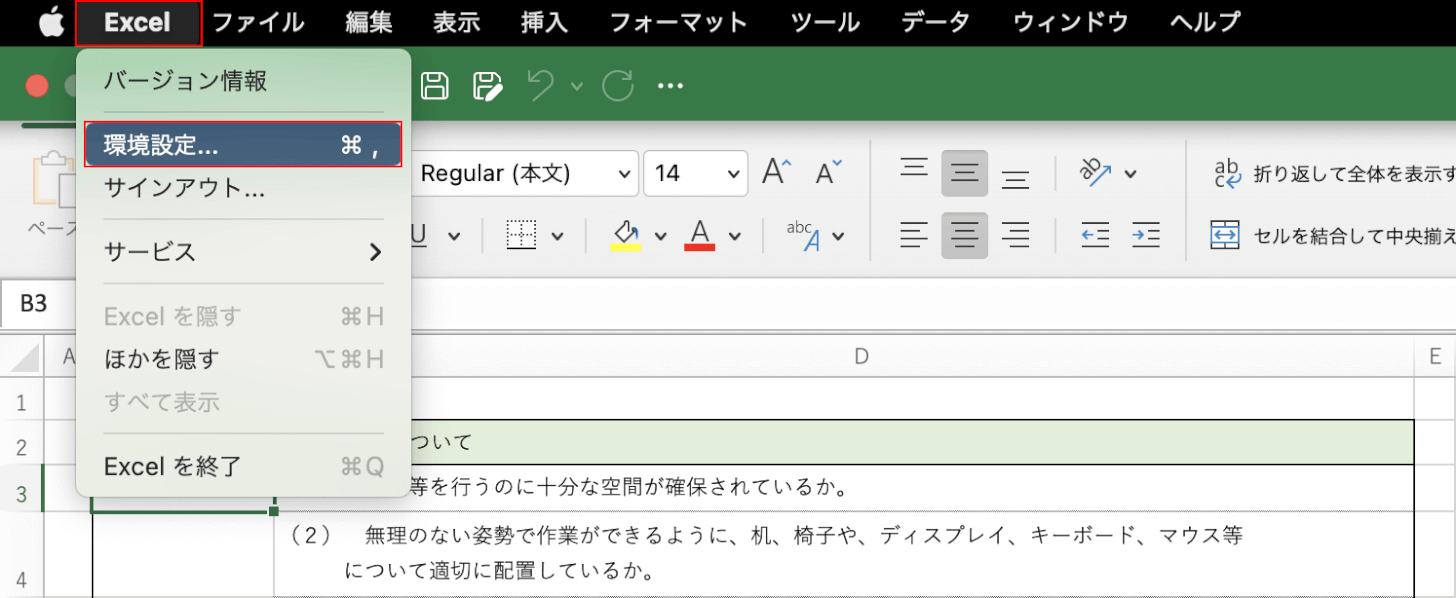
Excelタブ、環境設定の順に選択します。
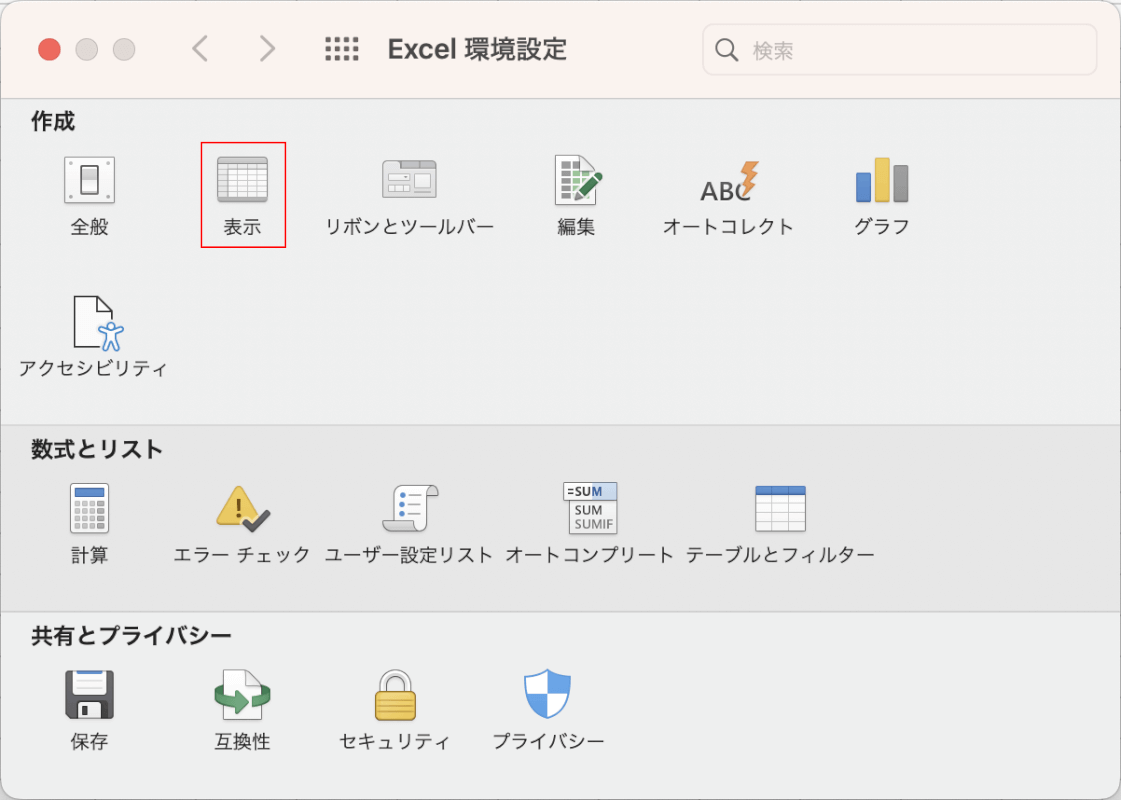
「Excel 環境設定」ダイアログボックスが表示されます。
表示を選択します。
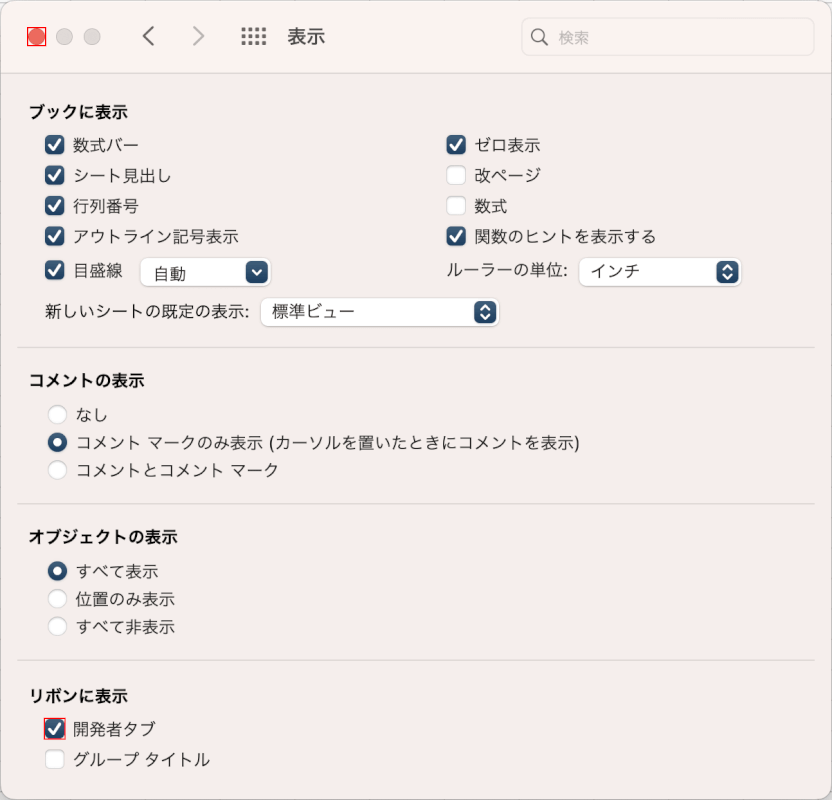
「開発者タブ」にチェックを入れ、左上の赤いボタンを押してダイアログボックスを閉じます。

これで、エクセルのリボンに開発タブが表示されるようになりました。
Mac版エクセルでチェックボックスを作成する方法
Mac版エクセルで、チェックボックスを作成する方法をご紹介します。

開発タブ、チェックボックスの順に選択します。
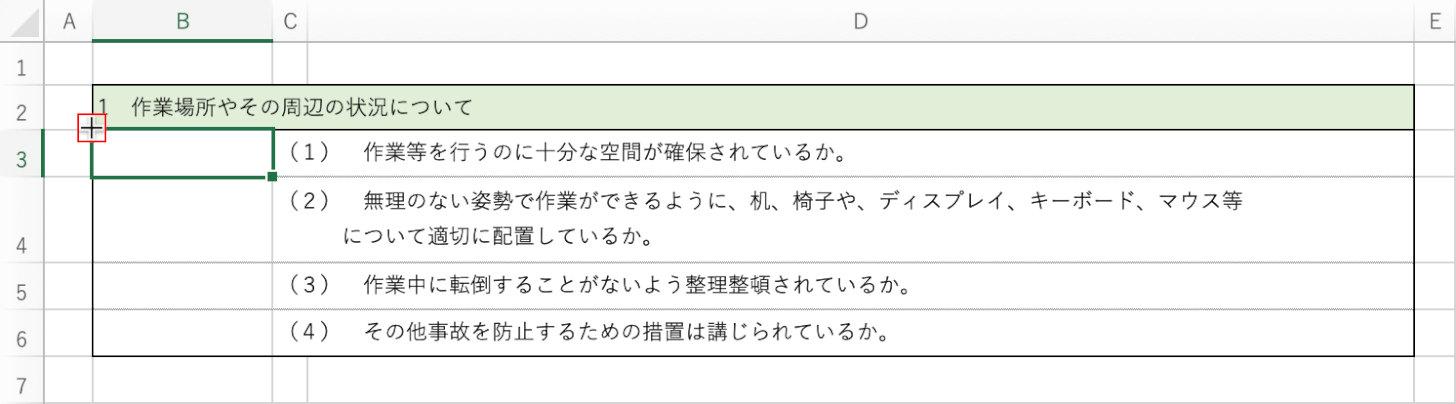
マウスカーソルが十字マークに変わったことを確認し、チェックボックスを作成したい位置を選択します。
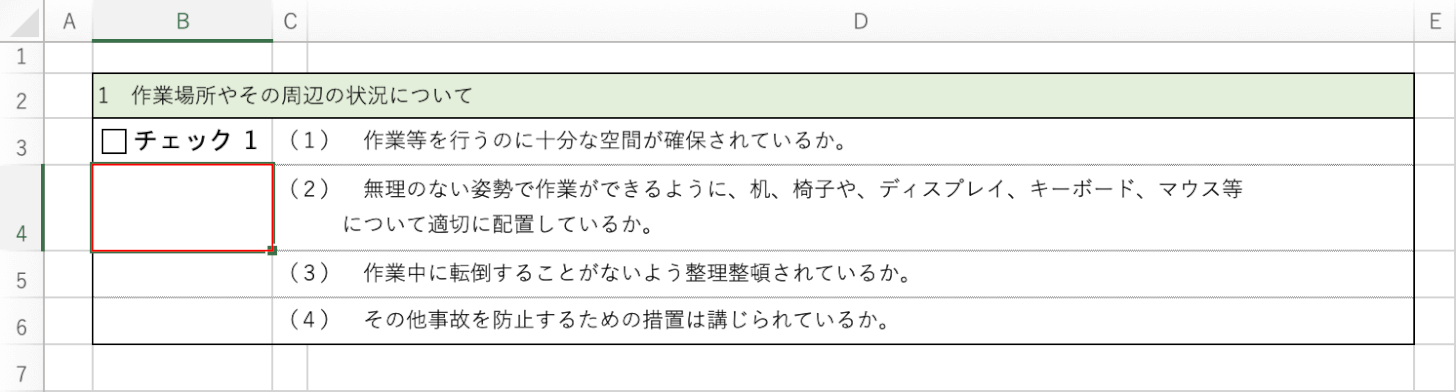
チェックボックスの挿入を確定するため、他のセル(例:B4)を選択します。これでチェックボックスを作成することができました。
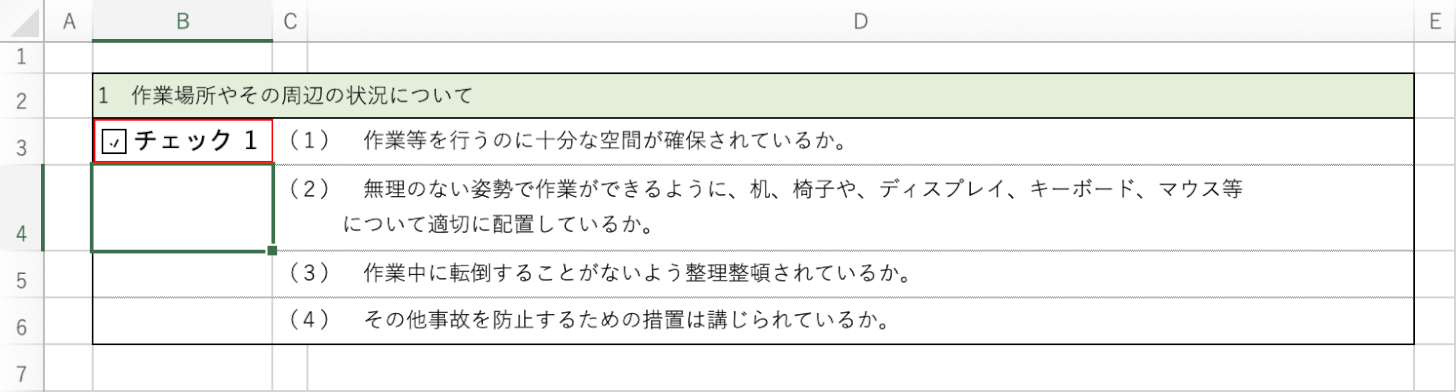
チェックを入れるには、チェックボックスをクリックします。ボックス内にチェックマークが入れば、チェック完了です。
Mac版エクセルでチェックボックスを編集する方法
チェックボックスを移動する
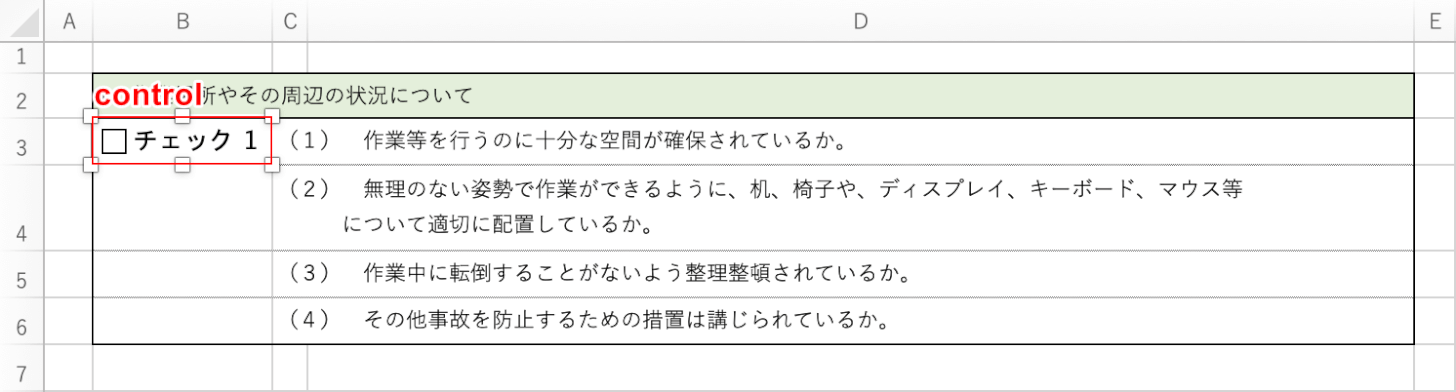
チェックボックスを別の場所に移動したいときは、controlを押しながらチェックボックスを選択します。
通常の左クリックだとボックスにチェックが入ってしまいます。
編集する際は、必ず「control」を押しながら選択するようにしましょう。
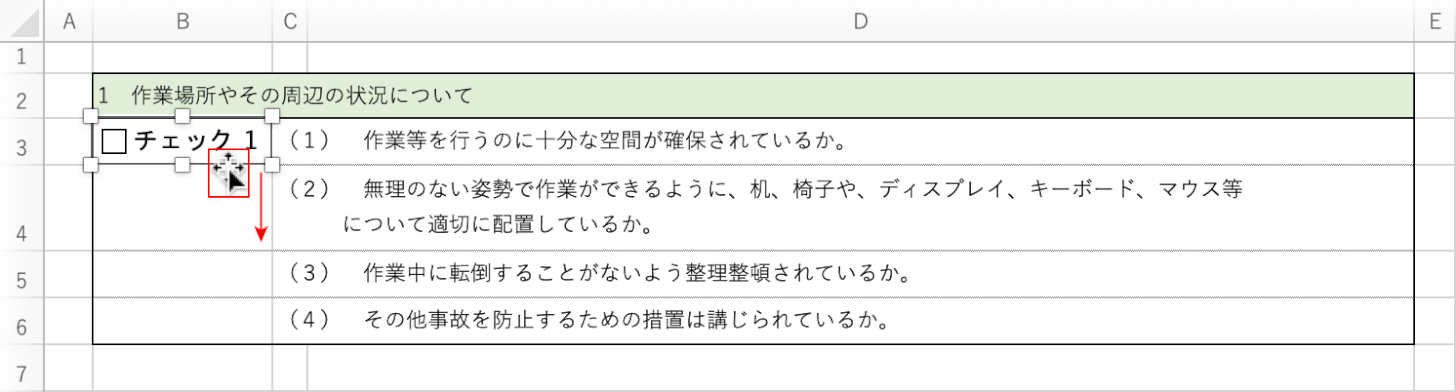
編集可能な状態になったら、チェックボックスの外枠にマウスカーソルを置きます。
マウスカーソルが十字マークに変わったことを確認し、移動したい位置までドラッグします。
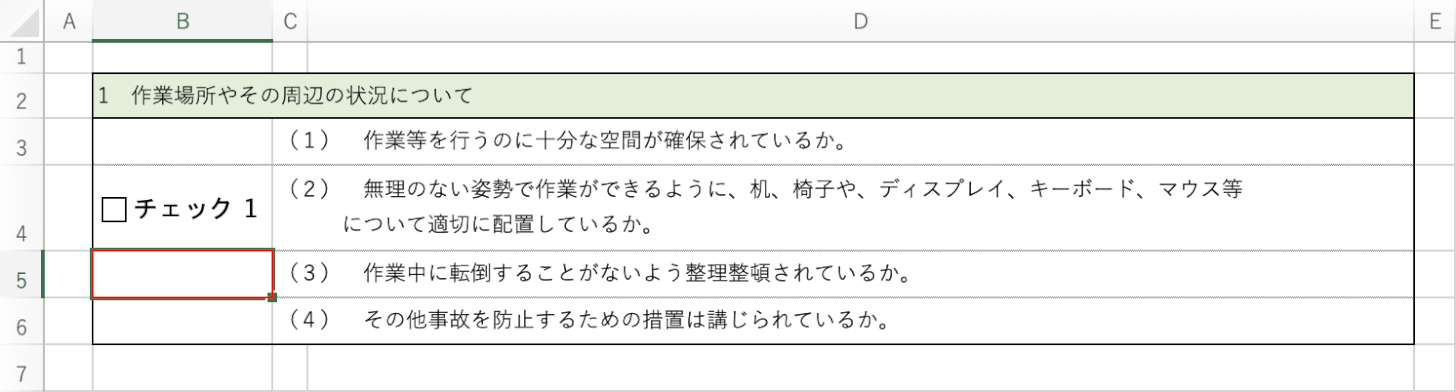
編集を確定するため、他のセル(例:B5)を選択します。
これでチェックボックスを移動することができました。
チェックボックスの文字列を編集する
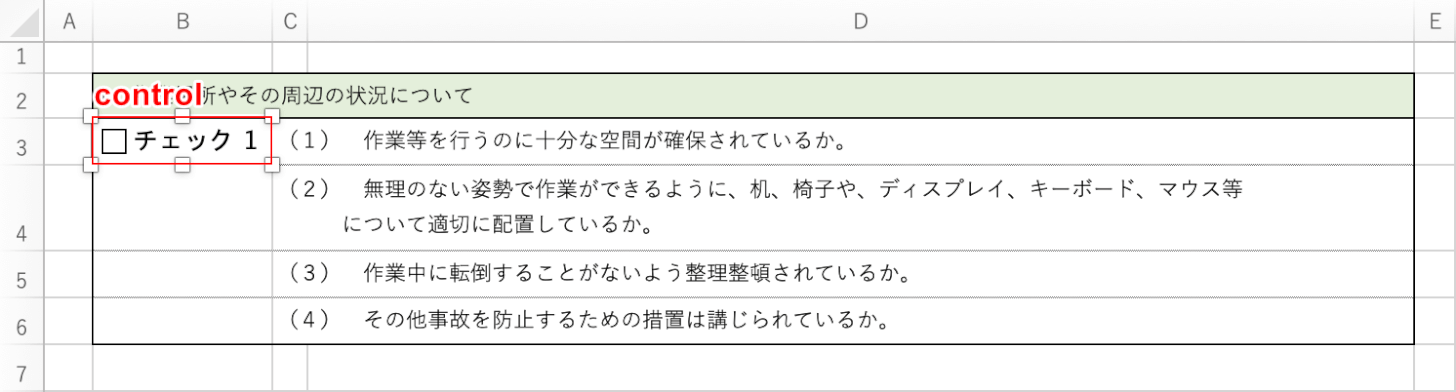
チェックボックスを作成すると、「チェック1」のような文字列も一緒に挿入されます。
この文字列を編集したい場合は、controlを押しながらチェックボックスを選択し、文字列(例:チェック1)を選択します。
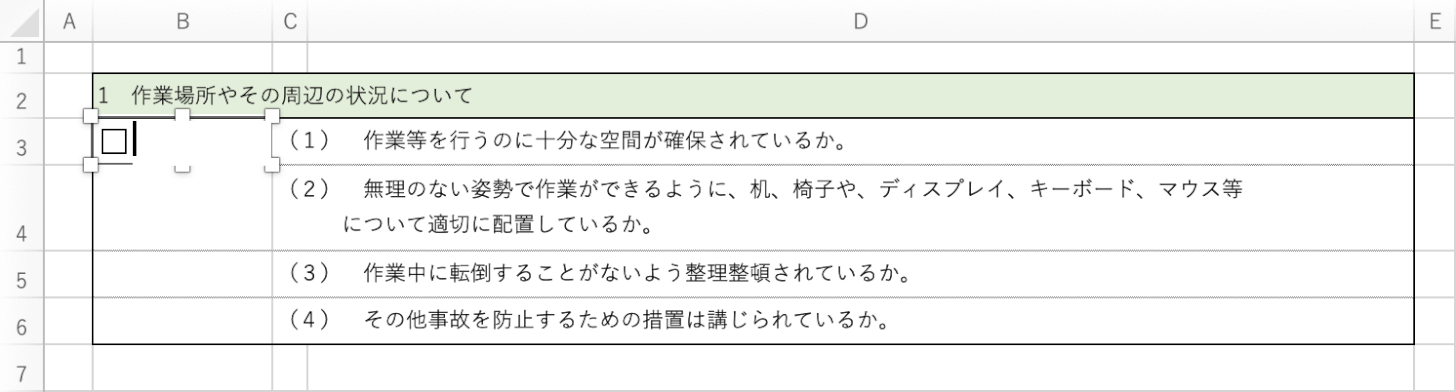
fn + deleteキーを押すと、文字列を削除できます。
チェックボックスのみを表示したいときは、この方法で文字列を削除すると良いでしょう。
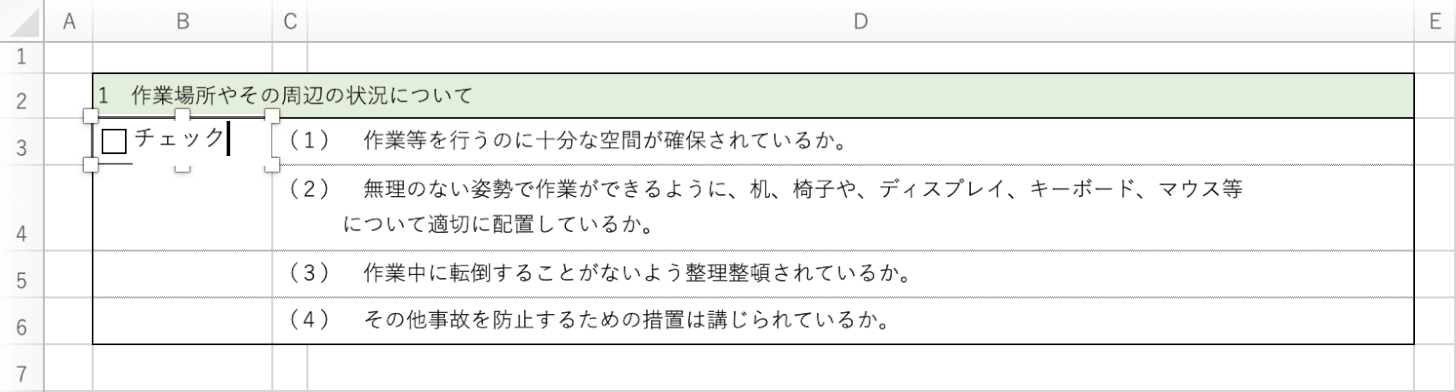
他の文字を入力することも可能です。ここでは例として「チェック」と入力しました。
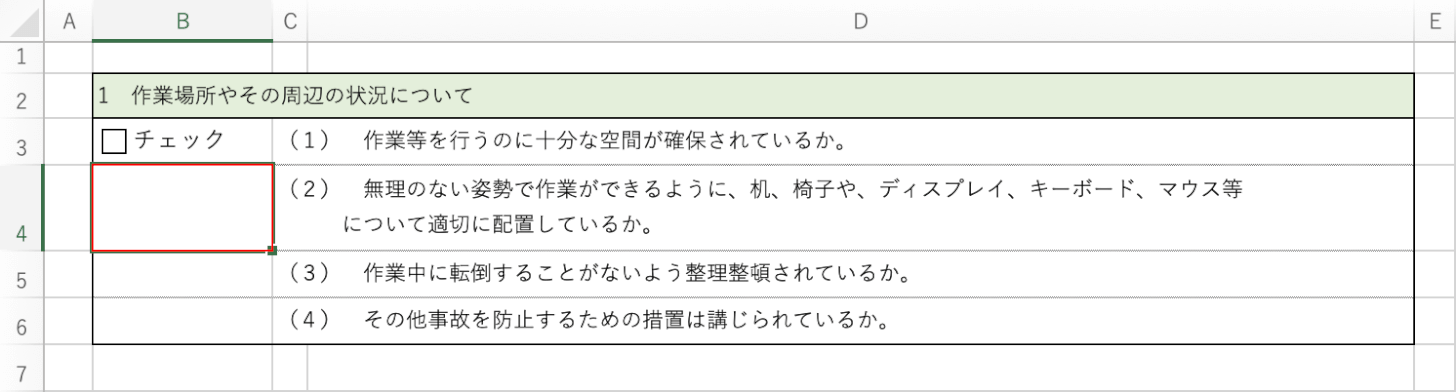
文字列の編集を確定するため、他のセル(例:B4)を選択します。
これで、チェックボックスの文字列を編集することができました。
