- 公開日:
エクセルのチェックボックスが重い場合
大量にチェックボックスを作ると、シートをスクロールしたときに重たくなったり、セルに文字を入力してもなかなか反映されなかったりと作業に支障が出てしまいます。
この記事では、エクセルでチェックボックスが重い場合の対処法をご紹介します。
「あまりチェックボックスを作っていないのになぜか重くなった」という場合の対処法もご紹介しています。
エクセルのチェックボックスが重い場合
フォーム コントロールでチェックボックスを作成する
「あまりチェックボックスを作っていないのになぜか重くなった」という場合は、チェックボックスの作成方法を変えてみましょう。
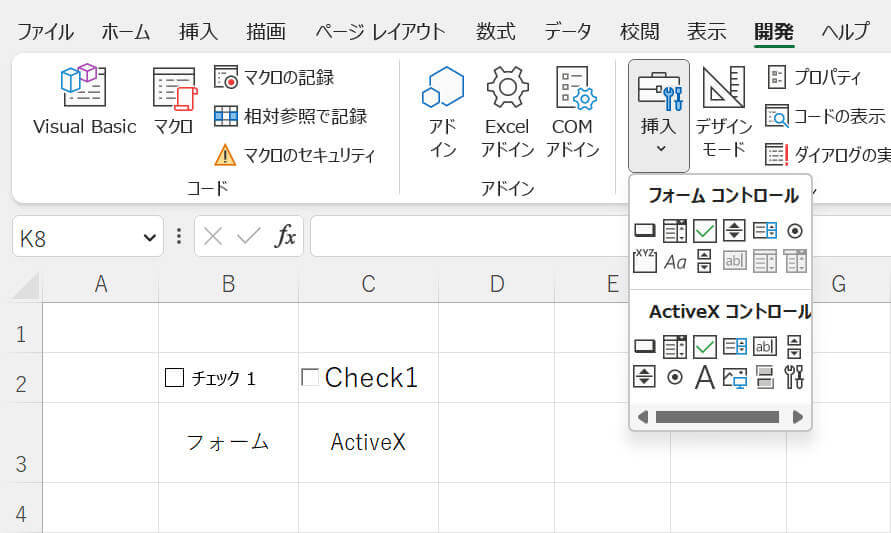
エクセルで作成できるチェックボックスには、「フォーム コントロール」と「ActiveX コントロール」の2種類があります。
上の画像にあるチェックボックスは、左がフォーム コントロール、右がActiveX コントロールで作成したものです。
一見、2つとも同じようなチェックボックスに見えますが、実はActiveX コントロールで作成したチェックボックスの方が重いのです。
ここでは実際に、フォーム コントロールとActiveX コントロールではどれくらいチェックボックスの重さが変わってくるのか検証してみました。
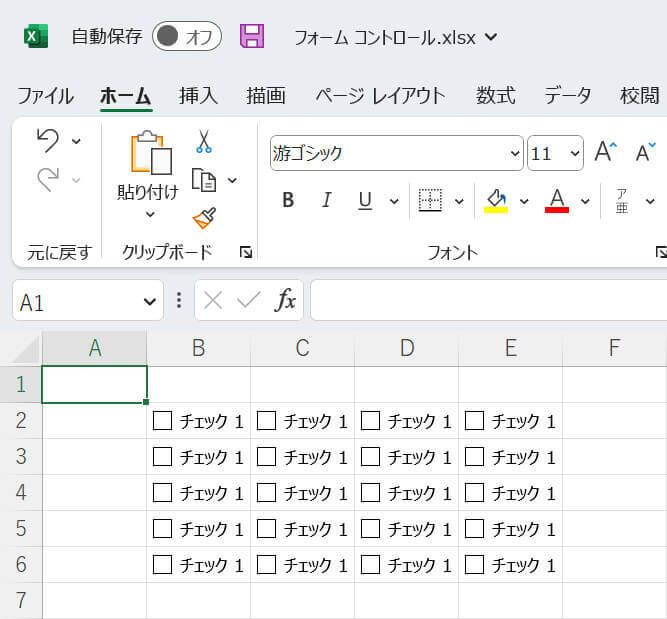
上の画像は、「フォーム コントロール」のチェックボックスを20個作成したファイルです。
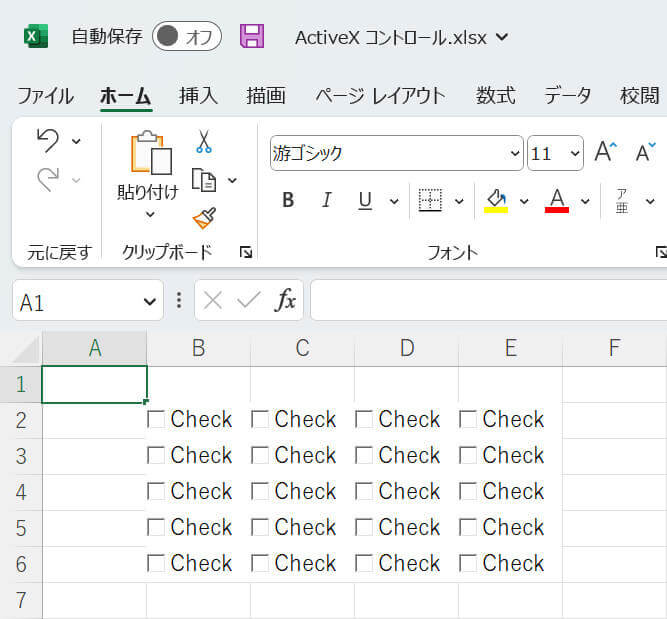
そしてこちらが、「ActiveX コントロール」のチェックボックスを20個作成したファイルです。
それぞれのファイルを保存して、ファイルサイズがどれくらい違ってくるのか確認してみましょう。
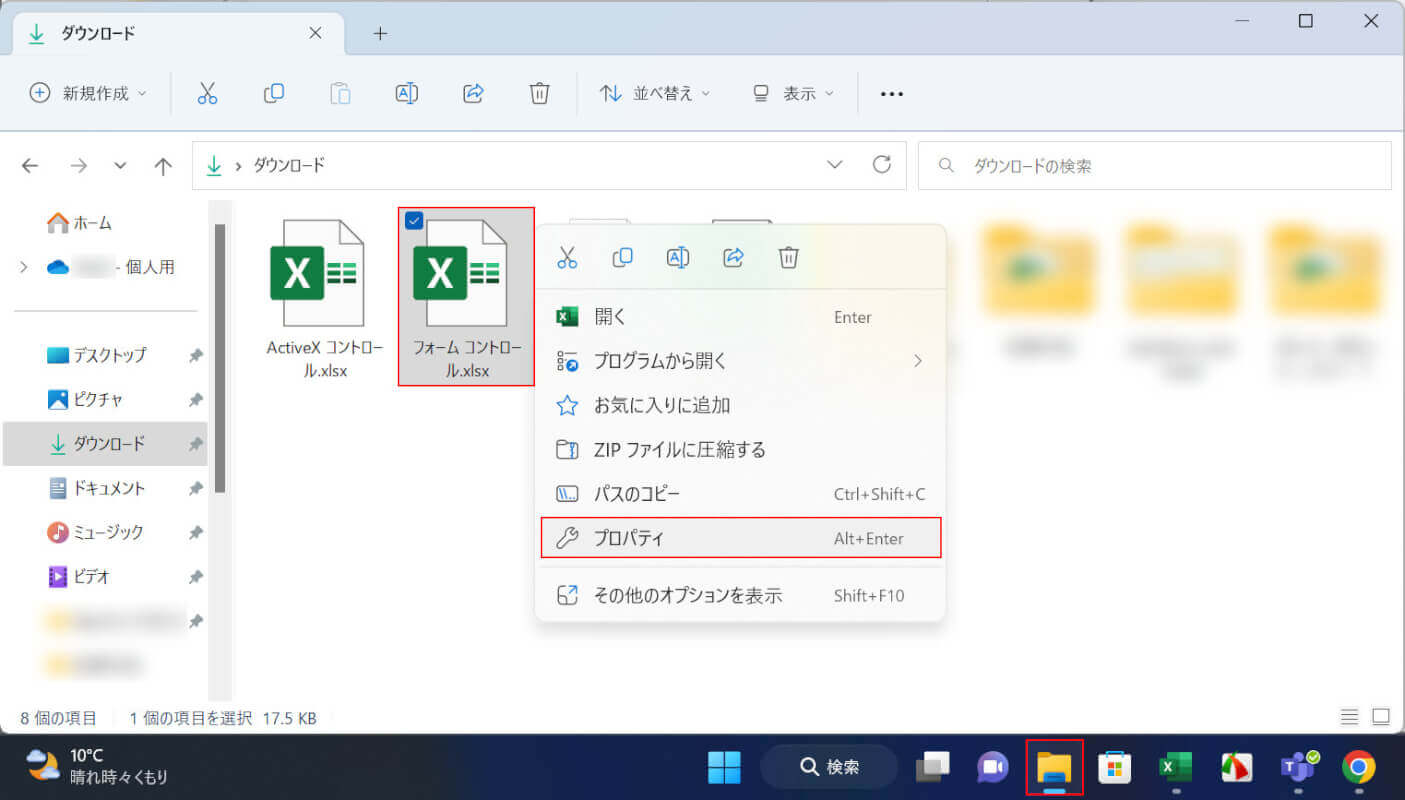
ファイルサイズを確認するには、エクスプローラーを開き、サイズを確認したいファイル(例:フォーム コントロール.xlsx)を右クリックし、プロパティを選択します。
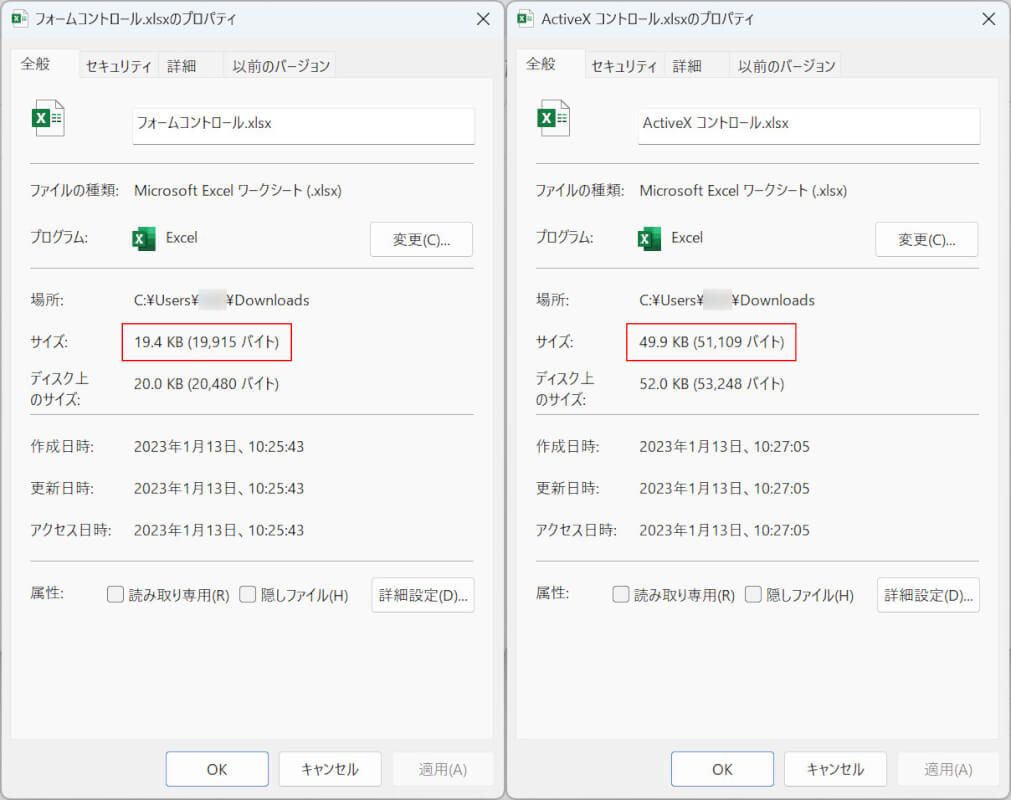
「ファイルのプロパティ」ダイアログボックスが表示されます。上の画像の赤枠で囲ってあるところが、ファイルのサイズとなります。
左がフォーム コントロール(19.4KB)、右がActiveX コントロール(49.9KB)のファイルです。
並べて見てみると、ActiveX コントロールのファイルの方が2倍以上も重くなっていることが分かります。
ActiveX コントロールはVBAと合わせて使うことが多く、フォーム コントロールではできない細かい設定ができます。
とはいえ、カスタマイズ性に長ける一方で「重い」という欠点があります。
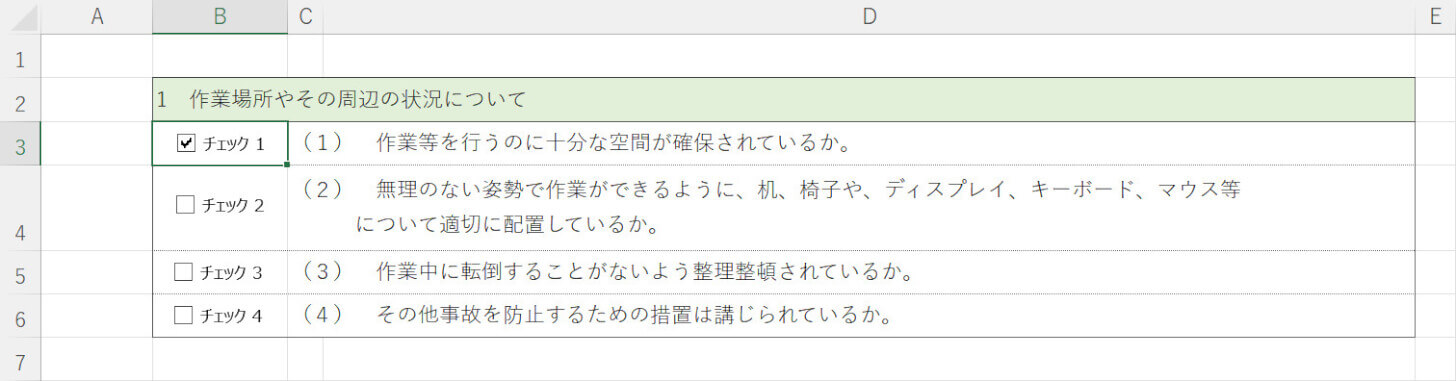
アンケートシートを作成するときなど、大量のチェックボックスを用意する必要がある場合は、上の画像のように「ファーム コントロール」でチェックボックスを作成することをおすすめします。
以下の記事ではフォーム コントロールでチェックボックスを作成する方法をご紹介していますので、参考にしてください。
セルをチェックボックスの代わりにする
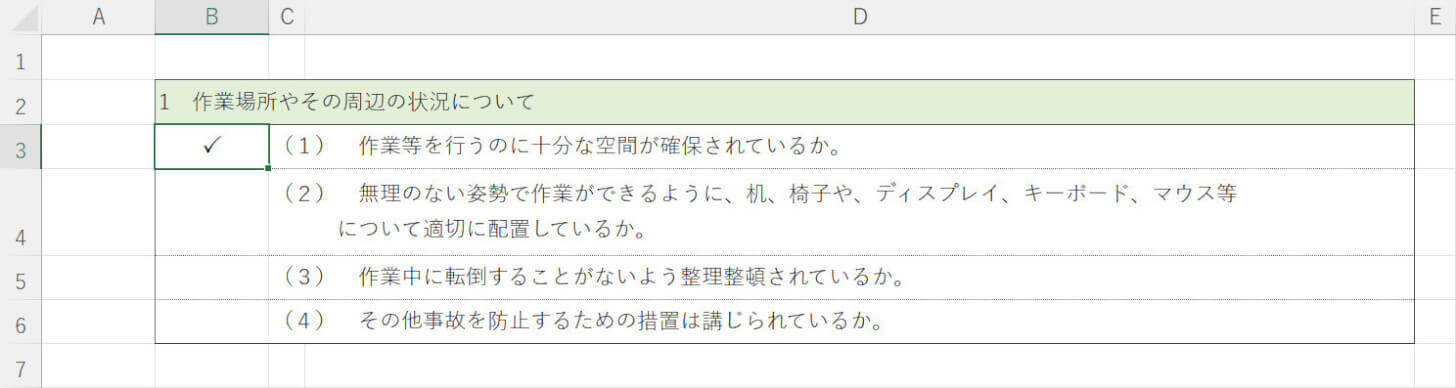
「ファーム コントロールでチェックボックスを作ったものの、数が多すぎてエクセルが重い」という場合は、セルをチェックボックスの代わりにすると良いでしょう。
エクセルのVBAを使用することで、セルをダブルクリックするだけでチェックを付けられるようになります。
セルに入力されているのはただの文字なので、ファイルサイズが重くなることもありません。
設定はたったの5分で完了します。詳しくは以下の記事をご参照ください。
