- 公開日:
エクセルのチェックボックスでTRUE・FALSEを変更する
エクセルでチェックボックスと任意のセルをリンクすると、チェックを入れたときに「TRUE」、チェックを外したときに「FALSE」とセルに表示されるようになります。
このTRUE・FALSEの表示は、任意で非表示にしたり、色を変えたりすることができます。
ここでは、チェックボックスのTRUE・FALSEの表示を変更する方法を説明します。
チェックボックスのTRUE・FALSEとは?
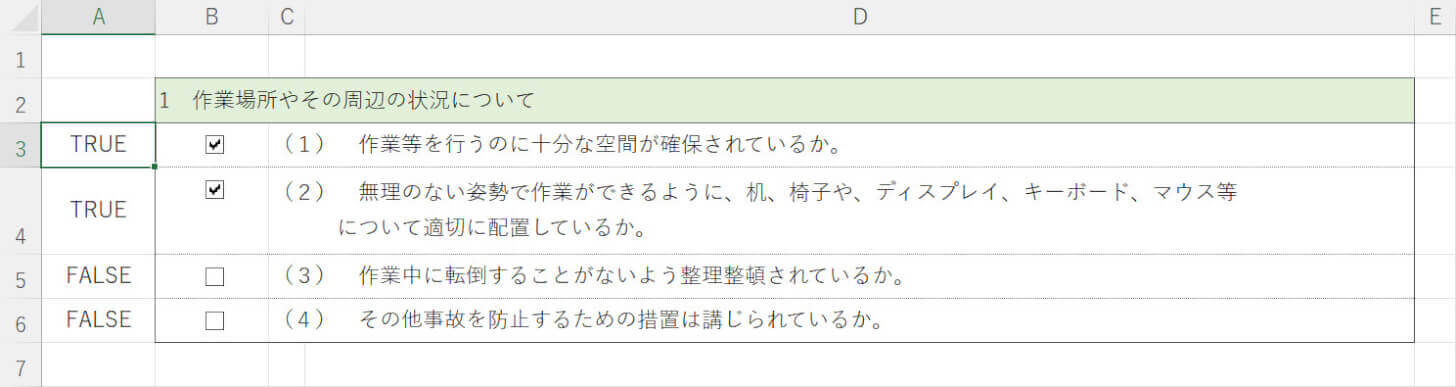
ここでいう「TRUE」「FALSE」とは、エクセルで「チェックボックスにリンクするセルを設定したときに表示される値」のことを指します。
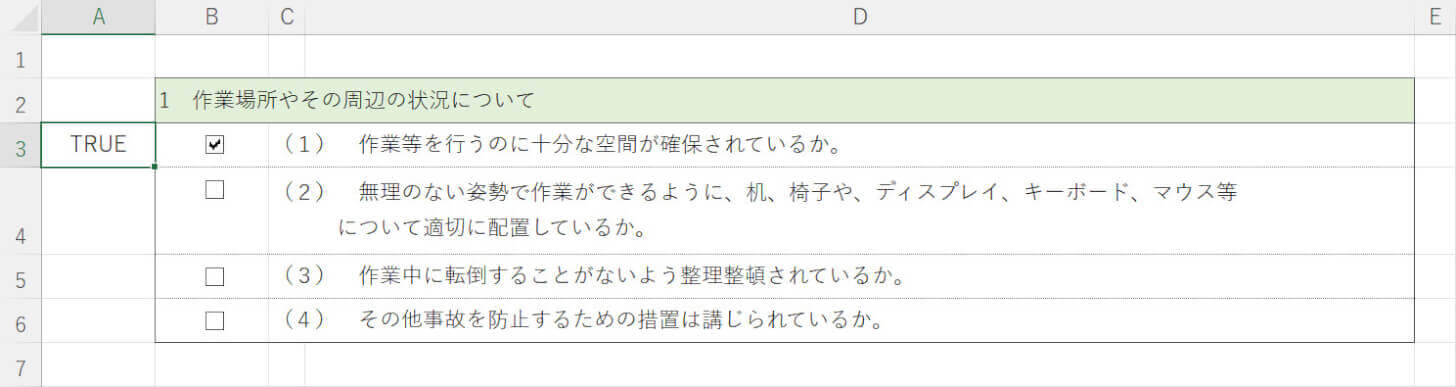
上記の例でいうと、B3セルのチェックボックスはA3セルとリンクされています。
なので、B3セルのチェックボックスにチェックを付けると、リンク先のA3セルに「TRUE」と表示されるようになります。
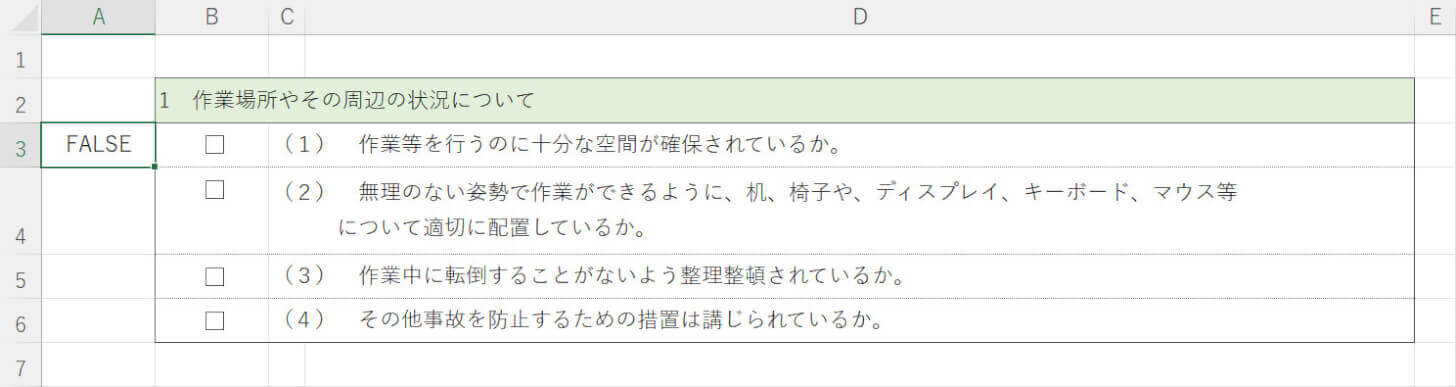
チェックを外すと、A3セルには「FALSE」と表示されます。
リンクするセルの詳細については、以下の記事をご参照ください。大量のチェックボックスに一括でリンクするセルを設定する方法もご紹介しています。
基本的に、TRUE・FALSEの表示を別の表示(例:TRUE→○、FALSE→×など)に変更することはできません。
しかし、非表示にしたり色を変えたりすることは可能です。
以下では、このTRUE・FALSEを非表示にしたり、色を変更する方法について解説していきます。
エクセルのチェックボックスでTRUE・FALSEを変更する方法
チェックボックスのTRUE・FALSEを非表示にする方法
エクセルのチェックボックスにリンクするセルを設定すると表示される「TRUE」「FALSE」を非表示にする方法をご紹介します。
TRUE・FALSEのある列(例:A列)を選択して右クリックし、非表示を選択します。
A列が非表示になり、TRUE・FALSEの表示も非表示になりました。表をすっきりさせたい場合はこの方法でTRUE・FALSEを非表示にしましょう。
チェックボックスのTRUE・FALSEの色を変更する方法
チェックボックスと連動して表示される「TRUE」「FALSE」は、通常の文字列と同じように扱えるため、自由に文字色や背景色などを変更することが可能です。
TRUE・FALSEの色を変更する方法については、以下の通りです。
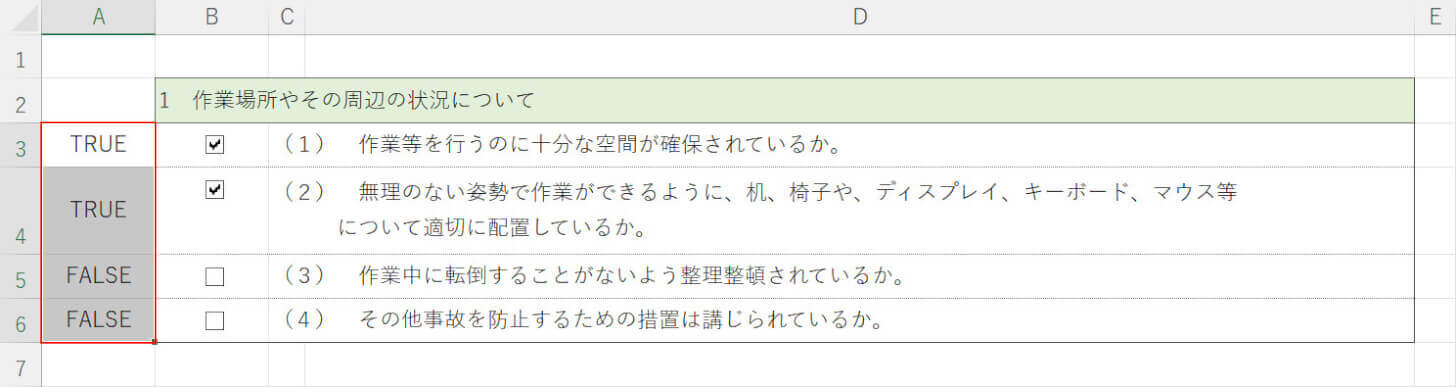
TRUE・FALSEと表示されているセル(例:A3~A6)をドラッグして選択します。
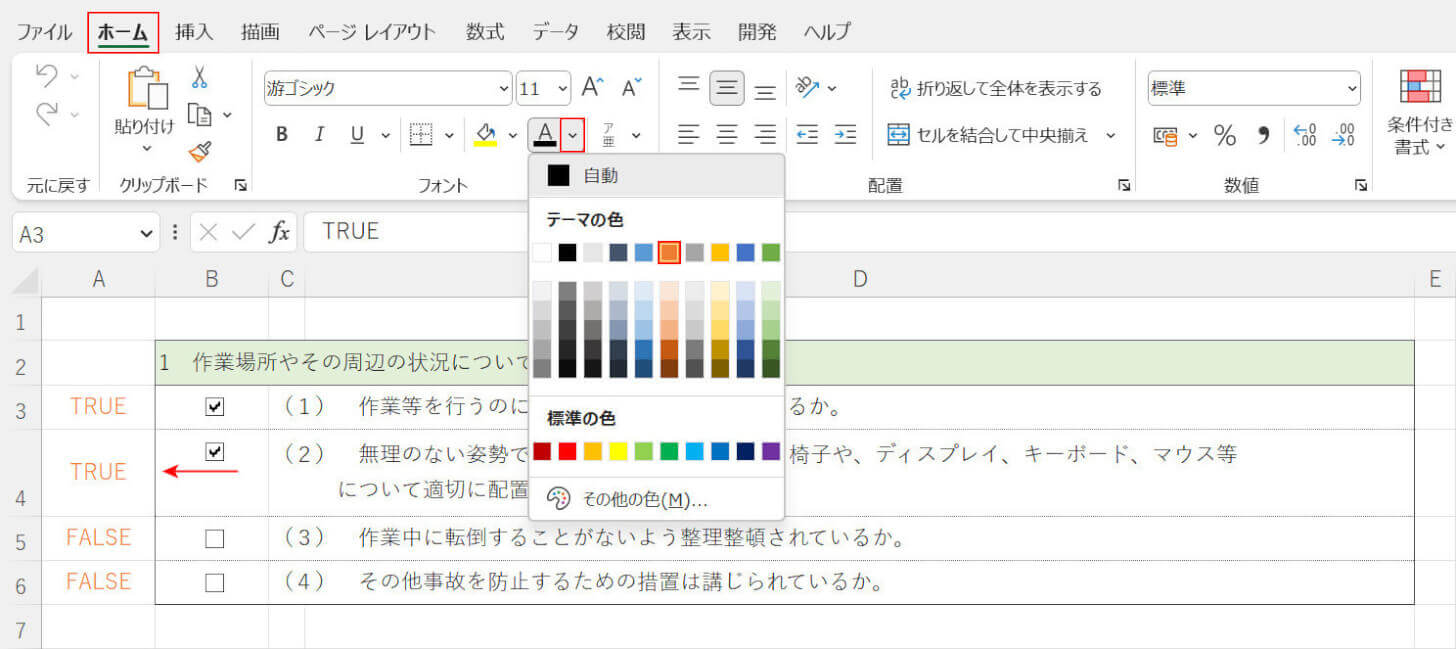
まずは文字色を変更する方法を説明します。
ホームタブ、フォントの色のプルダウン、任意の文字色(例:オレンジ)の順に選択します。
すると、TRUE・FALSEの文字色が選択した色に変更されていることが分かります。
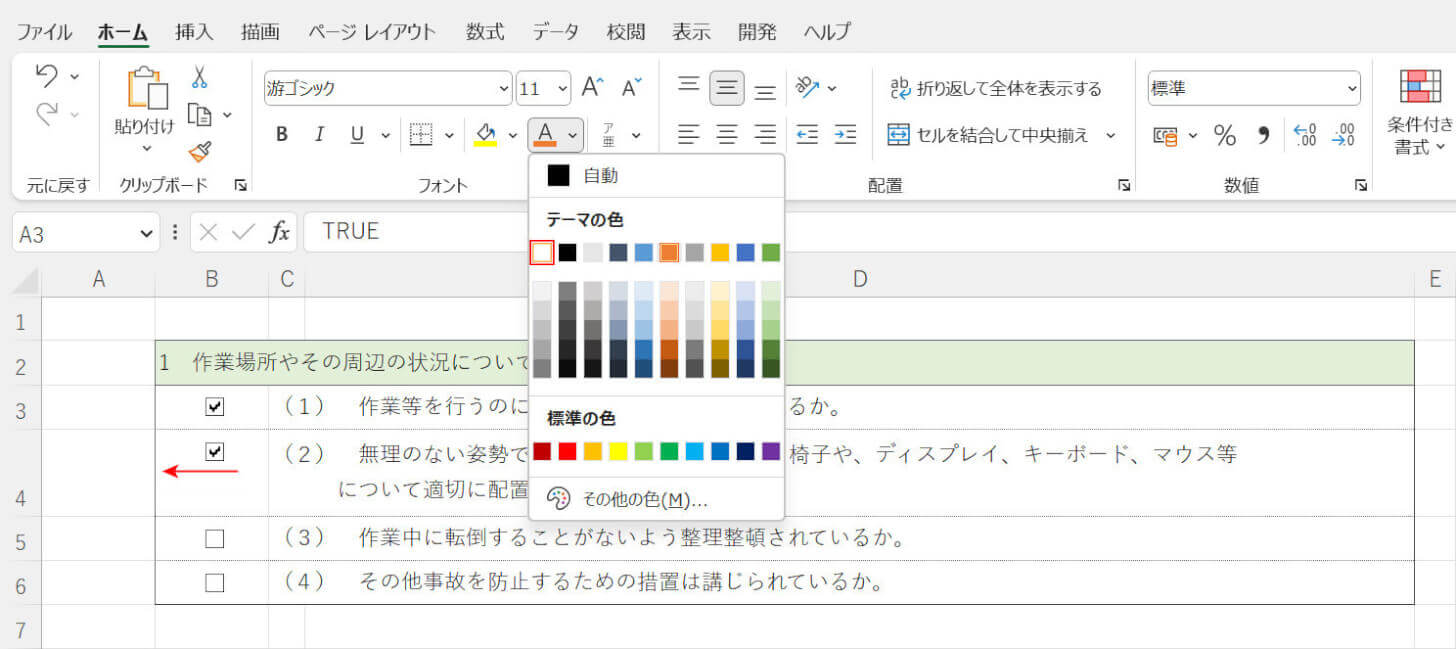
また、文字色を「白」に設定すると、このようにTRUE・FALSEの文字が背景色と同化して見えなくなります。
列は非表示にしないままTRUE・FALSEの文字だけを見えなくしたい場合は、こちらの方法をお試しください。
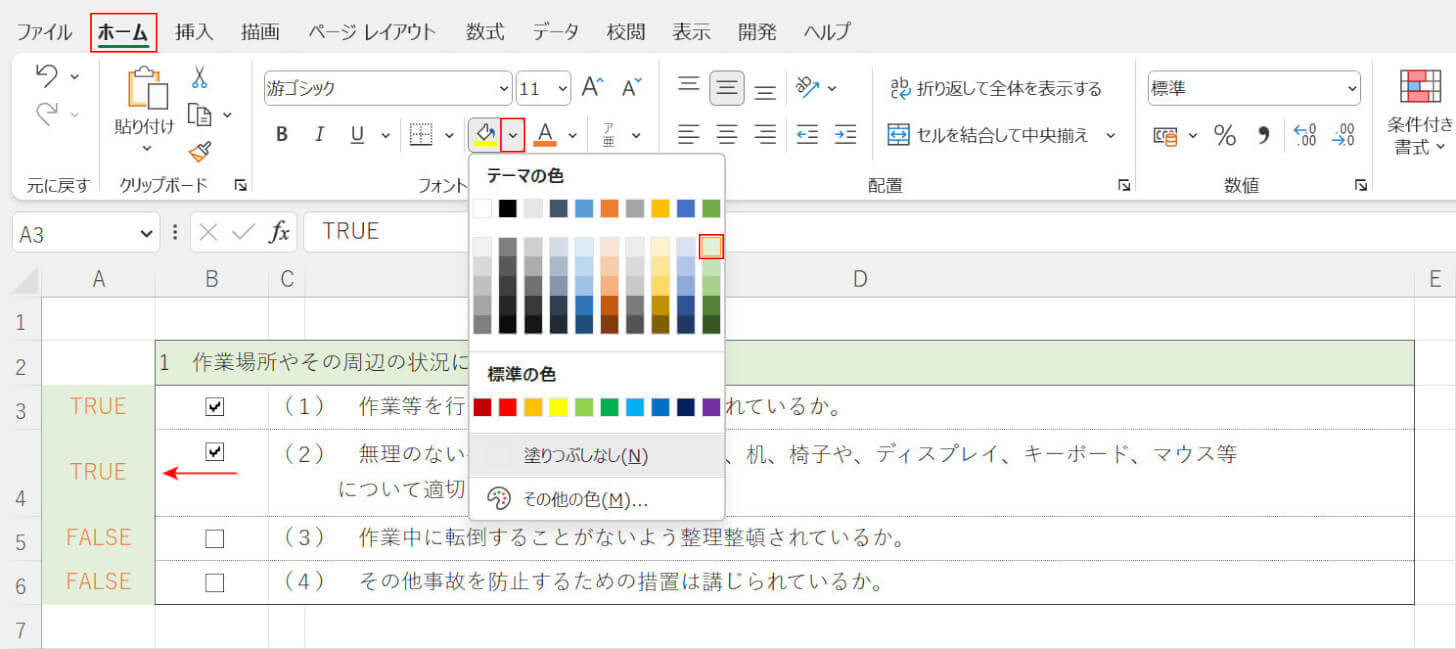
次に、背景色を変更する方法を説明します。
TRUE・FALSEと表示されたセルを選択した状態のまま、ホームタブ、塗りつぶしの色のプルダウン、任意の背景色(例:緑)の順に選択します。
すると、TRUE・FALSEの背景色が選択した色に変更されていることが分かります。
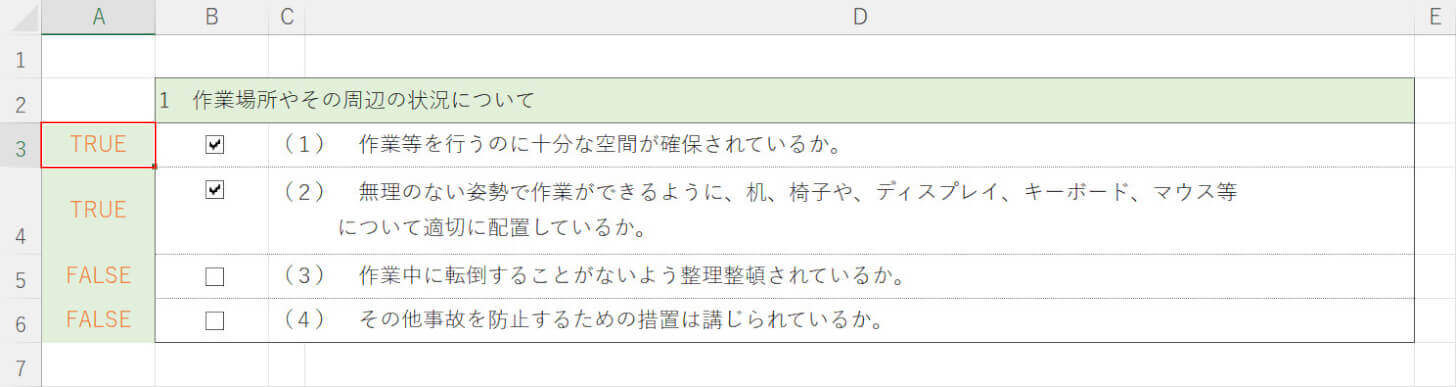
編集を確定するため、別のセル(例:A3)を選択します。
これでTRUE・FALSEの色を変更することができました。
