- 公開日:
エクセルでA列が再表示できない場合
エクセルでデータを整理する際に、データを削除したくないときは「非表示」機能を使うことで不要なデータを整理できて便利です。
しかし、「再表示」をしようとすると、A列だけが上手く再表示できない場合があります。
この記事では、そのような場合の原因と対処法をご紹介します。
エクセルでA列が再表示できない原因
「再表示」の一般的なやり方として、再表示させたい列を挟んで前後の列を選択し、メニューから「再表示」を選択すると再表示が実行されます。
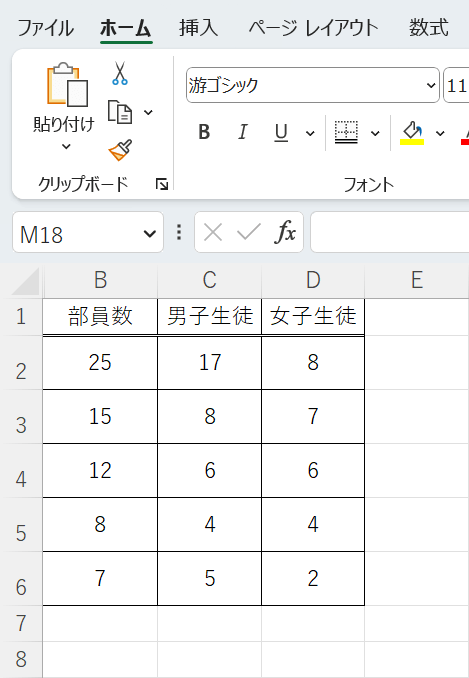
ただし、上記の画像のようにA列が非表示になっている場合、先頭のA列は前に列が無いので、再表示させたい列の前後の列を挟むという手順が使えません。
以下で、対処法をご紹介します。
エクセルでA列が再表示できない場合の対処法
エクセルでA列が再表示できない場合は、簡単な操作で再表示させることができます。
2通りの方法をご紹介するので、参考にしてみてください。
書式設定からA列を再表示させる
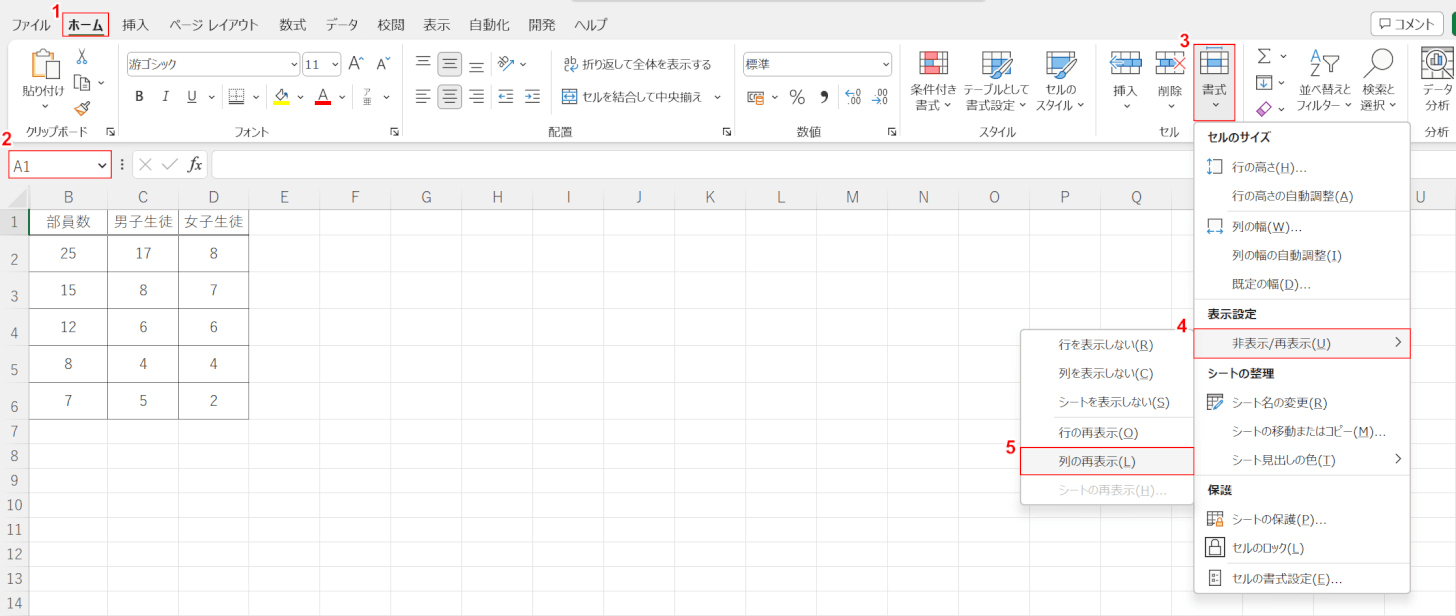
①ホームタブを選択します。
②名前ボックスに「A1」と入力し、Enterキーを押すと、太い緑色の線が表示され「A1」セルが選択されます。
もしも、A列を含む複数列を再表示させたい場合は、名前ボックスにコロンを挟んで列番号を入力(例:A:C)しましょう。
③書式、④非表示/再表示、⑤列の再表示の順に選択します。
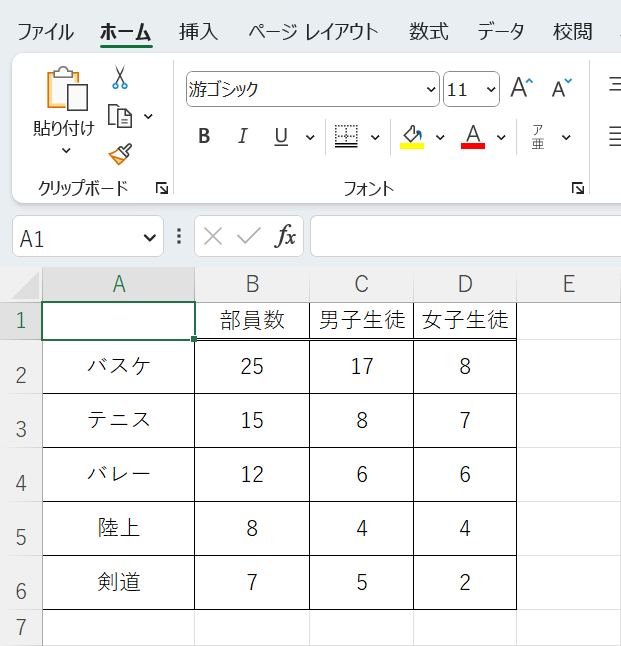
上記の画像のようにA列が再表示されました。
マウスポインターを移動させてA列を再表示させる
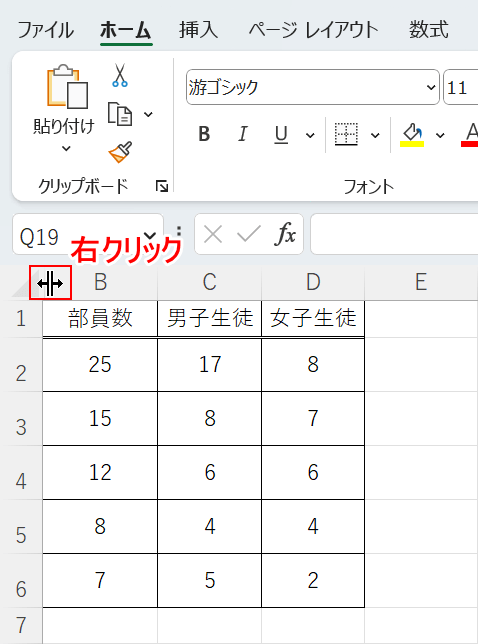
マウスポインターが上記の画像の赤枠で囲った形になるように「全セル選択ボタン」と「B列」の間にマウスポインターを移動させて右クリックします。
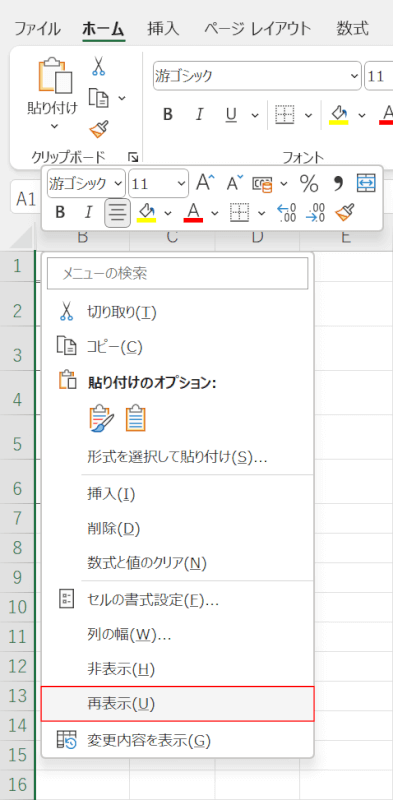
メニューが表示されたら、「再表示」を選択します。
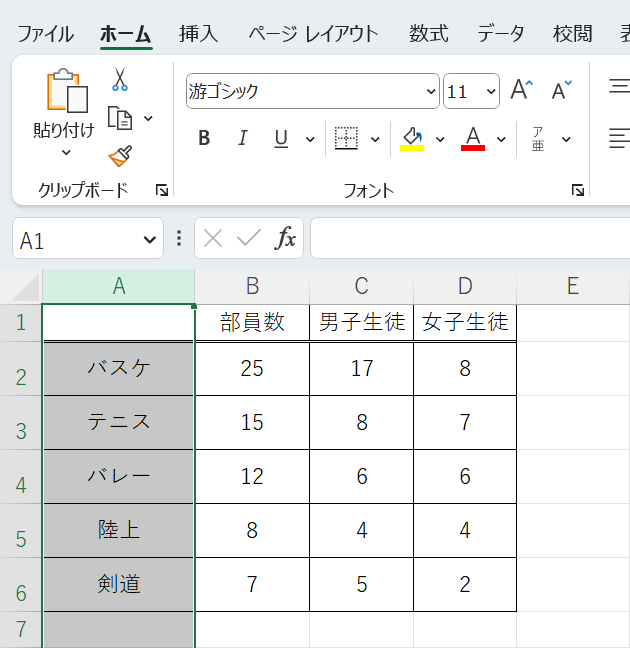
上記の画像のようにA列が再表示されました。
