- 公開日:
エクセルで列が再表示できない場合
エクセルの「非表示」は、不要なデータや他の人に見せたくない部分を表示させない便利な機能です。
隠していた列を再表示させたいと思った時、列が再表示できない場合があります。
この記事では、列が再表示できない原因と対策についてご紹介しています。
エクセルで列が再表示できない場合
エクセルで列が再表示できない場合の対処法をご紹介します。
以下では、3つの原因と対処法を載せているので参考にしてみてください。
シートが保護されている
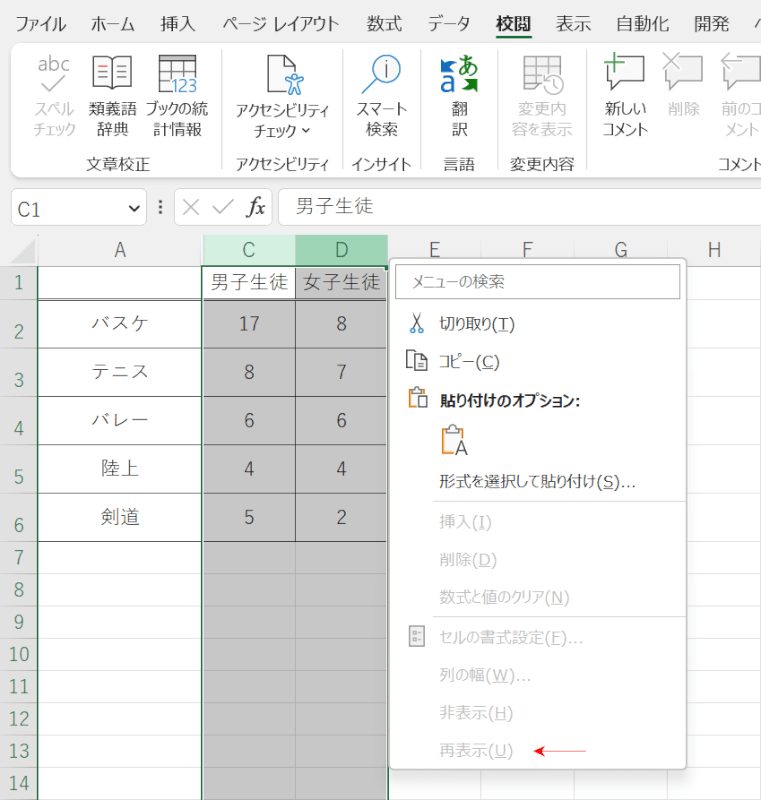
再表示を実行しようとした際、メニューを開くと上記の画像のように「再表示」の項目がグレーアウトしている場合は、シートが保護されている可能性があります。
シートの保護とは、他の人が勝手に編集できないようにロックをかける機能です。
以下の記事「シートの保護を解除する方法」セクションでシートの保護を解除する方法をご紹介しています。
A列だけが再表示できない
再表示させたい列を挟んで前後の列を選択し、メニューから「再表示」を実行するという手順では、先頭のA列は再表示できません。
そのような場合の対処法は、以下の記事「エクセルでA列が再表示できない場合の対処法」セクションでご紹介しています。
ショートカットキーが無効になっている
Windows のエクセルでは、以下のショートカットキーを使うことで簡単に列の非表示と再表示をすることができます。
| 操作 | ショートカットキー |
|---|---|
| 列の非表示 | Ctrl+0 |
| 列の再表示 | Ctrl+Shift+0 |
上記のショートカットキーが使えない場合はキーボードの設定を見直しましょう。
Windows 11では以下の手順でショートカットキーを有効にすることができます。
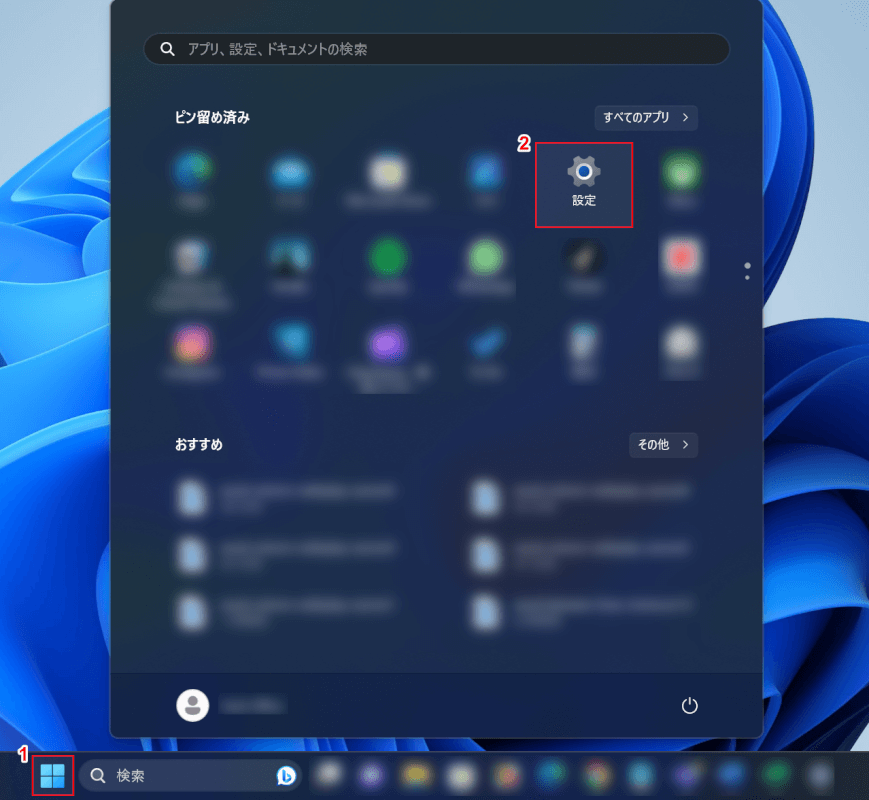
①スタートボタン、②設定の順に選択します。
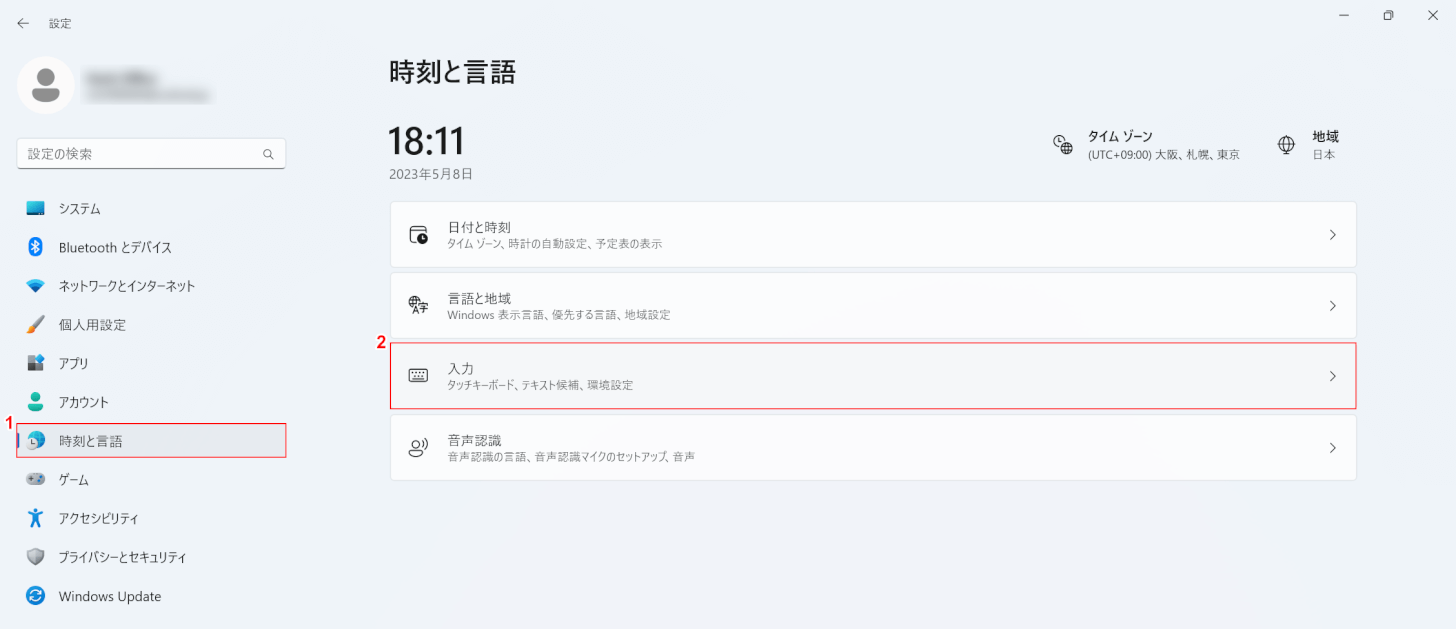
設定画面が表示されたら、①時刻と言語、②入力の順に選択します。
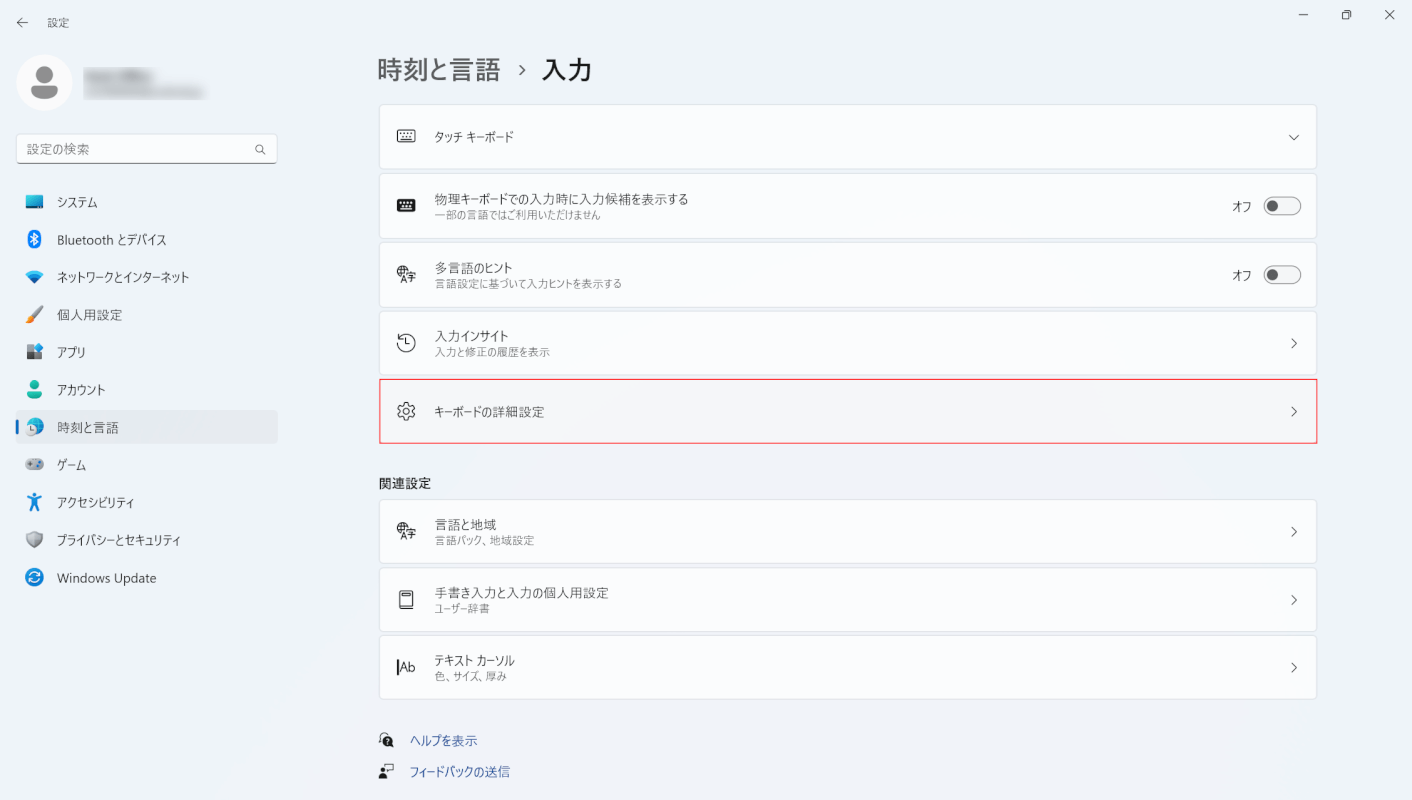
「キーボードの詳細設定」を選択します。
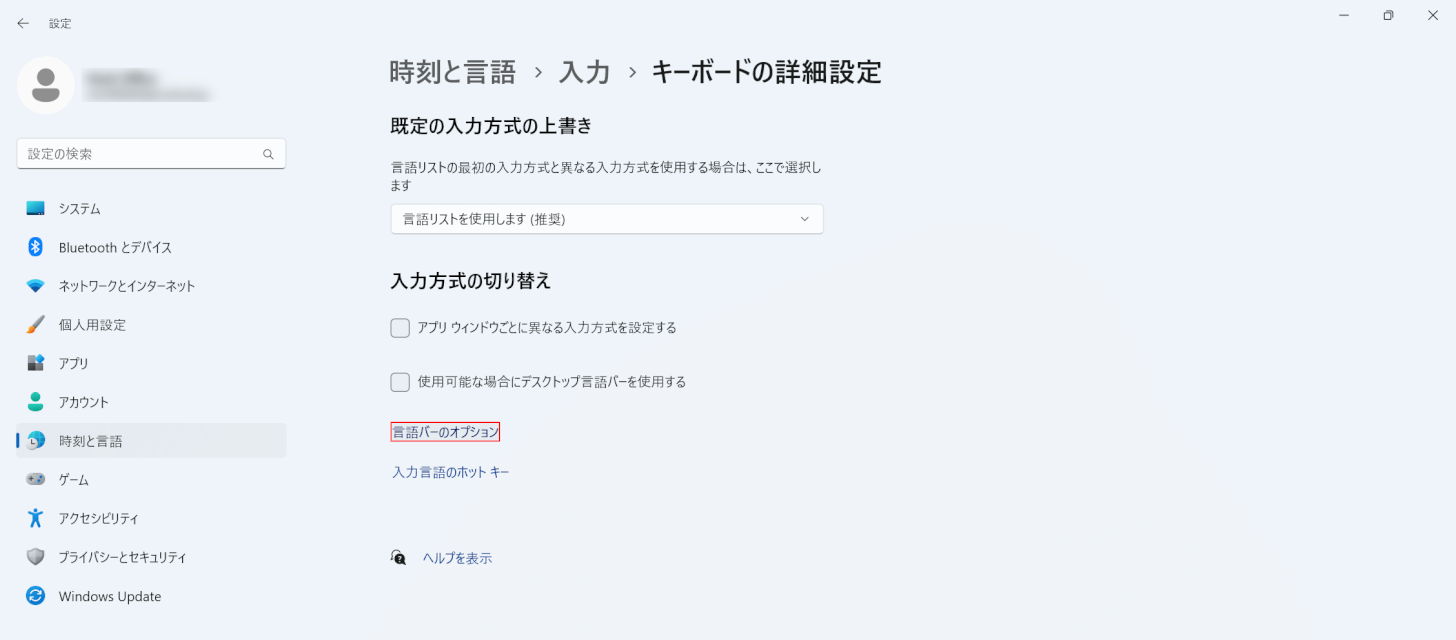
「言語バーのオプション」を選択します。
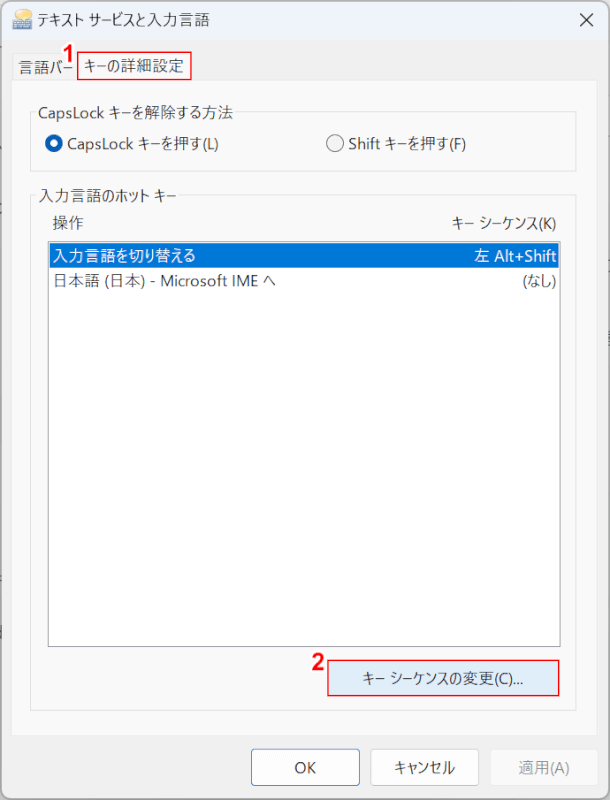
「テキスト サービスと入力言語」ダイアログボックスが表示されました。
①キーの詳細設定、②キー シーケンスの変更の順に選択します。
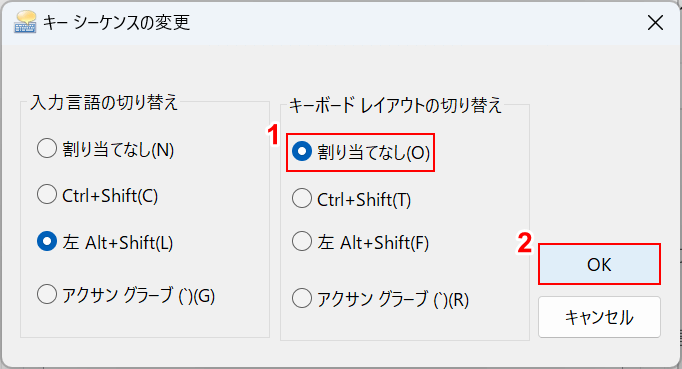
「キー シーケンスの変更」ダイアログボックスが表示されました。
「キーボード レイアウトの切り替え」から①割り当てなしを選択し、②OKボタンを押します。
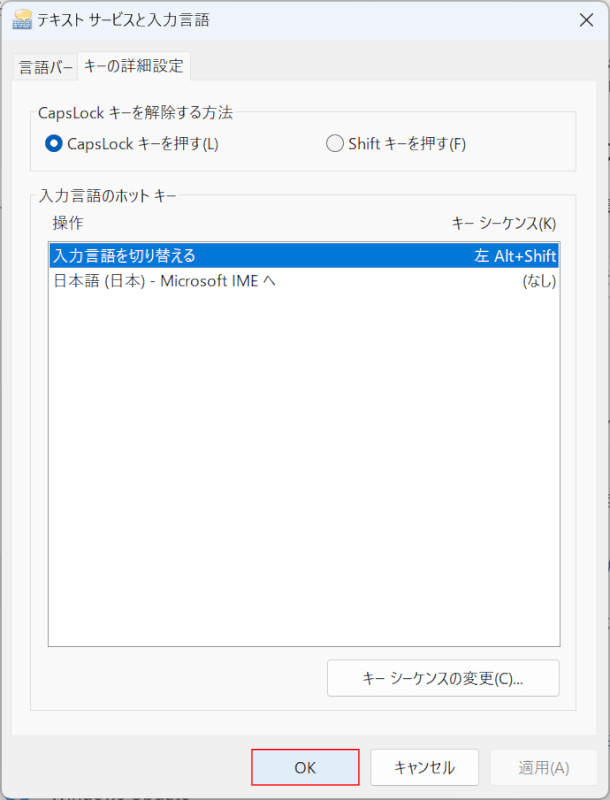
「テキスト サービスと入力言語」ダイアログボックスが表示されました。
OKボタンを押します。
これでショートカットキーが有効になりました。エクセルの画面に戻り、ショートカットキーが使えるか確認してみてください。
上記の手順を試してもショートカットキーが使えない場合は、OSとエクセルのバージョンの組み合わせが関係している可能性があります。
その場合は、アクセスキーであるAlt+H+O+U+Lを押して再表示をしてみましょう。
